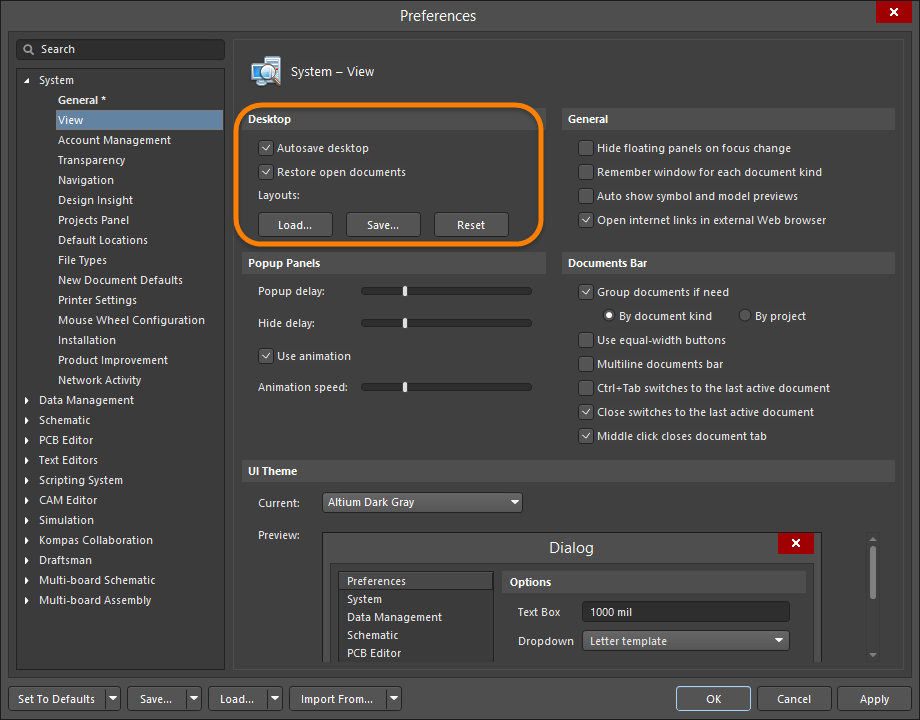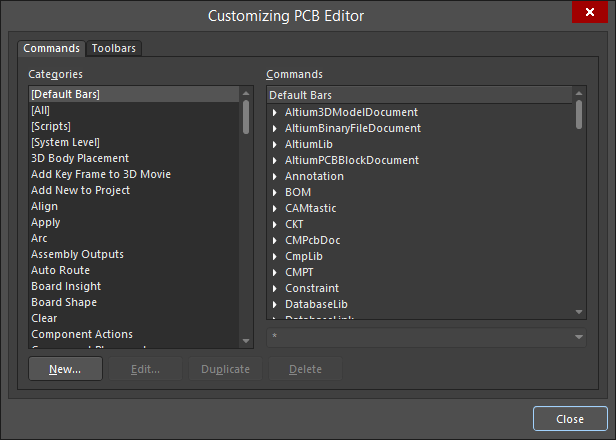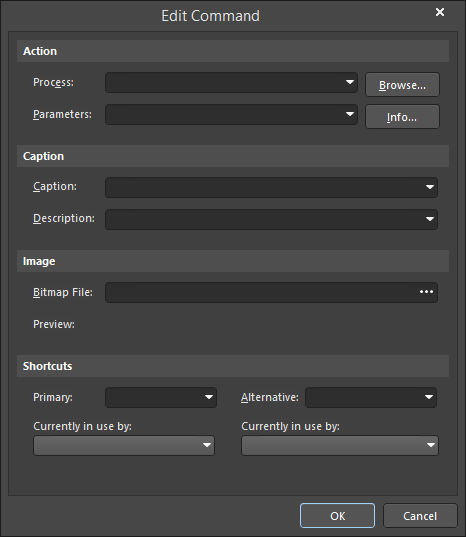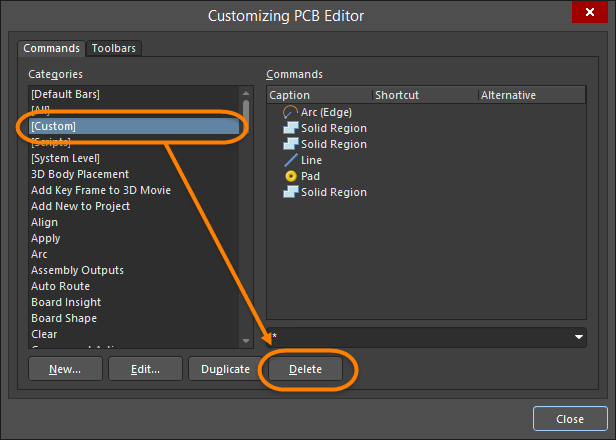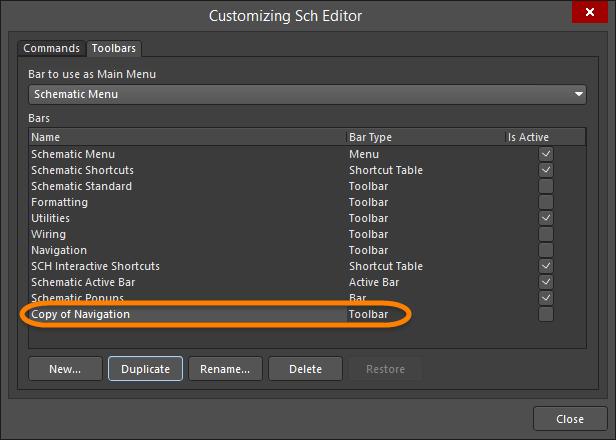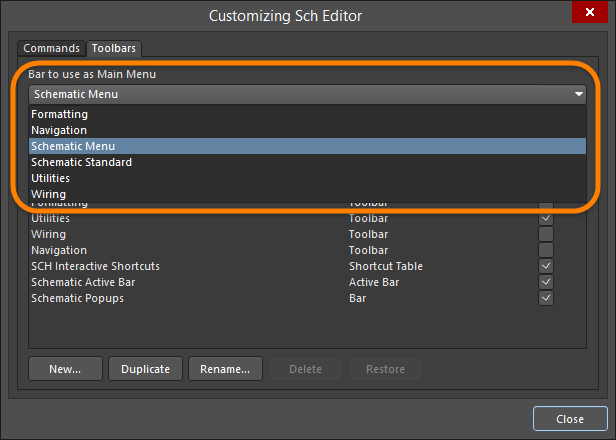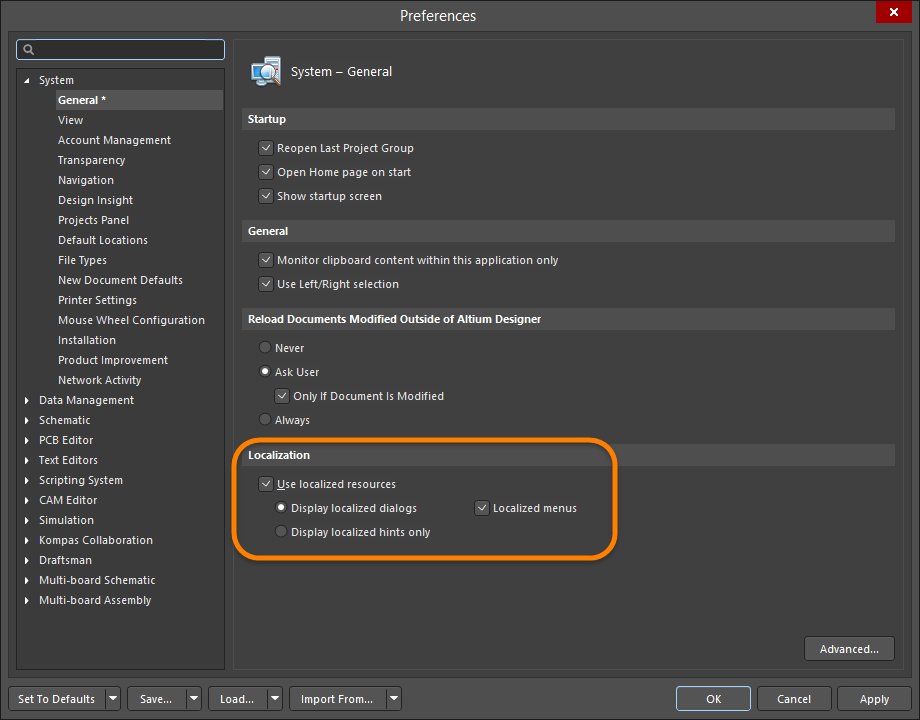配置与自定义
配置和定制概览
您可以通过多种方式配置Altium Designer设计空间,以便它能为您提供最佳效果,包括使用双显示器、同时查看所有文档以及保存您独特的桌面布局。
Altium Designer设计空间可以定制,以帮助您在设计工作中更高效。编辑器中的资源包括菜单栏、工具栏和快捷键表。每个资源项背后,都有一个预打包的过程启动器,当选择其资源项时会激活一个命令。所有可从菜单中获得的命令都可以添加到这些资源中或从中删除。预打包的过程启动器将运行命令时的过程以及任何参数、位图(图标)、标题(在资源上显示的项目名称)、描述和相关快捷键捆绑在一起。如果修改了过程启动器,任何栏上的该命令的每个链接实例都将更新。
配置设计环境
以下部分描述了您可以如何配置Altium Designer设计空间以满足您的需求。
双显示器支持
Altium Designer支持使用双显示器,推荐分辨率为2560 x 1440。当同时打开多个文档、多个面板、工具栏和支持文档时,这一功能为您提供了足够的空间来配置更舒适的工作环境。例如,您可能专门使用一个显示器仅用于设计,而在另一个显示器上排列各种面板和额外的文档。使用计算机设置根据您的需求配置显示器设置。
桌面布局
作为设置设计环境的进一步帮助,Altium Designer支持桌面布局的概念。此功能允许您根据需要在桌面上排列应用程序的文档窗口、面板和工具栏,然后将该布局保存到文件中。使用此功能,多个用户可以通过加载他们首选的布局快速安排设计空间以适应他们的设计习惯。保存和加载布局的选项,包括重置为软件附带的默认布局,可从首选项对话框的系统 - 视图页面获得。
自定义菜单和工具栏
每个设计师的工作方式都不同。Altium Designer认识到这一点,因此允许您自定义设计空间,这使您能够更高效地工作。例如,您可以创建新的工具栏和命令,以及向工具栏或菜单添加命令,还可以创建下拉菜单。
您可以通过在显示器上任何位置排列菜单和工具栏来轻松定制Altium Designer,以满足您的需求。定制设计空间的关键元素是自定义编辑器对话框,该对话框用于定制编辑器中的资源,以及向这些资源添加或从中删除。当自定义编辑器对话框打开时,您可以在活动菜单和工具栏之间点击并拖动命令。可以通过以下方式之一访问该对话框:
- 通过在菜单栏或工具栏上右键单击,然后从下拉菜单中选择自定义;
- 通过在菜单栏或工具栏的空白区域(远离任何命令)双击;
- 通过从主菜单中选择视图 » 工具栏 » 自定义命令;
- 在某些编辑器中(例如,原理图、原理图符号、PCB、PCB足迹、输出作业),也可以通过按B键访问工具栏弹出菜单,并选择自定义选项来访问该命令。
每个编辑器都有自己版本的对话框,如下面的示例图片所示。
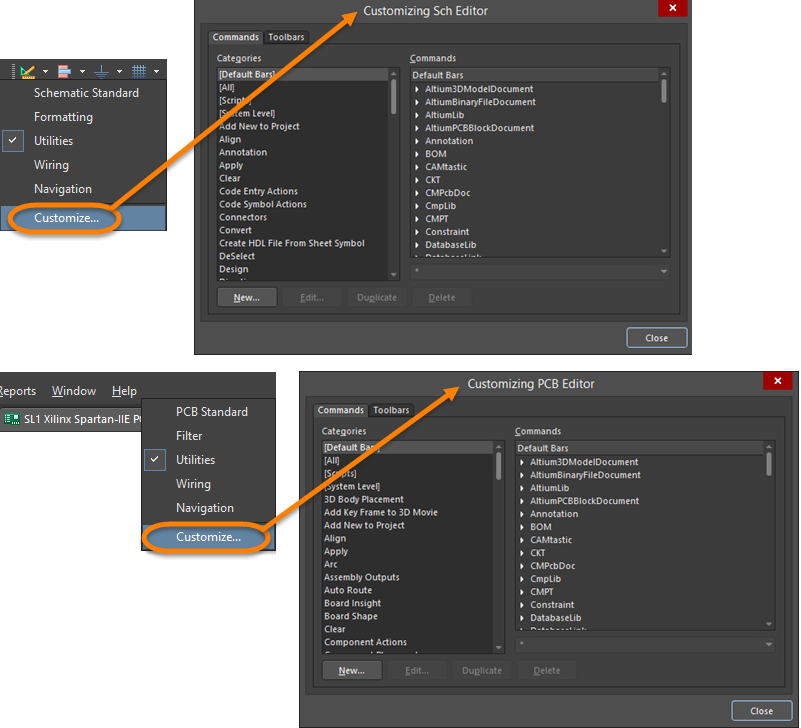
访问自定义编辑器对话框:顶部图片 - 来自原理图的工具工具栏访问;底部图片 - 来自PCB的菜单栏访问。
在每个资源项后面,例如工具栏图标或菜单项,都有一个预打包的进程启动器,当选择其资源项时会激活一个命令。预打包的进程启动器将运行命令的过程、任何参数、位图(图标)、标题(在资源上显示的项目名称)、描述和关联的快捷键捆绑在一起。如果修改了进程启动器,任何栏上的该命令的每个链接实例都将被更新。
向菜单或工具栏添加命令
添加到栏上的命令可以是链接的或复制的。如果原始进程启动器被修改,链接的命令将被更新。然而,复制的命令将保持为原始进程启动器的副本,不会被更新。可以通过更改其进程启动器属性来修改复制的命令,以创建新命令。向栏添加命令:
- 在菜单栏或工具栏上右键单击,然后从菜单中选择自定义。相应的自定义编辑器对话框将打开。
- 对话框命令标签页上的类别是按字母顺序排序的菜单和子菜单标题。默认情况下,内置栏(默认菜单和工具栏)显示在命令列表中。点击一个类别以显示与该菜单栏相关的所有命令。这些是为选定类别安装的所有命令。
- 从自定义编辑器对话框的命令标签页的命令区域中选择要添加到工具栏或菜单的命令。
- 在对话框仍然打开的情况下,转到要添加命令的菜单或工具栏,并右键单击以显示自定义下拉菜单。
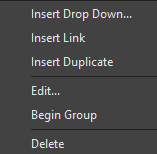
- 选择插入链接以链接到原始的进程启动器,或选择插入副本来创建命令的副本。
- 释放鼠标按钮,命令将被添加到菜单或工具栏中。
创建新命令
使用以下步骤创建新命令:
- 点击浏览按钮打开进程浏览器对话框,以选择新命令所需的进程。
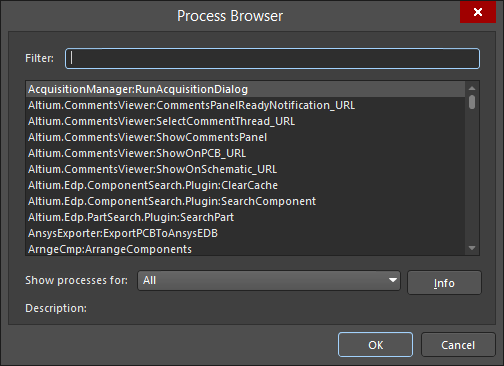
- 使用进程浏览器对话框的控件搜索并找到所需的进程,然后点击确定返回到编辑命令对话框。
- 在编辑命令对话框中,标题将成为相应菜单上命令的名称,因此,请使用一个容易识别为新命令的名称。可以通过在您想要用作加速器的字母前立即添加和号(&)字符,来指定命令标题的加速器键。
- 如果您需要将图像与新的进程启动器关联,请点击
 在位图文件字段中找到位图文件。当新命令被添加到工具栏时,这个图像(或图标)将会显示,例如,放大命令使用位于安装目录的\System\Buttons文件夹中的Zoomin.bmp位图。
在位图文件字段中找到位图文件。当新命令被添加到工具栏时,这个图像(或图标)将会显示,例如,放大命令使用位于安装目录的\System\Buttons文件夹中的Zoomin.bmp位图。 - 如果需要,您可以使用快捷键区域添加主要和备选快捷键,通过使用每个下拉菜单。定义新命令后,点击确定。
- 在自定义编辑器对话框的类别区域中添加了一个[自定义]类别。选中后,新命令将显示在命令区域中。
- 您现在可以将新命令添加到相关的栏中。有关详细信息,请参见将命令添加到菜单或工具栏部分。
复制命令
通过复制一个类似的现有命令然后修改其参数,通常更容易创建新命令。要复制命令:
- 在自定义编辑器对话框的命令标签中,选择你想要复制的命令,然后点击复制来创建所选命令的新副本。
- 点击类别区域中的[自定义],以在命令列表中查看新的(复制的)命令。
- 选择新的(复制的)命令,然后点击编辑(或双击命令)打开编辑命令对话框,在其中可以修改其属性(例如,添加新参数和新标题),然后点击确定。
- 你可以选择新命令然后将其拖动到工具栏或菜单上。
删除自定义命令
从自定义类别中删除自定义命令将会从所有资源中删除该自定义命令的所有实例。
- 在自定义编辑器对话框中,点击[自定义]类别,然后在命令区域中选择你想要删除的命令。
- 点击删除。所有该命令的实例将从工具栏中移除。
从一个资源中删除命令
如果你只想删除一个命令的实例而不影响其他实例:
- 在打开的自定义编辑器对话框中,在Altium设计空间的顶部,选择你想要从菜单或工具栏中删除的命令。命令周围的白框表示它已被选中。
- 右击然后选择删除。或者,点击并按住菜单项或工具栏图标并将其拖出其栏。拖动时光标会变成
 。
。
创建新工具栏
在自定义编辑器对话框的工具栏标签中,你可以选择要显示的主菜单和工具栏,创建新的或复制工具栏,以及重命名、删除或恢复工具栏。要创建新工具栏:
- 在自定义编辑器对话框中,点击工具栏标签。
- 点击新建来创建新工具栏。新工具栏将出现在栏区域中。
- 选中新工具栏,点击重命名,然后输入新工具栏的期望名称。
- 通过启用其关联的是否激活框来激活工具栏。一个空白的工具栏将出现在屏幕的菜单区域中。
- 你现在可以向新工具栏添加命令。有关详细信息,请参见向菜单或工具栏添加命令部分。
复制工具栏
如果你想基于现有工具栏创建新工具栏,复制原始工具栏并编辑命令会更容易。
- 在自定义编辑器对话框的工具栏标签中,点击复制按钮以创建所选工具栏的新实例。
- 复制的 <工具栏名称> 会出现在工具栏区域。
- 选中复制的 <工具栏名称> ,点击重命名,然后输入你希望的复制工具栏的名称。
- 现在你可以向新工具栏添加命令。详情请参见向菜单或工具栏添加命令部分。
激活工具栏
只有激活的工具栏才会显示在屏幕上。在自定义编辑器对话框的工具栏标签中选择哪些工具栏是活动的(显示的)。当是否激活框被启用(勾选)时,关联的工具栏是活动的,并将被显示。
向现有工具栏添加命令的快捷方式
打开自定义编辑器对话框,选择你想要复制或链接的菜单或工具栏中的命令。使用Ctrl+点击然后将命令拖动到新位置(以插入复制);使用Shift+Ctrl+点击然后将命令拖动到新位置(以插入链接)。
设置主菜单
你可以通过在自定义编辑器对话框的工具栏标签中从用作主菜单的工具栏下拉菜单中选择一个菜单来指定哪个主菜单栏是活动的(显示的)。
恢复菜单和工具栏的默认设置
使用以下步骤恢复原始默认菜单和工具栏,并删除所有自定义:
- 在自定义编辑器对话框的工具栏标签中的工具栏区域,选择你想要恢复的工具栏,然后点击恢复按钮。
- 点击确定以确认移除所选工具栏的所有自定义,并恢复原始默认菜单和工具栏。
向下拉菜单添加组分隔符
你可以在菜单中的项目上方或工具栏中的图标前添加一条线分隔符。打开自定义编辑器对话框,右键点击菜单或工具栏项目,然后选择开始分组。
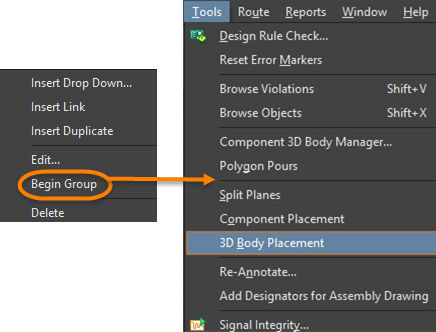
创建新的下拉菜单
- 打开自定义编辑器对话框,在您想要添加新下拉菜单的位置放置光标。可以添加下拉菜单以创建一个新的主菜单,或者在现有菜单中创建子菜单。要创建主菜单,请选择您希望新菜单出现位置右侧的现有菜单。要创建子菜单,请选择您希望新子菜单出现位置下方的现有菜单中的命令。
- 光标定位后,右键单击并从上下文菜单中选择插入下拉命令。
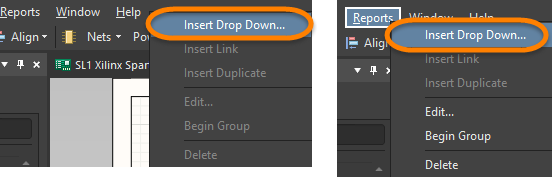
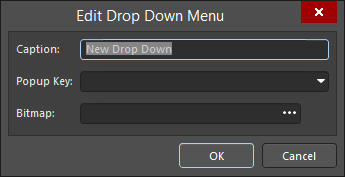
- 输入标题(菜单名称)、快速访问菜单的弹出键(这是可选的)和图标的位图(如果需要),然后点击确定。新菜单名称(标题)将出现在菜单中。
- 您现在可以向新菜单添加命令。有关详细信息,请参阅向菜单或工具栏添加命令部分。
自定义文件的位置
您的自定义文件存储在:\Users\<ProfileName>\AppData\Roaming\Altium\Altium Designer <GUID>。这些文件是:
UserTools.tltDXP.rcs
系统级命令
在自定义编辑器对话框的命令标签中,[系统级别]包括'切换浮动面板可见性'和'切换浮动面板焦点'的命令。添加到此类别的任何新命令将成为系统命令,其快捷键可以在任何编辑器中使用。
使用快捷键表
快捷键表列出了编辑器中当前可用的所有快捷键。每个编辑器只能激活一个快捷键表。例如,Schematic Shortcuts是原理图编辑器的默认快捷键表的名称。如果命令中的快捷键发生变化,它将自动更新到活动表中。
快捷键表可以像菜单和工具栏一样添加、创建、删除或修改。
外语本地化
Altium Designer支持多种非英语语言模式。所有菜单项和大多数对话框文本将以在安装Altium Designer的计算机上为Windows选择的语言显示。本地化在首选项对话框的系统 - 通用页面上配置。更改任何本地化设置后,您需要重新启动Altium Designer。