使用面板
父页面: 熟悉Altium设计环境
设计空间面板是Altium Designer环境的重要组成部分。无论是特定于某个文档编辑器还是在更全局的系统级别上使用,它们都提供了有助于提高生产力的信息和控制,让您能够更高效地进行设计。
访问面板
当软件首次启动时,会有一些面板已经打开。一些面板,包括项目面板和导航面板,将显示为分组并停靠在应用程序窗口的左侧。其他面板,包括组件面板,将处于弹出模式,并以按钮的形式出现在应用程序窗口的右侧边框上。
在应用程序窗口的右下角,面板按钮提供了快速访问与您当前使用的文档编辑器相关的可用设计空间面板。
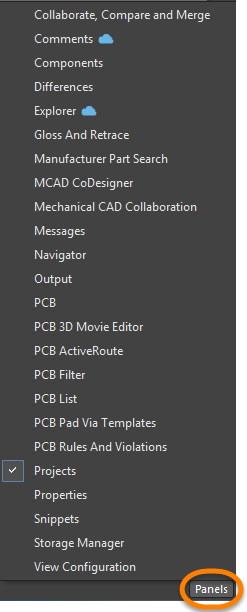
使用设计空间右下角的面板按钮快速访问与您当前使用的文档编辑器相关的可用面板
。
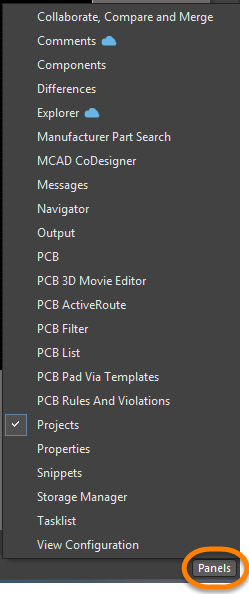
使用设计空间右下角的面板按钮,可以快速访问与您当前使用的文档编辑器相关的面板
。
点击菜单中的一个条目以打开相应的面板。如果一个面板已经打开但不可见,例如,它是一组停靠面板中的非活动面板,或者它当前处于弹出模式,点击菜单中的条目使其可见,并且它将成为活动面板。
面板显示模式
根据当前活动的特定文档编辑器,可能会同时访问或打开大量面板。为了便于在设计空间中布局和使用多个面板,提供了各种面板显示模式和管理功能。
面板支持三种不同的显示模式:
- 停靠模式 - 面板在设计空间内永久显示。
- 弹出模式 - 面板隐藏,当鼠标悬停或点击其按钮时出现。
- 浮动模式 - 面板在设计空间上方浮动,并在光标靠近时变得透明。
停靠模式
在此模式下,面板可以在主应用程序窗口内水平或垂直停靠。右键点击面板的标题栏(或标签)并从上下文菜单中选择允许停靠来配置其停靠能力 - 水平和/或垂直。垂直停靠时,面板将停靠在主设计空间的右侧或左侧。水平停靠时,面板将停靠在主设计空间的上方(并在主菜单下方)或下方(并在状态栏上方)。
弹出模式
这种模式本质上是标准停靠模式的扩展。通过点击面板关闭叉号旁边的图钉符号,可以将停靠的面板置于此模式。图钉符号将变化以指示模式。
在这种模式下,面板将以按钮形式出现在应用程序边框上,从而回收宝贵的设计空间。将光标移动到面板按钮上将导致面板从边框滑出。将光标移开面板将导致它再次滑回。
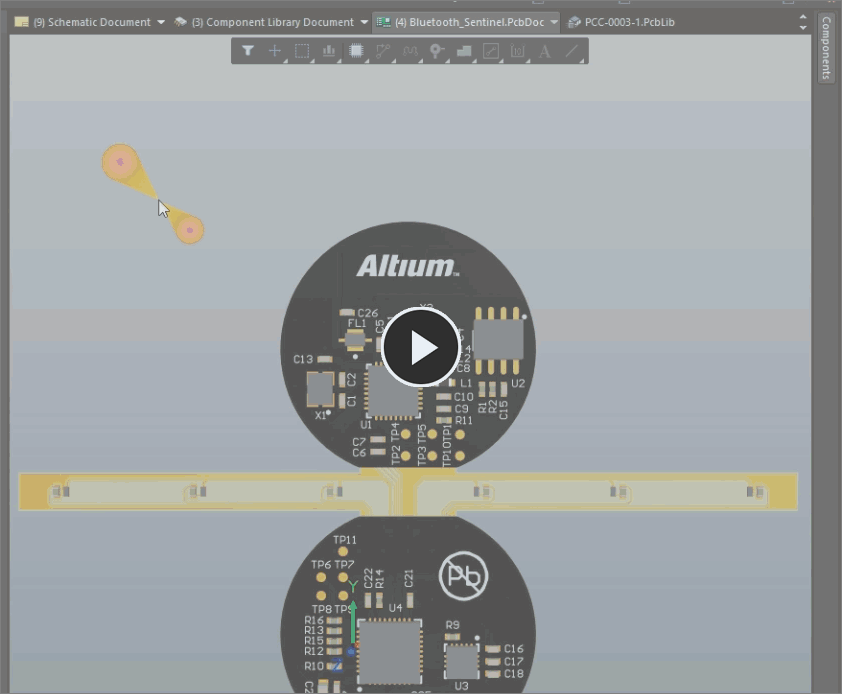 示例面板处于弹出模式,通过将光标悬停在应用程序边框上的面板按钮上访问。
示例面板处于弹出模式,通过将光标悬停在应用程序边框上的面板按钮上访问。
面板滑入和滑出的速度可以在系统 - 视图页面的首选项对话框中配置。
浮动模式
在这种模式下,面板可以放置在设计环境的内部或外部的任何位置。这是未曾在停靠或弹出模式下放置过的面板的标准打开模式。
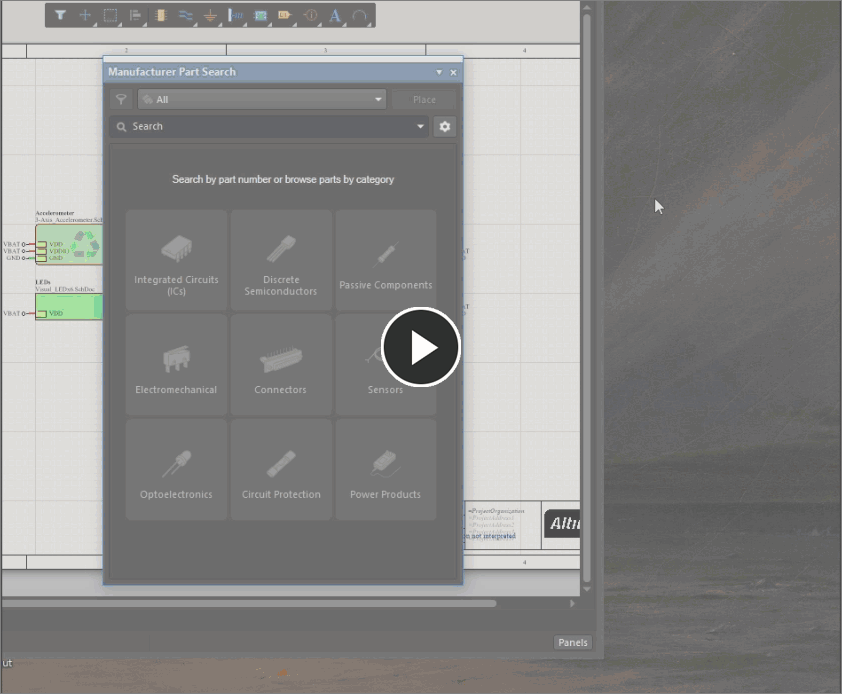 一个浮动面板的例子,可以放置在主应用程序窗口的上方或外部。
一个浮动面板的例子,可以放置在主应用程序窗口的上方或外部。
放置在主设计空间编辑区上方的浮动面板也可以在执行设计空间的交互操作时根据系统 - 透明度页面上定义的选项变为透明,该页面位于首选项对话框中。
这些选项允许在启动交互式编辑过程时立即使这些面板(以及工具栏)变为透明。您还可以使透明度动态化,以便浮动实体在光标接近时变得更加透明,如下图所示。
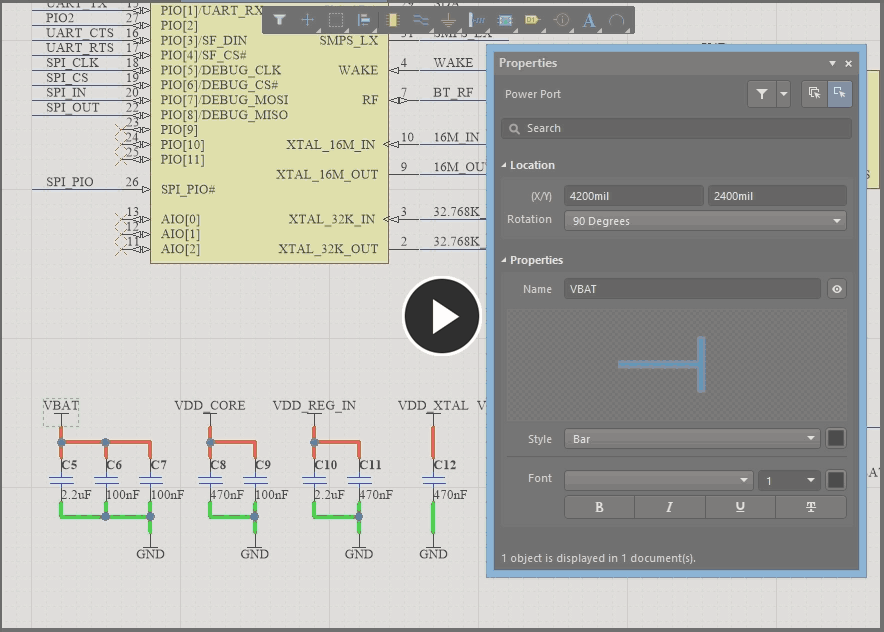 浮动面板可以配置为在设计空间执行编辑操作时变为透明,并且在光标接近时动态变透明,以免妨碍您的活动。
浮动面板可以配置为在设计空间执行编辑操作时变为透明,并且在光标接近时动态变透明,以免妨碍您的活动。
面板分组
通过将一个面板拖放到另一个面板上方,可以对面板进行分组。支持两种面板分组模式:
- 标签式分组 - 这种模式将一组面板显示为标签组,一次只能看到组中的一个面板。
- 分形式分组 - 这种模式将一组面板显示为分形分组,可以同时看到组中的多个面板。
分组的最终显示取决于您放置要添加的面板的位置。如果您将其放在目标面板的中心,它将成为一个标签组。如果您将移动中的面板放在目标面板每个边缘上出现的小箭头上,它将成为一个分形组。
标签式面板分组
要将面板以标签式方式与其他面板分组:
- 点击源面板的名称,然后将其拖动到目标面板(或现有组)的中心。整个目标面板将变成蓝色阴影,表示这些面板将成为一个单独的标签组。
- 目标面板的标签右侧将出现一个小的位置箭头,表明源面板将作为另一个标签添加到组中。您可以通过将鼠标移动到现有标签附近来控制源面板在标签组中的位置。
- 放下源面板(释放鼠标按钮)以将面板组合在一起。
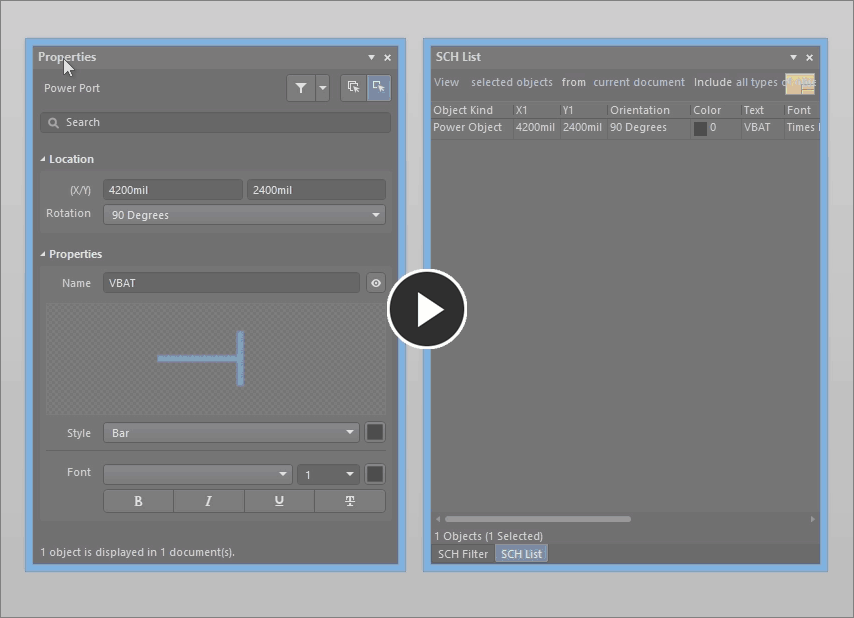 将源面板拖动到现有标签组面板上的示例。
将源面板拖动到现有标签组面板上的示例。
组合在一起后,使用面板组右上角的小下箭头来更改可见面板。或者,通过直接点击其标签,使组中的另一个面板成为可见面板。可以随时通过点击面板的标签然后根据需要向左或向右拖动来更改标签组面板的顺序。释放鼠标按钮时,将出现一个位置箭头,标记面板将被放置的组顺序位置。
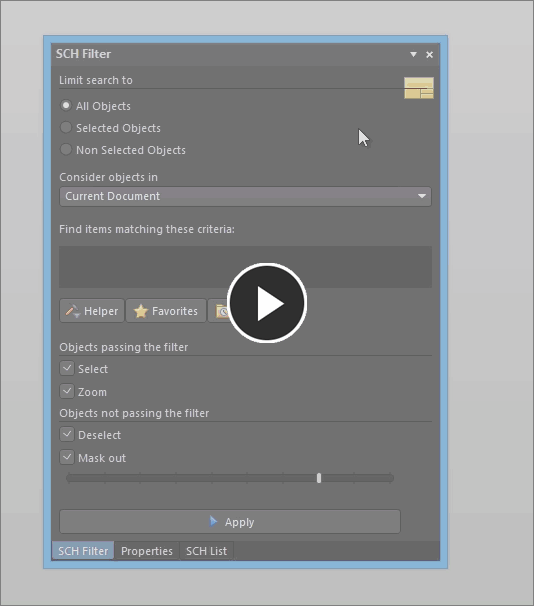 说明如何在标签组面板中更改可见面板和面板标签顺序。
说明如何在标签组面板中更改可见面板和面板标签顺序。
分形面板分组
此模式将一组面板显示为分形分组,组中的多个面板同时可见。分形分组类似于水平/垂直平铺打开的窗口。您可以拖动一个面板将其停靠在另一个面板内,基本上是平铺它们。分形分组可以由单个面板和/或标准标签面板组成。
要以分形方式将一个面板与其他面板分组:
例如,要将所有面板重置回其默认位置和可见性,请点击 按钮。
按钮。

 )表示您已连接到工作空间,并且关联面板的数据可供您使用。如果云图标是灰色的(
)表示您已连接到工作空间,并且关联面板的数据可供您使用。如果云图标是灰色的( ),当选择关联面板时,您将被引导连接到工作空间。
),当选择关联面板时,您将被引导连接到工作空间。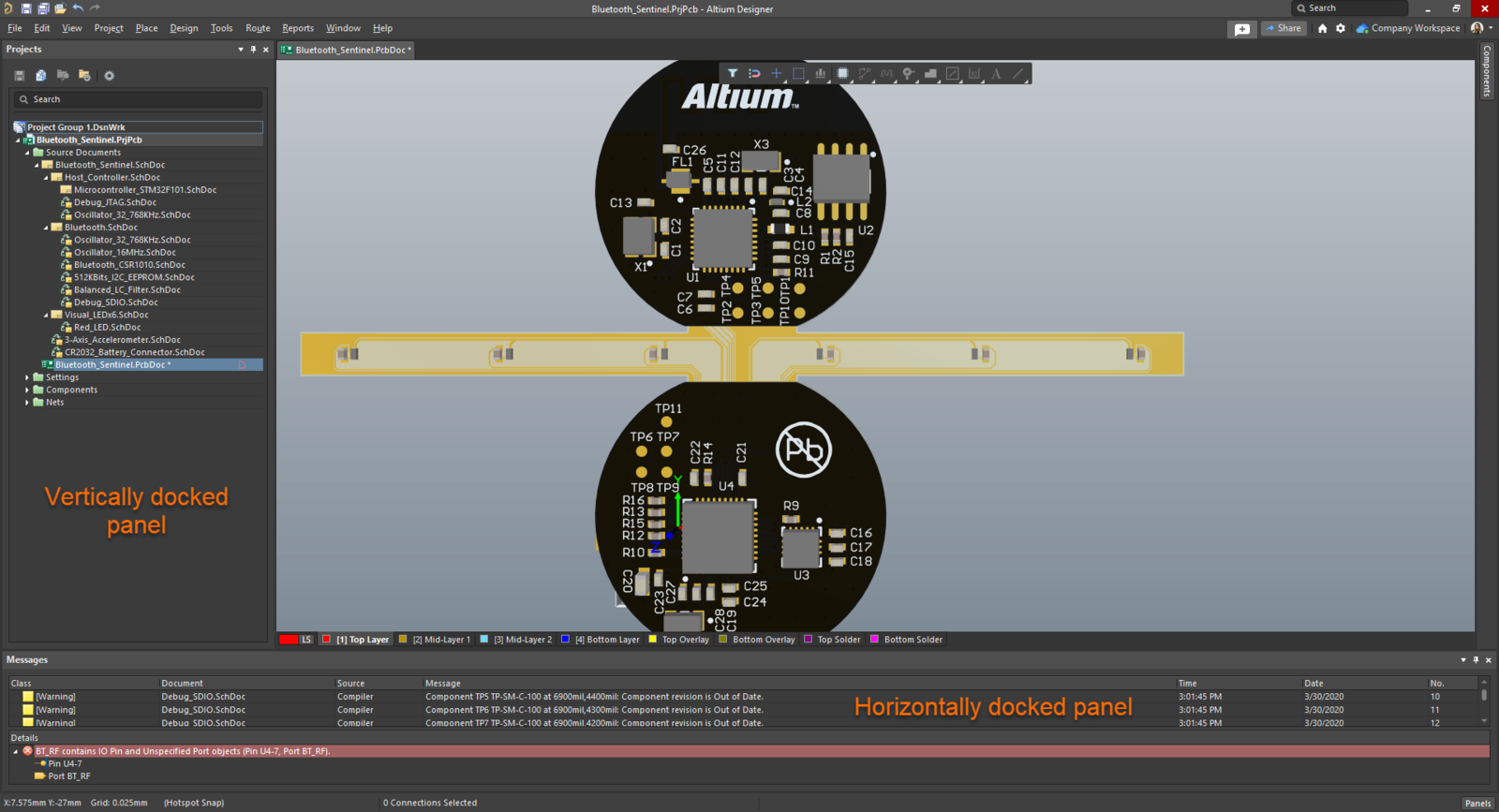
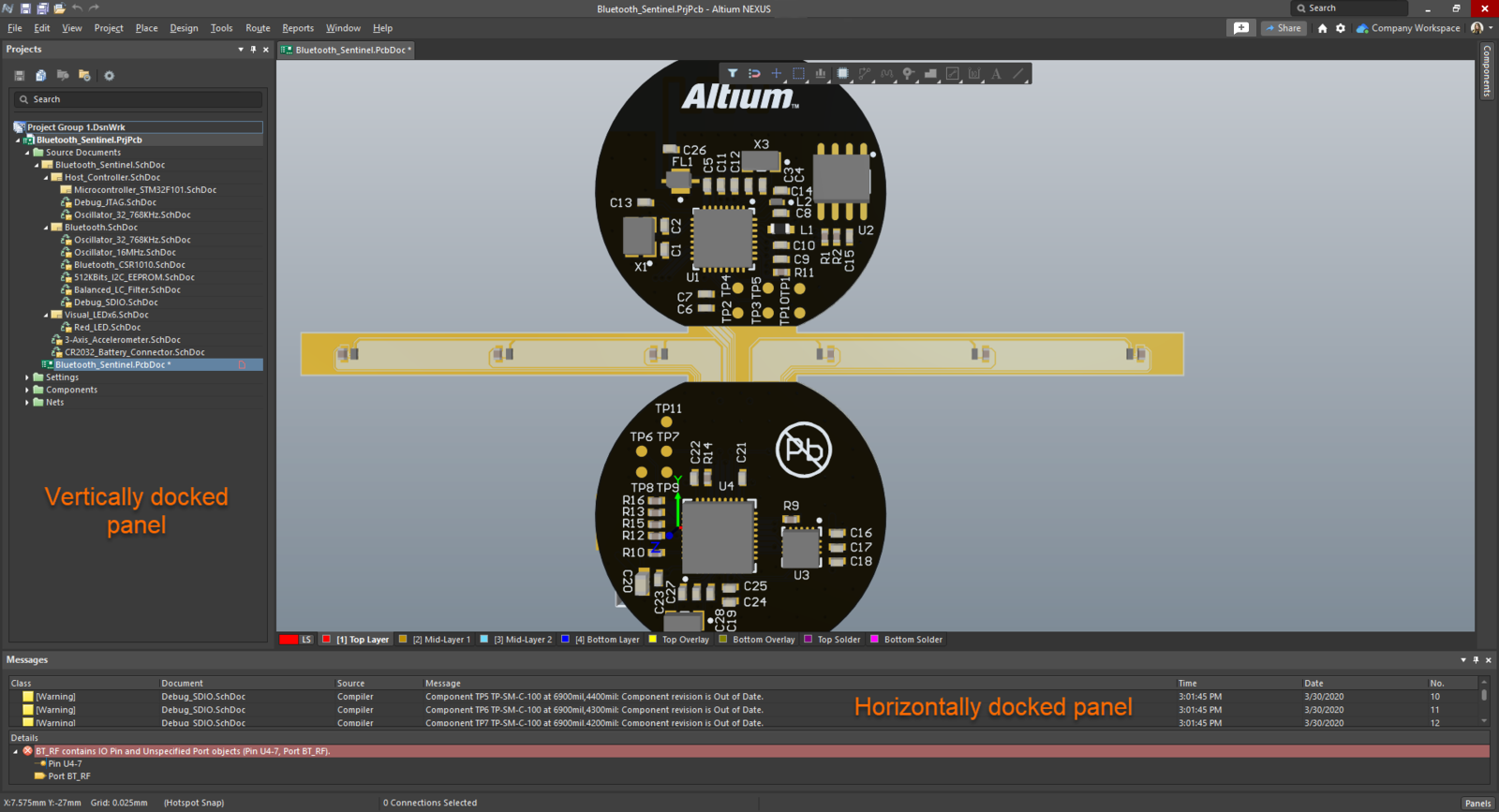
 - 在这种情况下,图钉符号显示为
- 在这种情况下,图钉符号显示为  - 在这种情况下,图钉符号显示为
- 在这种情况下,图钉符号显示为 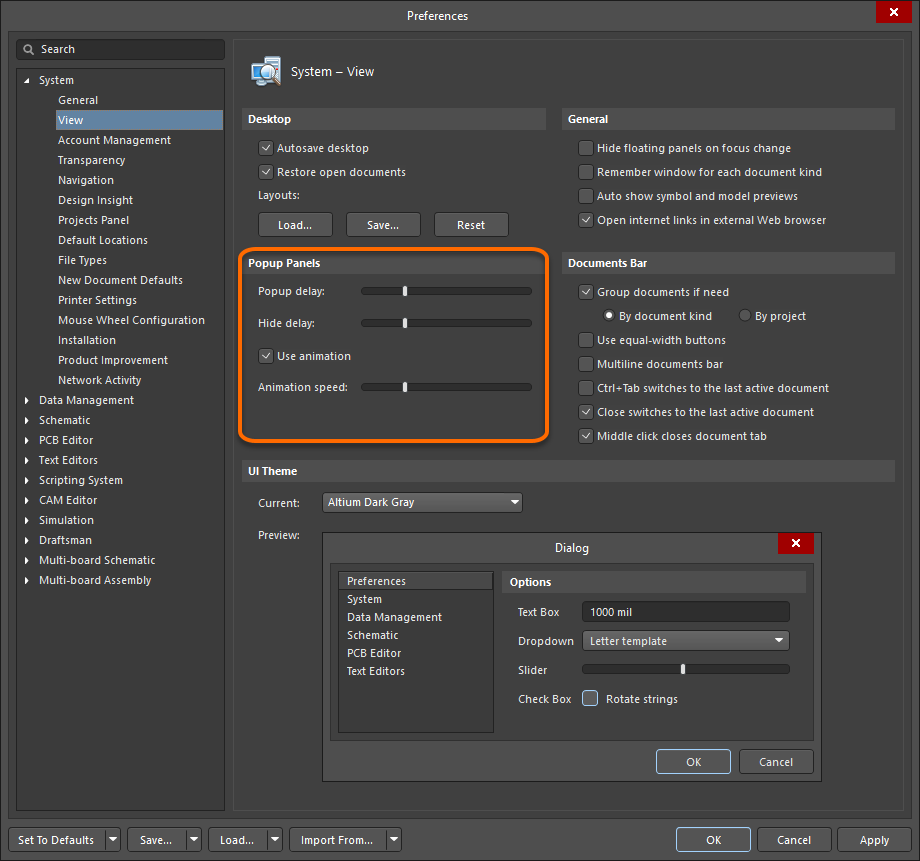
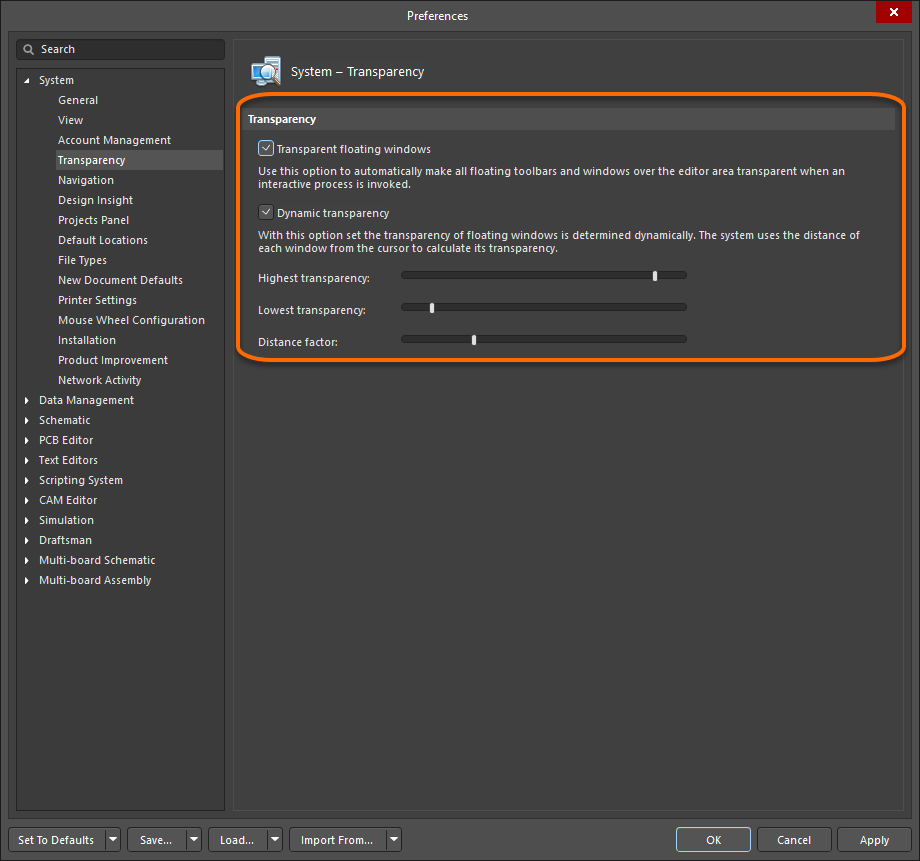
 按钮),然后可以随时重新加载(使用首选项对话框的系统 - 视图页面上的
按钮),然后可以随时重新加载(使用首选项对话框的系统 - 视图页面上的 按钮)。
按钮)。