CAMtastic Panel
This document is no longer available beyond version 21. Information can now be found here: CAMtastic Panel for version 24
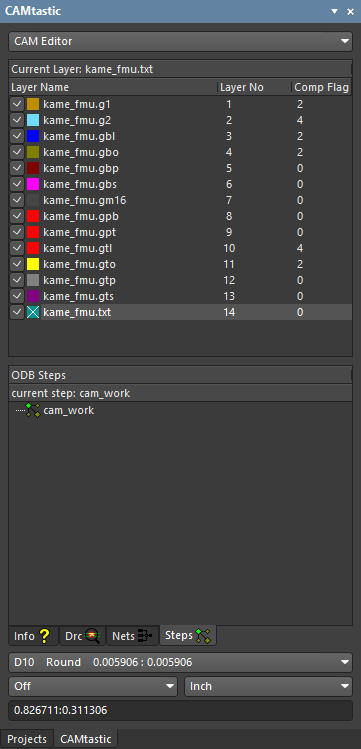 The CAMtastic panel
The CAMtastic panel
Summary
The CAMtastic (CAM) panel provides quick access to the list of layers that are available in the current CAM document and also enables you to view design-related information arising from commands including object querying, netlist extraction, and Design Rule Checking (DRC).
Panel Access
The panel is accessed from a CAM document in one of the following ways:
- Click the CAMtastic tab on the lower right of the design space.
- Click View » Panels » CAMtastic.
Panel Features
The drop-down list at the top of the panel allows you to quickly change between the CAM Editor and the NC Editor modes. The section directly beneath this field lists all of the available layers in the current CAM document (*.cam). Layers are listed in the same order that they appear in the Layers Table dialog, which is available by selecting Tables » Layers from the main menu.
For each layer in the list, the name and number are given, along with an option for controlling the visibility of the layer (whether it is turned on or off). A color box is also available, which shows the color that is currently assigned to the layer. Clicking on the color opens the Change Layer Color dialog, providing a variety of colors to choose from.
At the top of the layers list, the name of the current layer is displayed. The current layer is the layer that will be used to place any new objects, such as lines, polylines, and drill points. The current layer is also distinguished by a white cross placed in the color box for that layer's entry. To make any layer the current layer, double-click on its entry in the list.
Right-clicking on a single layer entry in the list will pop-up a menu containing the following layer-related commands:
- Type - use this command to display the layer type that has been assigned to the layer in the Layers Table dialog.
- ON - use to toggle the visibility of the layer. When the layer is turned on (i.e. it is visible in the design space) a tick symbol will appear to the left of the command and the corresponding visibility option for the layer will become enabled.
- Current - use to make the selected layer the current layer. A tick symbol will appear to the left of the command, the name of the layer will appear in the Current Layer field (at the top of the layers list) and a white cross will appear in the associated color box for the layer.
- Lock / Lock Selected - use to lock the selected layer(s), preventing any drawing from being carried out upon it. When enabled, a tick symbol will appear to the left of the command.
- RESCan / RESCan Selected - use to perform a date comparison for the selected layer between data (Gerber/ODB ++ Feature) existing in the active CAM document and that last generated from the same source PCB document. If the last generated data is newer than the existing data, the Reload command will be enabled.
- Reload / Reload Selected - use to regenerate data for the selected layer that has been detected by the Rescan process to have been changed. All changes to the layer will be taken into the active CAM document in order to resynchronize with the source PCB document.
- All On - use to make all layers visible (on) in the design space.
- All Off - use to make all layers invisible (off) in the design space.
- Isolate - use to make all layers invisible (off) in the design space, with the exception of the chosen layer (on).
- Scroll Up - use to scroll up through each layer in the list, starting from the currently selected layer. As each layer is selected, it is made the current layer and all other layers are made invisible in the design space.
- Scroll Down - use to scroll down through each layer in the list, starting from the currently selected layer. As each layer is selected, it is made the current layer and all other layers are made invisible in the design space.
- Compare - use to open the Compare Layers dialog, where you may compare two layers, change the layer tolerance, and alter the map layer resolution.
- Compress Layers - use to combine layers that have the same type specified in the layers table into a single layer. This only applies to layers of which there should only be one per design (eg. top, bottom, mask, silkscreen, drill top, drill bottom).
- Rename - use to rename the currently selected layer. After launching the command, the Enter Value dialog will appear. Type a new name for the layer (in lowercase only) and click OK - the new name replaces the old one.
- Add Layer - use to create a new layer and add it to the list. After launching the command, the Enter Value dialog will appear. Enter a name for the new layer (in lowercase only) and click OK - the layer is added to the end of the list.
If multiple layers are selected in the list, the Type entry in the menu will display Multiple Selection and the following commands will be unavailable for use: On, Current, Lock, Scroll Up, Scroll Down and Add Layer. - Turn On / Turn On Selected - use to make all selected layers visible (On) in the design space. This command will only become available if at least one of the layers in the selection is currently turned off.
- Turn Off / Turn Off Selected - use to make all selected layers invisible (Off) in the design space. This command will only become available if at least one of the layers in the selection is currently turned on.
- Lock / Lock Selected - use to lock the selected layers, preventing any drawing from being carried out upon them. Once the layer is locked, it will be indicated as such by showing a checkmark to the right of the command. To unlock the click the locked layer(s) again.
- Delete / Delete Selected - use to delete the selected layers from the CAM document.
Info Tab
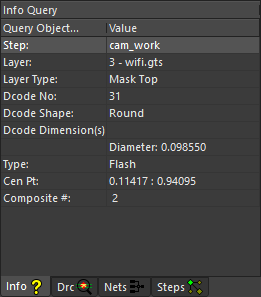 The Info tab
The Info tab
The Info tab displays information after running any of the Query-based commands (Object, Group, Net, Minimum Annular Ring), which are available from the Analysis menu.
DRC Tab
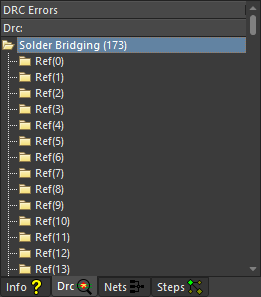 The DRC tab
The DRC tab
The DRC tab lists the violations that exist after running a Design Rule Check (DRC) on the current document. Where violations exist, a top-level folder for the particular design check is listed and underneath, sub-folders for all individual violating objects. Clicking on a sub-folder will select, zoom and center the offending object(s) in the design editor window.
If the DRC error is fixable through the use of the Auto Fix feature, you can right-click on the error's sub-folder and select Fix DRC Error from the pop-up menu.
Nets Tab
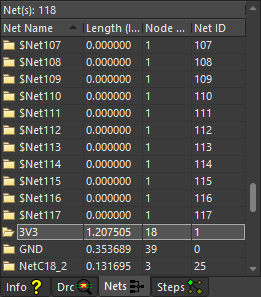 The Nets tab
The Nets tab
The Nets tab displays the nets that are included in the design after the netlist has been extracted by selecting the Tools » Netlist » Extract command. For each entry, the total net length is also listed. Clicking on a net entry will select, zoom, and center all objects associated with that net in the design editor window.
Steps Tab
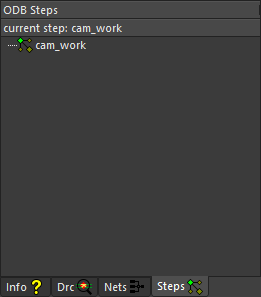 The Steps tab
The Steps tab
The Steps tab displays the ODB Steps that are currently defined for the document. The name of the current step is displayed at the top of the tab. Double-clicking on a step entry will make it the current step.
Right-click on a step entry in the tab to access a pop-up menu containing the following commands:
- Current - use to make the chosen Step the current Step. A tick symbol will appear to the left of the command entry.
- Delete - use to delete the chosen Step from the design document. The current Step cannot be deleted, nor can a Step that has been inserted into another Step.
- Rename - use to rename the chosen Step. After launching the command, the Enter Value dialog will appear. Enter the new name for the Step (in lowercase only) and click OK - the new name for the Step will replace all instances of the current name.
- Add Insert - use to insert one Step inside another. The Add Insert to ODB Step dialog will appear. Use this dialog to select the Step to insert (from the list of available Steps) and define the location, array size, and orientation information. Clicking OK will add the insert as a sub-Step of the nominated parent Step in the tab - entered using the format: n: StepName (Rows, Columns), where [n] is the next available number allocated to the inserted Step, starting from 1.
In the design editor window, the inserted Step will appear as a number of empty white rectangles, the number of which is determined by the array size chosen in the Add Insert to ODB Step dialog. White crosses are also displayed, one per Step in the array, with the lower-left cross located at the chosen Base Point coordinate(s), again defined in the dialog. These crosses define where the object content of the inserted Step will be located if you choose to explore the Step array. The command to explode the Step array can be found by right-clicking on the sub-Step entry in the tab. The subsequent pop-up menu that appears also contains commands for modifying the inserted Step array and deleting it - Add Step - use to create a new Step. The Enter Value dialog will appear. Enter a name for the new Step (in lowercase only) and click OK - the Step will be added at the bottom of the list and will be made the current Step.
- Move Objects - use to move objects from one Step to another. This command is only available if the source Step for the move is the current Step.
After launching the command, the cursor will change to a small square and you will be prompted to select objects to include in the move. Position the cursor over individual objects and click to select or use one of the many selection tools available.
Once the selection has been made, right-clicking will open the New Step for Objects dialog. Select the Step you wish to move the objects to and click OK - the objects will be removed from the current Step and added to the target Step. - Copy Objects - use to copy objects from one Step to another. This command is only available if the source Step for the copy is the current Step. This command is similar to the Move Objects command, the only difference being that the selected objects are not removed from the source Step, they are purely copied.
- Add Venting - use to add a venting pattern around panelized PCBs in a panel. This command is available only if the PCBs were panelized using the Tools » Panelize PCB command or by loading ODB++ data that contains a panel.
- Remove Venting - use to remove any venting pattern from a panelized PCB. This would be used, for example, if the PCB boundaries have been modified after venting had been added.
- Refresh Inserts - use to refresh the available inserts to reflect changes.
The bottom region of the panel contains the following fields:
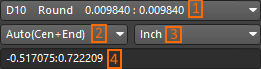
- 1 - Depending on whether you are currently using the CAM Editor or NC Editor mode, this control allows you to select the current D code or Drill Tool respectively.
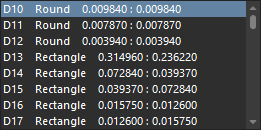

- 2 - This control allows you to select the current object snap mode.
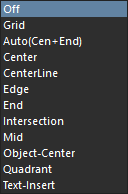
- 3 - This control allows you to change the current design space units. Select between millimeters or inches.
- 4 - This field in the panel displays the X-Y coordinates of the cursor position in the main design space. It applies whatever units have been selected in control 3.
Additional Information about Steps
- Each defined ODB Step in the design contains the same list of layers. The difference between steps lies in the objects that they contain on those layers.
- Two or more Steps must be defined for the current document before one Step can be inserted into another.
- Unlike a normal Step & Repeat array, when one Step is inserted into another the resulting array consists totally of outlined entries. The lower-left entry does not display the objects for the Step in full. If you click on the top-level entry for the inserted Step (not its entry under the defined parent Step), then the objects contained in the inserted Step will be shown at the location marked by the lower-left white cross. The parent Step and all other array elements in the inserted Step will not be shown.
- The Steps tab is automatically refreshed whenever you click OK in the Steps Table dialog, which is opened by selecting Tables » Steps from the main menu.
The D code, object snap mode, and design space units can be changed during placement of Draws (e.g. lines, polylines, rectangles, etc). For example, you can place a line with segments drawn using differing D codes, all in the same placement session. You can draw a polyline, change D code partway through its placement, and when you finish placement, the current D code will be applied to the entire polyline.
Tips
- By default, the Draw and Flash colors assigned to a layer are identical. Changing the assigned layer color in the panel will update both Draw and Flash colors in the Layers Table dialog. If you want to change the Draw or Flash colors individually, you will have to edit their respective entries in the dialog. When editing colors through the dialog, only the Draw color assignment will be reflected in the panel.
- Select an entry in the layers list and press the Left Arrow key, to turn all layers off except that one. Select an entry in the layers list and press the Right Arrow key, to turn all layers on.
- Rescan and Reload-based commands will only become available if the Reset auto-load options after generation option are enabled prior to initial Gerber/ODB++ output generation. This option can be found in the Output Job Options dialog, accessed from the Tools menu when the associated Output Job file (*.OutJob) is active. Enabling this option prevents output data from being loaded into a new CAM document when data is subsequently generated from the source PCB document.
- After extraction of the netlist from the Gerber information contained in the current document, the nets appear listed in the Nets tab of the panel with default names. These names take the format $Netn (where n is the next integer number assigned based on the order of extraction). If you have imported an IPC-D-356 formatted netlist, generated from the PCB document, you can rename the nets to the more meaningful names that were assigned in the original PCB design. To do this, choose Tools » Netlist » Rename Nets from the main menus.
- Multiple nets may be selected in the Nets tab - all subsequently becoming selected in the design editor window.
- When interrogating DRC errors, selecting an entry in the DRC tab will turn on only the layer(s) upon which the violating object(s) reside. All other layers will be turned off. When interrogating nets, the relevant layers must be turned on beforehand, otherwise you may see nothing at all.
