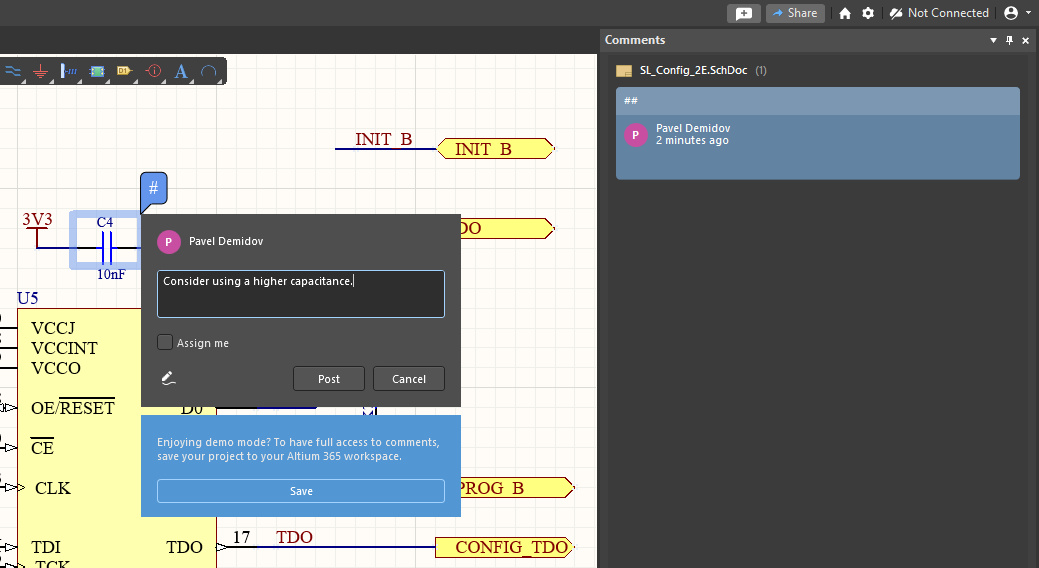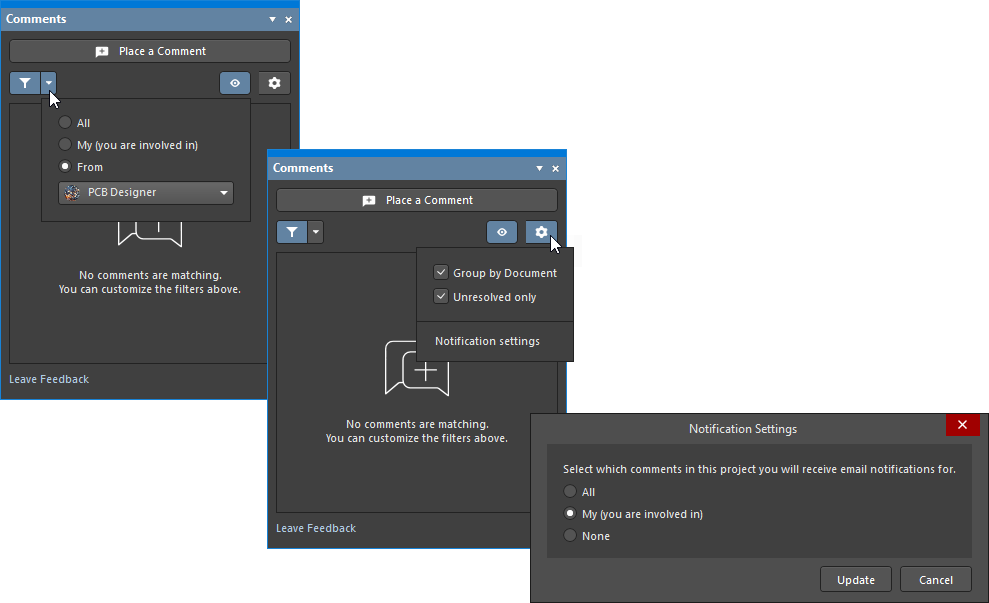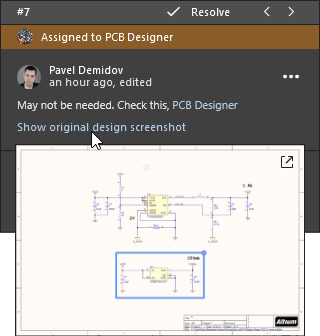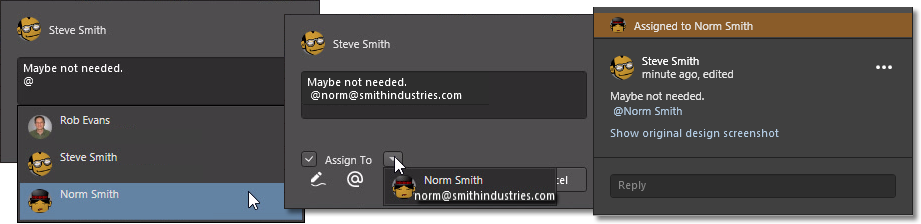Comments Panel
This document is no longer available beyond version 21. Information can now be found here: Project Commenting for version 24
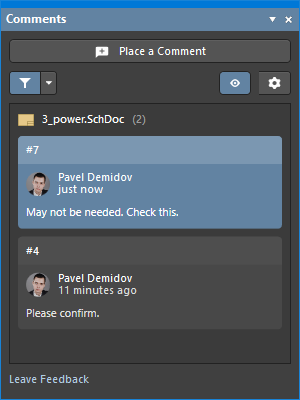
Summary
The Comments panel allows you to add comments to a defined area or point in the active document of a Workspace project. The panel allows all users who are working on the document to add comments and view all comments without actually modifying the document itself. This feature allows for the facilitation of strong collaboration processes and is invaluable when issues within the document need to be pointed out without receiving conflicts. The Comments panel essentially can be used to create a 'to do' list and as the design matures. the comments can be resolved and closed. Placed comments are available in real-time to collaborating users – those that have shared access to the document – and are saved to the server independently of the project, without altering its constituent documents in any way.
Panel Access
The panel is accessed from a Workspace project in the following ways:
-
Click the Panels button on the bottom-right of the design space then select Comments.
- Select the View » Panels » Comments command from the main menus.
- Double-click on the marker pin of a comment placed in the design space.
Adding a Comment When Not Connected to a Workspace
Before using the commenting feature, ensure that you are signed in to your Workspace and have opened a project and one of its schematic or PCB documents. Use the File » Open Project command to choose a Workspace project from those that have been shared with you. The Comments panel will provide hints for these prerequisites:
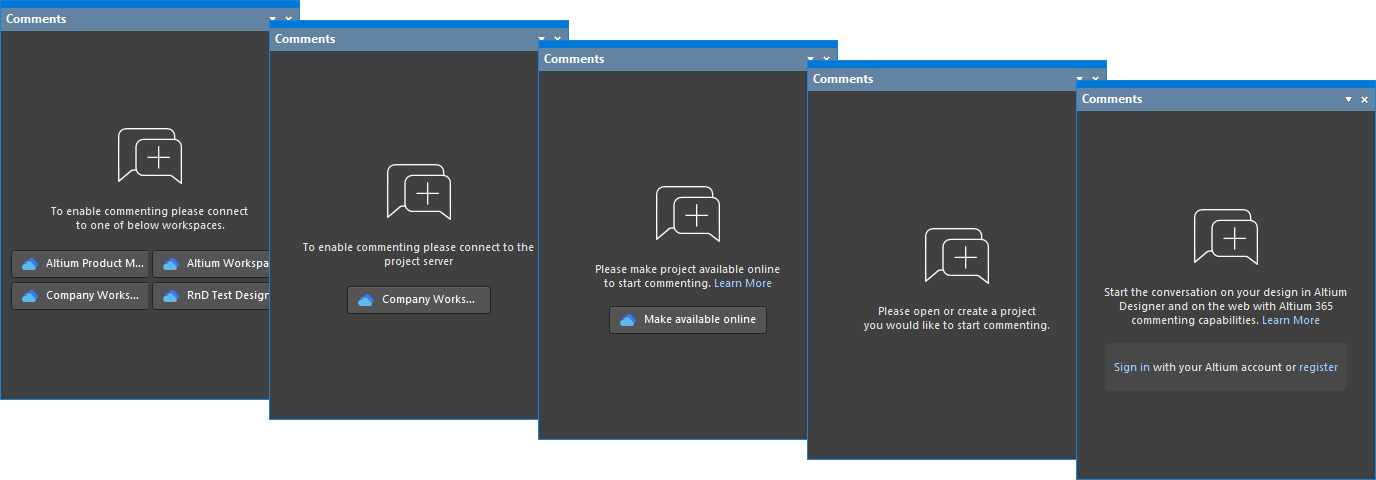
The Comments panel will give you hints and provide you with appropriate controls for performing actions required to start commenting.
Display Settings
The panel's  button toggles the visibility of comment marker pins on the document. Comment entries still may be selected as usual in the Comments panel listing.
button toggles the visibility of comment marker pins on the document. Comment entries still may be selected as usual in the Comments panel listing.
Use the filter drop-down menu in the Comments panel ( ) to configure comment filtering, and the associated
) to configure comment filtering, and the associated  button to toggle between the filtered and unfiltered view:
button to toggle between the filtered and unfiltered view:
- All – all comments placed on the design will be listed in the panel.
- My – show only those comments that mention my user name and/or are assigned to my user name.
- From – show comments placed by the selected user only.
Use the options of the  button menu to configure comment visibility and notifications:
button menu to configure comment visibility and notifications:
- Group by Document – show only comments that have been placed on the currently active document.
- Unresolved – comments that have been resolved are not included in the listing.
- Notification settings – receive email alerts for all comment activity in this design (All), for only those comments where you are mentioned or assigned (My), or do not receive email alerts at all (None).
Working with Comments
Placement
To place a comment in the editor space, run the command for it first. This can be done by performing one of the following:
- Click the
 button available in the Comments panel.
button available in the Comments panel. - Click
 near the top right-hand corner of the design space.
near the top right-hand corner of the design space. - Click Place » Comment from the main menus.
- Right-click then select Comment from the design space.
Comments can be assigned to an object, a specific point, or an area on the active document. The command invokes the comment placement mode and the cursor changes to a crosshair with a blue circle that detects and highlights objects for selection:
- Click a highlighted object to attach (pin) a comment to that object.
- Click in an un-highlighted area to attach a comment to that specific point on the document.
- Click away from an object and drag the cursor to create a rectangular highlighted area, and then click again to confirm its final shape to attach a comment to the specified area.
The placement action then opens a comment entry dialog that offers a field for entering the comment text, and also additional options for adding a freehand drawing to the comment ( ) and including a reference to a specific user or group (
) and including a reference to a specific user or group ( ). Click
). Click  to confirm the comment creation, which will associate the comment with a numbered pin marker on the document and also add a comment summary entry to the Comments panel.
to confirm the comment creation, which will associate the comment with a numbered pin marker on the document and also add a comment summary entry to the Comments panel.
Comment Dialog
Interaction with a placed comment is through a pop-up comment dialog, which shows all entries in the selected comment thread and includes options to preview, reply, edit, resolve, and delete an entry. The dialog is opened when initially placing a comment, or when a placed comment is selected in the Comments panel or in the design space. Press Esc or click in the design space to close the comment dialog.
You can sequentially step through all available comments using the previous/next buttons ( ) in the dialog's header.
) in the dialog's header.
Preview
Select the Show original design screenshot option in the initial comment to see a graphical capture of the editor area when the comment was placed. Click the  icon at the top-right of the screenshot or the screenshot itself to open a full-size preview (click the
icon at the top-right of the screenshot or the screenshot itself to open a full-size preview (click the  icon at the top-right of this preview or the image itself to close it).
icon at the top-right of this preview or the image itself to close it).
Reply
Enter text, and optionally a user mention (@), in the Reply field to add a new entry to the comment thread. Click  to confirm the entry.
to confirm the entry.

Mentions and Assignments
Along with text in the comment entry dialog, a 'mention' reference can be added for any other user or role registered with the connected Workspace by entering the @ character or clicking the dialog's  button. Select a name/email from the dropdown list to add the user (team member) reference to the comment, and also as an Assign To entry. Uncheck the latter option if you do not wish the comment to be regarded as specifically assigned to that user or group. A Role group (say, 'Engineers'), and therefore its constituent users, may also be added as a mention and/or assignment.
button. Select a name/email from the dropdown list to add the user (team member) reference to the comment, and also as an Assign To entry. Uncheck the latter option if you do not wish the comment to be regarded as specifically assigned to that user or group. A Role group (say, 'Engineers'), and therefore its constituent users, may also be added as a mention and/or assignment.
If a mentioned user does not have access to the current project, you will be invited to share it with that user. This option is available if you are the project owner or a Workspace administrator. User Access Rights are granted through the Share dialog; the user will receive an email notifying them of the shared access. The project will not be shared if you cancel the Share dialog, but the comment will be placed as usual.
Setting Comment Priorities
If a comment has been assigned to a user or role, its priority can be set. The priority is immediately set to Medium but can be changed by clicking the arrow.
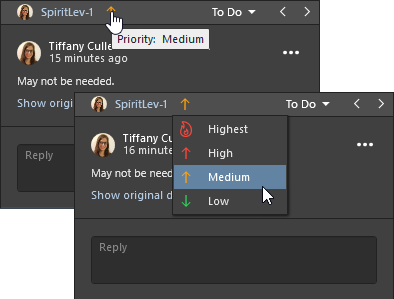
Edit and Delete
An existing comment may be edited by the author of that comment using the Edit option available from the comment's  menu. Click the
menu. Click the  button to confirm the comment edit.
button to confirm the comment edit.
Use the Delete option to remove the currently selected comment. Note that the entire thread will be removed if the initial comment (as opposed to a Reply) is deleted.
Use the Copy Link option to copy the URL to the comment thread. This link can be used to open this project in the Web Viewer of the Workspace's browser interface, with an object, point, or area of the comment zoomed and centered.
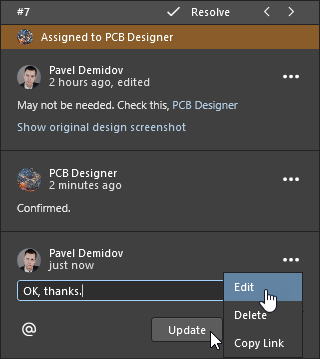
Resolve
Click the dialog's  /
/  button to toggle the comment state between Resolved and Unresolved (the default). A resolved comment (closed as complete) is inactive and non-editable, and both its entry in the Comments panel and its pin marker on the document are grayed out.
button to toggle the comment state between Resolved and Unresolved (the default). A resolved comment (closed as complete) is inactive and non-editable, and both its entry in the Comments panel and its pin marker on the document are grayed out.
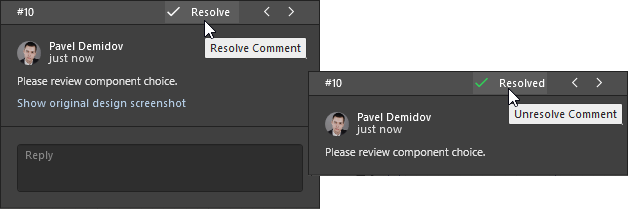
Positioning
A comment's location in the editor space is moved by dragging its associated 'pin' to a new position – during or after its placement. When selected, the comment pin includes a connecting line to its associated object or area.
Drawing
When placing or editing a comment, select the  option button to add freehand drawing with the resulting pen cursor. Click and drag to create lines, and then right-click to finish and associate the drawing with the currently selected comment.
option button to add freehand drawing with the resulting pen cursor. Click and drag to create lines, and then right-click to finish and associate the drawing with the currently selected comment.
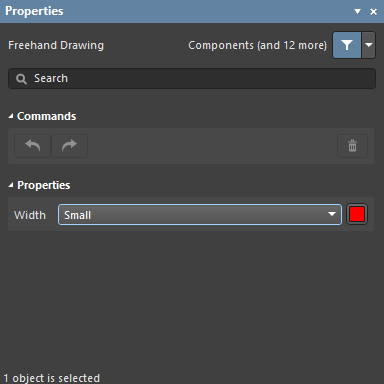
To access the Freehand Drawing mode of the Properties panel, press the Tab key when freehand drawing mode is active (this is indicated by the  icon in the design space). These options allow you to undo and redo comments under the Commands drop-down and change the width size and color under the Properties drop-down.
icon in the design space). These options allow you to undo and redo comments under the Commands drop-down and change the width size and color under the Properties drop-down.
PCB Comments
Comments also can be placed on a board layout in the PCB editor space using the same placement approach to that in the schematic editor. When a comment entry is selected in the Comments panel, the system will open (and load if necessary) the associated design document.

 /
/ ) signifies that there is currently a connection to a Workspace. A gray icon (
) signifies that there is currently a connection to a Workspace. A gray icon ( ) indicates that there is currently not a connection to a Workspace and you will be directed to connect to a Workspace before the panel's data can be accessed.
) indicates that there is currently not a connection to a Workspace and you will be directed to connect to a Workspace before the panel's data can be accessed.