Import from AutoCAD (PCB)
Created: July 28, 2015 | Updated: June 01, 2020
| Applies to versions: 15.1, 16.0, 16.1, 17.0 and 17.1
Now reading version 16.1. For the latest, read: Import from AutoCAD (PCB) for version 22
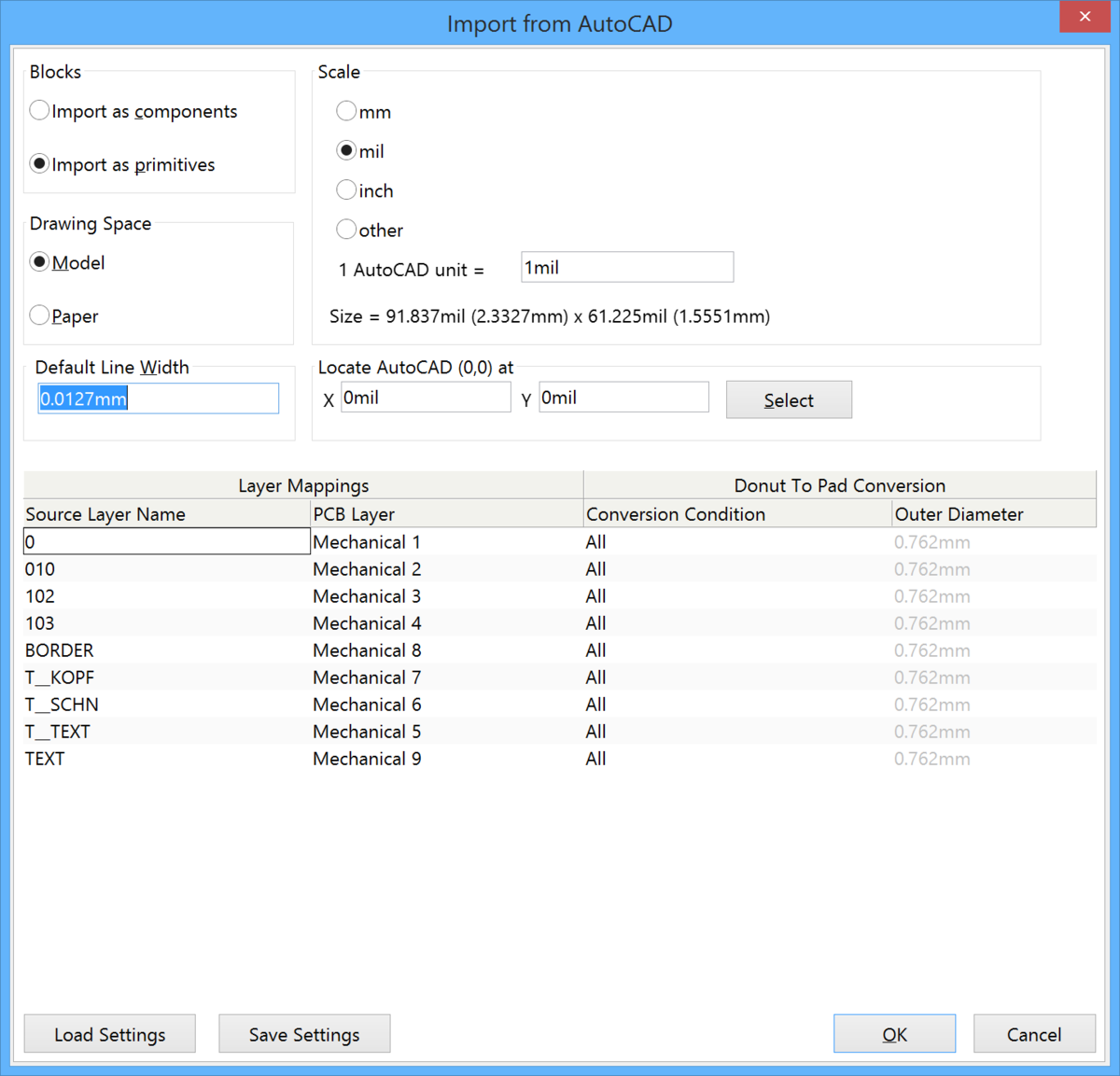
The Import from AutoCAD dialog
Summary
This dialog allows you to import AutoCAD data from another file into the current document.
Access
The Import from AutoCAD dialog is accessed by clicking File » Import » DXF/DWG. Browse and select the desired AutoCAD file in the Import File dialog, then click Open.
Options/Controls
Blocks
- Import as components - select to import AutoCAD objects as components.
- Import as primitives - select to import AutoCAD objects as primitives.
Drawing Space
- Model - select to set the drawing space as 3D.
- Paper - select to set the drawing space as 2D.
Default Line Width
- Enter the default line width of imported objects.
Scale
Select from the following scale settings:
- mm (default)
- mil
- inch
- other
- 1 AutoCAD unit = - the information in the text box dynamically changes according to the Scale setting. You can also enter a custom scale setting in the text box.
- Size = - this information dynamically changes according to the Scale setting.
Locate AutoCAD (0,0) at
- X and Y - use to map the zero point from the AutoCAD drawing to the Altium Designer drawing.
- Select - click to use the cursor to map the zero point on the PCB document.
Table
- Layer Mappings - lists the current layer mappings:
- Source Layer Name - the name of the source layer.
- PCB Layer - use the drop-down menu (far right-hand side of a column) to select the desired PCB layer.
- Donut To Pad Conversion
- Conversion Condition - use the drop-down menu (accessed by clicking in the far right-hand side of a column) to select the instance to convert from donut to pad. Choices include All, None, Larger Than (the listed Outer Diameter), Smaller Than (the listed Outer Diameter).
- Outer Diameter - enter the value or use the drop-down to set the value to determine the donut to pad conversion condition.
- Right-click Commands:
- Not Imported - select to not import the focused source layer.
- Signal Layers - choose from the sub-set list of available signal layers.
- Mechanical Layers - choose from a sub-set list of available mechanical layers.
- Internal Planes - choose from a sub-set list of available internal planes.
- Other Layers - choose from a sub-set list of available layers.
- Convert All Donuts - select to convert all donuts.
- Convert No Donuts - select to convert no donuts.
- Convert Donuts Smaller Than - click to convert all donuts smaller than the listed outer diameter.
- Convert Donuts Greater Than - click to convert all donuts larger than the listed outer diameter.
Additional Controls
- Load Settings - click to load import settings from an existing file.
- Save Settings - click to save current import settings to a file.
Tips
The following DWG/DXF object types are supported when importing a design into or exporting a design from Altium Designer:
- Arc
- Circle
- Dimension
- Ellipse
- Elliptical Arc
- Hatch
- Insert
- Leader
- Line
- Multileader
- Multiline
- Multitext
- Point
- Polyline
- Rectangle
- Region
- Solid
- Spline
- Text
- Trace
