State Properties
This document is no longer available beyond version 22. Information can now be found here: States for version 24
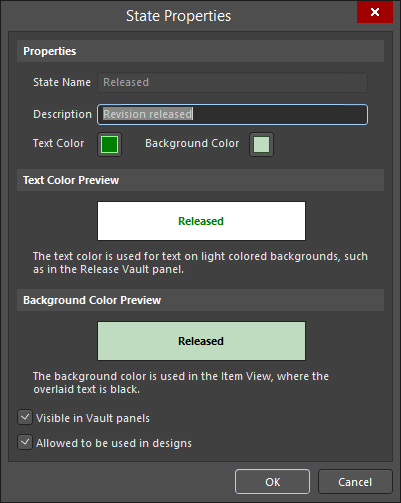
The State Properties dialog
Summary
The State Properties dialog provides controls to edit the properties of a selected State in the Lifecycle Definition.
Access
The dialog is accessed from the Edit Lifecycle Definitions dialog in the following ways:
- Right-click in State Before and Transitions region then select Add State.
- Click
 to edit the properties for an existing and released State.
to edit the properties for an existing and released State.
The dialog is accessed from the Lifecycle Definition dialog in the following way:
- Click Planned in the Initial State of Revisions field.
Options/Controls
Properties
- State Name - specify a name for the State.
- Description - enter a description for the State.
- Text Color - click the color box to open the Choose Color dialog then select the desired text color.
- Background Color - click the color box to open Choose Color dialog then select the desired background color.
Text Color Preview
Displays a preview of the text color.
Background Color Preview
Displays a preview of the background color.
- Visible in Vault panels - with this option enabled, a revision of an Item using the parent lifecycle definition will be displayed in the Explorer panel when it is set to be in this lifecycle state. When this option is disabled, the revision will be hidden in both places. A hidden revision can, however, be displayed (overriding this option) by enabling the Show Hidden Revisions control in the Explorer panel.
-
Allowed to be used in designs - with this option enabled, an Item Revision in this state is permitted to be used in a design. It is deemed to be Applicable. If this option is disabled, an Item Revision in this state cannot be validly used and is deemed Inapplicable (or Not-applicable). It will be flagged as such in the Properties panel in Component mode and the Item Manager dialog. The project compiler can also be configured to find such occurrences.
