Material Library Settings
Created: December 06, 2018 | Updated: July 01, 2024
| Applies to versions: 2.0, 2.1, 3.0, 3.1, 3.2, 4 and 5
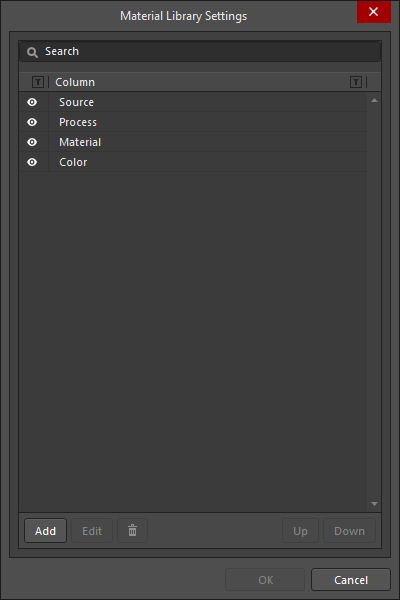
The Material Library Settings dialog
Summary
The Material Library Settings dialog is used to select the columns displayed in the Altium Material Library dialog or the Select Material dialog, depending on how the dialog is accessed.
Access
The dialog is accessed by clicking ![]() in the Altium Material Library dialog or the Select Material dialog.
in the Altium Material Library dialog or the Select Material dialog.
Options/Controls
- Filter - enter characters by which you want the Column list filtered.
- Column - this is a list of all possible columns that can be displayed in the Altium Material Library dialog or the Select Material dialog. When an item displays
 , that column will be displayed in the Altium Material Library dialog or the Select Material dialog. When an item displays
, that column will be displayed in the Altium Material Library dialog or the Select Material dialog. When an item displays  , that column will not be displayed in the dialogs. Click the symbols to toggle the show/hide function.
, that column will not be displayed in the dialogs. Click the symbols to toggle the show/hide function. - Add - click to add a new column. A new column titled Custom[n] will be added to the Column list. Select the new column entry then click Edit to change the name, if desired.
- Edit - click to edit the selected column. This is available only for a custom column that has been added. System columns cannot be edited.
-
 - click to delete the selected column. This is available only for a custom column that has been added. System columns cannot be deleted.
- click to delete the selected column. This is available only for a custom column that has been added. System columns cannot be deleted. - Up/Down - click to move the selected item up or down in the Column list. This determines the order in which the columns will appear in the Altium Material Library dialog or the Select Material dialog.
