Design Object Selection
Parent page: Getting Familiar with the Altium Design Environment
Object selection is one of the most important and frequently used operations when working with the main editors of the Altium NEXUS environment: schematic editor, PCB editor, Draftsman, etc. A design object must be selected before performing an operation on it, such as:
- editing object location or size;
- browsing and changing object properties;
- performing a clipboard operation (cut/copy) or removal, etc.
Altium NEXUS provides a number of tools to select a required object or group of objects. Many of them are similar to those that can be found in other Windows applications.
When an object is selected, it is highlighted in the selection color (configure the schematic selection color on the Schematic – Graphical Editing page of the Preferences dialog, and the PCB selection color in the View Configuration panel). If the object can be graphically edited, colored editing handles are displayed when the object is selected.
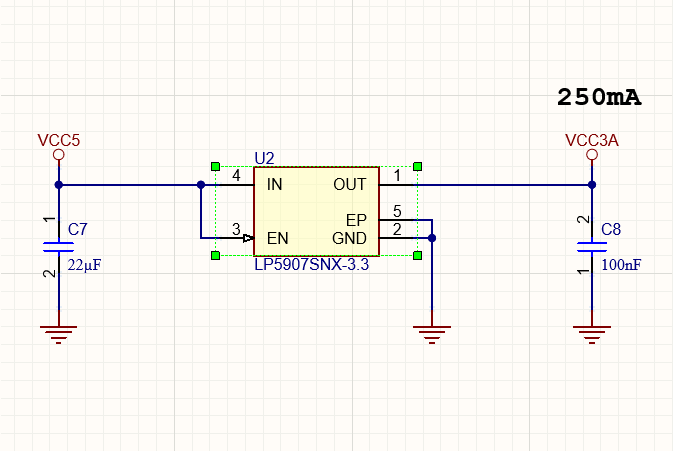
Selected objects are visually distinguished in the editor's design space. Shown here is the component selected on a schematic sheet. Hover the cursor over the image to see a group of tracks selected in a PCB document.
Simple Selection
In the most basic case, you can select an object by hovering the cursor over it and clicking. Click a selected object again or click away from objects to deselect it.
Note that selection with clicking is not cumulative. The selected object deselects when you click on another object. To select multiple objects using clicking, hold the Shift key then click sequentially the objects to be selected or deselected. In other words, the Shift+Click shortcut changes the selection status of the object currently under the cursor without affecting the status of other objects.
This approach is ideal when the number of objects to be selected is small, or perhaps when there are different kinds of objects to be edited simultaneously.
Selection Rectangle
To select a number of objects located in a specific area of the design document, you can use a selection rectangle. Click and Hold away from objects in the corner of the imaginary rectangle enclosing the objects to be selected and Drag to the opposite corner of this rectangle. Note that the behavior of selection using the selection rectangle depends on the direction of dragging – from Left to Right or from Right to Left.
Select Within or Select Touching?
In Altium NEXUS, selection can either be objects that are: Within the selection rectangle or touching the selection rectangle. This is controlled by the direction you move the mouse as you draw the selection rectangle:
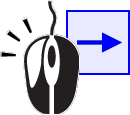 |
Select Within - click and drag a blue rectangle from left to right to select all visible objects that are completely within the selection rectangle. |
 |
Select Touching - click and drag a green rectangle from right to left to select all visible objects that touch the selection rectangle. |
Partial Selection - Selecting a Child Object
Certain objects, including schematic components, sheet symbols, and harness connectors, are parent objects because they contain child text strings that can be edited independently. If a child object is selected but the parent is not, the parent's editing handles are displayed without color, indicating that a child of that object is currently selected, but not the entire object.
Certain editing actions, such as a Move command, will include the child object, while other editing actions, such as a Delete command, will not. To delete a parent object and its children, it must be selected (displaying colored editing handles). These differences are demonstrated in the animation below.
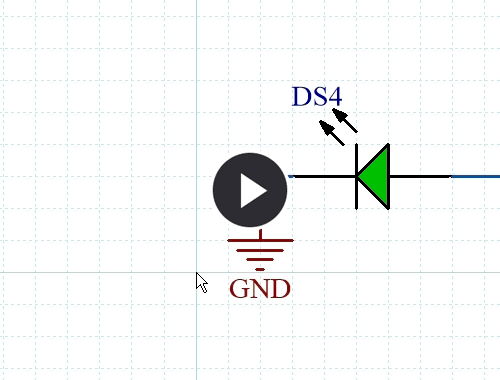
Note how the component selection handles change when a child object is selected or the entire component.
Selection Commands
To select/deselect objects you can use the commands of the Edit » Select and Edit » DeSelect sub-menus of the main menus. The selection commands include:
- Lasso Select – select design objects within a user-defined, free-form 'lasso' area.
- Outside Area – select design objects outside of a user-defined rectangular area.
- Touching Line – select any design objects that are touched by a user-defined line.
- All (shortcut: Ctrl+A) – select all objects on the current document.
Selection Memory
Eight selection memories are available in the schematic and PCB editors, which can be used to store and recall the selection state of up to eight sets of objects on the schematic or PCB. Select the objects you want to remember and then store them for quick recall later.
The following selection memory options are available:
- Store in memory (Ctrl + number 1 to 8)
- Add to memory (Shift + number 1 to 8)
- Recall from memory (Alt + number 1 to 8)
- Recall and Add from memory (Shift + Alt + number 1 to 8)
- Apply memory as a design space filter (Shift + Ctrl + number 1 to 8).
You can also access the selection memories using the Edit » Selection Memory sub-menu.
Alternatively, use the Selection Memory dialog that is opened by pressing Ctrl+Q. Click on an STO button to store a selection or RCL to recall a selection. The filtering options at the bottom of the control panel will determine how the selection is displayed.
Notes
- Before starting a selection, it is a good idea to deselect all objects first.
- Refer to the following pages to learn more about advanced object selection techniques:
- To select corresponding objects between PCB and schematic documents (e.g., components), Altium NEXUS includes the Cross Select functionality. Refer to the Cross Selecting section of the Cross-Probing & Selecting page to learn more.
- Altium NEXUS features a number of tools that can be used to select routes of interest in the PCB editor design space. Refer to the Strategies for Selecting the Routing page to learn more.
