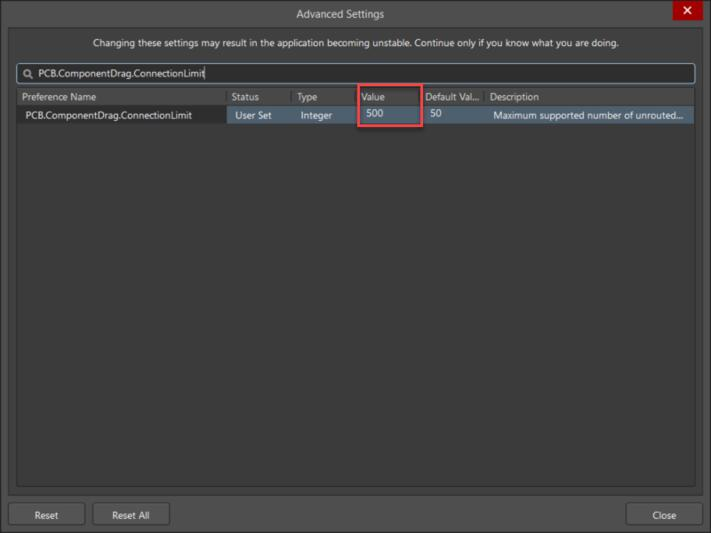KB: Control appearance of lines connecting same net objects
Created: March 25, 2021 | Updated: April 02, 2024
Starting in version: 18
Up to Current
[Why] Control appearance (visibility, color, behavior) of lines connecting same net objects in PCB [What] Connection lines between same net objects can be shown/hidden and can be colored differently also. [How] The connection lines can be shown/hidden statically from menu View » Connections or dynamically during component move command with keyboard shortcut 'N'. Visibility/colors on connection lines can be configured in View Configuration panel and possibly also in PCB panel on an individual net basis in Nets mode as a part of Net Color feature.
Solution Details
Connection lines, or Rats Nest (ratsnest), appearance is controlled in more than a few ways.There is a master switch to turn on/off the display of all connection lines from the menu choice of the PCB editor:
- View ► Connections ► Show All (or Hide All)
The connection choices can be used to show and hide all connections, specific nets, and nets associated with a particular component. Here's more information:
- View Configuration (panel) ► Layers & Colors (tab) ► System Colors (section) ► turn eyeball (visibility icon) on/off for Connection lines
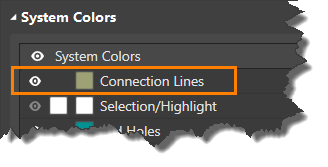
You can control connection lines on an individual net basis from the PCB panel:
- Select Nets view from the drop-down, then select <All Nets>. In the Nets section, double-click on a net to open the Edit Net dialog where you can verify the status of the "Hide Connections" checkbox.
- To change color, select the ones from the list below for which you want to change the color, then right-click on the selected Net(s) and choose Change Net Color, select the color you want, and click OK
https://www.altium.com/documentation/altium-designer/using-net-highlight-color-schematics-pcb#changing-the-net-color-in-the-pcb-editor
https://www.altium.com/documentation/altium-designer/creating-circuit-connectivity-schematics#configuring-the-color-of-nets
To affect Single Layer Mode (Shift+S), check this:
- View Configuration (panel) ► View Options (tab) ► Additional Options (section) ► button for "All Connections in Single Layer Mode" on/off
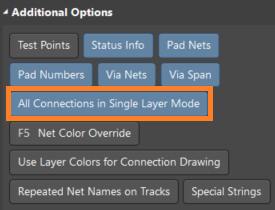
If you observe connection lines not terminating to objects as expected, try:
- Design ► Netlist ► Clean All Nets
If you've tried everything above, and your connections lines still are not visible there is one other thing to check. Open your PCB Panel and verify that the pulldown option at the top of this panel is *not* set to From-to editor. If the PCB Panel is in this mode, it can only display connection lines for the from-to you are viewing or editing.
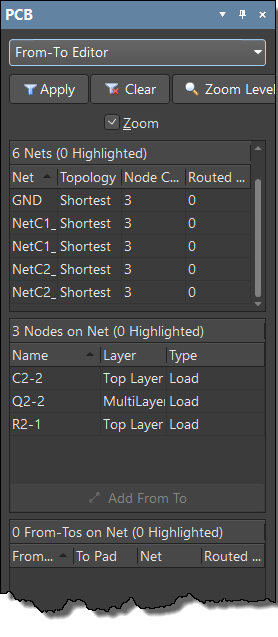
Set this pulldown to any other option, such as Nets and your connection lines should again be visible. Here's documentation with more information on the From-To editor:
https://www.altium.com/documentation/altium-designer/pcb-pnl-pcbpcb-from-to-editor-ad
During the move component command, the behavior may vary between the menu Edit ► Move ► Component and mouse operation of clicking and dragging the footprint. To have the connection lines move with the component when using Edit ► Move ► Component, as they do when just clicking and dragging the component in the PCB editor, "Comp Drag" must be set to "None". See Preferences ► PCB Editor ► General ► Other (section) ► Comp Drag set to "None". Either way, they will show on the component when you are done.
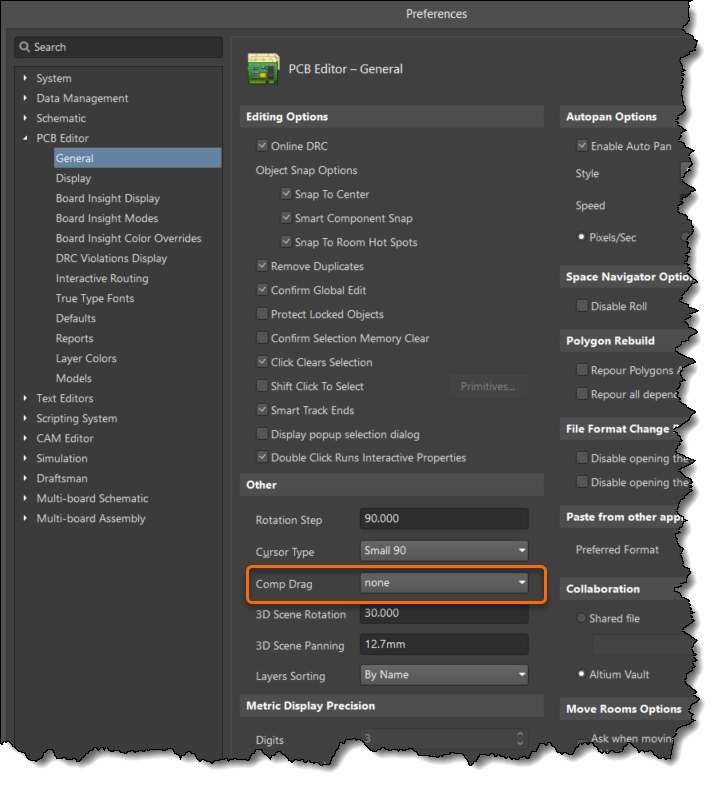
If tracks have been placed, then for the:
None setting: Connection lines will be shown while dragging but the tracks will not move.
Connected Tracks setting: Tracks will move with the component.
You can read more detail by expanding the "Move Component" section of this document:
https://www.altium.com/documentation/altium-designer/pcb-cmd-moveobjectmoveobject-ad
You can learn more about the Preference settings for Comp Drag in the "Other" section of this document:
https://www.altium.com/documentation/altium-designer/pcb-dlg-systemoptions-framepcb-editor-general-ad
If connection lines are not shown during the component move without any track with None setting above, it can be due to Net Line Connect Mode which can be cycled through with with the hot key N:
-Hidden (No connection lines)
-Pad to Pad connect
-Break (Route to Route)
While dragging the component, cycle through the connections by pressing N. You can view the current mode in the HUD:
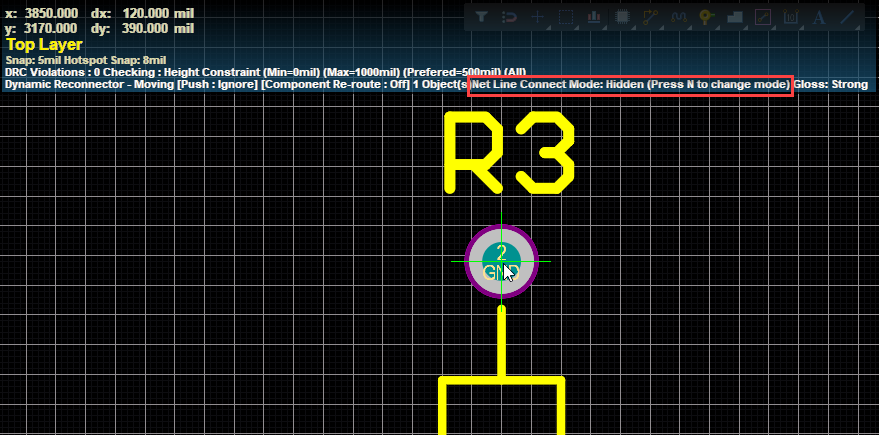
Or in the Status Bar at the bottom:
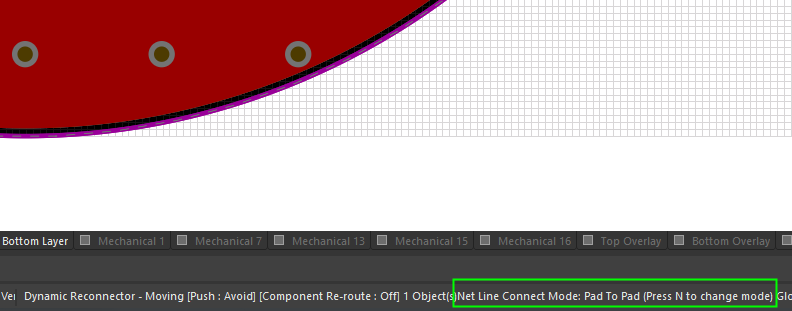
If the component has a large number of connections (i.e. more than 50 connection by default), check Preferences (gear icon in the top right) ► System ► General ► Advanced button ► Search for PCB.ComponentDrag.ConnectionLimit ► Increase the value to 500. Increasing the number to 500 means components with 500 connections or less will show. If the component has more than 500 connections the number should be increased accordingly.