Altium Vault Health Monitor
Parent page: Installation, Licensing & Management
The Altium Vault installation includes a comprehensive Vault Health Monitor tool that allows Administrators to quickly ascertain and analyze the condition, or ‘health’ of a local Altium Vault. Provided as a stand-alone, independent application, the Health Monitor delivers a visual summary of the state of the host machine, the Vault storage system and the Vault Services.
The tool also includes context related hints, information and paths to important locations and log files, which allows Vault Administrators to preemptively detect and resolve any issues that may affect Vault users. Since it operates as an independent entity that queries the Vault and its host system, the Health Monitor will deliver crucial data and information even in the unlikely event that the Vault is not fully functioning.
The Health Monitor presents Vault status information via a user-friendly GUI, and in general terms, covers the following critical areas:
- Vault Environment – the state of the hosts PC’s hardware, such as its hard disks, memory, CPU and the adequacy of its performance.
- Vault Backend – the state of the Vault server’s supporting database, data file storage, and subversion repository.
- Vault Services – the state the Vault’s range of services, hosted as IIS Application Pools, such as the Identity, Authorization, Part Catalog and Team Configuration Services, plus many more.
Using the Tool
In a default installation of the Altium Vault, the Vault Health Monitor tool can be found in the C:\Program Files (x86)\Altium\Altium Vault\Tools\HealthMonitor folder as the avhealth.exe executable. Note that the folder also includes a simplified command-line tool: avConsoleHealth.exe.
When the GUI Heath Monitor tool is run, the program immediately interrogates the Vault and its hosting systems to populate its main Dashboard screen – as selected (by default) in the upper tabs. Select the Refresh button ( ) to retrigger the process and update the screen.
) to retrigger the process and update the screen.

The Health Monitor Dashboard GUI provides an instant view of the Vault status and that of its support infrastructure, plus links to more information.
Errors and Warnings
The status of each item in the Dashboard is indicated by a message and associated icon:
- OK
 – The detected metrics are within an acceptable range or condition.
– The detected metrics are within an acceptable range or condition. - Warning
 – The Vault and its supporting infrastructure is functioning correctly, but a change is recommended to resolve a potential or future issue.
– The Vault and its supporting infrastructure is functioning correctly, but a change is recommended to resolve a potential or future issue. - Error
 – Part of the Vault or its supporting infrastructure is not functioning correctly and requires immediate attention.
– Part of the Vault or its supporting infrastructure is not functioning correctly and requires immediate attention.
Hover the mouse over an item’s status for more information. For an Error or Warning that is shown in the Dashboard, further details are (in most cases) available by clicking the status entry for that item. The below screen demonstrates a failure of the Vault's NIS service, while all other services are OK.
Responsive links
Many of the Error/Warning conditions detected by the Vault Heath Monitor offer links intended to help resolve the situation. These are included in the item’s detailed information, available when clicking on its status information.


Where common event issues occur, the associated information provides further details and links to help resolve the condition of concern.
In the above example screen on the left, the Health Monitor has detected that Vault has not been backed up. The associated information provides a link to documentation that will help to resolve the situation.
The example screen on the right (above) indicates that the Vault's default admin/admin sign in credentials still exist, which poses a significant security risk. The Fix It link in the associated information directly accesses the Vault sign page through the browser interface, where the Administrator User profiles can be corrected.
Log Browser
The Vault Health Monitor’s Log Browser screen, accessed by the Log Browser tab, presents Error and Warning entries from all of the Vault’s available Log files – normally located in the C:\ProgramData\Altium\VaultServerData\logs folder. To view the log file that contains the event entry, select the associated Open file link or simply double click on the entry itself.
The cumulative event entries in the list are sectioned by date and will include all available Error/Warning events that are available from all log files. To find specific events, choose a time period from the Show logs drop down menu, and/or use the dynamic filter field ( ) to search for key words within the Subsystem and Message columns.
) to search for key words within the Subsystem and Message columns.

The Log Browser interface allows you to zero in on events of interest using a selectable time period and keyword filtering.
Select the  button to remove the accumulated log entries from the Log Browser list – this will archive then delete all existing log files.
button to remove the accumulated log entries from the Log Browser list – this will archive then delete all existing log files.
Status Report
The Vault Health Monitor’s Status Report screen, accessed by the Status Report tab, is used to create and display Vault status report files. The generated reports collate all the event debug information in a single Zip archive (*.zip) that can be sent, when necessary, to Altium Developers.
To create a report, select an appropriate event time period from the Include Logs drop down menu, enter your contact details and select the sharing agreement, and then initiate the process with the 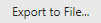 button.
button.

Use the Status Report screen to generate collated Log report files for debug purposes.


 button to open and view an existing, previously saved, Report File. The loaded report will populate the Log Browser screen list and disable the Dashboard readout – since the loaded log events are historical (a snapshot) rather than current events. When finished reviewing the loaded logs, select the
button to open and view an existing, previously saved, Report File. The loaded report will populate the Log Browser screen list and disable the Dashboard readout – since the loaded log events are historical (a snapshot) rather than current events. When finished reviewing the loaded logs, select the