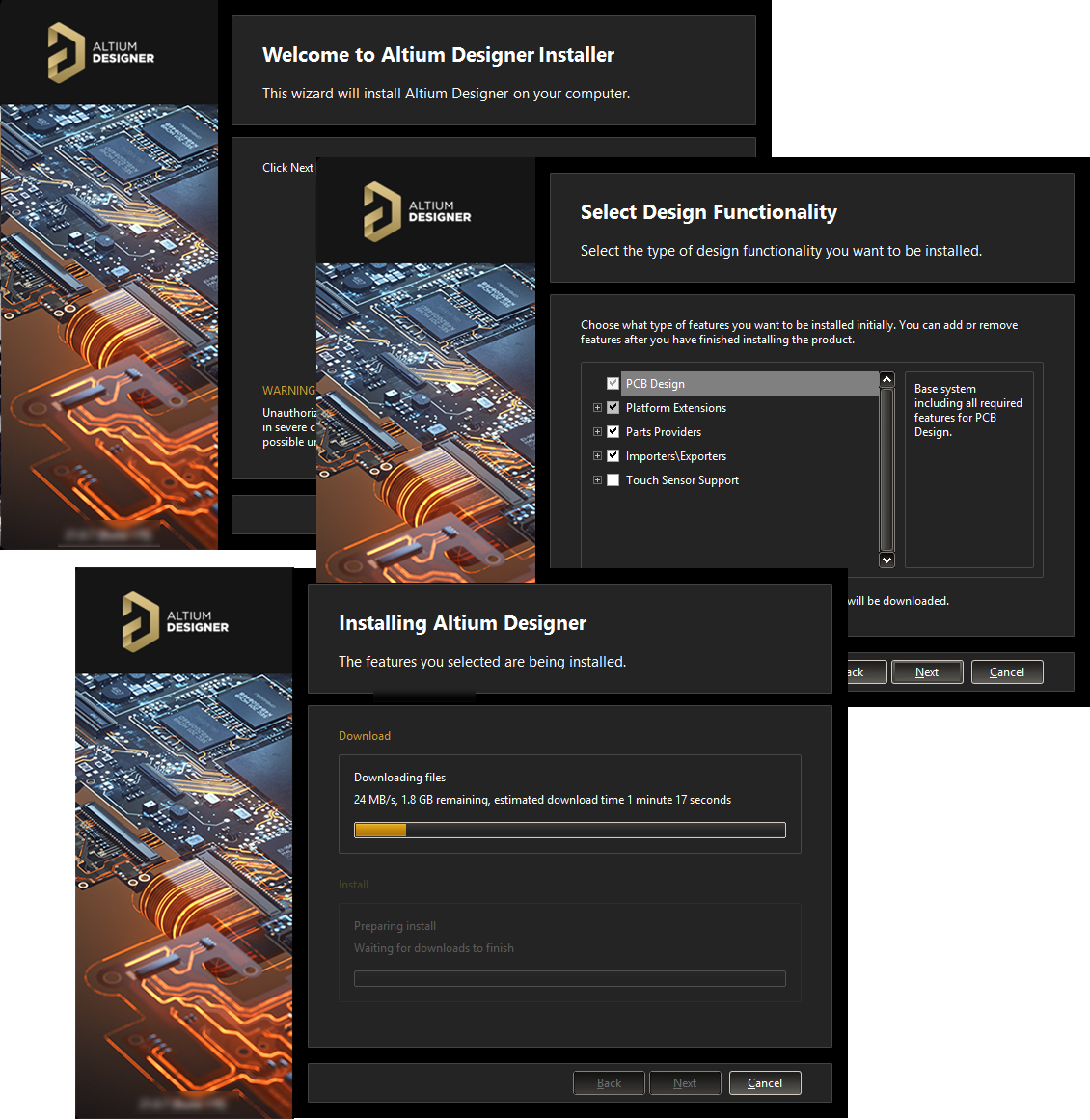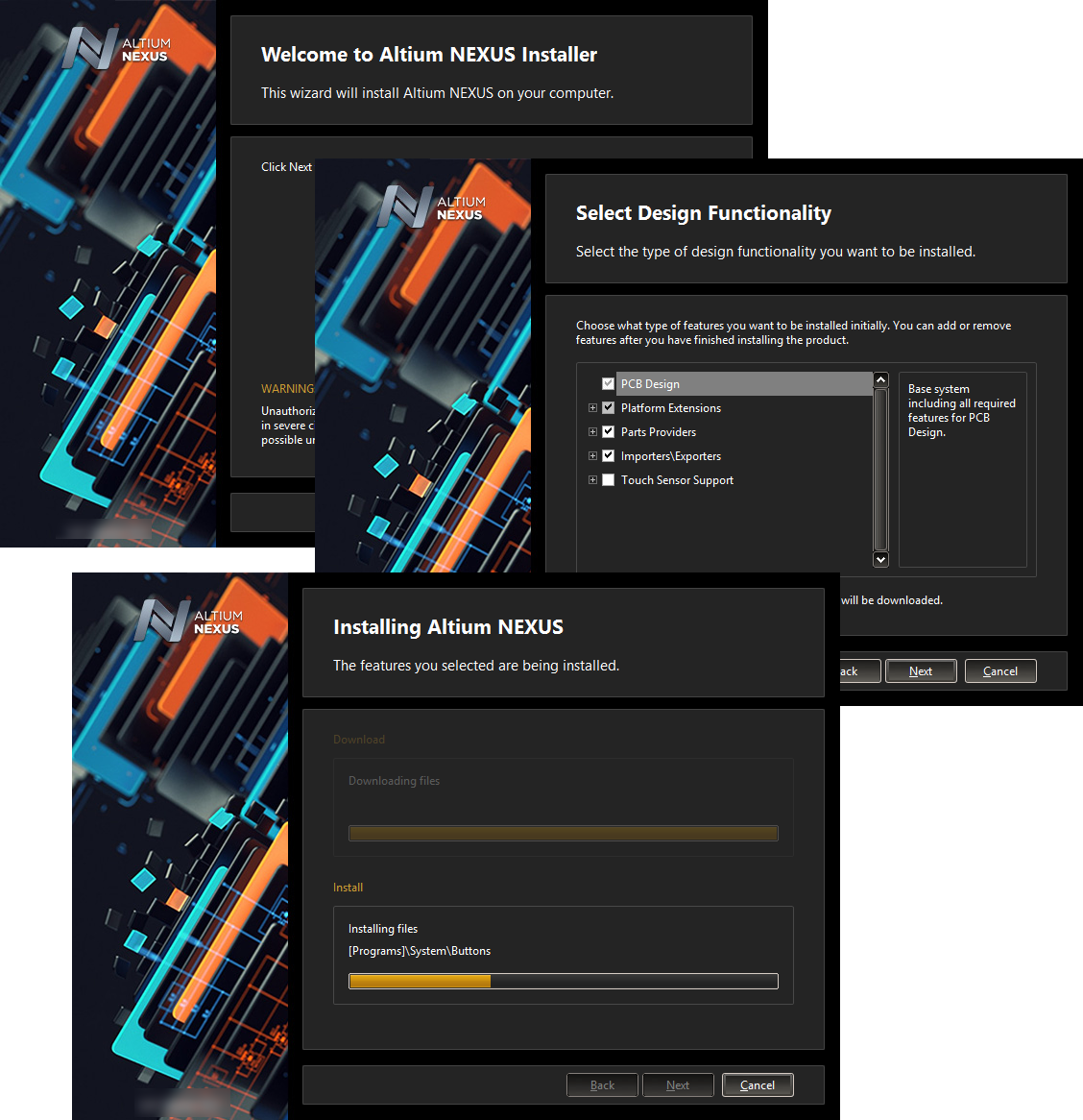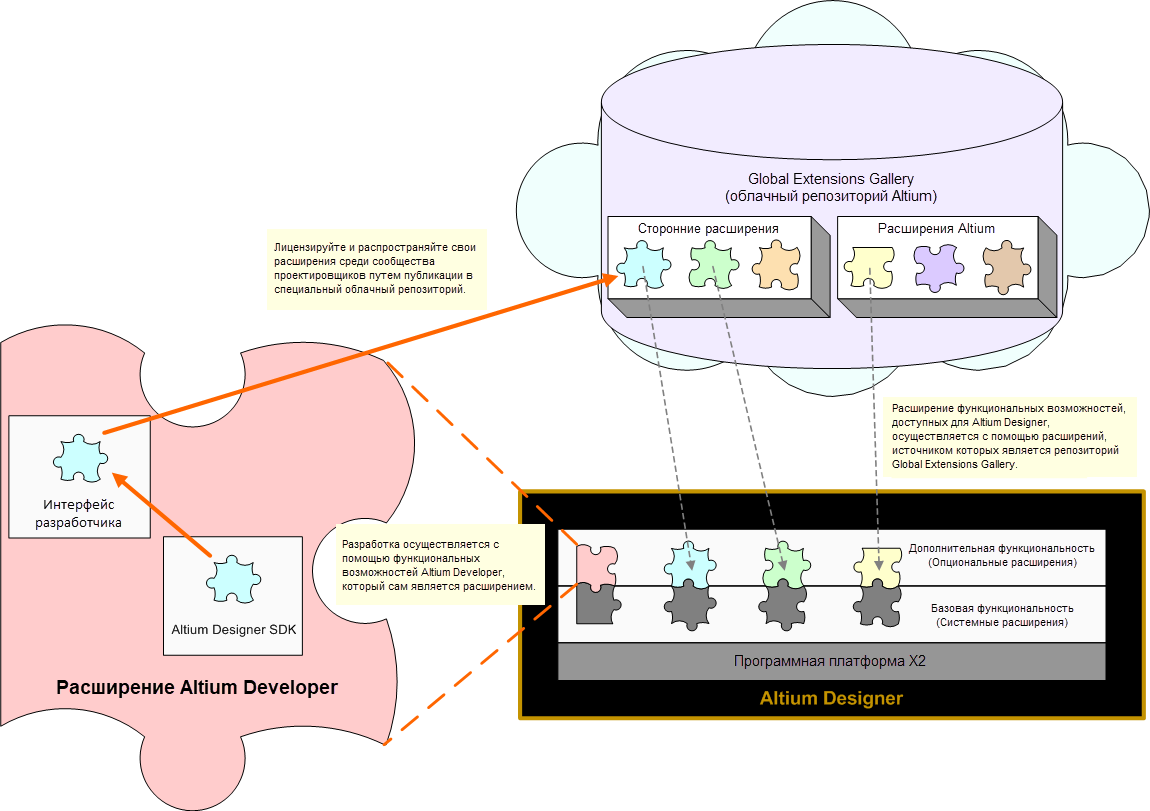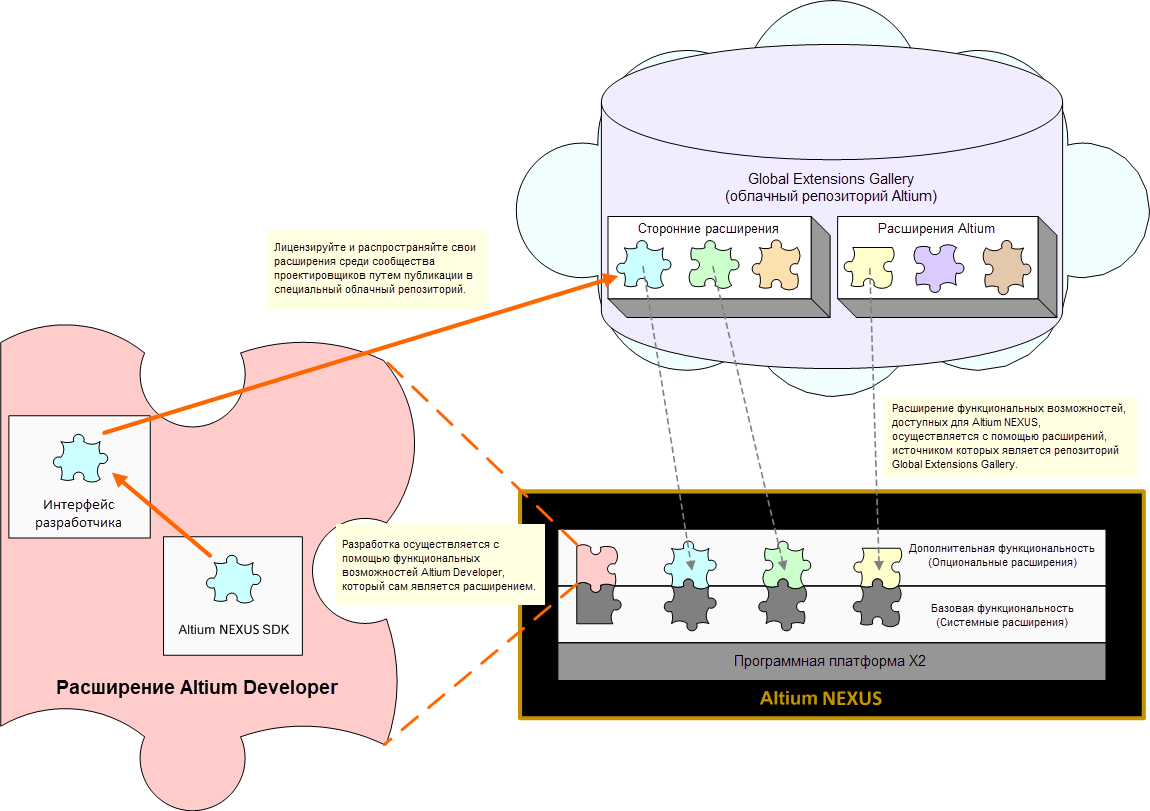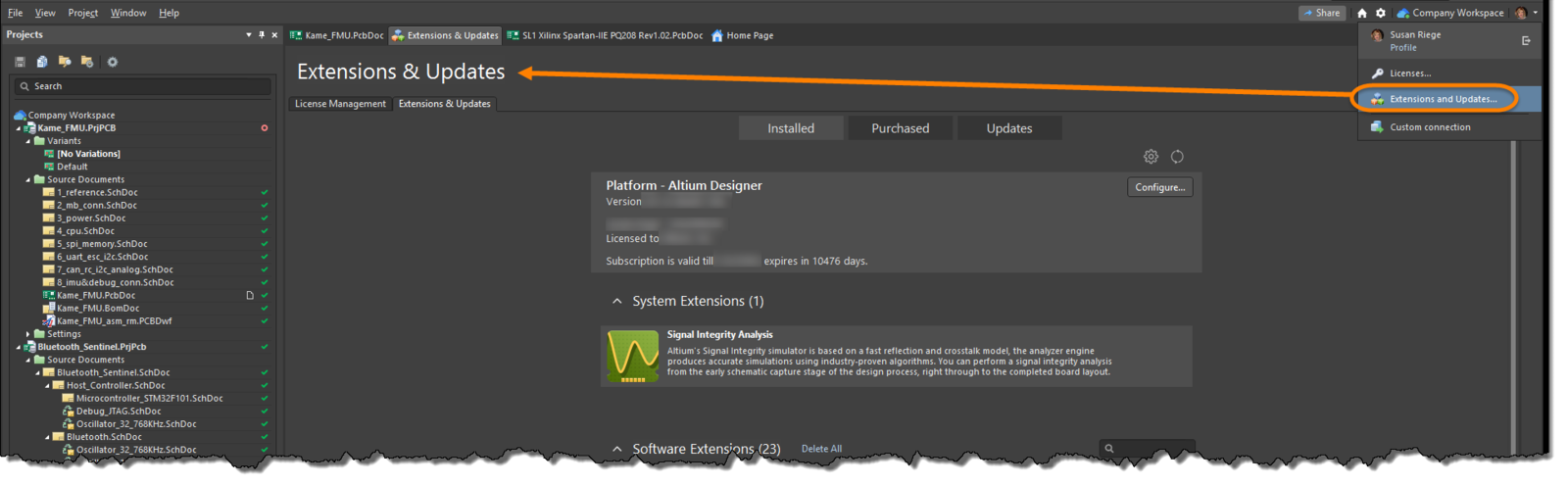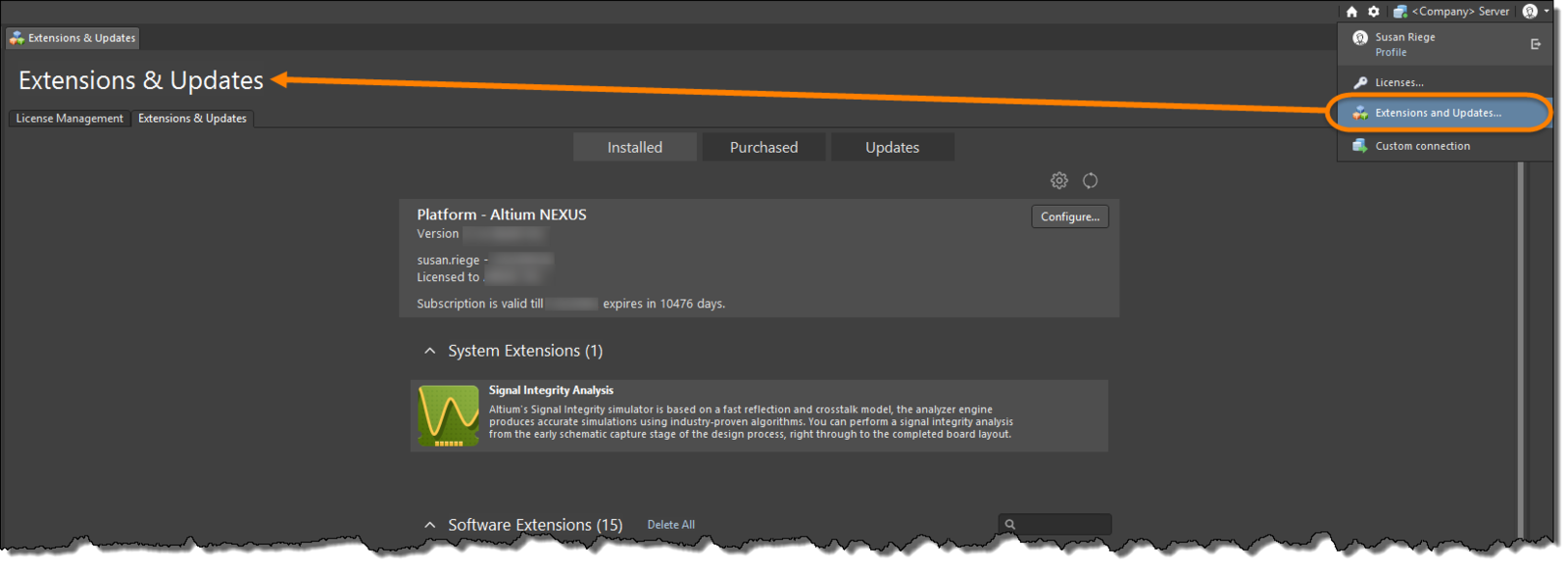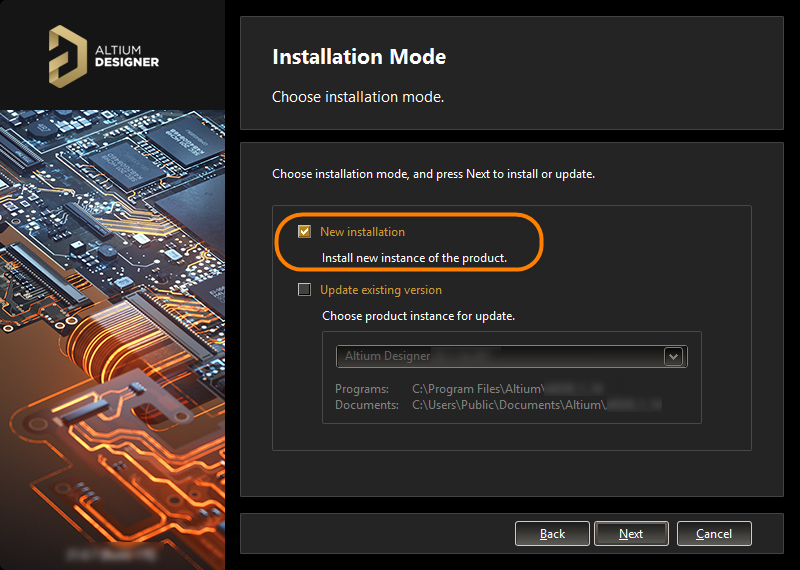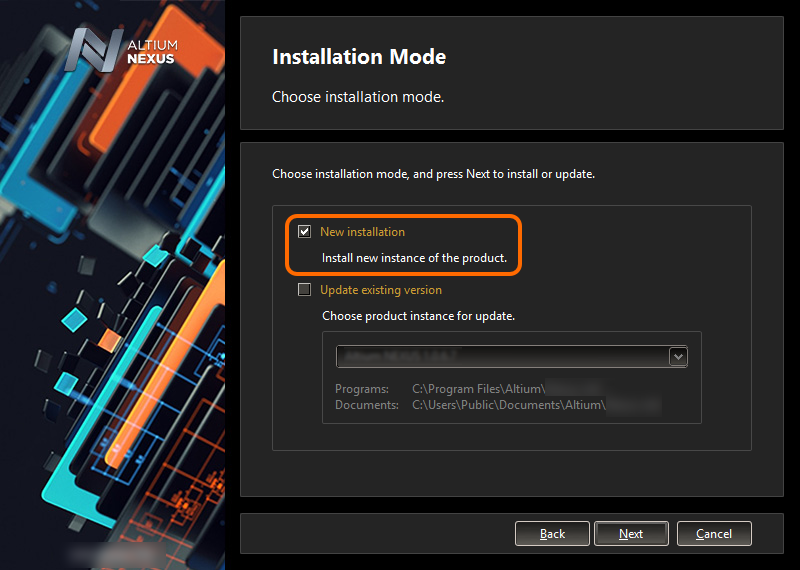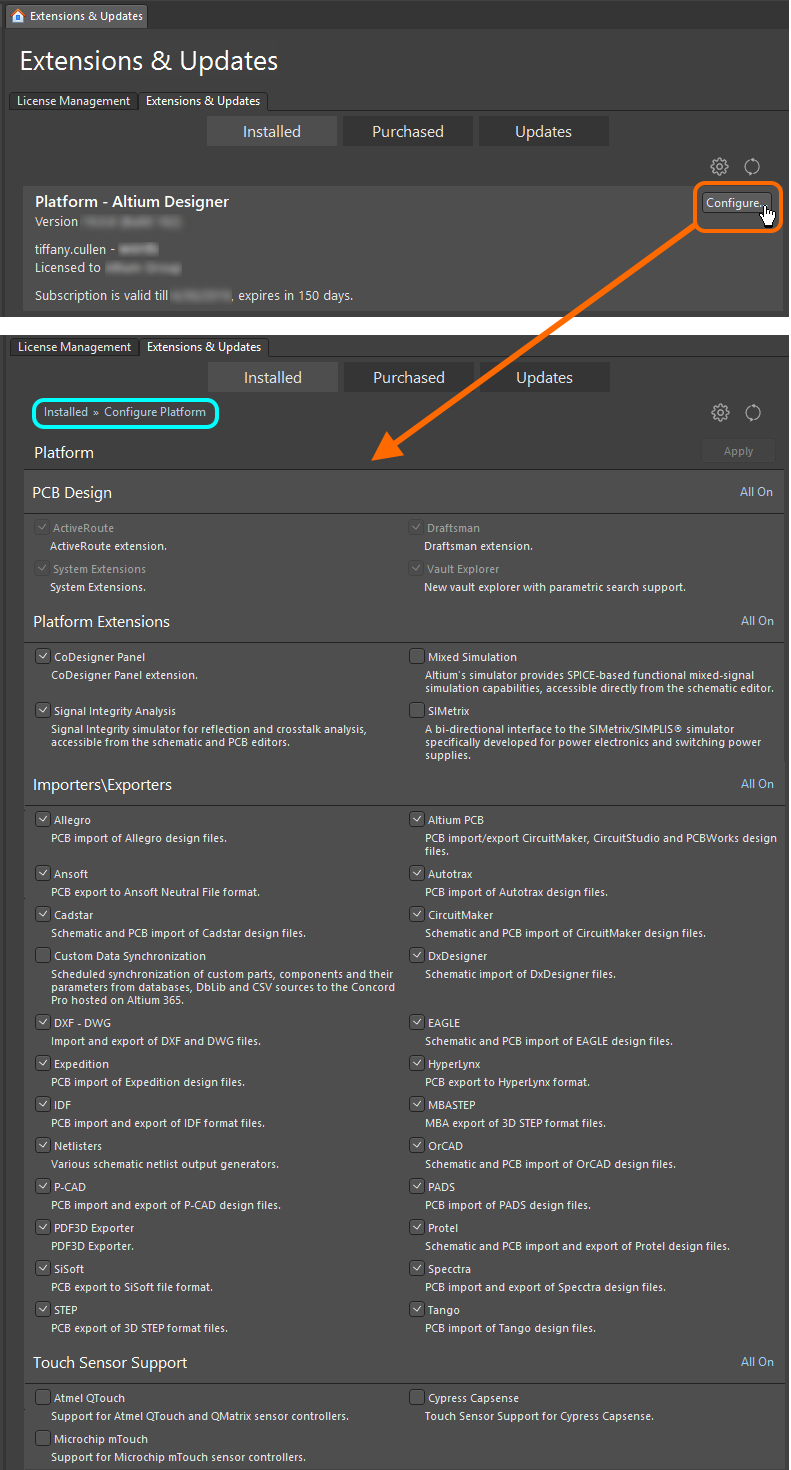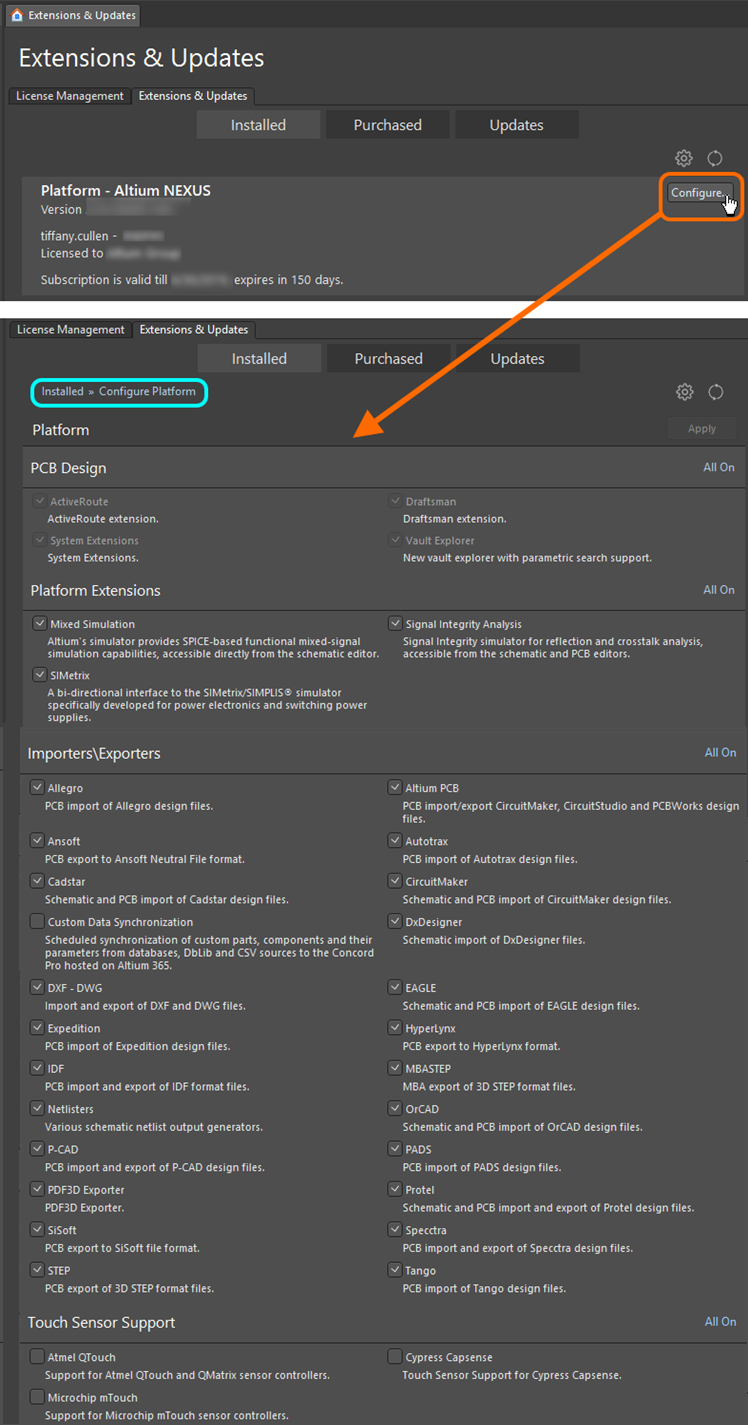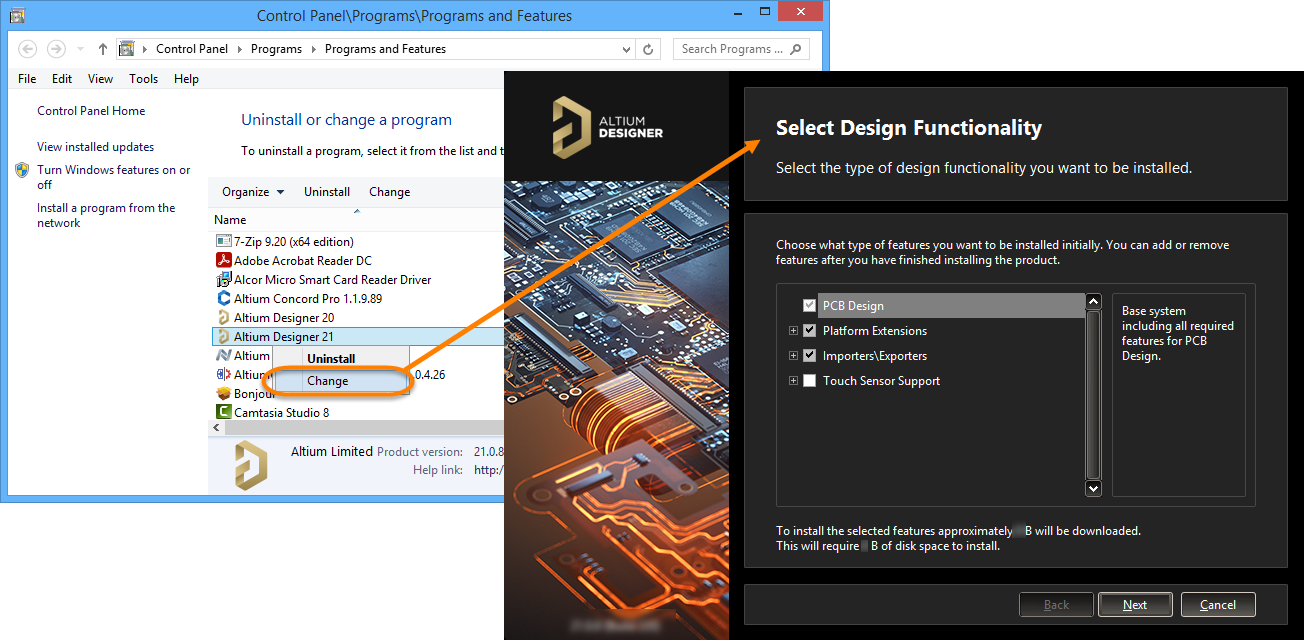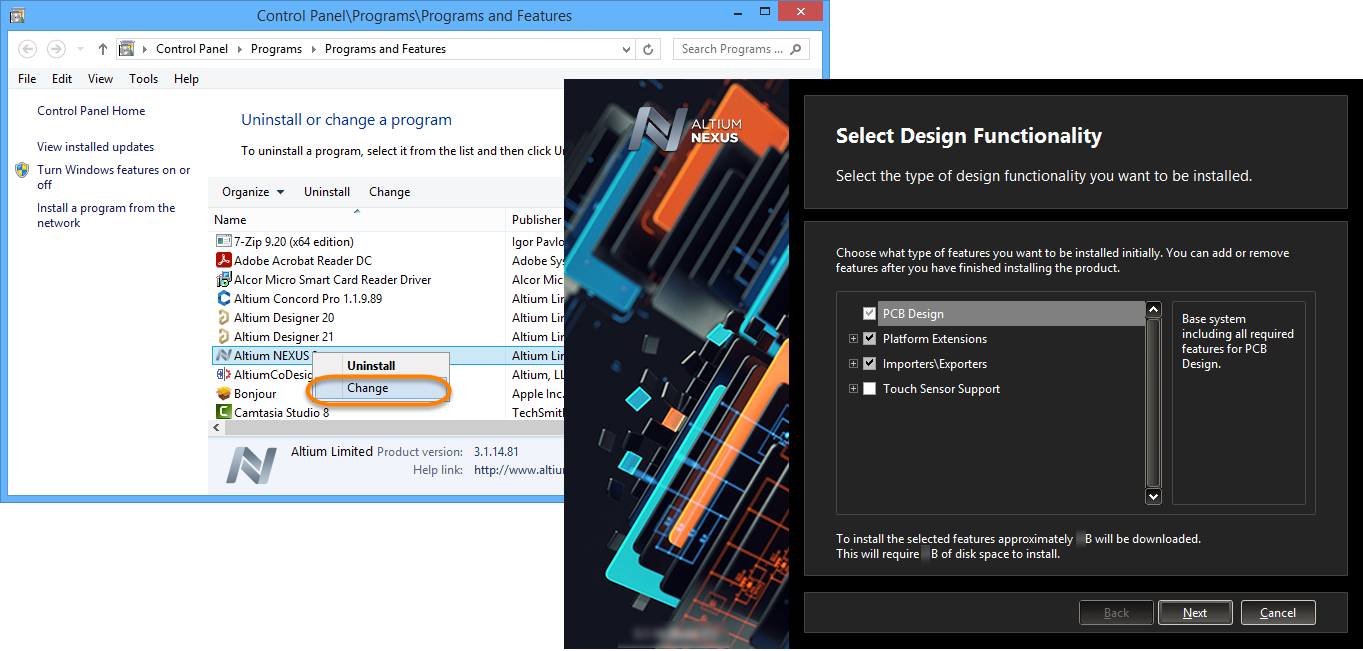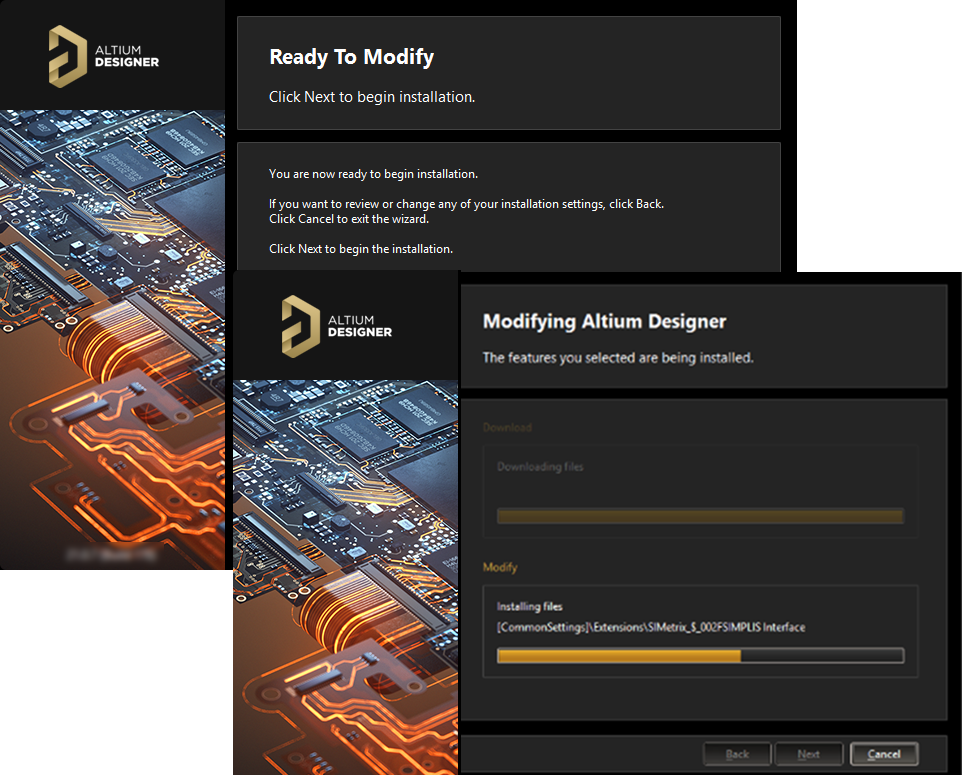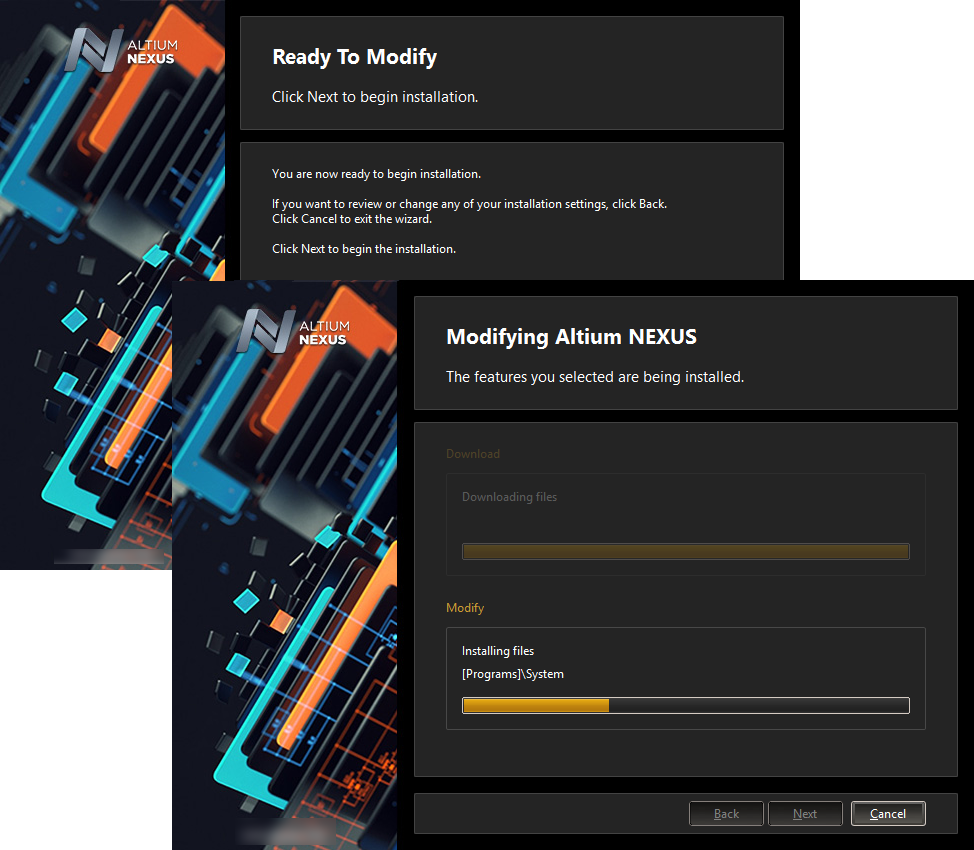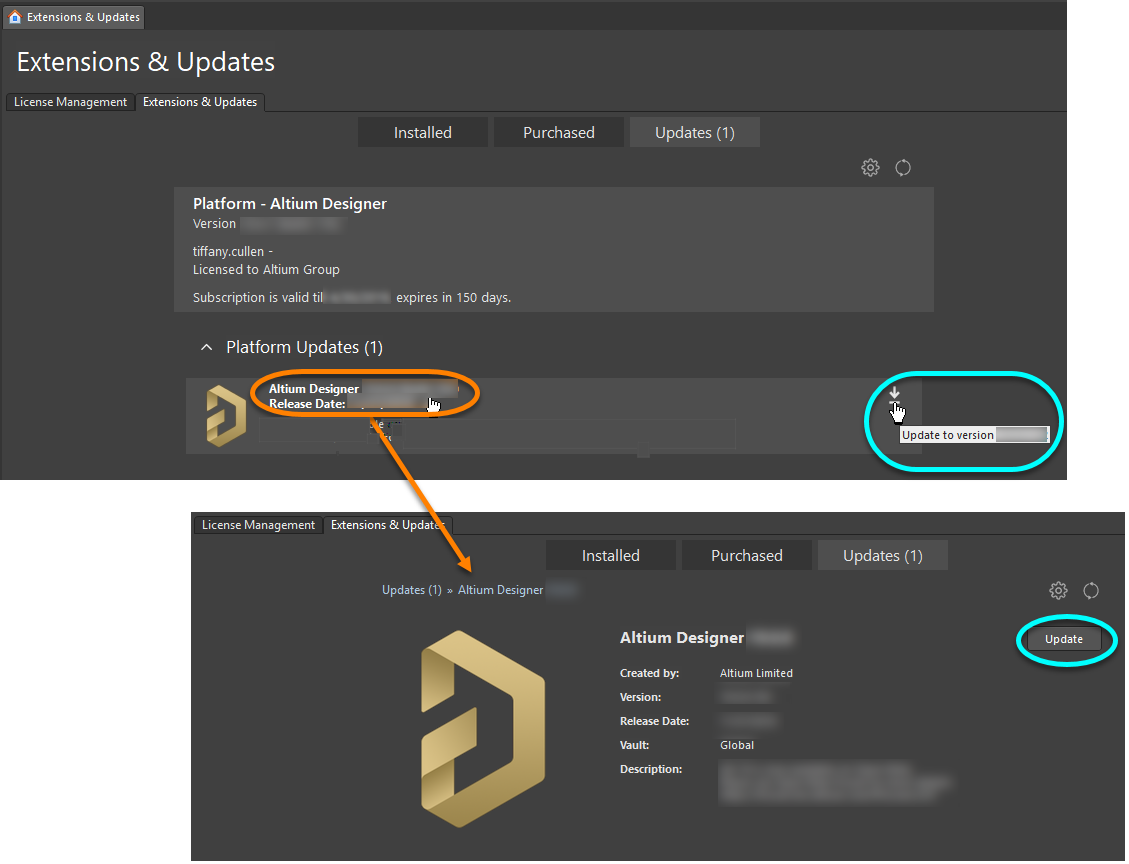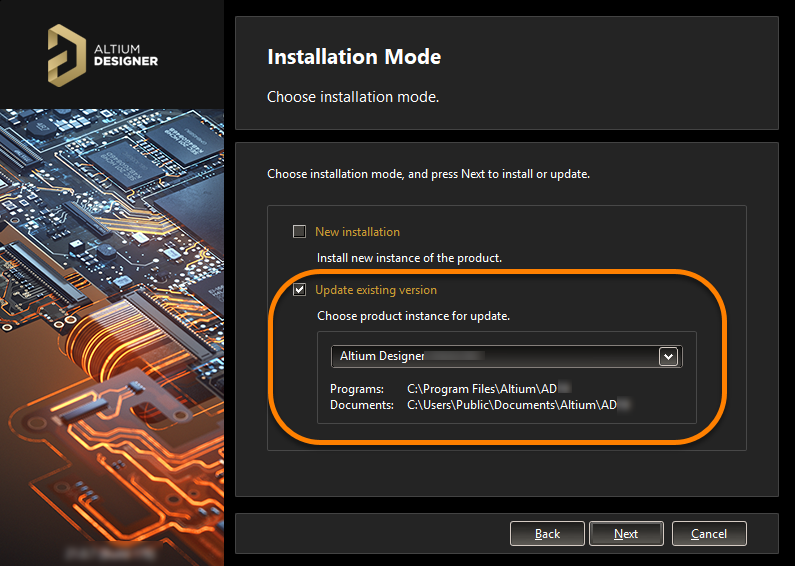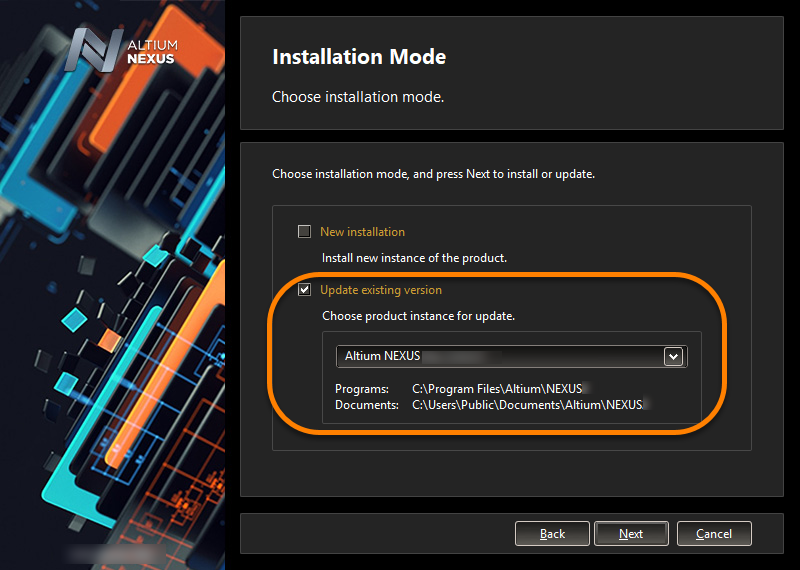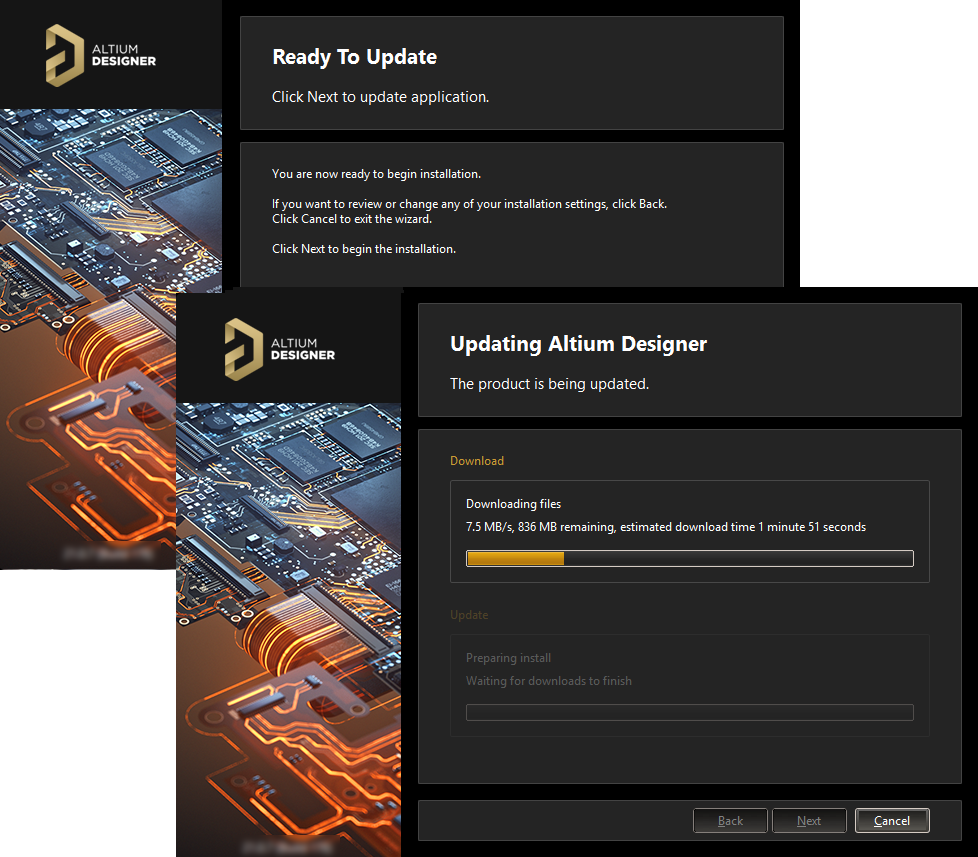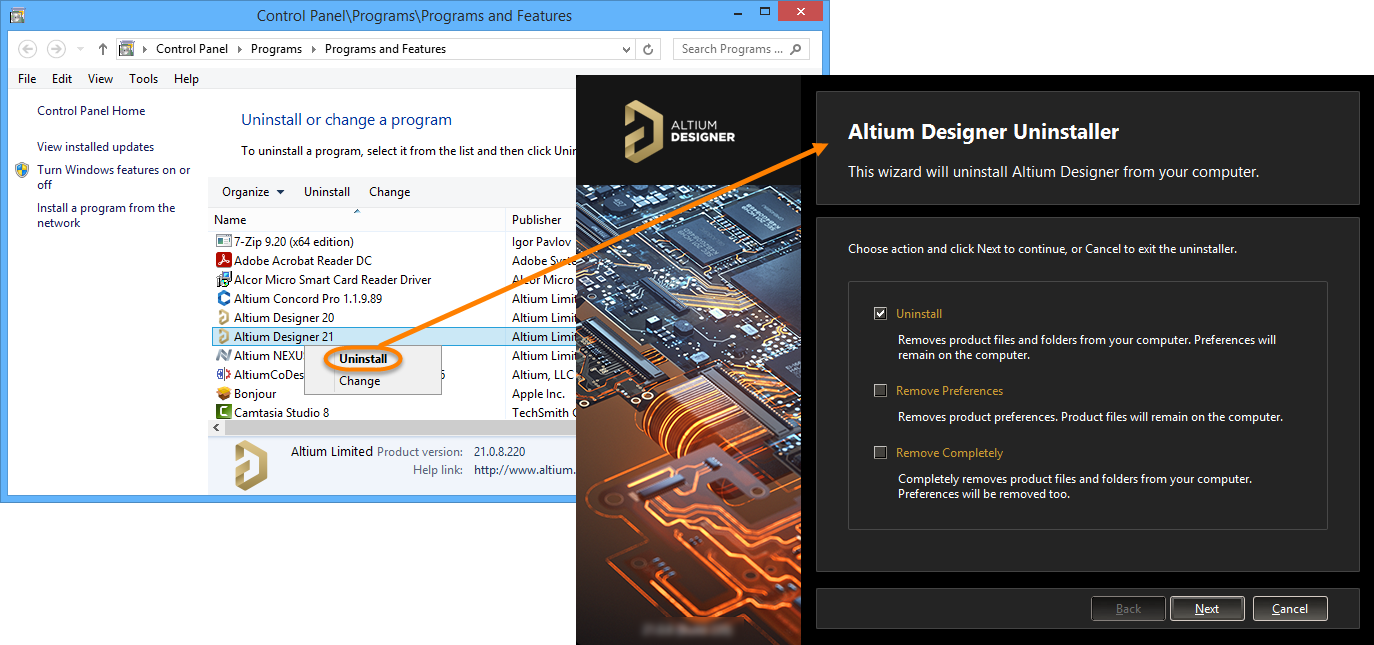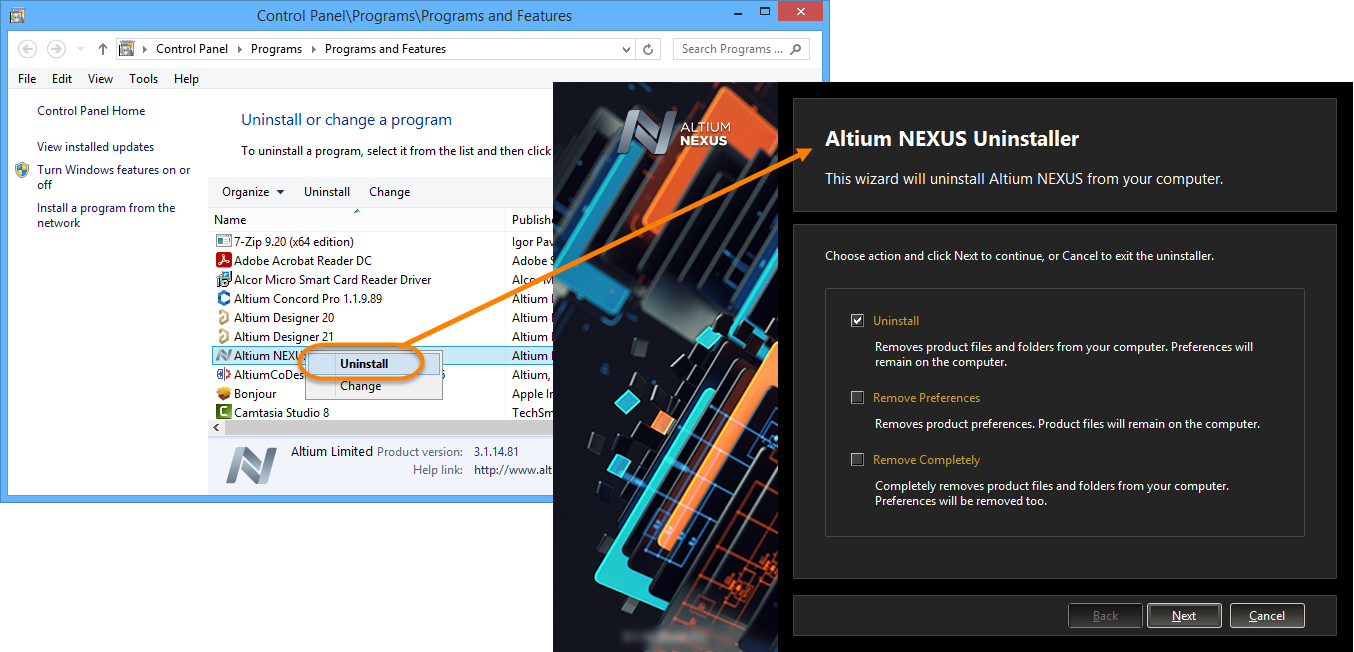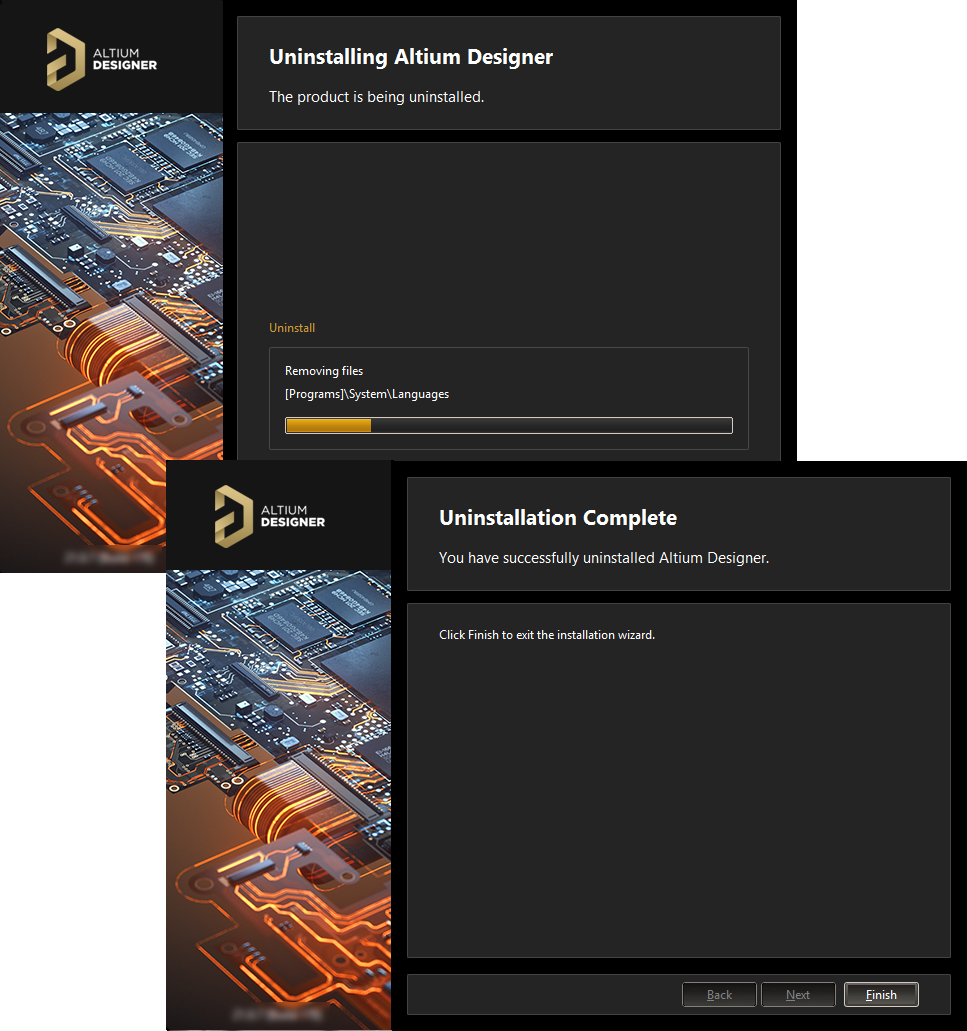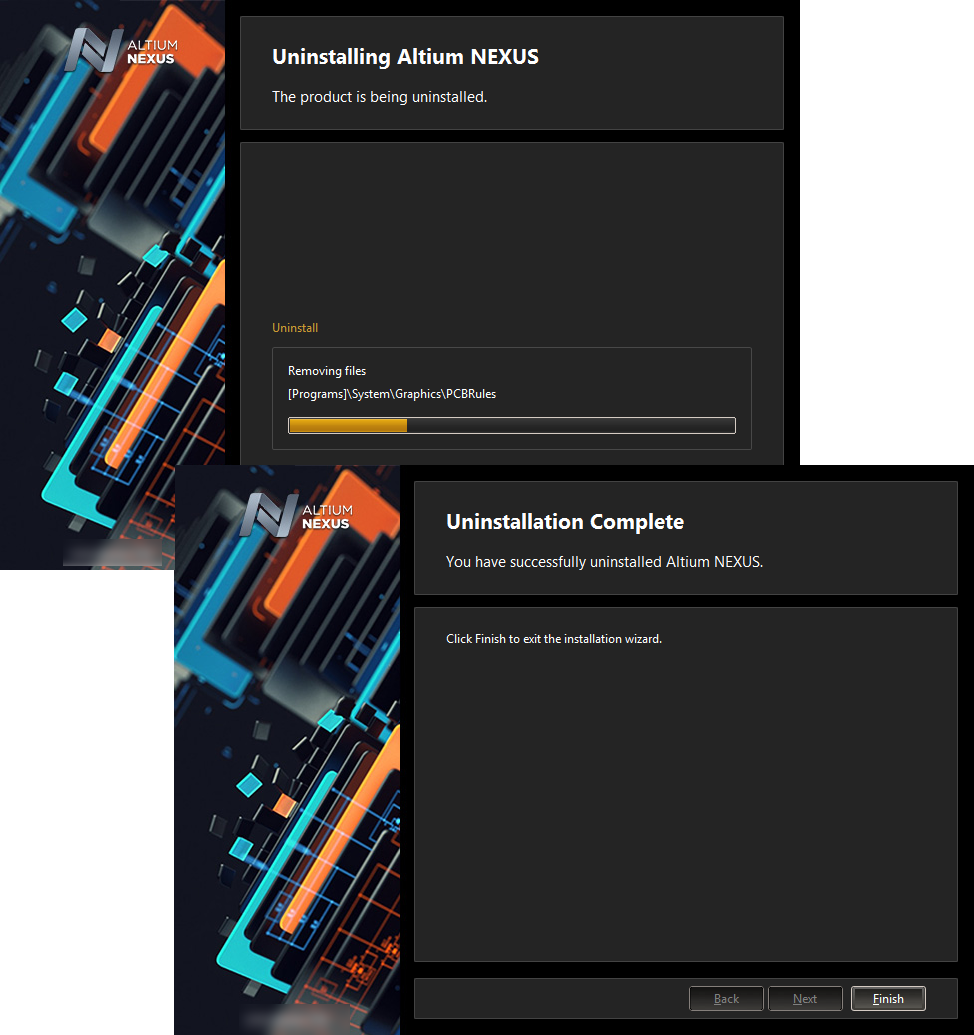Установка, лицензирование и управление
Установка любого программного обеспечения должна быть последовательной, интуитивно понятной и, вместе с тем, быстрой. Затем, после установки программ, необходимо их обновлять по мере необходимости – также последовательно и быстро.
Для этого Altium Designer предлагает быструю и эффективную систему управления установкой – систему, которая не только ускоряет процесс первой установки, но и позволяет управлять компонентами программы в любое время после ее установки.
Первая установка
Главная страница: Установка Altium Designer
Первая установка осуществляется с помощью установщика Altium Designer Installer. Этот установщик, выполненный в формате мастера, запускается через небольшой (около 25 МБ) исполняемый файл AltiumDesignerSetup<версия>.exe. Загрузка этого файла осуществляется со страницы Загрузки веб-сайта Altium, откуда его можно сохранить на жесткий диск.
Первая установка осуществляется с помощью установщика Altium NEXUS Installer. Этот установщик, выполненный в формате мастера, запускается через небольшой (около 23 МБ) исполняемый файл AltiumNexusSetup<версия>.exe. Загрузка этого файла осуществляется со страницы Загрузки веб-сайта Altium, откуда его можно сохранить на жесткий диск.
Ключевые элементы установки, на которых можно определить, что будет установлено и где:
- Design Functionality (Функциональные возможности для проектирования) – позволяет указать, какие компоненты будут установлены. Параметр
PCB Designуказывает, что будут установлены базовые возможности для проектирования плат. Они устанавливаются всегда, и убрать этот параметр нельзя. Используйте остальные параметры, чтобы выбрать ту конфигурацию установки, которая вам необходима. Обратите внимание, что от этого зависит время установки. - Install Location (Расположение установки) – позволяет указать папки установки файлов программы (Program Files) и общих документов (Shared Documents). Эти расположения особенно важны при установке множества версий Altium Designer.
Сам процесс установки является оптимальным и удобным, позволяя вам установить и запустить ПО настолько быстро, насколько это возможно. После установки вы можете переопределить, какие компоненты вам необходимы.
Лицензирование Altium Designer
Главная страница: Система лицензирования Altium Designer
Система лицензирования Altium Designer оптимизирована для быстрого и эффективного получения нужной лицензии и запуска программы. Эта система предлагает различные типы лицензий:
- On-Demand – получение лицензии клиентским компьютером управляется сервером Altium.
- Standalone – получение лицензии клиентским компьютером управляется пользователем через использование файла лицензии (
*.alf). - Private Server – получение лицензии клиентским компьютером управляется службой лицензирования сервера Altium Infrastructure Server – бесплатного локального сервера, который предоставляет возможности удаленной установки и управления лицензиями на программное обеспечение Altium.
Расширение функциональных возможностей Altium Designer
Главная страница: Расширение функциональных возможностей Altium Designer
Чтобы улучшить процесс проектирования в Altium Designer, поддерживается кастомизация ПО через концепцию расширений (Extensions). По сути, расширение является надстройкой для программного обеспечения, которая расширяет его возможности. Базовые компоненты и функции устанавливаются изначально и управляются как часть этой начальной установки – это так называемые системные ресурсы (System Resources). Кроме этого, доступны опциональные расширений (Optional Extensions) – пакеты функциональных возможностей, которые устанавливаются и удаляются пользователем по мере необходимости в тех или иных инструментах проектирования.
Кастомизация Altium Designer, по большому счету, сводится к управлению доступными расширениями, т.е. к установке, обновлению и удалению доступных расширений, когда это требуется. Для Altium Designer доступно множество расширений от Altium. Кроме того, с помощью расширения Altium Developer вы можете расширить возможности Altium Designer, используя Altium Designer SDK (Software Development Kit – набор средств разработки) для создания собственных расширений.
В расширение Altium Developer включен Developer Interface – пользовательский интерфейс, предназначенный для управления собственными расширениями. Частью этого интерфейса является функция публикации, которая позволяет безопасным образом делиться вашими расширениями с широкой аудиторией путем их загрузки в глобальное хранилище расширений (или, по-другому, в глобальную галерею расширений). Это облачный репозиторий, который предоставляет возможность сторонним разработчикам предлагать и продавать созданные расширения для Altium Designer через безопасный инструмент распространения, лицензирования и установки.
Управление расширениями Altium Designer осуществляется в специальном интерфейсе Extensions & Updates, получить доступ к которому можно с помощью команды Extensions and Updates из выпадающего меню кнопки  в правом верхнем углу.
в правом верхнем углу.
Примеры
Примеры позволяют быстро ознакомиться с различными аспектами программного обеспечения. Часто в примерах демонстрируется функции ПО, что позволяет сократить время на освоение. Кроме того, бывают полезными библиотеки с широким выбором компонентов, которые можно использовать сразу после установки программы.
Набор примеров устанавливается вместе с программным обеспечением. Путь установки примеров по умолчанию: \Users\Public\Documents\Altium\AD21\Examples. Дополнительные примеры, компоненты, шаблоны плат можно найти в разных разделах страницы Design Content (Материалы для проектирования) на веб-сайте Altium:
Набор примеров устанавливается вместе с программным обеспечением. Путь установки примеров по умолчанию: \Users\Public\Documents\Altium\Nexus4\Examples. Дополнительные примеры, компоненты, шаблоны плат можно найти в разных разделах страницы Design Content (Материалы для проектирования) на веб-сайте Altium:
- Reference Designs (Примеры проектов) – демонстрируют возможности проектирования плат. Их можно загрузить в разделе Reference Designs.
Установка множества версий программного обеспечения
После того, как вы установили на компьютер базовую версию Altium Designer (например, 21.0.x), вы можете обновить ее до более новой версии (например, 21.0.x +1) или установить следующую версию отдельно. Система установки поддерживает одновременное существование различных версий программного обеспечения. Преимуществом установки различных версий является то, что при необходимости вы можете переключиться на более раннюю версию, в то время как обновление позволяет быстро заменить текущую версию на более новую.
После того, как вы установили на компьютер базовую версию Altium NEXUS (например, 4.0.x), вы можете обновить ее до более новой версии (например, 4.0.x +1) или установить следующую версию отдельно. Система установки поддерживает одновременное существование различных версий программного обеспечения. Преимуществом установки различных версий является то, что при необходимости вы можете переключиться на более раннюю версию, в то время как обновление позволяет быстро заменить текущую версию на более новую.
При запуске установщика более новой версии Altium Designer появится дополнительное окно мастера Altium Designer Installer под названием Installation Mode (Режим установки). На этой странице вы можете выбрать обновление текущей версии Altium Designer или отдельную установку новой версии. Выберите параметр New installation (Новая установка), чтобы на одном компьютере были установлены отдельные версии. Не забудьте указать отдельные папки для установки новой версии на последующем шаге мастера.
Папки установки
Существует два важных фактора, которые позволяют проводить установку множества версий программного обеспечения:
- Возможность указать разные папки для установки файлов программы (Program Files) и общих документов (Shared Documents).
- Использование уникального идентификатора (Globally Unique Identifier – GUID) для каждой независимой установки. Этот идентификатор использует стандартную 128-биную модель URN и отображается как 32-символьный шестнадцатеричный номер. Он используется для однозначного определения папки приложения и записей в реестре. Когда вы запускаете Altium Designer, система определяет (с помощью этого идентификатора) только те файлы и записи реестра, которые относятся к этой установке.
Папки установки Altium Designer 21.x по умолчанию (для Windows 7 и выше):
- Главная папка установки Altium Designer:
\Program Files\Altium\AD21
- Примеры, библиотеки и шаблоны:
\Users\Public\Documents\Altium\AD21
- Системные данные приложения (в том числе расширения и кэш портала) и файлы безопасности (лицензия ALF) для отдельной установки находятся в двух папках:
\ProgramData\Altium\Altium Designer <GUID>
\ProgramData\Altium\Altium Designer <GUID>_Security
Например, для двух установок могут быть следующие пути:
\ProgramData\Altium\Altium Designer {7DF7280E-CD03-40A9-A6A4-DDD057140F70}
\ProgramData\Altium\ Altium Designer {7DF7280E-CD03-40A9-A6A4-DDD057140F70}_Security
\ProgramData\Altium\ Altium Designer {566C1AFA-49CA-4B17-B7CB-70A2042D8DAC}
\ProgramData\Altium\ Altium Designer {566C1AFA-49CA-4B17-B7CB-70A2042D8DAC}_Security
- Пользовательские файлы приложения (в том числе
DXP.rcs,UserTools.tlt,AdvPCB.dft,AdvSch.dft, последнее проектное пространство) для отдельной установки:
\Users\<ProfileName>\AppData\Roaming\Altium\Altium Designer <GUID>
Например, для двух установок и пользователя Des.Igner могут быть следующие пути:
\Users\Des.Igner\AppData\Roaming\Altium\Altium Designer {7DF7280E-CD03-40A9-A6A4-DDD057140F70}
\Users\Des.Igner\AppData\Roaming\Altium\Altium Designer {566C1AFA-49CA-4B17-B7CB-70A2042D8DAC}
- Локальные пользовательские файлы приложения для отдельной установки:
\Users\<ProfileName>\AppData\Local\Altium\Altium Designer <GUID>
Например, для двух установок и пользователя Des.Igner могут быть следующие пути:
\Users\Des.Igner\AppData\Local\Altium\Altium Designer {7DF7280E-CD03-40A9-A6A4-DDD057140F70}
\Users\Des.Igner\AppData\Local\Altium\Altium Designer {566C1AFA-49CA-4B17-B7CB-70A2042D8DAC}
Папки установки Altium NEXUS 4.x по умолчанию (для Windows 7 и выше):
- Главная папка установки Altium NEXUS:
\Program Files\Altium\Nexus4
- Примеры, библиотеки и шаблоны:
\Users\Public\Documents\Altium\Nexus4
- Системные данные приложения (в том числе расширения и кэш портала) и файлы безопасности (лицензия ALF) для отдельной установки находятся в двух папках:
\ProgramData\Altium\Altium NEXUS <GUID>
\ProgramData\Altium\Altium NEXUS <GUID>_Security
Например, для двух установок могут быть следующие пути:
\ProgramData\Altium\Altium NEXUS {7DF7280E-CD03-40A9-A6A4-DDD057140F70}
\ProgramData\Altium\Altium NEXUS {7DF7280E-CD03-40A9-A6A4-DDD057140F70}_Security
\ProgramData\Altium\Altium NEXUS {566C1AFA-49CA-4B17-B7CB-70A2042D8DAC}
\ProgramData\Altium\Altium NEXUS {566C1AFA-49CA-4B17-B7CB-70A2042D8DAC}_Security
- Пользовательские файлы приложения (в том числе
DXP.rcs,UserTools.tlt,AdvPCB.dft,AdvSch.dft, последнее проектное пространство) для отдельной установки:
\Users\<ProfileName>\AppData\Roaming\Altium\Altium NEXUS <GUID>
Например, для двух установок и пользователя Des.Igner могут быть следующие пути:
\Users\Des.Igner\AppData\Roaming\Altium\Altium NEXUS {7DF7280E-CD03-40A9-A6A4-DDD057140F70}
\Users\Des.Igner\AppData\Roaming\Altium\Altium NEXUS {566C1AFA-49CA-4B17-B7CB-70A2042D8DAC}
- Локальные пользовательские файлы приложения для отдельной установки:
\Users\<ProfileName>\AppData\Local\Altium\Altium NEXUS <GUID>
Например, для двух установок и пользователя Des.Igner могут быть следующие пути:
\Users\Des.Igner\AppData\Local\Altium\Altium NEXUS {7DF7280E-CD03-40A9-A6A4-DDD057140F70}
\Users\Des.Igner\AppData\Local\Altium\Altium NEXUS {566C1AFA-49CA-4B17-B7CB-70A2042D8DAC}
Определение правильной папки
Вы можете указать осмысленные имена папок файлов программы и общих документов, что особенно полезно, ели вы используете множество установок программного обеспечения. Но остальные папки определяются их идентификаторами GUID. Определить, какой версии соответствует папка, можно в диалоговом окне Preferences. Здесь вы можете найти идентификатор GUID для текущей версии программы, а затем определить нужную папку в Проводнике Windows.
Идентификатор GUID можно найти на следующих страницах диалогового окна Preferences (при установке Altium Designer по умолчанию):
- Data Management - Backup: в поле Path.
- PCB Editor - Models: в поле Directory в Temporary Mesh Data.
- CAM Editor - General: в поле Default log files location.
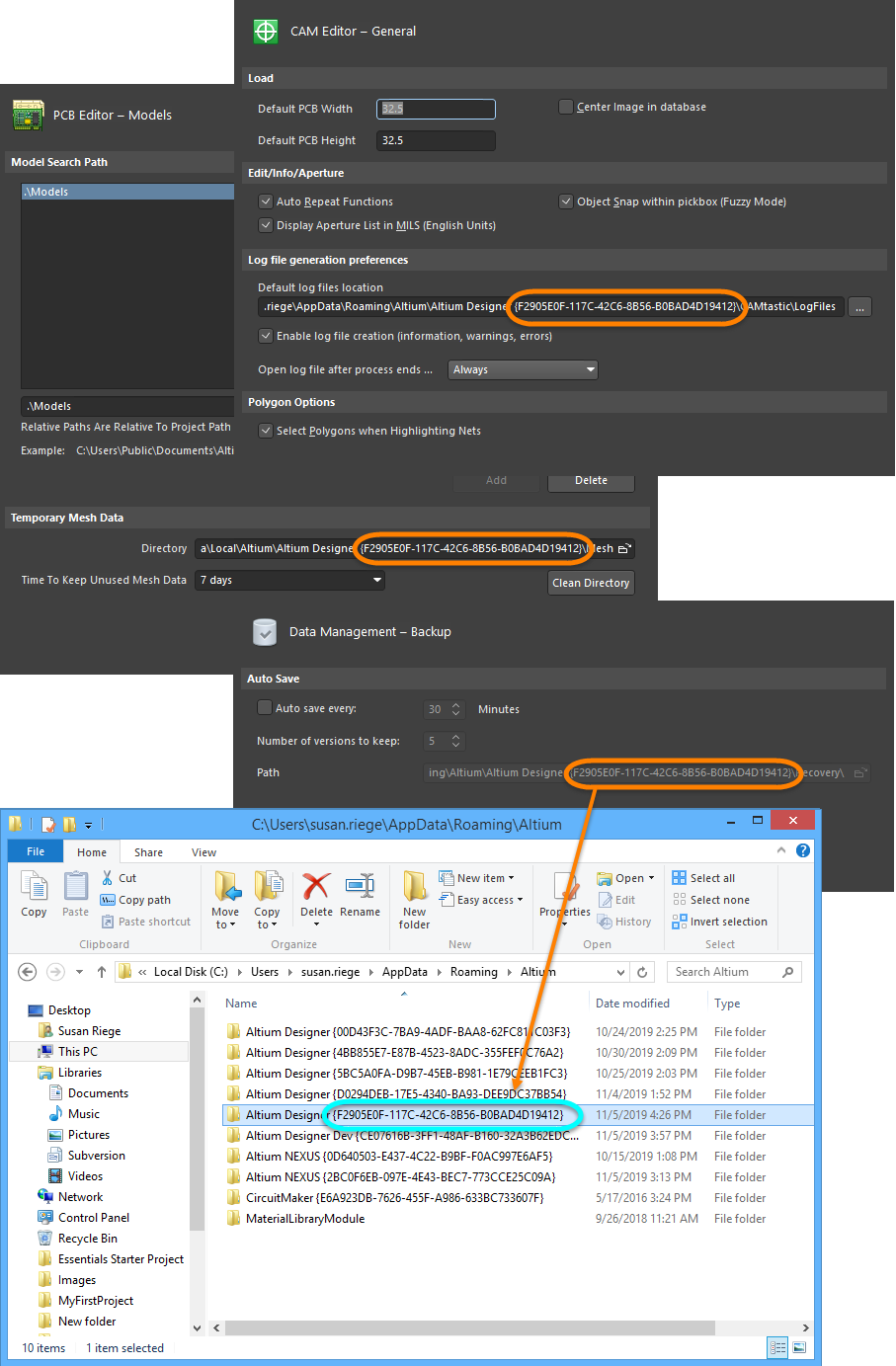
Определение идентификатора GUID для текущей версии Altium Designer.
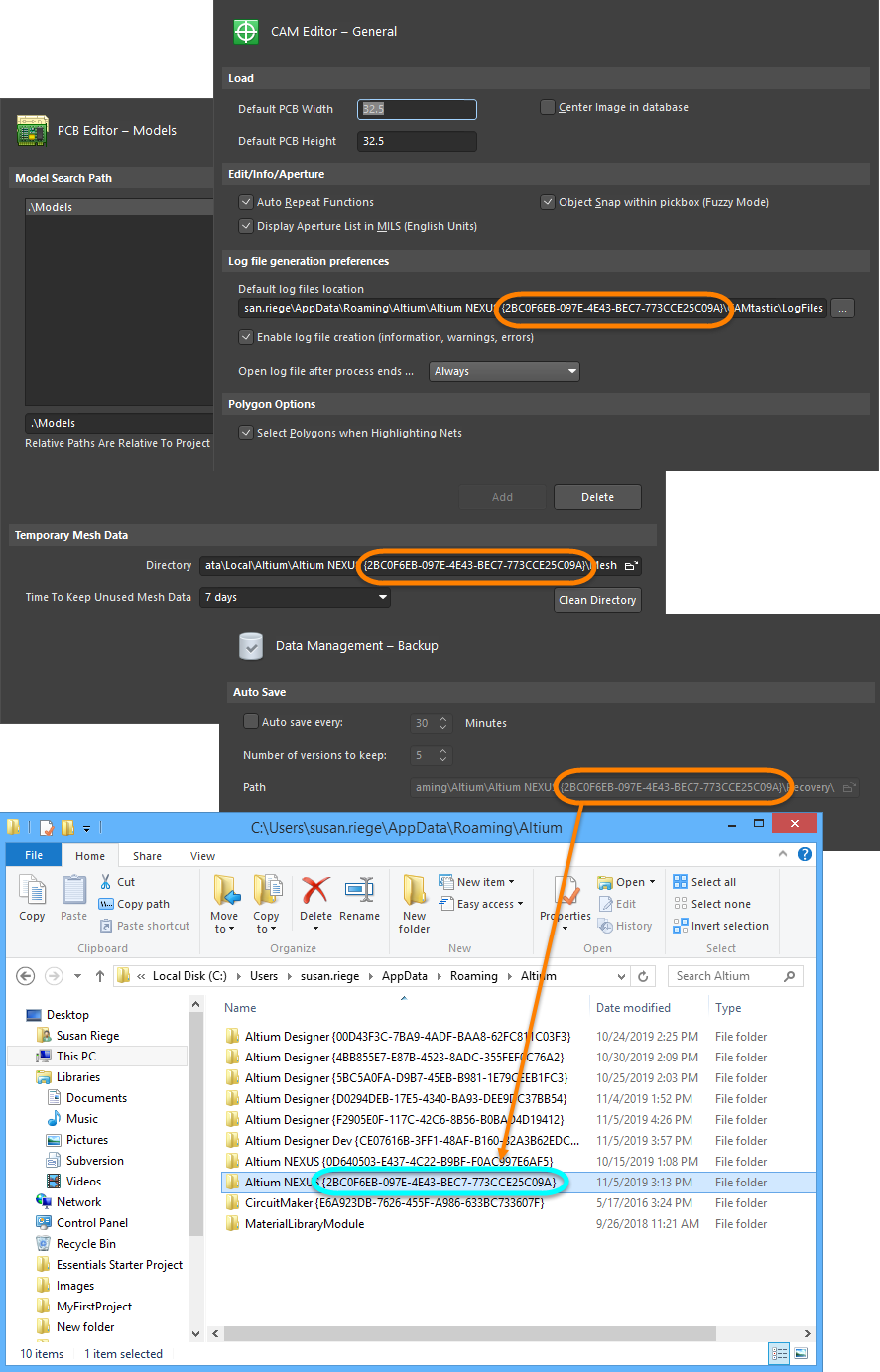
Определение идентификатора GUID для текущей версии Altium NEXUS.
Изменение базовой функциональности после установки
Во время первой установки Altium Designer вы можете выбрать, какие базовые возможности вы хотите установить. Тем не менее, эти возможности можно изменить и после установки. Это можно сделать в двух местах:
- В Altium Designer – со страницы Installed (Установленные) в разделе Extensions & Updates.
- В Windows – со страницы Programs and Features (Программы и компоненты) Панели управления (в Windows 7 и выше).
В Altium Designer
- Перейдите в раздел Extensions & Updates (кнопка
 в правом верхнем углу и команда Extensions and Updates в выпадающем меню) и перейдите на вкладку Installed.
в правом верхнем углу и команда Extensions and Updates в выпадающем меню) и перейдите на вкладку Installed. - Нажмите кнопку
 (Настройка) в правом верхнем углу области Platform (Платформа). Вы перейдете на страницу Configure Platform (Настроить платформу), где будет представлена базовая функциональность, в том числе расширения платформы, которая была определена на странице Select Design Functionality во время установки Altium Designer.
(Настройка) в правом верхнем углу области Platform (Платформа). Вы перейдете на страницу Configure Platform (Настроить платформу), где будет представлена базовая функциональность, в том числе расширения платформы, которая была определена на странице Select Design Functionality во время установки Altium Designer.
- Внесите требуемые изменения в набор функциональных возможностей, поставив и сняв флажки для соответствующих объектов. Измененные объекты выделяются жирным шрифтом. После внесения изменений нажмите кнопку
 в вернем правом углу страницы. Будет открыто диалоговое окно для подтверждения – нажмите OK, чтобы применить изменения и перезапустить Altium Designer. Окно Altium Designer будет закрыто, и появится окно, где будет отображен прогресс загрузки и установки необходимых файлов.
в вернем правом углу страницы. Будет открыто диалоговое окно для подтверждения – нажмите OK, чтобы применить изменения и перезапустить Altium Designer. Окно Altium Designer будет закрыто, и появится окно, где будет отображен прогресс загрузки и установки необходимых файлов. - Altium Designer будет запущен вновь.
В Windows
- Перейдите на страницу Programs and Features (Программы и компоненты) Панели управления Windows, затем щелкните ПКМ по пункту
Altium Designerи выберите команду Change (Изменить) из контекстного меню. - Будет запущен мастер установки Altium Designer. Введите учетные данные в окне Account Log In, после чего вы перейдете на страницу Select Design Functionality. Внесите необходимые изменения в базовую функциональность и нажмите Next.
- Будет отображена страница Ready To Modify (Готов к изменению). На этом этапе у установщика есть вся информация, необходимая для начала изменения. Если необходимо изменить что-либо, нажмите кнопку Back (Назад). Если нужно отменить установку, нажмите Cancel (Отмена). Чтобы начать процесс изменения, нажмите Next (Далее). Будет показана страница Modifying Altium Designer (Изменение Altium Designer), после чего будут загружены и установлены файлы, необходимые для изменений.
- Изменение завершено. На завершающей странице есть параметр, позволяющий запустить Altium Designer после выхода из установщика, который включен по умолчанию. Чтобы выйти из мастера, нажмите Finish (Готово).
Обновление до более новой версии
Обновление до более новой версии можно провести из двух мест:
- В Altium Designer – со страницы Updates (Обновления) в разделе Extensions & Updates.
- В Windows – со страницы Programs and Features (Программы и компоненты) Панели управления (в Windows 7 и выше).
В Altium Designer
- Перейдите в раздел Extensions & Updates (кнопка
 в правом верхнем углу и команда Extensions and Updates в выпадающем меню) и перейдите на вкладку Updates.
в правом верхнем углу и команда Extensions and Updates в выпадающем меню) и перейдите на вкладку Updates. - На странице будут представлены все доступные обновления платформы Altium Designer, расположенные в хронологическом порядке, что позволяет увидеть историю выхода обновлений, начиная с текущей версии. Самая поздняя версия включает в себя все изменения предыдущих обновлений. Чтобы отобразить подробную информацию по обновлению платформы, щелкните ЛКМ по ссылке с его названием. В большинстве случаев будет отображено подробное описание обновления и информация о версии, где представлены изменения по сравнению с предыдущей версией.
- Для загрузки и установки обновления ПО из вкладки Updates нажмите соответствующую кнопку
 , которая появляется при наведении курсора мыши на обновление в списке. Другой способ – нажать кнопку
, которая появляется при наведении курсора мыши на обновление в списке. Другой способ – нажать кнопку  при просмотре подробной информации об обновлении. Если статус вашей лицензии или подписки не позволяет провести обновление или если вы не вошли на портал Altium, появится сообщение с предупреждением.
при просмотре подробной информации об обновлении. Если статус вашей лицензии или подписки не позволяет провести обновление или если вы не вошли на портал Altium, появится сообщение с предупреждением. - Появится строка прогресса загрузки обновления из облачного репозитория Altium. Чтобы отменить обновление, нажмите кнопку
 .
. - Будет открыто диалоговое окно с предупреждением, что необходимо перезагрузить ПО для обновления – нажмите Yes. Altium Designer будет закрыт, и появится окно мастера установки Updating Altium Designer, где будет показан процесс загрузки нужных для обновления файлов и их установки.
- Altium Designer будет запущен вновь.
В Windows
Обновление Altium Designer до более поздней версии осуществляется через ее установку.
-
Загрузите и запустите файл
AltiumDesignerSetup<версия>.exeновой версии ПО.Загрузите и запустите файл
AltiumNexusSetup<версия>.exeновой версии ПО. - Следуйте процессу установки новой версии. После соглашения с условиями лицензионного соглашения будет отображена страница Installation Mode, где можно выбрать обновление текущей версии Altium Designer либо установку отдельной версии. Выберите параметр Update existing version, затем в выпадающем списке выберите, какую установленную версию вы хотите обновить. Папки Programs и Documents будут определены исходя из выбранной версии.
- Нажмите Next, и будет отображена страница Ready To Update. На этом этапе у установщика есть вся информация, необходимая для начала обновления. Если необходимо изменить что-либо, нажмите кнопку Back (Назад). Если нужно отменить установку, нажмите Cancel (Отмена). Чтобы начать процесс обновления, нажмите Next (Далее).
- Введите учетные данные в окне Account Log In. Будет показана страница Updating Altium Designer (Обновление Altium Designer), после чего будут загружены и установлены файлы, необходимые для изменений.
- Обновление завершено. На завершающей странице есть параметр, позволяющий запустить Altium Designer после выхода из установщика, который включен по умолчанию. Чтобы выйти из мастера, нажмите Finish (Готово).
Удаление
Удаление Altium Designer осуществляется с помощью Altium Designer Uninstaller – инструмента удаления, который запускается со страницы Programs and Features (Программы и компоненты) из Панели инструментов (в Windows 7 и выше). Щелкните ПКМ по пункту Altium Designer и выберите команду Uninstall (Удалить) в меню.
Есть три возможных варианта удаления:
- Uninstall (Удаление) – удаление папок установки (файлы программы и папка общих документов), но не папок, определенных настройками. Это может быть полезно в том случае, если у вас есть дистрибутив другой версии, которая не установлена в данный момент, и вы хотите импортировать туда настройки из ранее установленной версии.
- Remove Preferences (Удалить настройки) – только удаление папок, определенных настройками, в том числе системные данные приложения, файлы безопасности, пользовательские данные приложения, пользовательские локальные данные приложения.
- Remove Completely (Удалить полностью) – полное удаление версии (т.е. как папок установки, так и папок настроек).
Выберите нужный вариант удаления.Если нужно отменить удаление, нажмите Cancel (Отмена). Чтобы начать процесс удаления, нажмите Next (Далее). Будет показана страница Uninstalling Altium Designer (Удаление Altium Designer), после чего будет запущен процесс удаления в соответствии с выбранным действием. По завершении процесса нажмите Finish (Готово) на странице Uninstallation Complete (Удаление завершено).