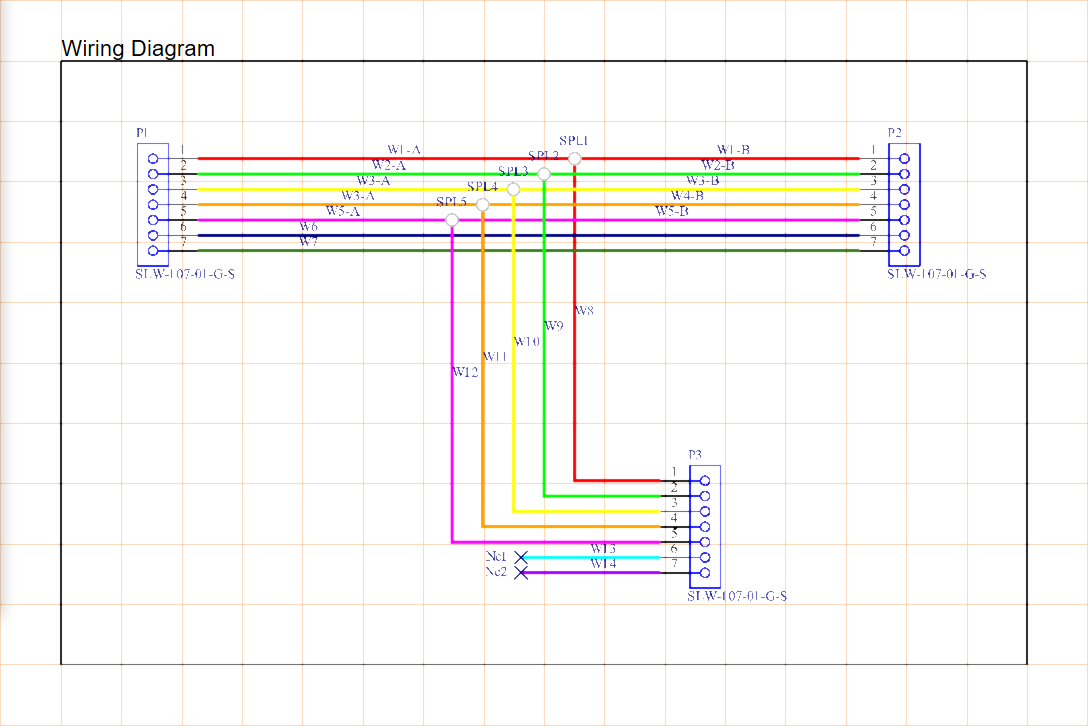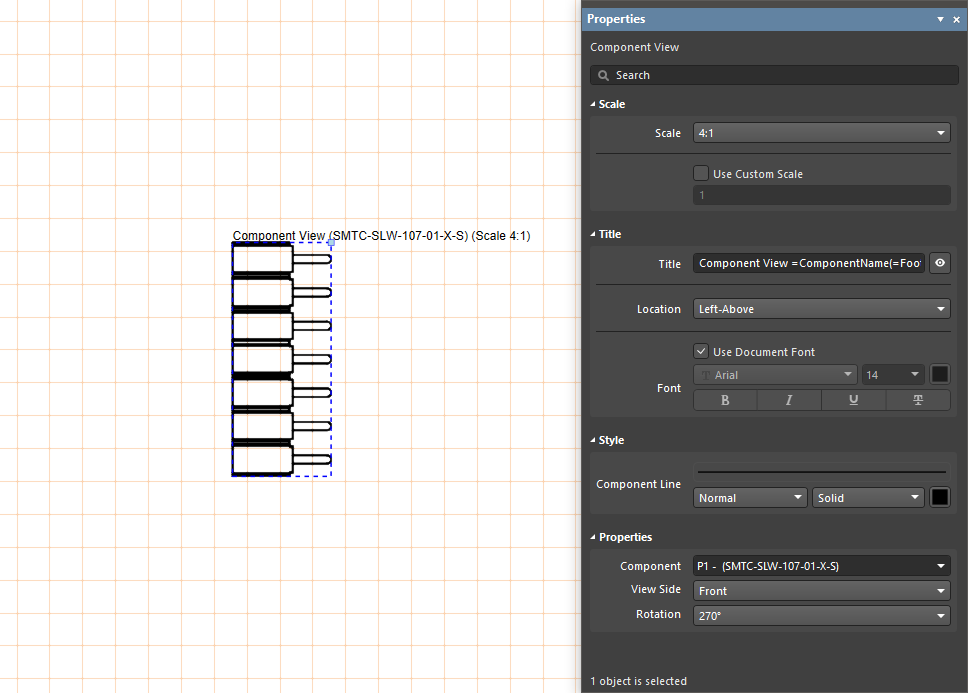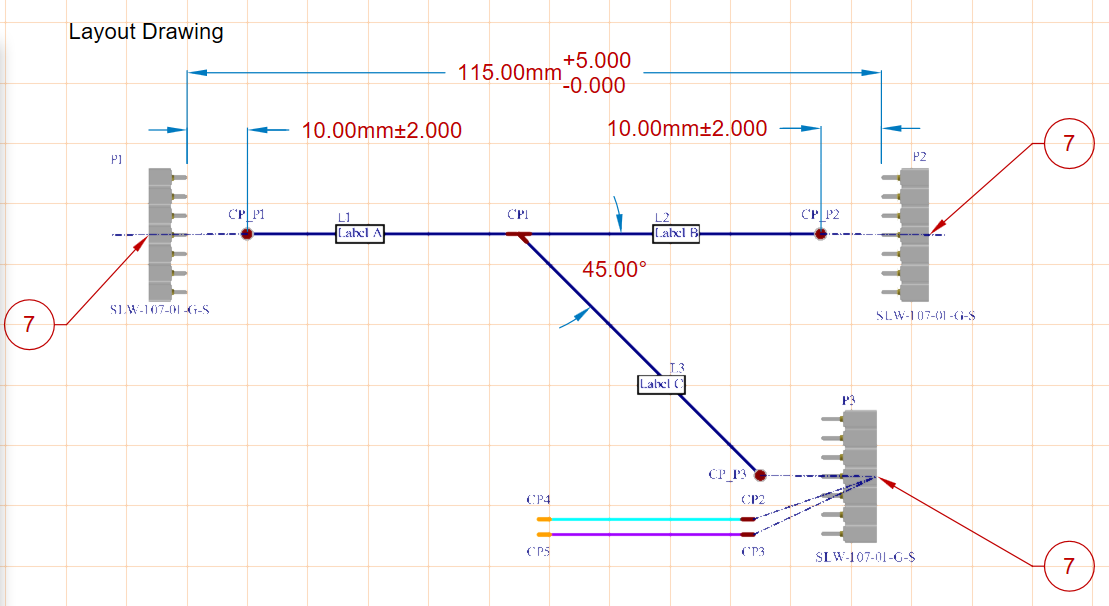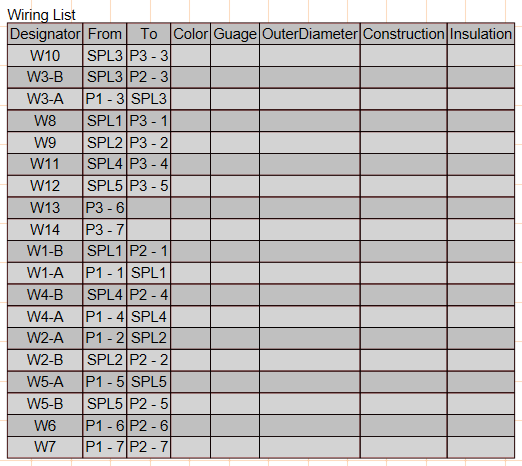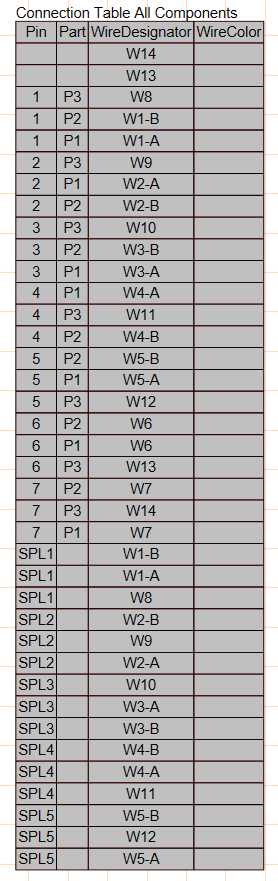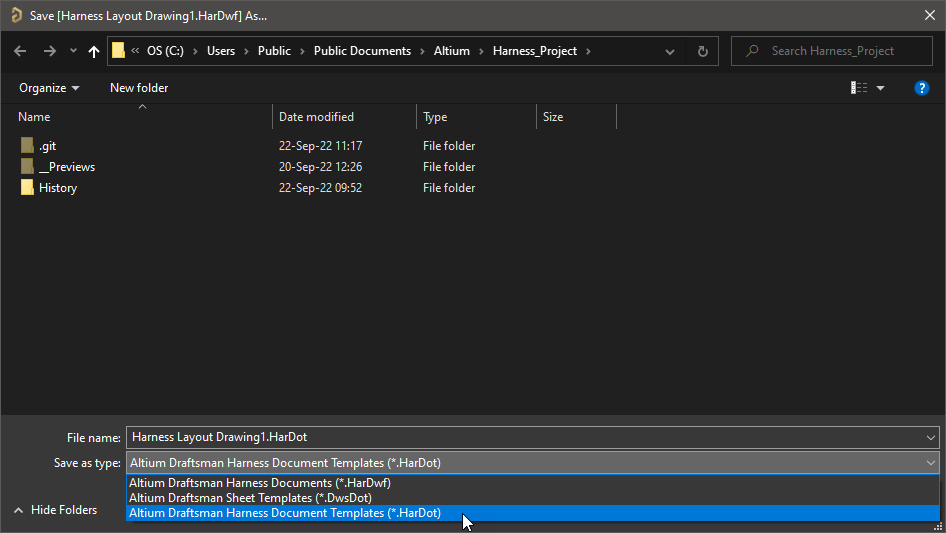创建制造图
上级页面:线束设计
完成接线图和布局图后,您可以将其内容的只读副本一起放入制造图中,并按要求进行标注。线束设计制造图将在Draftsman编辑器中创建。
新建一个Draftsman文档
如需为线束设计创建一个制造图,您必须在线束项目中添加一个新的Draftsman文档(*.HarDwf)。如需这样做,请右键单击Projects面板中的项目入口,然后从上下文菜单中选择Add New to Project » Draftsman Document(或使用主菜单中的File » New » Draftsman Document命令)。
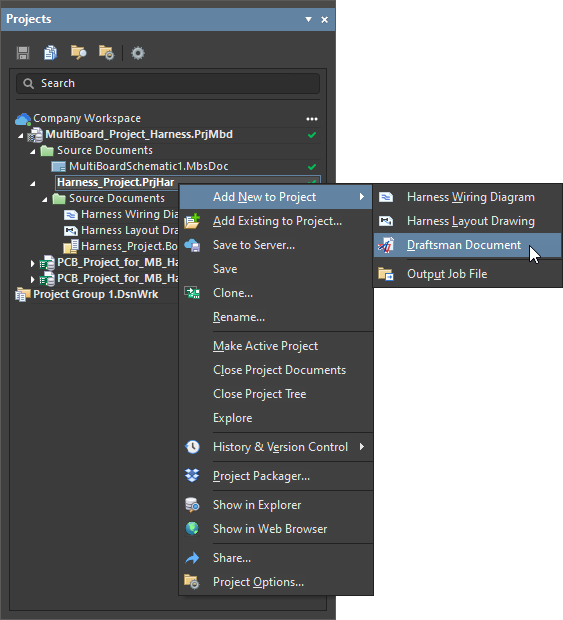 从Projects面板右键菜单向线束项目中添加Draftsman文档。
从Projects面板右键菜单向线束项目中添加Draftsman文档。
在打开的New Document对话框中,按要求选择可用的Harness Document Template并确保选中正确的Project和线束布局图Document。
此时,一个新的Draftsman文档将在Altium Designer设计区中打开。您可以在Document Options模式(当文档设计区中没有选择任何对象时,该模式处于活动状态)下的Properties面板中对Draftsman文档选项进行配置。如需了解更多信息,请参阅Setting Up a Draftsman Document页面的Document Options部分。
使用视图
您可以在线束设计项目中的Draftsman文档中,放置该项目中包含的线束接线图和线束布局图的只读视图。
接线图视图
Wiring Diagram View是活动线束设计项目接线图的自动复合图形。
您可以通过单击Active Bar中的 按钮或从主菜单中选择Place » Wiring Diagram View命令,将Wiring Diagram View放置在Draftsman文档中。
按钮或从主菜单中选择Place » Wiring Diagram View命令,将Wiring Diagram View放置在Draftsman文档中。
在设计区中选中视图后,您可以在Properties面板中对所放置的Wiring Diagram View属性进行配置。
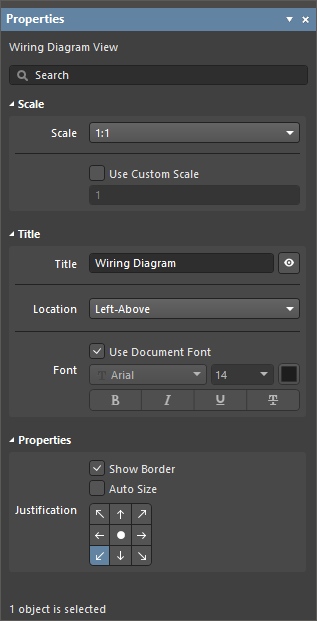
Wiring Diagram View模式下的Properties面板
布局图视图
Layout Drawing View是活动线束设计项目布局图的自动复合图形。
您可以通过单击Active Bar中的 按钮或从主菜单中选择Place » Layout Drawing View命令,将Layout Drawing View放置在Draftsman文档中。
按钮或从主菜单中选择Place » Layout Drawing View命令,将Layout Drawing View放置在Draftsman文档中。
在设计区中选中视图后,您可以在Properties面板中对所放置的Layout Drawing View属性进行配置。
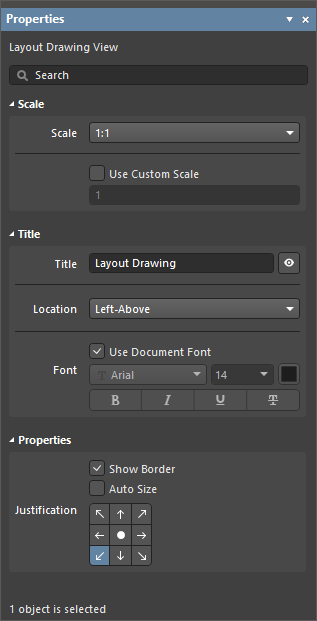
Layout Drawing View模式下的Properties面板
其他视图
为了完成您的制造图,您还可以在您的线束设计项目的Draftsman文档中使用其他视图:Board Detail View和Component View。
您可以在Board Detail View中,使用浮动放大视图显示现有图纸某个区域的细节。您可以通过从Active Bar上的 按钮菜单中选择一个选项,或者通过Active Bar or via the Place » Additional Views » Board Detail View菜单选项,将Board Detail View放置到制造图文档中。详细视图区域有两个选项:圆形区域和矩形区域。
按钮菜单中选择一个选项,或者通过Active Bar or via the Place » Additional Views » Board Detail View菜单选项,将Board Detail View放置到制造图文档中。详细视图区域有两个选项:圆形区域和矩形区域。
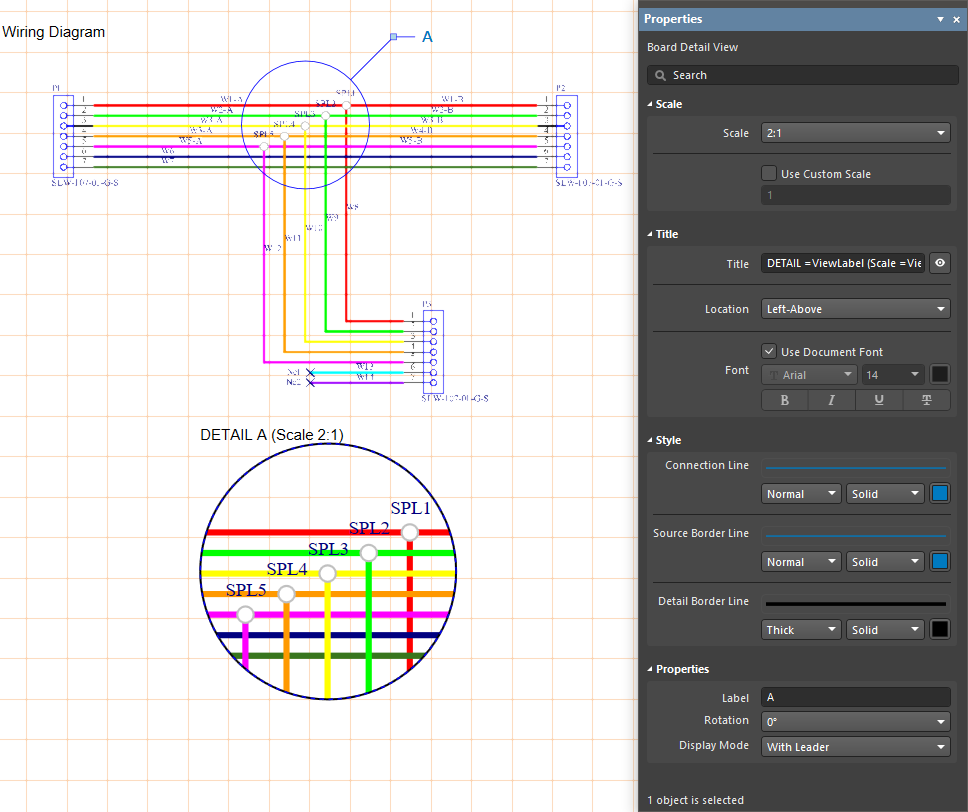 应用于Wiring Diagram View的圆形区域Board Detail View示例
应用于Wiring Diagram View的圆形区域Board Detail View示例
Component View是当前线束设计中单个元器件的图纸视图。您可以通过Place » Additional Views » Component View菜单选项,将Board Detail View放置到制造图文档中。
图纸标注和尺寸标注
Draftsman额外提供一系列标注、尺寸标注和绘图工具,以方便用户为Draftsman图纸文档添加重要信息。这些工具包括自动注释和高亮显示系统,以及显示对象轮廓的长度、大小和角度,或指定对象之间距离的工具。
使用表
通过线束项目的Draftsman文档,您可以将Bill Of Materials(BOM)、Wiring List、Connection Table和通用Table放置在图纸上。表格数据直接来源于项目文件,能够简单地、直观地传达线束制造工艺的关键信息。
接线列表
Draftsman Wiring List是一个自动生成的表对象,显示了线束中每条导线的起点、终点以及参数值。
如需放置Wiring List,请从主菜单中选择Place » Wiring List或使用Active Bar中的Wiring List命令。
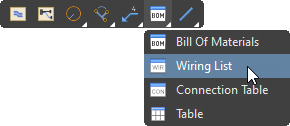
选择放置的Wiring List以在Properties面板中访问其属性设置。您可以在该面板中对Wiring List的大部分属性进行配置,其中包括其视觉属性和数据内容。

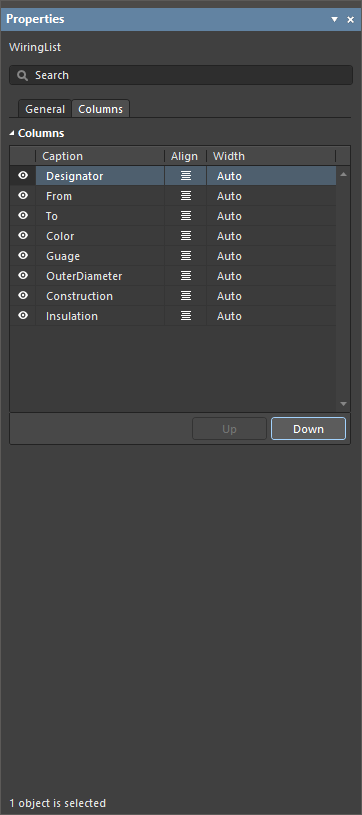 WiringList模式下的Properties面板(General和Columns选项卡)
WiringList模式下的Properties面板(General和Columns选项卡)
连接表
Draftsman Connection Table是一个自动生成的表对象,显示了线束中与每个连接点(连接器管脚、接头等)相连的导线。
如需放置Connection Table,请从主菜单中选择Place » Connection Table或使用Active Bar中的Connection Table命令。
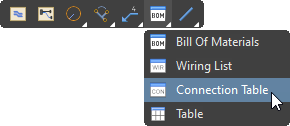
选择放置的Connection Table以在Properties面板中访问其属性设置。您可以在该面板中对Connection Table的大部分属性进行配置,其中包括其视觉属性和数据内容。您可以使用Component选项显示表中所有项目元器件的数据或特定元器件的数据。
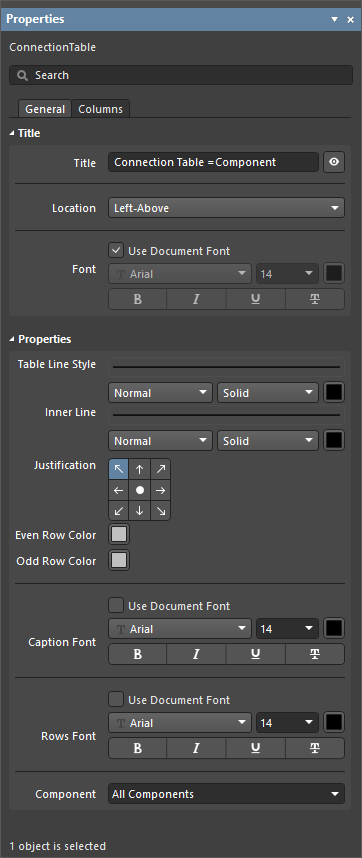
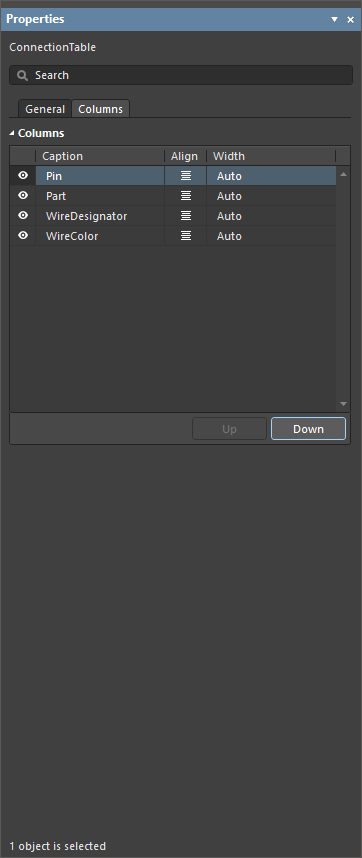 ConnectionTable模式下的Properties面板(General和Columns选项卡)
ConnectionTable模式下的Properties面板(General和Columns选项卡)
Draftsman线束文档模板
Draftsman Harness Document Templates定义了Draftsman文档的内容以及(可选)其样式属性。该模板支持多页文档、主要文档属性(表和列表、图纸类型等)的数据,以及由Draftsman创建且不依赖于线束设计内容的元素。
如需将当前图纸文档格式保存为Document Template,请选择File » Save Copy As(或Save As)命令并从Save对话框的Save as类型选择过滤器中选择Altium Draftsman Harness Document Templates(*.HarDot)。现有图纸文档的所有内容和属性(与从线束设计中提取的数据有关的内容和属性除外)均将保存为Harness Document Template。如果源图纸文档具有特定的页面样式(可能通过Sheet Template应用),则该等图形元素和属性将与新的Harness Document Template一起保存。
任何与Document Template格式不兼容的元素均将被删除。在保存之前,如果存在不兼容元素,则屏幕上将出现一个警告对话框,详细说明搁置动作。
多页Draftsman文档通常包含接线图和布局图视图、连接和BOM表,以及接线列表。当保存为Harness Document Template时,当前线束设计中的数据将被保留,以定义图纸内容的“壳”。
当您随后将其用作新Draftsman文档的模板时,项目数据将代替模板数据被加载到壳中,从而重新创建文档格式及其内容类型。