父页面: 熟悉Altium设计环境
当与连接的工作区集成时,Altium Designer项目使分散的设计团队能够协作地工作在通过该工作区集中存储和管理的项目上。设计界面支持对设计文档进行评论以增强设计协作过程。评论,即用户添加的注释,可以应用于原理图、2D PCB、Draftsman或ActiveBOM文档的一个点、对象或区域,并且可以由其他用户回复。
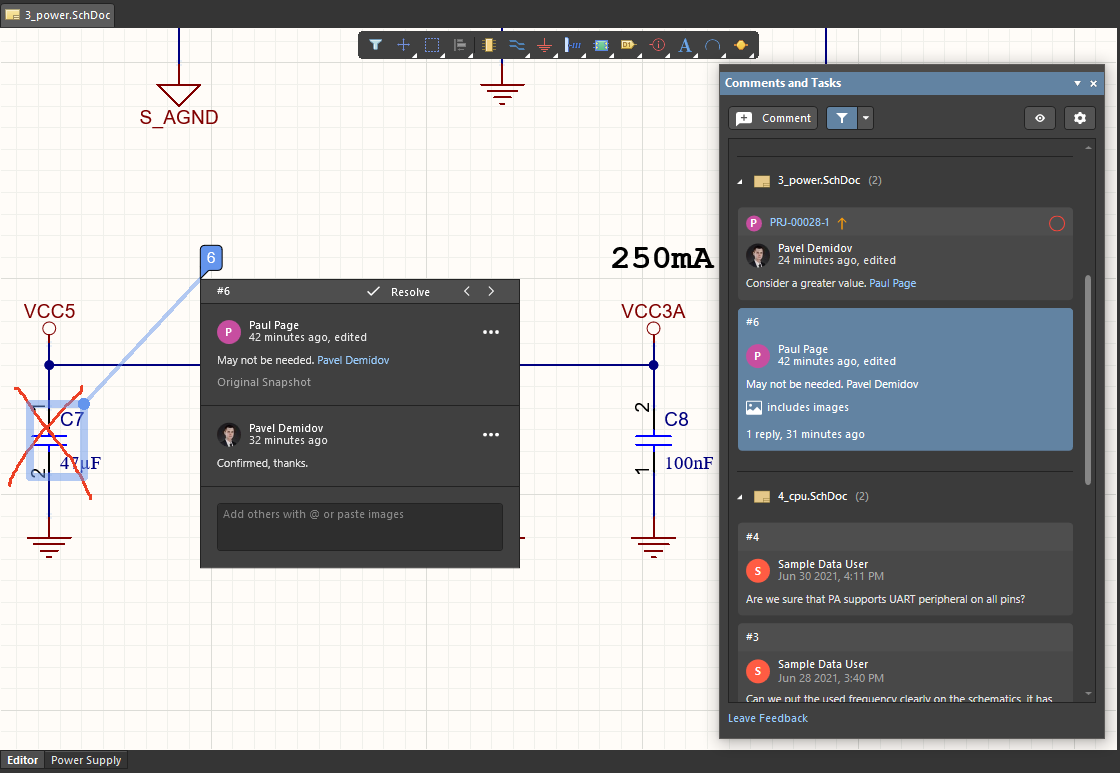
《评论和任务面板
放置的评论可以实时提供给协作用户(那些拥有文档共享访问权限的用户)并且独立于项目保存到服务器上,不以任何方式更改其组成文档。评论功能通过评论和任务面板进行管理。
评论和任务面板允许您在工作区项目的活动文档中向定义的区域或点添加评论,并将这些评论分配给工作区成员,本质上为他们创建任务。面板允许所有在文档上工作的用户添加评论并查看所有评论,而实际上不修改文档本身。这个功能有助于促进强大的协作过程,并且在文档中需要指出问题而不需要物理合并和接收冲突时非常宝贵。评论和任务面板本质上可以用来创建一个“待办事项”列表,并且随着设计的成熟,评论可以被解决和关闭。放置的评论可以实时提供给协作用户 - 那些拥有文档共享访问权限的用户 - 并且独立于项目保存到工作区,不以任何方式更改其组成文档。
请注意,创建和管理任务的功能不支持Altium Designer标准订阅。因此,使用这种级别的访问权限到Altium 365,这个功能将不可用,面板将被命名为评论。
请注意,评论和任务可以在Altium Designer和相关工作区的浏览器界面设计视图中添加和管理。这两个评论系统的功能基本相同,由于项目和评论数据都存储在工作区中,这些系统实时协同工作。
►有关工作区浏览器界面中评论系统的详细信息,请参见Web查看器中的评论(Altium 365工作区,企业服务器工作区)。
评论和任务面板访问
从工作区项目中可以通过以下方式访问面板:
为了访问评论和任务面板,活动文档必须是打开的工作区项目的原理图、PCB、ActiveBOM、多板原理图或Draftsman文档。只有与你共享的项目才能供选择。
未连接到工作区时添加评论
在使用评论功能之前,请确保你已连接到你的工作区,并且打开了一个支持评论的项目和文档类型(包括原理图、2D PCB、Draftsman和ActiveBOM)。使用文件 » 打开项目命令从与你共享的项目中选择一个工作区项目。评论和任务面板将为这些先决条件提供提示。
如果你享受Altium订阅的好处,但还没有为你的公司创建Altium 365工作区,你可以在演示模式下测试评论功能。当你从Altium Designer登录到你的Altium账户并处理本地项目时,你可以放置多达3条评论。为了使用完整功能模式的评论功能并保存放置的评论,项目必须提供给工作区 - 在设计空间中弹出评论对话框下的消息框中将提供适当的控制来执行此操作。
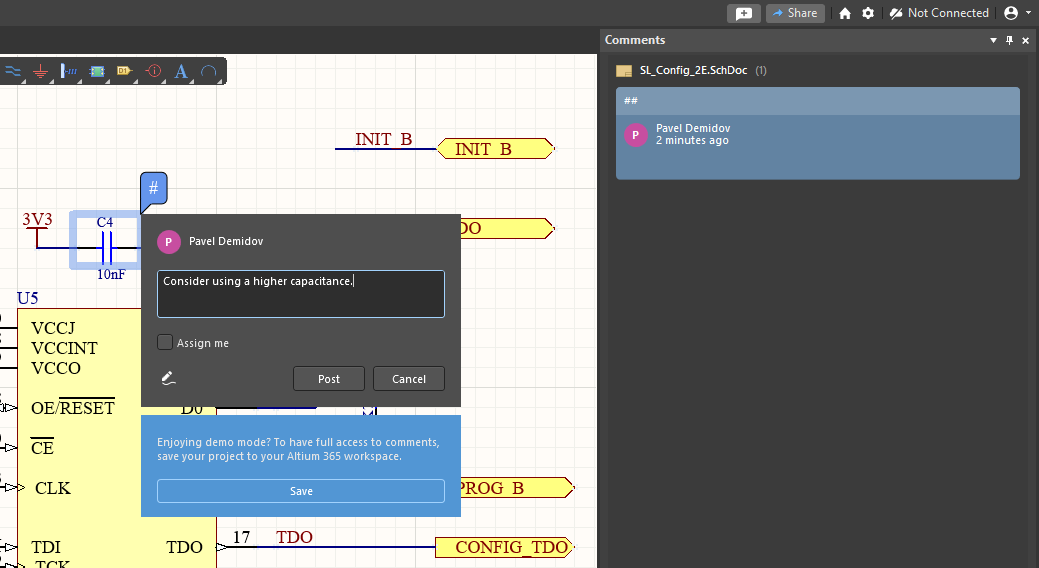
当你还没有激活Altium 365工作区时,尝试其演示模式的评论功能。
评论和任务面板选项
使用评论和任务面板顶部的按钮来设置面板和编辑器空间中评论的可用性,并指定是否通知提到的用户。
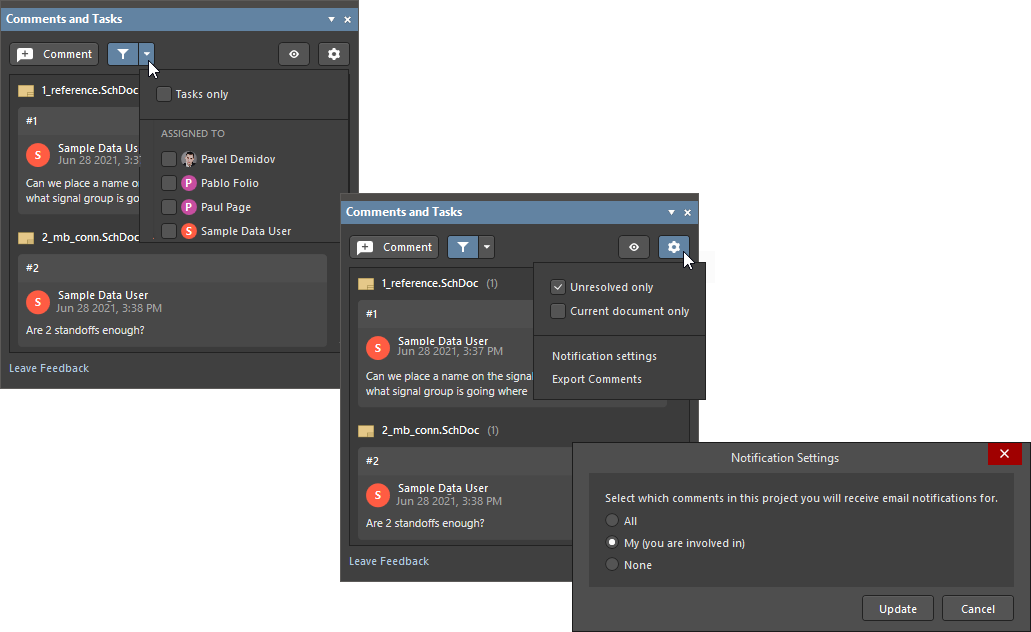
面板的 按钮用于切换文档上评论标记图钉的可见性。在“评论和任务”面板列表中的评论条目仍可像往常一样被选中。
按钮用于切换文档上评论标记图钉的可见性。在“评论和任务”面板列表中的评论条目仍可像往常一样被选中。
使用评论和任务面板( )中的过滤器下拉菜单来配置评论过滤,以及使用
)中的过滤器下拉菜单来配置评论过滤,以及使用  按钮在过滤视图和非过滤视图之间切换。
按钮在过滤视图和非过滤视图之间切换。
- 仅任务 - 启用此选项以仅显示分配给用户的评论(标准订阅不提供此过滤器)。
- 分配给 - 所有选项默认禁用。因此,默认显示并按名称排序的所有任务/评论(列表中的第一个条目是当前用户)。当为一个或多个用户启用复选框时,将显示这些启用用户的条目。
使用 按钮菜单的选项来配置评论的可见性和通知:
按钮菜单的选项来配置评论的可见性和通知:
- 仅未解决 - 已解决的评论不包括在列表中。
- 仅当前文档 - 仅显示在当前活动文档上放置的评论。
- 通知设置 - 点击打开通知设置对话框,配置接收此设计中所有评论活动的电子邮件提醒(全部),仅接收提到您或分配给您的评论的电子邮件提醒(我的),或根本不接收电子邮件提醒(无)。 ► 电子邮件内容示例
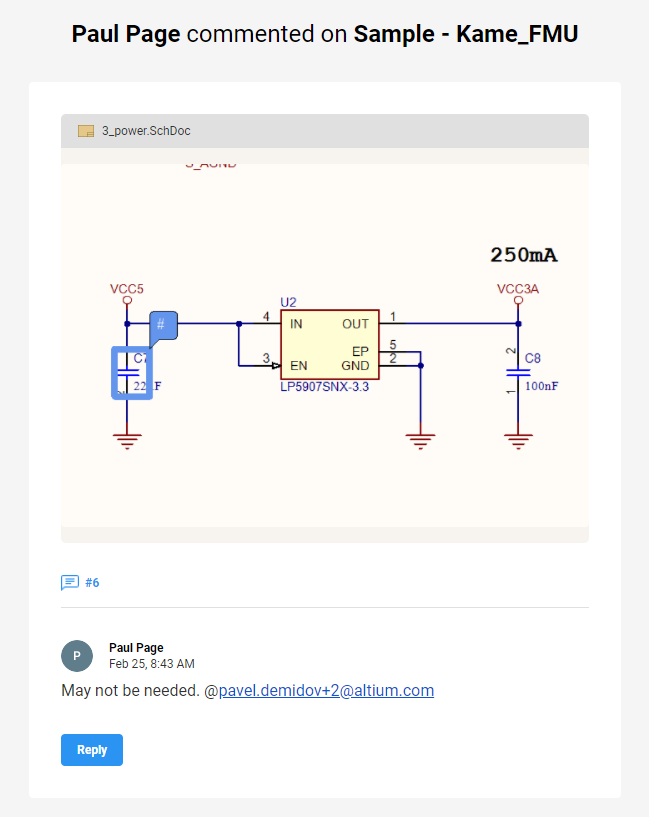 。
。
-
导出评论 - 点击打开评论导出配置对话框,配置将评论导出到PDF文件。
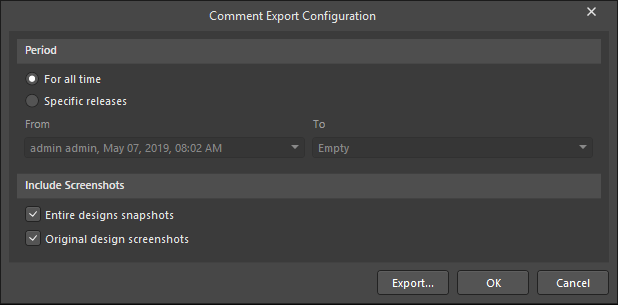
您可以选择导出与设计相关的所有评论,无论这些评论是何时做出的,或者仅导出在特定设计发布之间做出的评论。还有一些选项可以定义在生成的PDF文档中包括哪些截图。两者一起,提供了评论所在的位置和它适用的内容(点、组件、区域)。如果您两者都不勾选,您将只得到评论本身。配置完成后,点击导出生成PDF,在随后的对话框中确定位置和名称(默认为项目的名称)。
- 整个设计快照 - 包括在指定时间期间内带有评论的每个源文档的快照。这提供了文档上评论所在位置的视觉确认,通过编号的评论标记。
- 原始设计截图 - 包括创建评论时拍摄的原始快照(并且是在主设计空间中点击评论标记时从上下文评论窗口中可用的快照)。这显示了评论适用的点、区域或组件。
将评论导出到PDF也可以通过输出作业文件作为发布项目的一部分进行配置和生成。在报告输出类别中添加一个导出评论输出器。
请注意,评论导出功能仅适用于项目所在工作区的成员。对于在工作区外共享项目的用户,此功能不可用。
放置
要在设计空间中放置评论,请首先运行它的命令。这可以通过执行以下操作之一来完成:
- 点击 评论和任务 面板中的
 按钮。
按钮。
- 点击设计空间右上角附近的
 。
。
- 从主菜单中选择 放置 » 评论。
- 使用 Ctrl+Alt+C 键盘快捷键。
- 右键点击,然后从设计空间选择 评论。
在基于对象的图形编辑器中,例如原理图、2D PCB 或 Draftsman,可以将评论分配给对象、特定点或活动文档上的区域。该命令调用评论放置模式,光标变为带有蓝色圆圈的十字线,用于检测和高亮显示要选择的对象:
- 点击高亮显示的对象以将评论附加(固定)到该对象。
- 点击未高亮显示的区域以将评论附加到文档上的特定点。
- 远离对象点击并拖动光标创建一个矩形高亮区域,然后再次点击以确认其最终形状,以将评论附加到指定区域。 ► 查看示例
 。
。
或者:
- 点击 ActiveBOM 文档中的单元格以向该行 BOM 添加评论。
放置操作随后会打开一个评论输入对话框,提供输入评论文本的字段,并且还有一个额外选项,用于向评论中添加手绘图 ( )。选择 分配任务给 选项以分配任务给自己或评论中提到的用户(见下文详细信息)。点击
)。选择 分配任务给 选项以分配任务给自己或评论中提到的用户(见下文详细信息)。点击  确认创建评论,这将使评论与文档上的编号引脚标记关联,并且还会在 评论和任务 面板中添加评论摘要条目。
确认创建评论,这将使评论与文档上的编号引脚标记关联,并且还会在 评论和任务 面板中添加评论摘要条目。
在对象上放置评论,提及另一个注册用户的评论,移动评论的引脚指示器,并向评论中添加手绘图。
放置的评论对于有权访问项目的所有用户立即可用,并且也将在连接的工作区的基于浏览器的项目视图中可用。
提及和任务分配
在评论输入对话框中输入文本时,可以通过输入@字符为连接工作区中注册的任何其他用户或角色添加“提及”引用。从下拉列表中选择一个名称/电子邮件以将用户(工作区成员)引用添加到评论中,并且还作为分配任务给条目——本质上,一个任务将被分配给该用户。如果您不希望将评论特别分配给该用户,请取消选中后面的选项。角色组(例如,“工程师”),以及其组成用户,也可以作为提及添加。
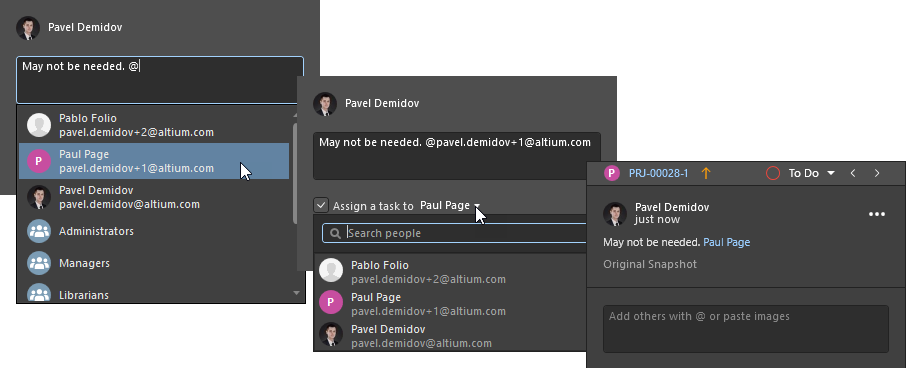
如果提及的用户无权访问当前项目,系统将邀请您与该用户共享。如果您是项目所有者或工作区管理员,可以使用此选项。通过共享对话框授予用户访问权限;用户将收到一封通知他们共享访问的电子邮件。如果您取消共享对话框,项目将不会被共享,但评论将照常发布。
► 查看有关共享设计的更多信息。
当任务分配给用户时,该用户的图片/照片将显示在评论对话框和评论和任务面板中评论磁贴的左上角。此外,任务将以项目名称和序列号(例如,Kame_FMU-1)命名,而不是像普通评论那样仅用一个简单的数字命名。这个名称也会显示在评论对话框和评论磁贴中。点击它以在工作区的浏览器界面中打开项目的任务页面,并在任务列表中聚焦所选任务。
在将项目保存到连接的工作区时,可以将任务引用到项目提交。正如保存到服务器对话框中的提示所述,将任务ID添加到评论字段(如评论和任务面板中所示);任务将链接到点击对话框中的确定后将创建的项目提交。

当在工作区的浏览器界面的任务页面(Altium 365 工作区,企业服务器工作区)或项目详细管理页面的任务视图(Altium 365 工作区,企业服务器工作区)中选择任务磁贴时,将显示指向提交的链接。点击链接打开项目的历史视图,并在时间线上突出显示相关提交。
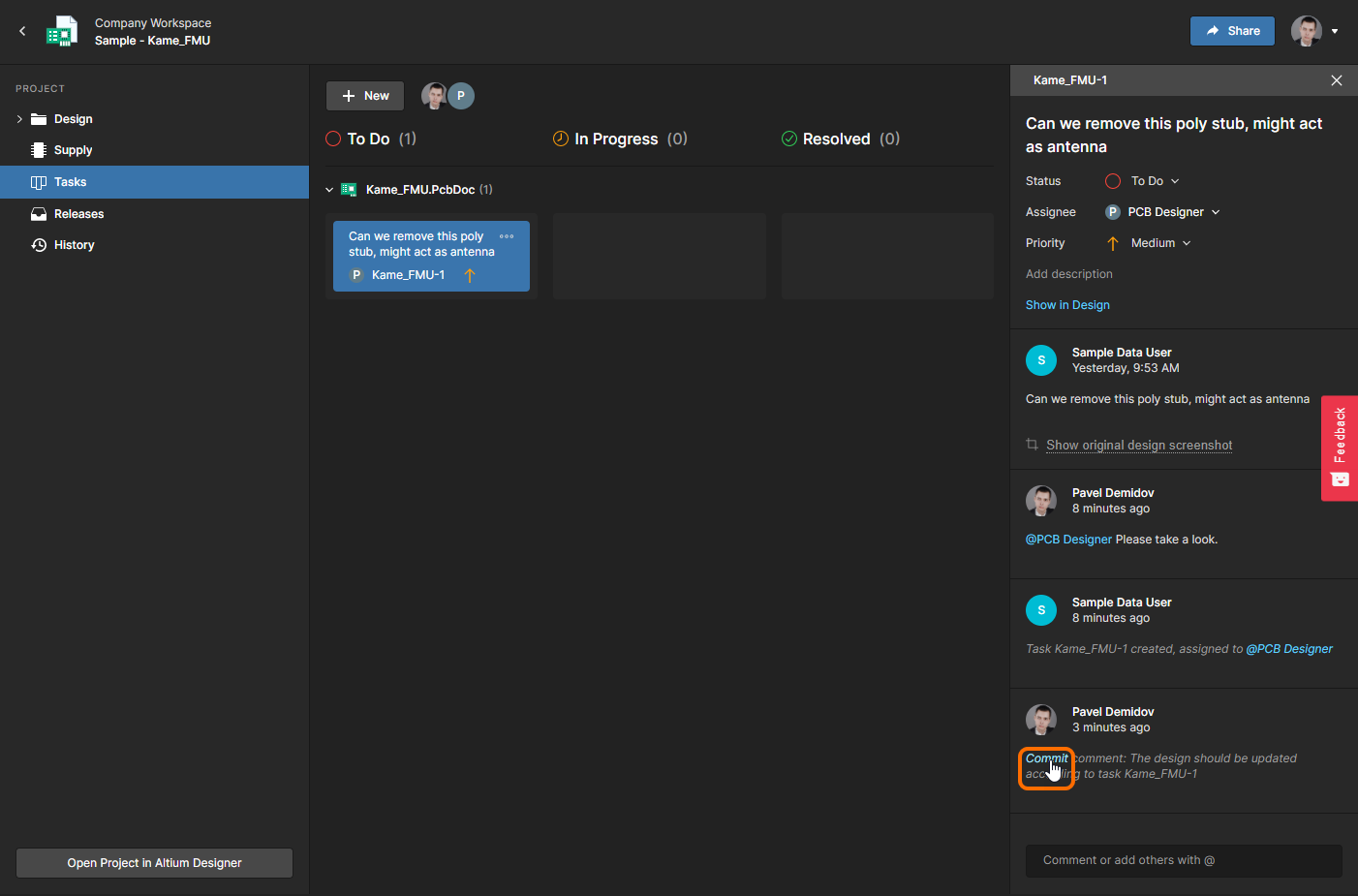
任务详细面板中将显示指向连接提交的链接。将光标悬停在图片上,可以看到点击链接后打开的历史页面以及时间线上突出显示的相关提交。
定位
通过拖动与其关联的“图钉”到新位置,可以移动编辑器空间中评论的位置 - 在放置期间或之后。当选中时,评论图钉包括一条连接到其关联对象或区域的线。
虽然您可以在文档编辑器中移动(拖动)评论图钉,但初始定义的点或区域不能被修改。
请注意,在初始放置期间,也可以通过在放置模式下点击并拖动来定位评论。► 查看示例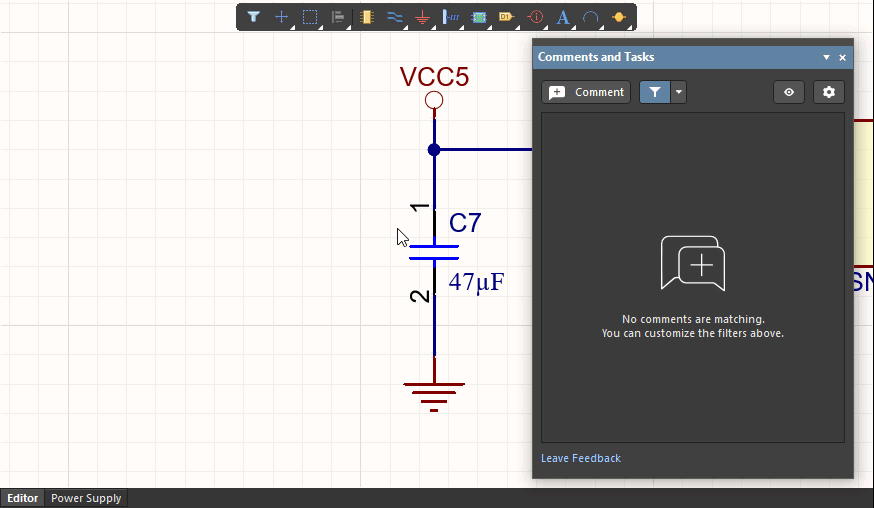 .
.
粘贴图片
您可以通过首先从资源管理器窗口或浏览器页面中右键点击图片,将图片复制到剪贴板,来将图片添加到评论中。要附加图片,请在评论本身中使用右键粘贴(或Ctrl+V快捷键)(在“添加其他人 @ 或粘贴图片”的字段中)。
每张图片最大可为2MB。粘贴到评论中后,点击图片以显示完整图片,如右侧图片所示。
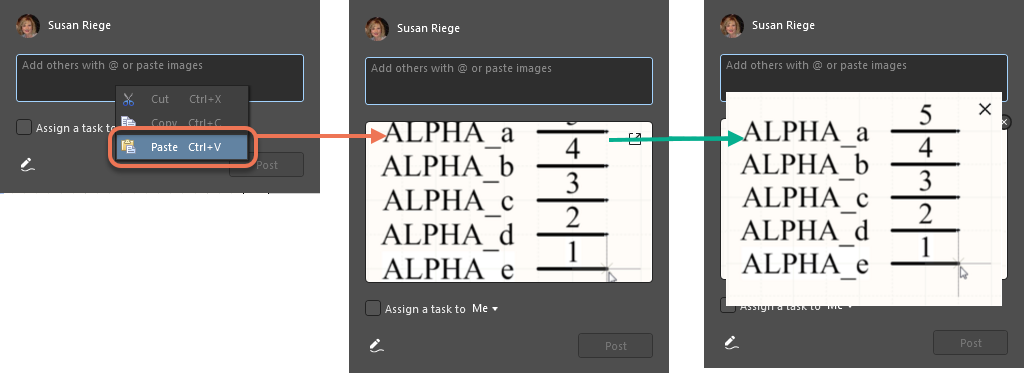
您也可以发布评论,即使它只包含粘贴的图片而没有任何文本,如下所示。
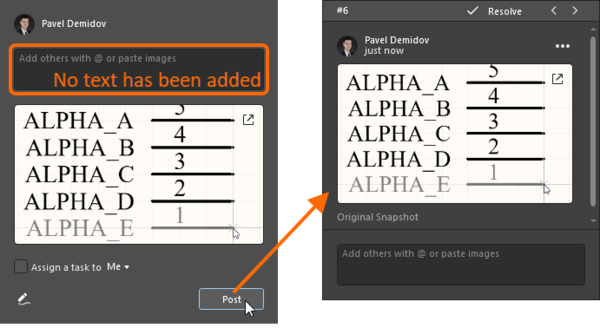
绘图
在放置或编辑评论时,选择 选项按钮以添加自由手绘图,使用结果笔光标。点击并拖动以创建线条,然后右键单击以完成并将绘图与当前选定的评论关联。
选项按钮以添加自由手绘图,使用结果笔光标。点击并拖动以创建线条,然后右键单击以完成并将绘图与当前选定的评论关联。
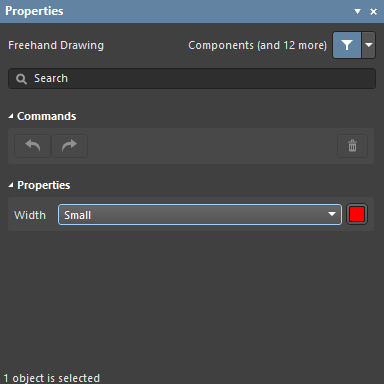
要访问属性面板的自由手绘图模式,请在自由手绘图模式激活时(由  图标在设计空间中显示)按Tab键。这些选项允许您在命令下拉菜单中撤销和重做评论,并在属性下拉菜单中更改宽度、大小和颜色。
图标在设计空间中显示)按Tab键。这些选项允许您在命令下拉菜单中撤销和重做评论,并在属性下拉菜单中更改宽度、大小和颜色。
常规任务
常规任务(适用于当前项目但不与项目评论或文档关联的任务)在面板中以单独的组别列出在项目条目下。面板中为常规任务显示相同的内容和属性(分配人、优先级等)。
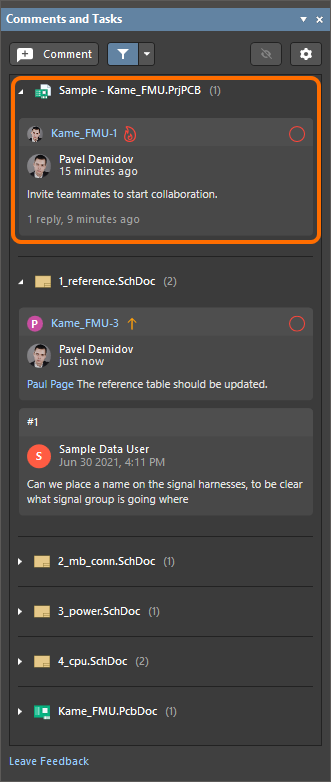
常规任务在评论和任务面板中列出。
在面板中点击常规任务条目以访问其评论对话框。使用对话框发布评论(包括那些带有粘贴图片的评论)针对选定的常规任务。
分离的评论
当项目文档被移除或其UniqueID已更改时,该文档的评论可能会变成“分离的”。这些评论仍然可以从面板的分离的评论可折叠区域访问。在评论和任务面板中点击分离评论的磁贴以在当前打开的文档的设计空间中显示其对话框。
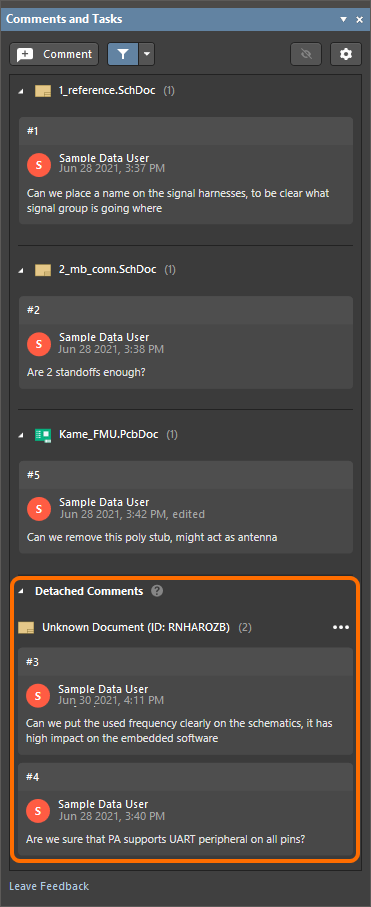
PCB、多板原理图和制图员评论
评论也可以使用与原理图编辑器相同的放置方法,放置在PCB(在2D布局模式下)、多板原理图和制图员编辑器的设计空间中。当在评论和任务面板中选择一个评论条目时,系统将打开(并在必要时加载)关联的设计文档。
❯ ❮
Javascript ID: CommentsAndTasks_OtherEditors_AD23
|
|
|
请注意,聚焦PCB文档中的评论将自动切换到评论者所拥有的相同视图(可见层、活动层、顶部/底部视图)。下面展示了聚焦评论时视图配置切换的一个例子。
❯ ❮
Javascript ID: PCB_LayerSpecificComments_AD23
|
|
|
物料清单评论
也可以在ActiveBOM文档中为某个项目添加评论。可以通过以下方式操作:
- 点击评论和任务面板中的
 按钮。
按钮。
- 点击设计空间右上角附近的
 。
。
- 使用主菜单中的工具 » 评论命令。
选择一个命令后,点击文档中的一行以添加评论。或者,右键点击一行,然后选择评论命令以对这一行添加评论。

处理评论
在设计文档中放置的评论会在评论和任务面板(作为编号的条目序列)和相应的文档编辑器(作为编号的图钉图形)中注册。每个面板条目代表一个评论线程,并提供摘要信息,包括谁放置了评论以及何时放置,初始评论文本,任何应用的提及/分配,以及线程回复的数量。
通过在评论和任务面板中选择其条目或在设计空间中点击其关联的图钉来打开一个评论线程。这会在文档编辑器中突出显示评论,并打开评论条目对话框,其中包括发起评论和任何用户回复。如果选择的评论与另一个设计文档相关联,系统将打开(并在必要时加载)该文档。
通过在设计空间中选择图钉标记,并在评论和任务面板中选择条目来导航评论。
评论对话框
与放置的评论进行交互是通过弹出的评论对话框进行的,该对话框显示所选评论线程中的所有条目,并包括预览、回复、编辑、解决和删除条目的选项。当最初放置评论或在评论和任务面板或设计空间中选择放置的评论时,会打开对话框。按Esc或点击设计空间以关闭评论对话框。
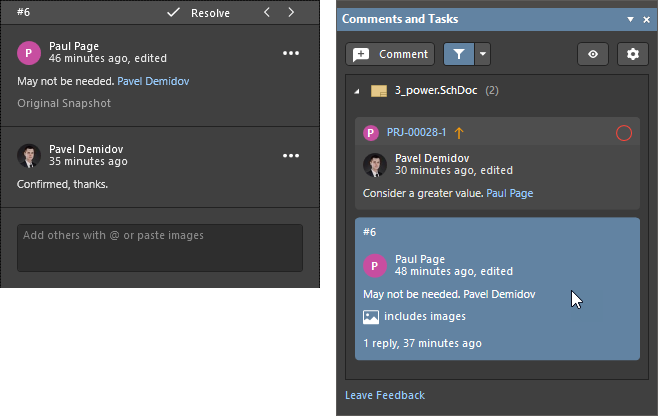
使用对话框标题中的上一个/下一个按钮(

)依次浏览所有可用的评论。
预览
在初始评论中选择原始快照选项,以查看放置评论时编辑区域的图形捕获。点击右上角的 图标或截图本身以打开全尺寸预览(点击此预览右上角的
图标或截图本身以打开全尺寸预览(点击此预览右上角的 图标或图像本身以关闭它)。
图标或图像本身以关闭它)。
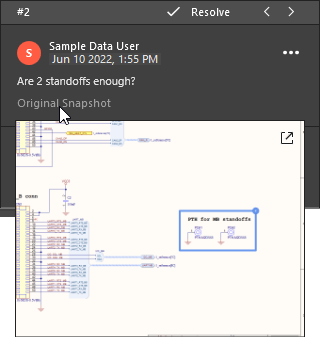
回复
在回复字段中输入文本,并可选择使用用户提及('@')来添加新条目到评论线程。选择分配任务给选项以创建分配给下拉菜单中指定用户的任务。点击 以确认条目。
以确认条目。
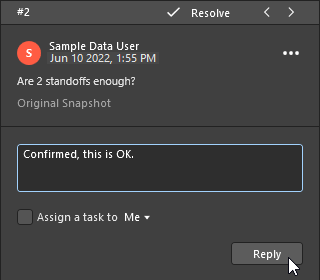
编辑和删除
现有评论可以由该评论的作者使用评论的 菜单中的编辑选项进行编辑。点击
菜单中的编辑选项进行编辑。点击 按钮以确认评论编辑。
按钮以确认评论编辑。
使用删除选项来移除当前选中的评论。请注意,如果删除的是初始评论(而不是回复),则整个线程将被移除。
使用转换为任务选项将评论转换为分配给您自己的任务。
使用复制链接选项复制评论线程的URL。此链接可用于在工作区的浏览器界面的Web 查看器中打开此项目,并将评论的对象、点或区域放大并居中。
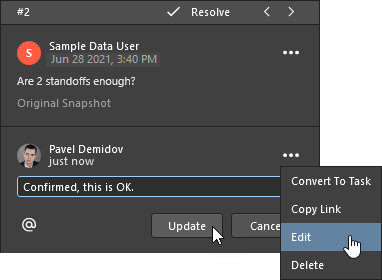
解决
点击 /
/  按钮在
按钮在已解决和未解决(默认)状态之间切换。已解决的评论(标记为完成)是不活动的且不可编辑的,其在评论和任务面板中的条目及其在文档上的图钉标记都会变灰。
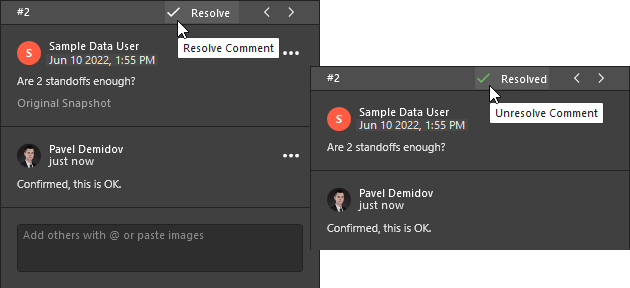
设置任务优先级和状态
如果任务评论已分配给用户,可以设置其优先级和状态。任务最初立即设置为中等优先级和待办状态,但可以通过点击评论对话框顶部的相关控件进行更改。
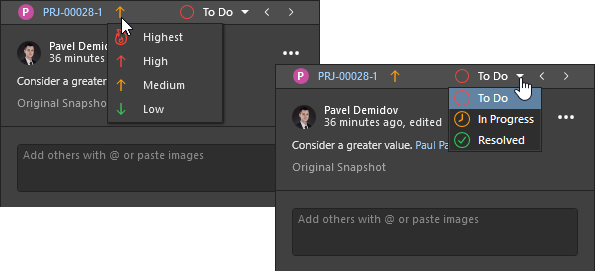
提交标签和发布修订ID信息
在Altium Designer的评论和任务面板以及评论对话框中查看相关评论/任务时,会显示提交标签和发布修订ID。
- 在Web查看器中查看标记提交的设计快照时创建的评论将包括关联的标签名称。点击标签名称链接以在Web查看器中打开相关的提交快照。
- 在Web查看器中查看特定发布时创建的评论将包括发布修订ID。点击发布修订ID链接以打开此发布的制造门户。
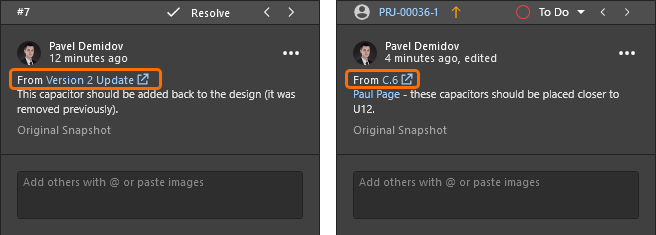
待办事项面板
虽然您的连接工作区提供了上述评论和任务分配的全面功能集,但您也可以访问待办事项面板来跟踪您的任务。待办事项面板列出了当前为活动项目定义的所有待办事项。待办事项用作稍后需要针对文档执行的任务的提醒。
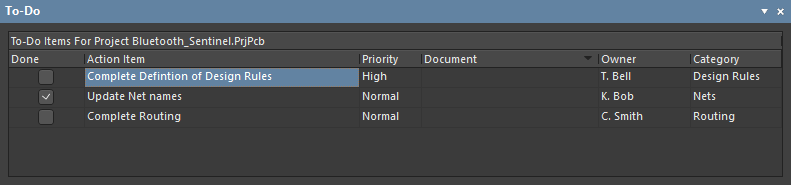
待办事项面板
要访问面板,必须启用
高级设置对话框上的
UI.PanelToDoList 首选项名称的
值字段(默认情况下是禁用的)。通过点击
首选项对话框的
系统 - 通用页面上的
高级按钮来访问
高级设置对话框。如果在
高级设置对话框中进行了任何更改,必须重新启动软件才能使更改生效。
待办事项面板内容和使用Expand折叠
待办事项面板可以列出活动项目的两种待办事项:
- 项目级待办事项。
- 文档级待办事项 - 添加到项目内的基于文本的文档中。
对于每个待办事项,将显示以下信息:
- 完成 - 此复选框允许您在定义的任务完成时勾选。
- 行动项 - 需要执行的实际任务。
- 优先级 - 需要执行的任务的重要性(最低、低、普通(默认)、高、最高)。
- 文档 - 引用已添加文档级待办事项的源文档。
- 所有者 - 这可以是输入任务的人的名字或实际执行任务的人。
- 类别 - 这可以是任务要执行的项目内的特定区域(例如,原理图、设计规则、布线、约束等)。
添加项目级待办事项
项目级待办事项是从面板本身添加的。在添加任何项目之前,请确保设计编辑器窗口中的活动文档是您要为其定义待办事项的项目的设计文档之一。
要添加新的待办事项,请在面板内右键单击并从随后出现的上下文菜单中选择添加项目待办事项。将打开编辑待办事项对话框。
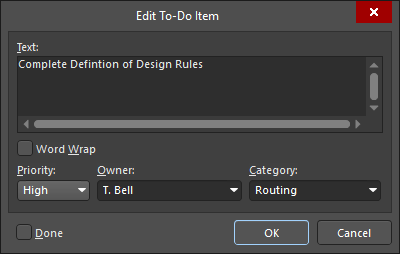
使用此对话框输入必须为项目执行的任务的适当文本。使用对话框中的可用字段定义任务的优先级、所有者和类别。定义所需的项目后,单击确定将新项目添加到面板。
添加文档级待办事项
文档级待办事项是添加到文本基础的源文档中(例如,VHDL文件、约束文件、嵌入式源代码文档等)。在添加任何项目之前,请确保所需的文档在设计编辑器窗口中处于活动状态,并且此文档属于您当前正在定义其整体待办事项的项目。
要添加新的待办事项,请将文本光标放在文档中您希望放置待办事项的所需位置,右键单击并从随后出现的弹出菜单中选择添加待办事项。将出现编辑待办事项对话框。使用此对话框输入必须在文档中执行的任务的适当文本。使用对话框中的可用字段为任务定义优先级、所有者和类别(例如,格式化通过、代码审查通过等)。定义所需的待办事项后,单击确定关闭对话框并将焦点返回到当前文档。待办事项的条目将出现在待办事项面板中,并且还会出现在当前文本光标位置标记的点。条目将以注释的形式出现(在为该文档类型定义的注释分隔符之间),包括项目的实际文本和唯一标识符,如下图所示。
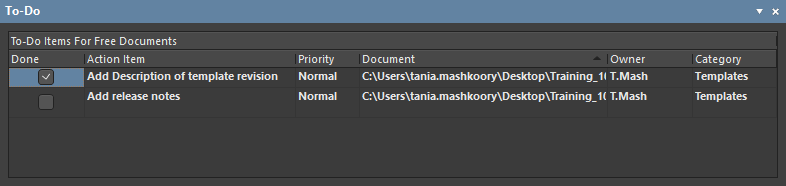
右键菜单
右键菜单提供以下命令:
- 转到源 - 当面板中选中的项目是文档级待办事项时,此命令将可用。使用此命令打开(如果尚未打开)与项目的文档字段中引用的关联源文档,并使其成为设计编辑器窗口中的活动文档。文本光标将放置在待办事项文本的开头。
- 添加项目待办事项 - 将项目级待办事项添加到活动项目的面板中。
- 编辑 - 编辑选中的待办事项。编辑待办事项对话框将出现,允许您进行所需的更改。
- 删除 - 从面板中删除选中的待办事项。
- 显示已完成的项目 - 启用此选项后,面板中将仅显示已标记为完成的待办事项(启用完成选项)。
- 报告 - 生成包含面板中当前显示的所有待办事项的报告。启动命令后,将打开报告预览对话框,在其中您可以配置、打印和以各种文件格式导出报告。
注释
- 如果在面板中定义了文档级待办事项,并且相应的源文档是设计编辑器窗口中的活动文档,则面板中整个待办事项条目的文本将变为粗体。
- 双击面板中的待办事项条目将打开编辑待办事项对话框,使您能够修改任务的定义。
- 通过单击该列的标题,可以按任何列对面板中的条目进行排序。单击一次按升序排序;再次单击按降序排序。
- 直接过滤允许您通过直接在面板中输入来快速跳转到待办事项条目。您可以基于面板中的任何数据列进行过滤。使用右箭头和左箭头键在过滤列之间切换,或直接单击列中的字段。要使用此过滤功能,请单击数据列中的位置并输入您要跳转到的条目的第一个字母。该列中以您输入的字母开头的第一个条目将被选中,并且该字母将被突出显示,以显示基于您输入的字母对列内容进行过滤。