使用面板
父页面: 熟悉Altium设计环境
设计空间面板是Altium Designer环境的重要组成部分。无论是特定于某个文档编辑器还是在更全局的系统级别上使用,它们都提供了有助于提高生产力的信息和控制,让您能够更高效地进行设计。
访问面板
当软件首次启动时,会有一些面板已经打开。一些面板,包括项目面板和导航面板,会组合在一起并停靠在应用程序窗口的左侧。其他面板,包括组件面板,将处于弹出模式,并以按钮的形式出现在应用程序窗口的右侧边框上。
在应用程序窗口的右下角,面板按钮提供了快速访问与您当前使用的文档编辑器相关的设计空间面板。

使用设计空间右下角的面板按钮快速访问可用的面板
与您当前使用的文档编辑器相关。
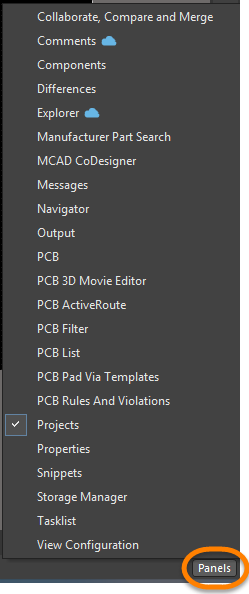
使用设计空间右下角的面板按钮,可以快速访问与您当前使用的文档编辑器相关的可用面板。
点击菜单中的一个条目以打开相应的面板。如果一个面板已经打开但不可见,例如,它是一组停靠面板中的非活动面板,或者它当前处于弹出模式,点击菜单中的条目使其可见,并且它将成为活动面板。
面板显示模式
根据当前活动的特定文档编辑器,可能会同时访问或打开大量面板。为了便于在设计空间中布局和使用多个面板,提供了各种面板显示模式和管理功能。
面板支持三种不同的显示模式:
- 停靠模式 - 面板在设计空间内永久显示。
- 弹出模式 - 面板隐藏,当鼠标悬停或点击其按钮时出现。
- 浮动模式 - 面板在设计空间上方浮动,并在光标靠近时变得透明。
停靠模式
在这种模式下,面板可以在主应用程序窗口内水平或垂直停靠。右键单击面板的标题栏(或标签),然后从上下文菜单中选择允许停靠来配置其停靠能力 - 水平和/或垂直。垂直停靠时,面板将停靠在主设计空间的右侧或左侧。水平停靠时,面板将停靠在主设计空间的上方(并在主菜单下方)或下方(并在状态栏上方)。
弹出模式
这种模式本质上是标准停靠模式的扩展。通过单击面板关闭叉号旁边的图钉符号,可以将停靠的面板置于此模式。图钉符号将变化以指示模式。
在这种模式下,面板将作为应用程序边框上的按钮出现,从而释放宝贵的设计空间。将光标移动到面板按钮上将导致面板从边框滑出。将光标移开面板将导致它再次滑回。
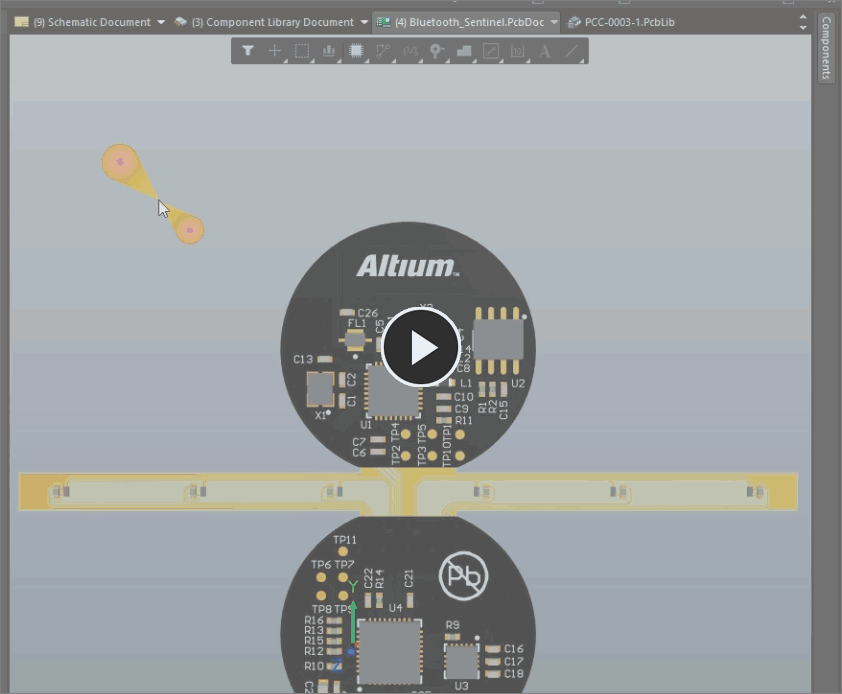 示例面板处于弹出模式,通过将光标悬停在应用程序边框上的面板按钮上来访问。
示例面板处于弹出模式,通过将光标悬停在应用程序边框上的面板按钮上来访问。
面板滑入和滑出的速度可以在首选项对话框的系统 - 查看页面上配置。
浮动模式
在这种模式下,面板可以放置在设计环境内部或外部的任何位置。这是未曾在停靠或弹出模式中放置过的面板的标准打开模式。
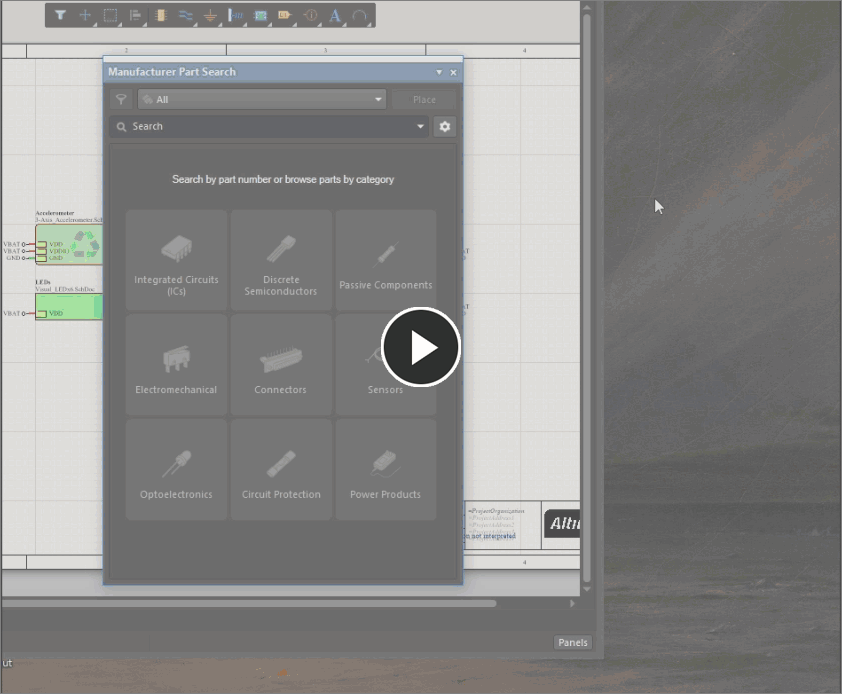 一个浮动面板的示例,可以放置在主应用程序窗口的上方或外部。
一个浮动面板的示例,可以放置在主应用程序窗口的上方或外部。
放置在主设计空间编辑区上方的浮动面板也可以在设计空间中进行交互操作时根据在首选项对话框的系统 - 透明度页面上定义的选项变为透明。
这些选项允许在启动交互式编辑过程时立即使这些面板(以及工具栏)变为透明。您还可以使透明度动态化,以便当光标接近时浮动实体变得更加透明,如下图所示。
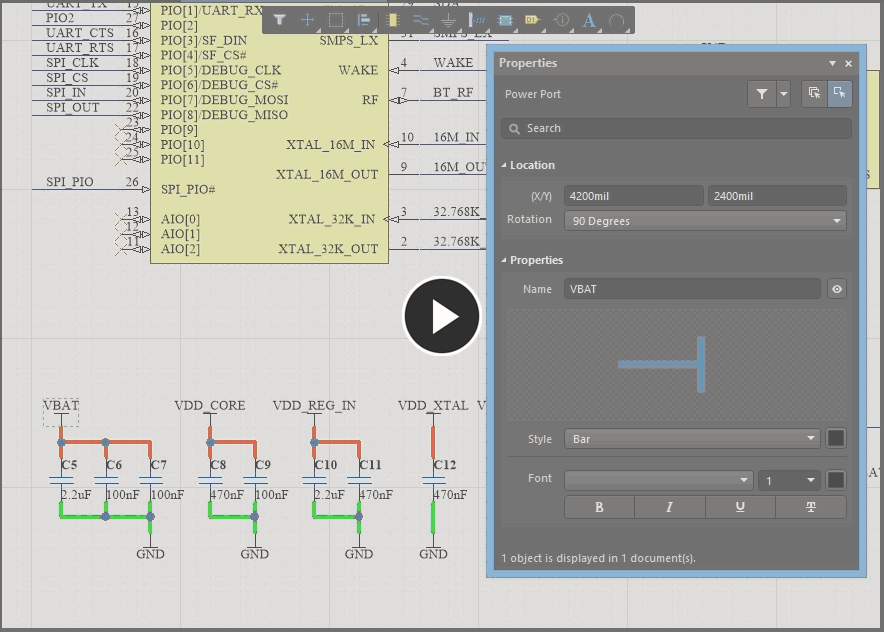 浮动面板可以配置为在设计空间中执行编辑操作时变为透明,并且当光标接近时动态变透明,以免妨碍您的活动。
浮动面板可以配置为在设计空间中执行编辑操作时变为透明,并且当光标接近时动态变透明,以免妨碍您的活动。
面板分组
可以通过将一个面板拖放到另一个面板上方来对面板进行分组。支持两种面板分组模式:
- 标签式分组 - 这种模式将一组面板显示为标签组,一次只能看到组中的一个面板。
- 分形式分组 - 这种模式将一组面板显示为分形分组,可以同时看到组中的多个面板。
组的最终显示效果取决于您放置要添加的面板的位置。如果您将其放在目标面板的中心,它将成为一个标签式分组。如果您将移动面板放在目标面板每个边缘上出现的小箭头上,它将成为一个分形分组。
标签式面板分组
要以标签式将面板与其他面板分组:
- 点击源面板的名称,然后将其拖动到目标面板(或现有分组)的中心。整个目标面板将变成蓝色阴影,表明面板将成为一个单一的标签式分组。
- 目标面板的标签右侧将出现一个小的位置箭头,表明源面板将作为另一个标签添加到分组中。您可以通过将鼠标移动到现有标签附近来控制源面板在标签集中的位置。
- 放下源面板(释放鼠标按钮)以将面板分组在一起。
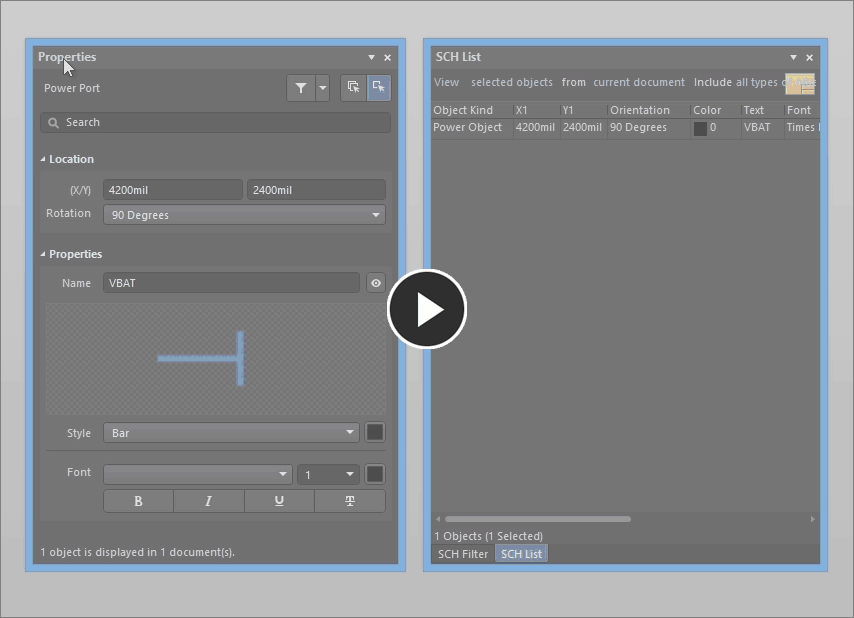 拖动源面板到现有标签式面板分组的示例。
拖动源面板到现有标签式面板分组的示例。
分组后,使用面板分组右上角的小下箭头更改可见面板。或者,通过直接点击其标签,使分组中的另一个面板成为可见面板。可以随时通过点击面板的标签,然后根据需要向左或向右拖动来更改标签式面板分组中的面板顺序。放开鼠标按钮时,将出现一个位置箭头,标记面板将放置在分组顺序中的位置。
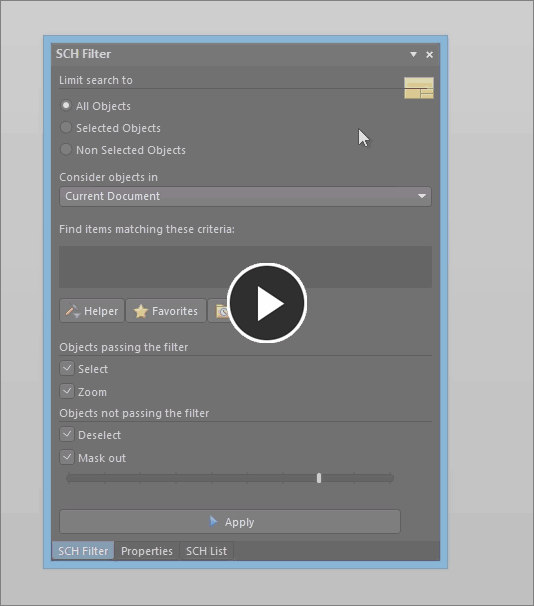 说明如何在标签式面板分组中更改可见面板和面板标签顺序。
说明如何在标签式面板分组中更改可见面板和面板标签顺序。
分形面板分组
此模式将一组面板显示为分形分组,组中的多个面板同时可见。分形分组类似于水平/垂直平铺打开的窗口。您可以拖动一个面板将其停靠在另一个面板中,基本上是平铺它们。分形分组可以由单个面板和/或标准标签式面板组成。
要以分形方式将面板与其他面板分组:
- 点击源面板的名称,然后将其拖动到目标面板上。整个目标面板将变成蓝色阴影,并在顶部(
 )、底部(
)、底部(  )、左侧(
)、左侧(  )和右侧(
)和右侧(  )显示图标。
)显示图标。 -
将光标移动到所需的图标上。只有目标面板的那一侧会变成阴影,指示源面板将出现在目标面板的哪个位置。
-
放下源面板(释放鼠标按钮)以将面板组合在一起。
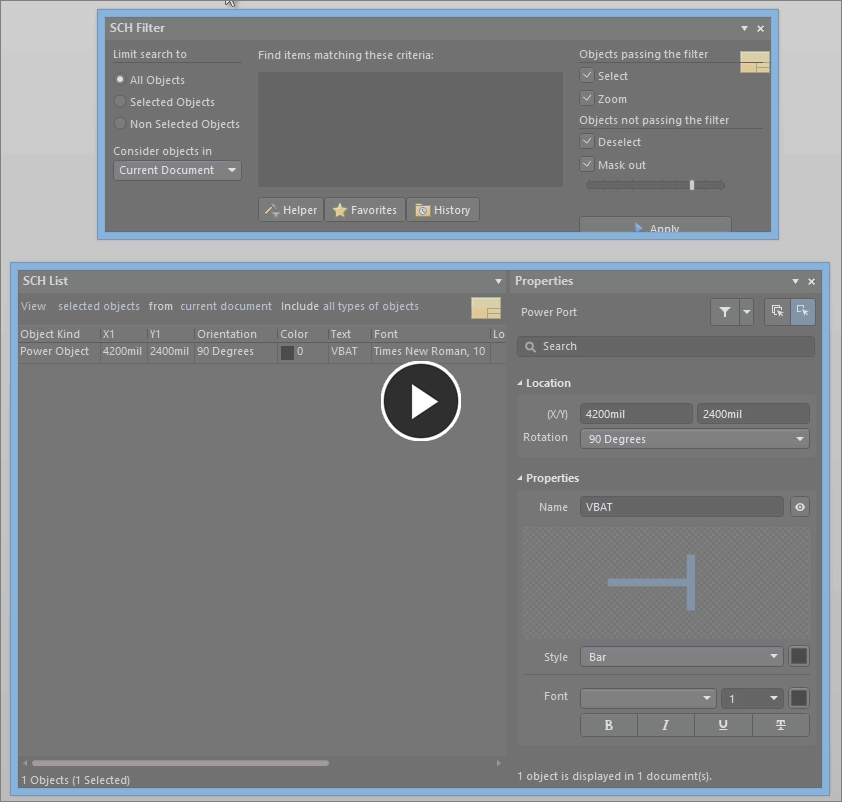
一个将源面板拖动到现有分形面板组中的例子,以进一步分割目标面板占据的区域。
要在分形分组中激活一个面板,点击它。如果所需面板是整体分形结构中的标签分组的一部分,请通过点击其对应的标签或从面板分组右上角的小下箭头关联的菜单中选择所需面板来使其可见/激活。
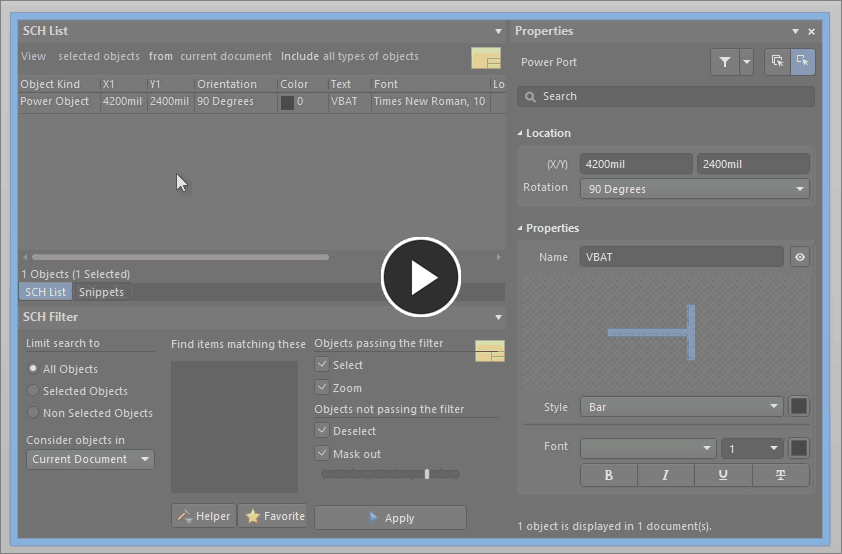 说明如何在分形面板组中更改活动/可见面板。
说明如何在分形面板组中更改活动/可见面板。
移动面板
以下几点与在Altium Designer环境中移动设计空间面板有关。
- 通过在面板的标题栏内点击并拖动,可以移动单个浮动或固定的面板到新位置。如果单个面板处于弹出模式,也可以通过点击应用程序边框中相应的按钮并拖动面板到所需位置来移动它。
- 当多个面板被组合在一起时,点击并拖动面板的标题栏将移动该组中的所有面板。要将单个面板从组中移出,点击并拖动标题栏中的面板名称(或者如果可用的话,拖动其标签)。
- 将面板移动到已经包含一个或多个面板的应用程序边框上,将导致面板以与已存在的面板相同的模式(固定或弹出)被添加。
- 要将面板从分形分组模式(已被平铺)恢复到标准的标签分组模式,将平铺的面板通过其标题栏拖动到空白处、目标面板或现有的标签分组,直到出现位置箭头(目标完全变暗)然后释放。面板将被添加到标签分组中。
- 当你将面板靠近另一个浮动面板时,边缘将自动吸附在一起。同样,将面板移向桌面的边缘也会使面板吸附到桌面的边缘。这种“吸附吸引”功能使得在环境中更容易地排列浮动面板集。
- 要防止移动的面板自动对接、分组或吸附,请按住Ctrl键。
关闭面板
可以通过以下方式关闭面板:
- 在其标题栏中右键点击,然后从上下文菜单中选择关闭命令。
- 在其标签上右键点击(如果可用),然后从上下文菜单中选择关闭命令。
- 点击面板标题栏最右边的关闭叉号。
最大化/恢复面板
当处于浮动模式时,可以通过在其标题栏(或标签,如果可用)中右键点击并从上下文菜单中选择最大化选项来最大化面板(或面板组)。要将最大化的面板(或面板组)恢复到原始大小,右键点击其标题栏(或标签)并从上下文菜单中选择恢复命令。或者,双击标题栏在最大化和恢复状态之间切换。
重置、保存和加载面板布局
你可以使用桌面区域中的布局按钮,在系统 - 查看页面的首选项对话框中保存和重新加载面板布局,也可以将它们重置为安装默认设置。
例如,要将所有面板重置回其默认位置和可见性,请点击 按钮。
按钮。

 )表示您已连接到工作空间,并且关联面板的数据可供您使用。如果云图标变灰(
)表示您已连接到工作空间,并且关联面板的数据可供您使用。如果云图标变灰( ),当选择关联面板时,您将被引导连接到工作空间。
),当选择关联面板时,您将被引导连接到工作空间。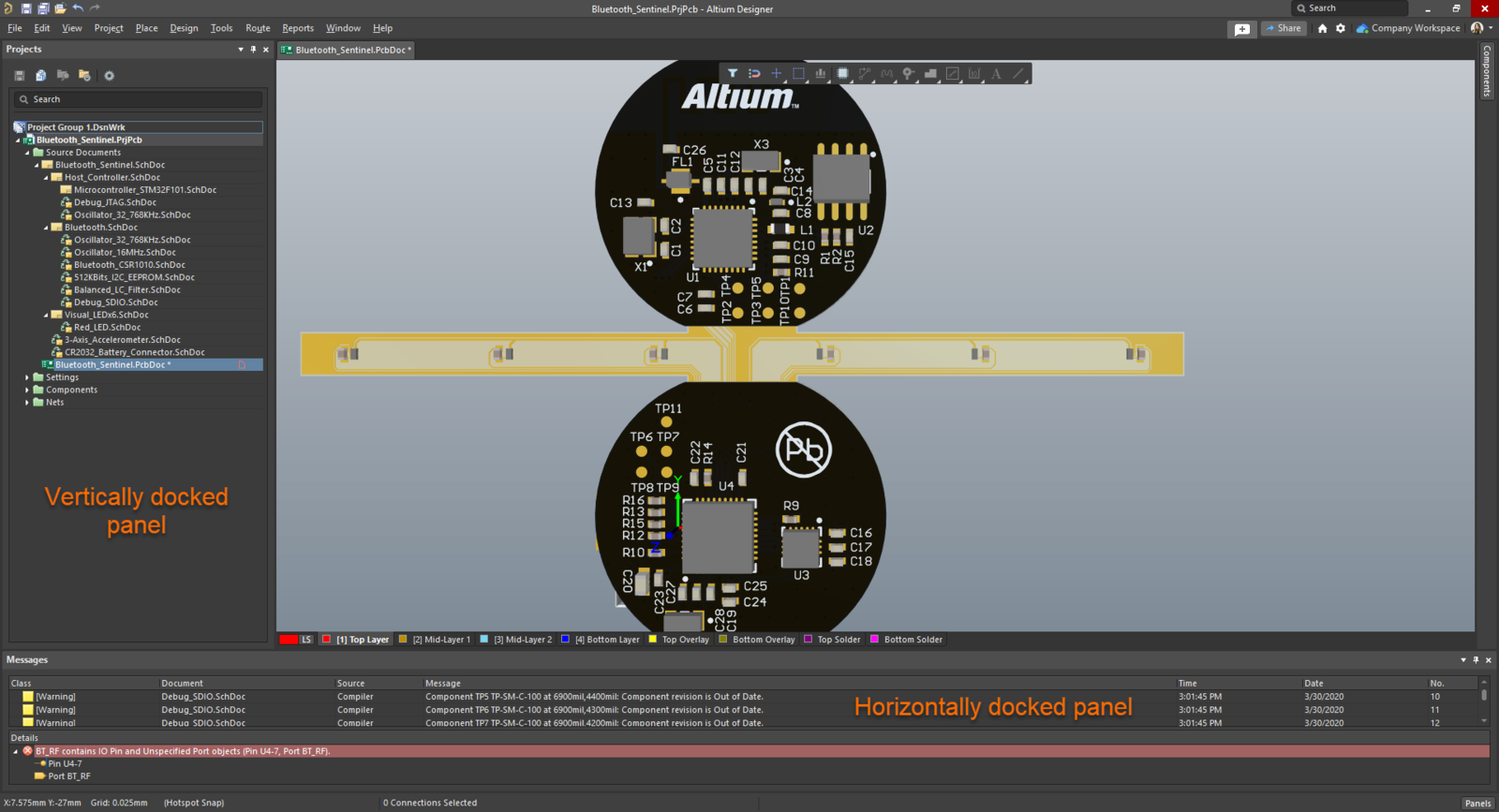
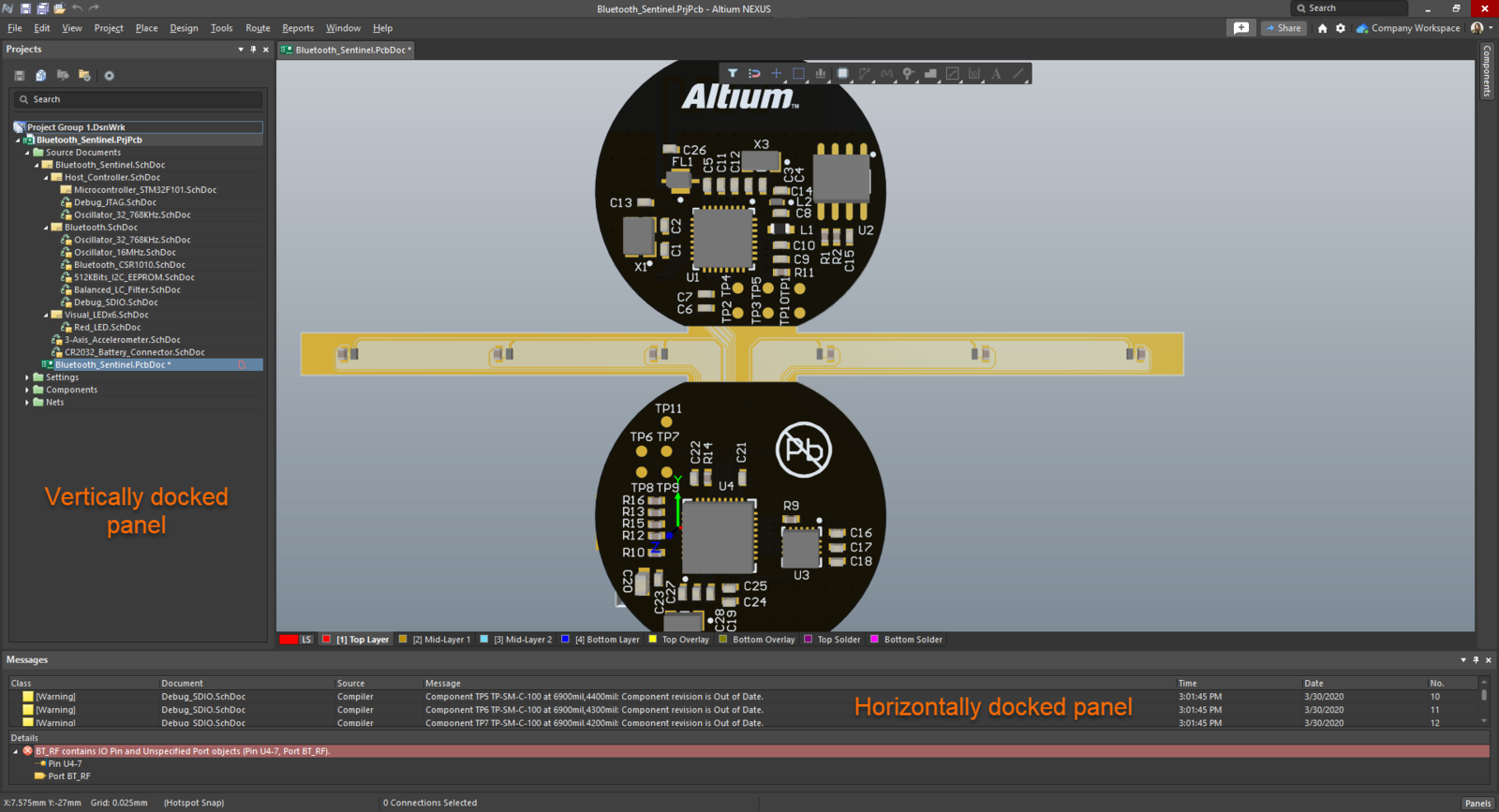
 - 在这种情况下,图钉符号显示为
- 在这种情况下,图钉符号显示为  - 在这种情况下,图钉符号显示为
- 在这种情况下,图钉符号显示为 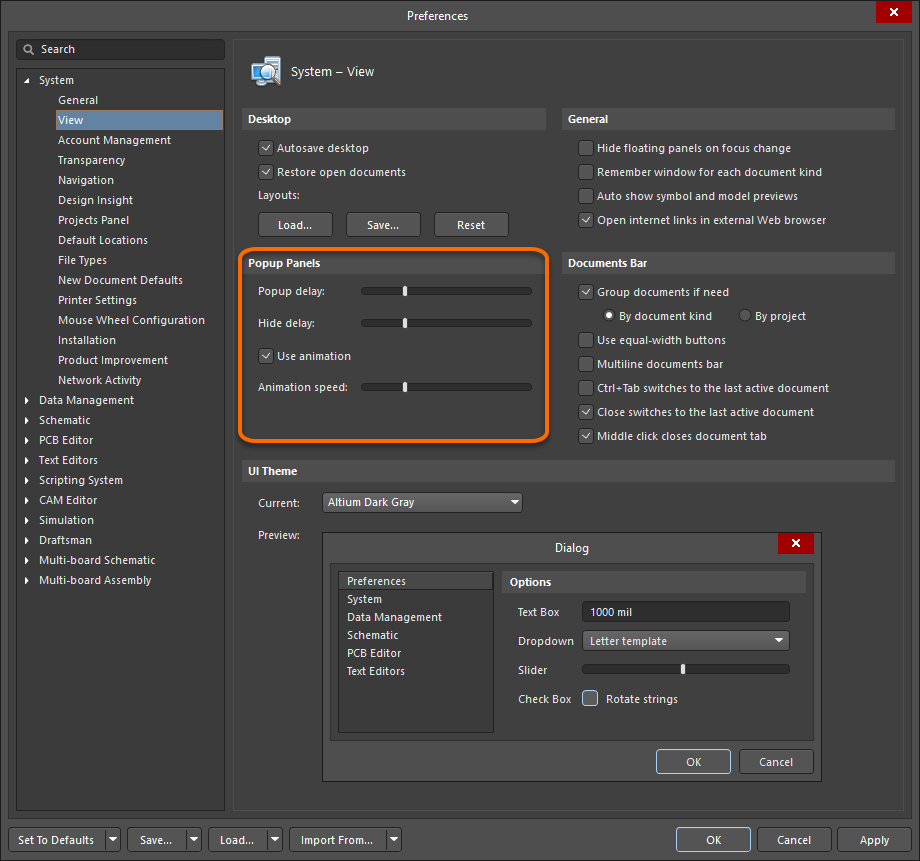
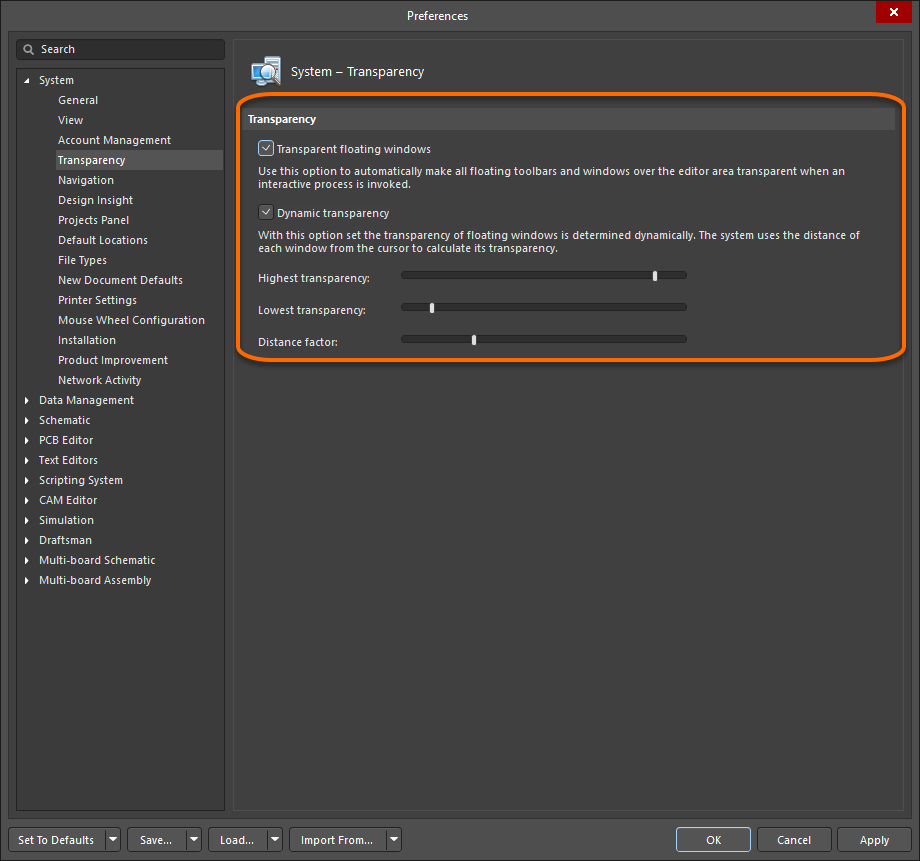
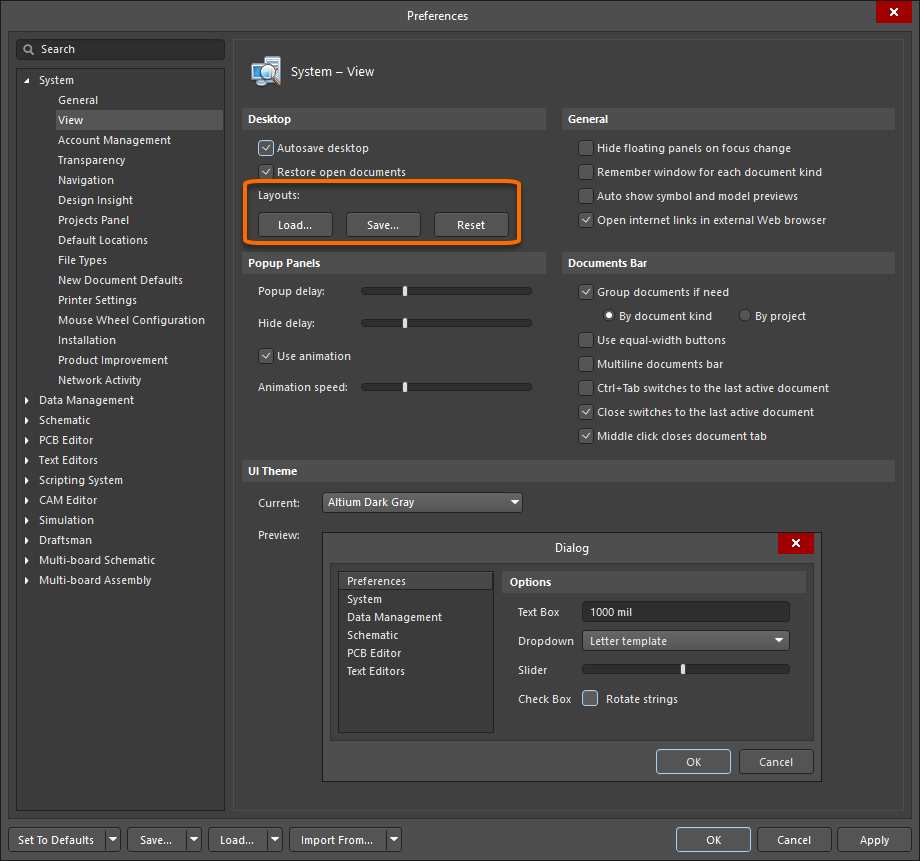
 按钮),然后可以随时重新加载(使用首选项对话框的系统 - 视图页面上的
按钮),然后可以随时重新加载(使用首选项对话框的系统 - 视图页面上的 按钮)。
按钮)。