父页面: 熟悉Altium设计环境
要在Altium Designer中处理项目,首先应该打开它。这是直接在Altium Designer内部通过选择主菜单中的文件 » 打开项目命令来访问打开项目对话框执行的。 打开项目对话框提供了一个单一位置来打开、搜索和浏览项目。
使用打开项目对话框打开项目
打开工作区项目
要处理工作区项目,您实际上是将其作为本地工作副本签出。选择文件 » 打开项目命令后会发生什么取决于您是否是工作区团队的成员或者是否已经与工作区团队外的人共享了项目。
工作区团队成员
打开项目对话框将打开,在其中您可以从已连接的工作区中选择要打开的工作区项目(连接到工作区时,该工作区将出现在对话框的位置区域中,由 图标区分,并以给定的工作区名称显示)。只有与您共享的工作区项目(您有权限访问它们)才会被列出。
图标区分,并以给定的工作区名称显示)。只有与您共享的工作区项目(您有权限访问它们)才会被列出。
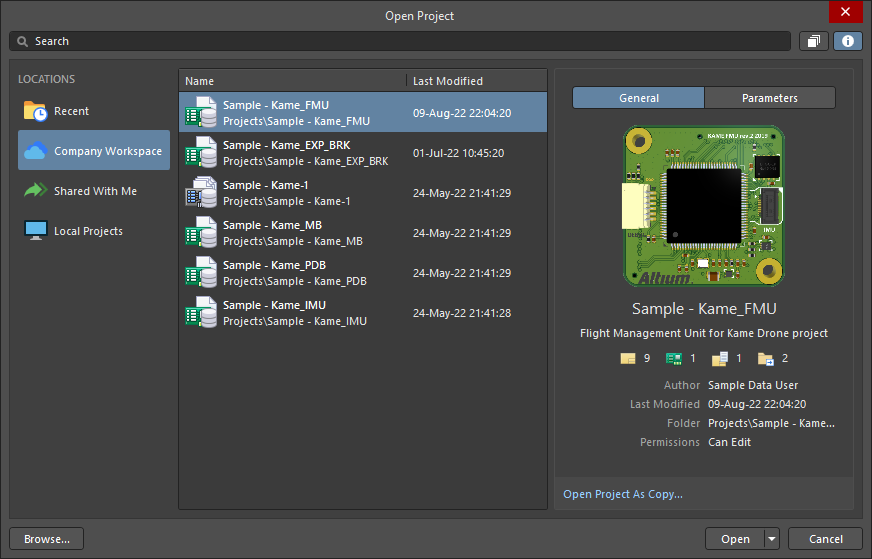
当选择工作区位置时的打开项目对话框
列表中的每个项目都会显示以下信息:
要查看和导航项目文件夹层次结构,请选择文件夹视图按钮( )以在对话框的搜索栏中访问项目文件夹和面包屑路径。
)以在对话框的搜索栏中访问项目文件夹和面包屑路径。
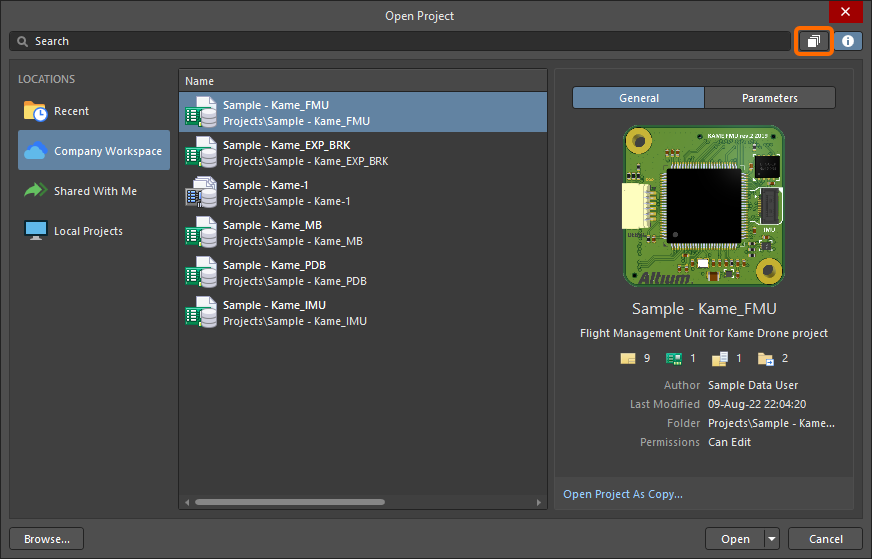
对话框中的项目列表视图。将光标悬停在图片上以查看文件夹结构视图。
当对话框中启用文件夹视图,并且如果您的项目位于文件夹中,将出现一个文件夹条目(

),您可以双击它以查看位于其中的现有项目。
当点击 时,对话框的右侧会显示有关所选项目的额外详细信息,包括基本项目信息(详细信息窗格的常规标签)和所有项目参数(详细信息窗格的参数标签)。
时,对话框的右侧会显示有关所选项目的额外详细信息,包括基本项目信息(详细信息窗格的常规标签)和所有项目参数(详细信息窗格的参数标签)。
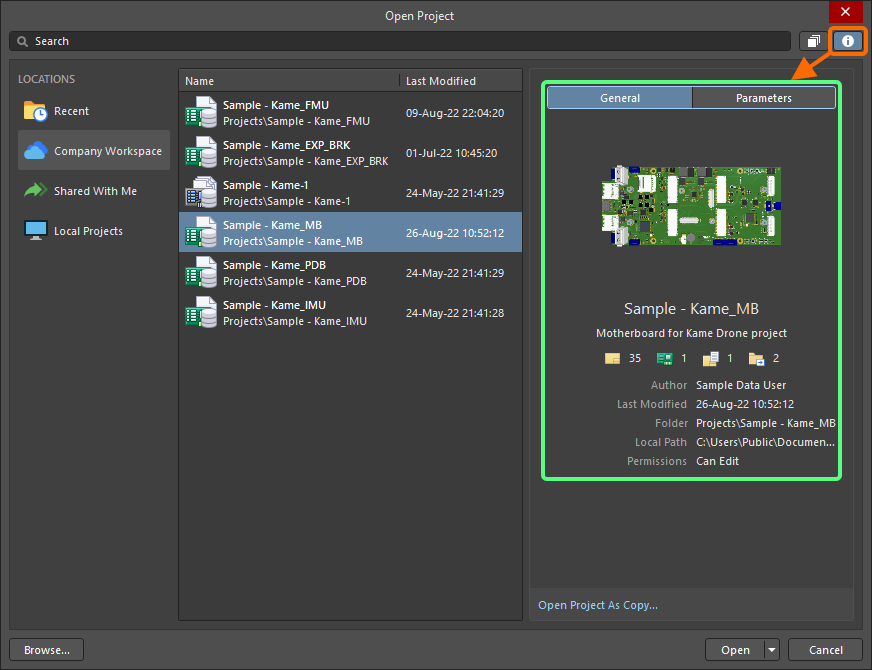
通过点击打开按钮打开项目后,项目将出现在工作区的一个条目下,在项目面板中。
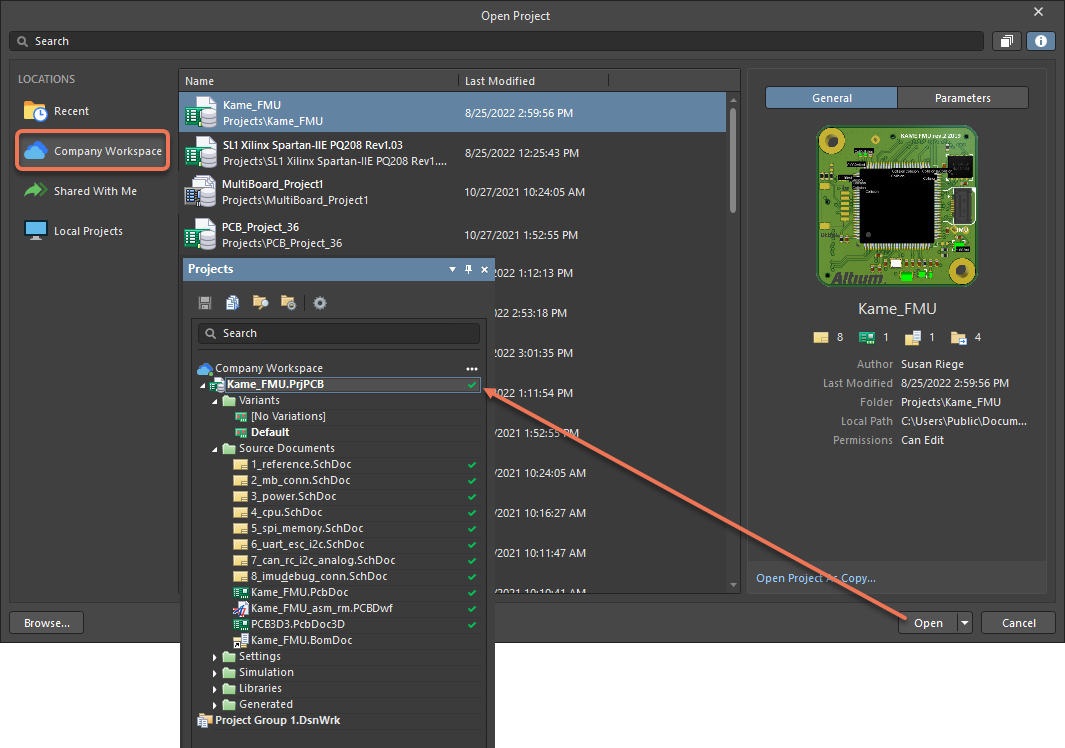
从与您共享的当前项目中选择要在Altium Designer内的连接工作区中打开的项目。
您可以选择将项目打开到默认签出路径,或使用

下拉菜单指定自定义路径。默认签出路径定义为项目所在的设计仓库的属性。对于Git仓库(例如,工作区本地的
版本存储仓库),这是在
Git仓库对话框中找到的
本地路径字段。对于SVN仓库,这是在
SVN设计仓库对话框中找到的
默认签出路径字段。通过在
首选项对话框的
数据管理 – 设计仓库页面上选择仓库的条目,然后点击

按钮来访问属性对话框。
选择
以副本打开项目选项来创建一个不同名称的项目克隆版本。了解更多关于
克隆项目。
在登录到您的Altium账户、连接到工作区或激活工作区之前,访问Altium 365位置的打开项目对话框时,对话框的右侧将显示相关文本和控件。
工作区团队外的受邀利益相关者
将打开打开项目对话框,在其中您可以访问已与您共享的任何工作区项目,来自与我共享位置。
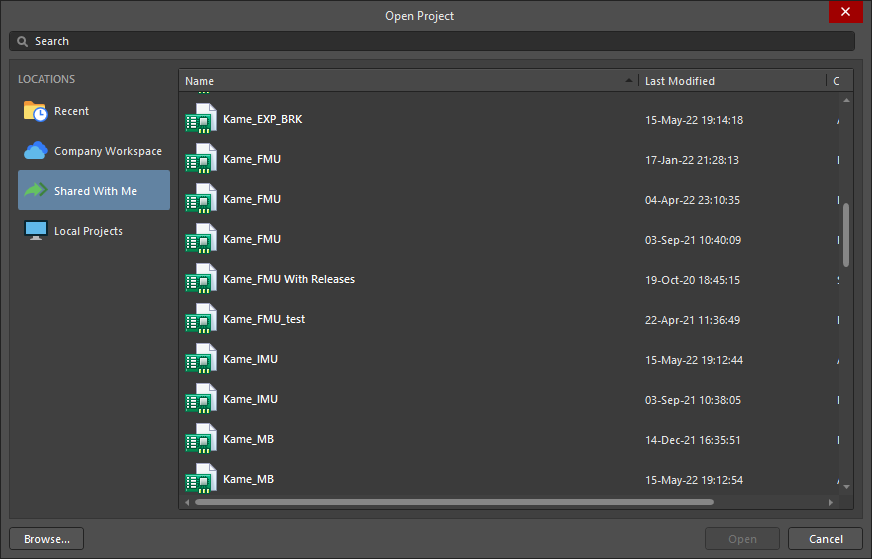
当选择与我共享位置时的打开项目对话框
列表中的每个项目都会显示以下信息:
通过点击打开按钮打开后,所选项目将出现在条目与我共享下,在项目面板中。您能对项目做什么取决于您被赋予的访问权限。如果您被分配了编辑权限,您将能够正常编辑设计,这通常是外部承包商的情况。如果您只有查看权限,您将能够对WIP设计进行评论。
在与我共享下可用的项目是那些已经通过Altium 365工作区与您的登录名(您的Altium账户)共享的项目。请注意,无需连接到工作区即可访问共享项目的Altium Designer。
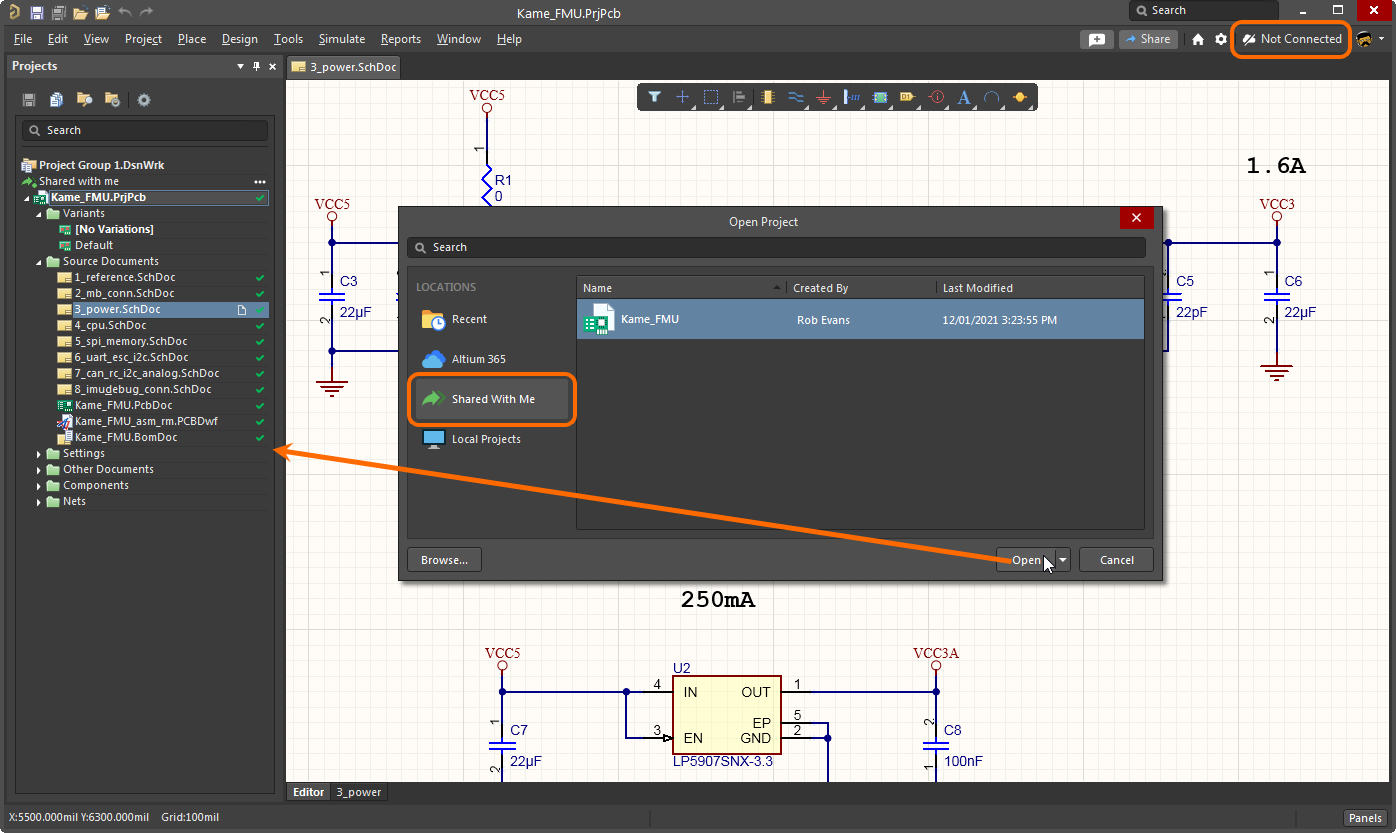
从Altium Designer内部选择要打开的工作区项目,从那些当前与您作为外部利益相关者共享的项目中选择。请注意,访问这些项目不需要访问工作区。
您可以选择将项目打开到默认的签出路径,或使用

下拉菜单指定自定义路径。默认的签出路径取自
首选项对话框中的
系统 - 默认位置页面的
文档路径字段。
当更新后的项目文件名已同步到工作区时,工作区会自动更改工作区项目的名称参数以匹配。相反,当工作区中的工作区项目名称在工作区更新(通过工作区项目页面的编辑模式或设计客户端的资源管理器面板),更改在下次打开项目时传播到客户端。当打开更新后的项目(文件 » 打开项目)时,将打开项目名称和项目文件名不同对话框,提供将项目文件名与新项目名称对齐、强制项目名称与现有项目文件名匹配或允许两个名称不同的选项。
打开本地项目
选择本地项目位置,查看当前默认位置存储的项目列表,该位置在首选项对话框的系统 - 默认位置页面中指定。
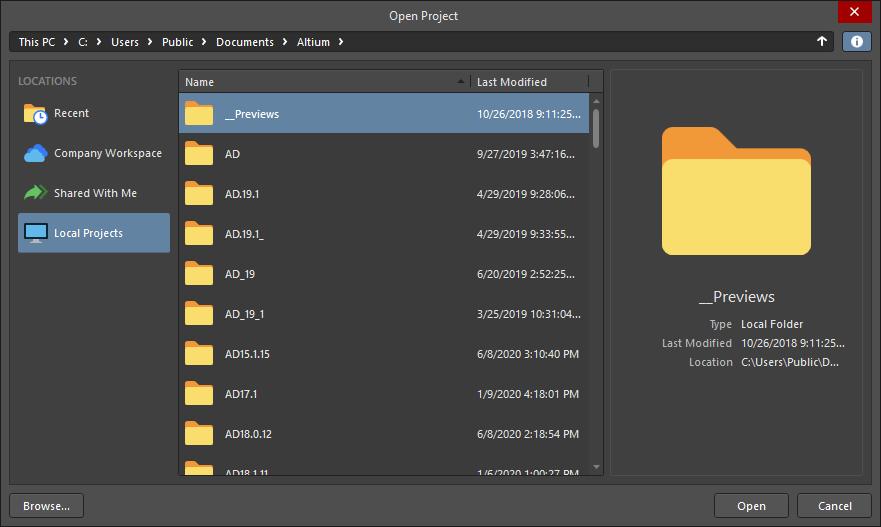
当选择本地项目位置时的打开项目对话框
列表中的每个项目都显示以下信息:
当点击 时,对话框的右侧会显示列表中当前选中的项目的名称、最后修改日期/时间和位置。
时,对话框的右侧会显示列表中当前选中的项目的名称、最后修改日期/时间和位置。
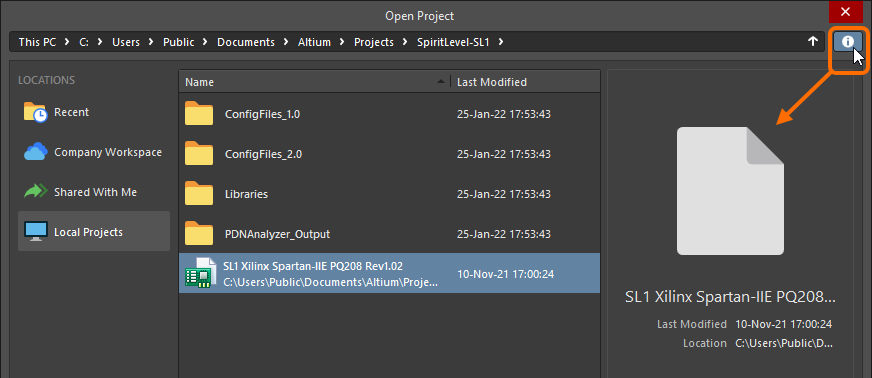
通过点击打开按钮后,所选项目将出现在项目面板中。
点击打开项目对话框左下角的浏览按钮,通过Windows 打开对话框浏览并打开项目。
打开最近的项目
选择最近位置,查看最近从本地或工作区源打开的项目列表。
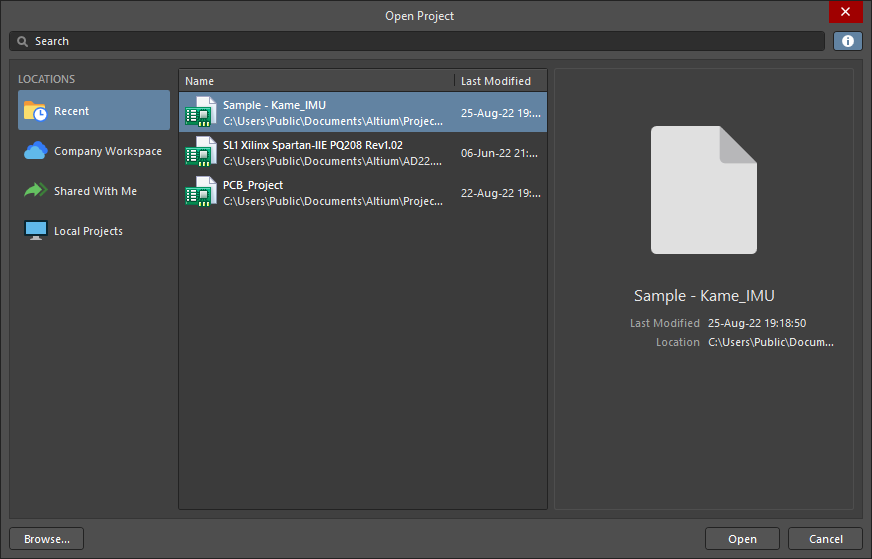
当选择本地项目位置时的打开项目对话框
列表中的每个项目都会显示以下信息:
当点击 时,对话框的右侧会显示当前在列表中选中的项目的名称、最后修改日期/时间和位置。
时,对话框的右侧会显示当前在列表中选中的项目的名称、最后修改日期/时间和位置。
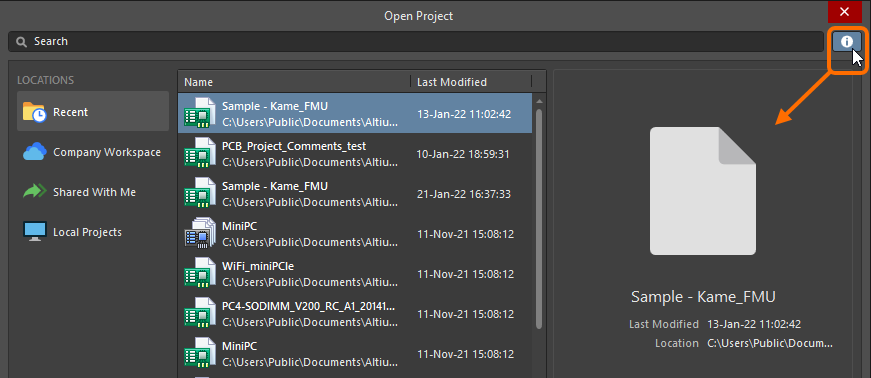
最近的项目、文档和项目组也可以通过
文件主菜单打开:
了解更多。
搜索项目
使用打开项目对话框顶部的搜索字段,通过输入字母/数字字符来过滤项目列表。在打开工作区项目时,搜索过滤器也会响应来自工作区项目的参数/值对。这些包括项目和工作区参数,以及由工作区生成的分析参数。
基于工作区参数的搜索Expand折叠
工作区项目搜索将根据简单或特定的搜索字符串返回项目列表。参数值搜索不区分大小写,而参数名称则需要完整引用且区分大小写。搜索字符串中的空格表示布尔AND,引号内的(字面)搜索是有效的。
- 输入
abc列出包含参数值中含有字符串abc的项目
- 输入
abc 123列出包含参数值中既含有abc又含有123的项目
- 输入
“abc 123”列出包含参数值中(字面上)含有abc 123的项目
- 输入
MyParameter=123列出包含MyParameter参数且值中含有123的项目
- 输入
“My Other Parameter”=abc列出包含My Other Parameter参数且值中含有123的项目。大多数项目参数名称包含空格,因此需要引号内的(字面)名称。
- 输入
MyParameter=abc 123列出包含MyParameter参数且值中含有abc,并且还有任何参数的值包含123的项目。
- 输入
MyParameter=列出包含MyParameter参数的项目,不管其值如何。
► ![]() 查看搜索示例
查看搜索示例
点击搜索栏右侧的 图标,以移除当前定义的搜索字符串。
图标,以移除当前定义的搜索字符串。
在查看工作区项目列表(在文件夹结构视图中)或本地项目列表时,当前选中文件夹的路径将显示在搜索栏中。点击文件夹名称以在对话框中显示此文件夹的内容。点击栏右侧的 按钮或使用Alt + 上箭头快捷键,以显示上一级文件夹的内容。
按钮或使用Alt + 上箭头快捷键,以显示上一级文件夹的内容。
项目组
在Altium Designer中,您可以打开和编辑多个项目,并且如果需要,将这些项目集合保存为项目组(*.DsnWrk)。在项目面板中,当前项目组的条目——无论是默认的(Project Group 1.DsnWrk),还是您创建或打开的——都显示有  图标。
图标。
当项目集合相关联或链接时,这特别有优势,例如由多个PCB组成的产品设计。创建包含所有相关项目的项目组,允许您作为单个实体打开、操作和保存多个项目。
当以下情况发生时,项目面板会被分配一个默认的设计项目组(ProjectGroup1.DsnWrk):
- 没有特定的设计项目组被打开。
- 指定创建一个新的设计项目组。
- 当所有打开的项目和文档 - 不论是否属于特定设计项目组 - 都被关闭时。
这个默认的设计项目组最初是未保存的。它的名字被用作在你进行保存设计项目组时另存为对话框中的默认条目。
使用项目组的注意事项Expand折叠
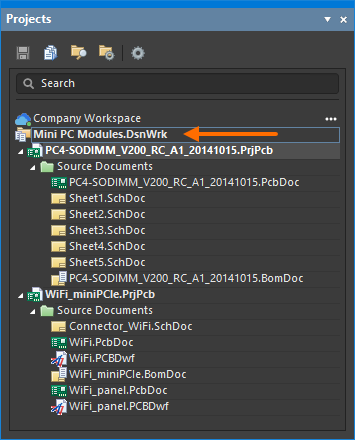
一组相关的本地项目作为一个项目组
打开一个文档
要打开文档,双击项目面板中的文档,或者右键点击它的条目并从上下文菜单中选择打开命令。可以同时打开多个文档,每个打开的文档在设计窗口顶部的文档栏上都有自己的标签。
如果您在
系统 - 项目面板页面的
首选项对话框中的
单击区域启用了
打开并显示文档/对象选项,那么在面板中单击文档的条目将会在主设计窗口中打开它。
您也可以按以下方式打开文档:
- 通过从编辑器的主菜单中选择文件»打开命令(
 按钮位于快速访问栏;快捷键:Ctrl+O)。以这种方式打开的任何文档都将作为自由文档打开(出现在项目面板中的自由文档文件夹的相关子文件夹中)并在主设计窗口中成为活动文档。打开的任何项目文件都将被添加到项目面板中并成为焦点项目。
按钮位于快速访问栏;快捷键:Ctrl+O)。以这种方式打开的任何文档都将作为自由文档打开(出现在项目面板中的自由文档文件夹的相关子文件夹中)并在主设计窗口中成为活动文档。打开的任何项目文件都将被添加到项目面板中并成为焦点项目。
- 在项目面板中聚焦的类别(子文件夹)内的所有文档都可以通过右键单击所需类别的条目,然后从上下文菜单中选择打开全部命令来打开。
- 可以通过右键单击包含原理图文档的源文档文件夹,然后从上下文菜单中选择打开所有原理图文档命令来打开聚焦项目的所有原理图文档。
-
可以通过选择主菜单中的项目»项目文档命令(快捷键:Alt+Ctrl+O)来打开一个或多个文档,无论是在当前聚焦的项目中还是在活动设计项目组中的所有打开项目中。
启动命令后,将打开打开项目文档对话框。使用此对话框选择要打开的文档。您可以限制视图,仅列出项目面板中当前聚焦的项目中的文档或活动设计项目组中所有打开的项目。使用标准的Windows快捷键(Ctrl+Click和Shift+Click)从列表中选择多个项目。选定所需的文档后,点击确定将导致这些文档被打开。
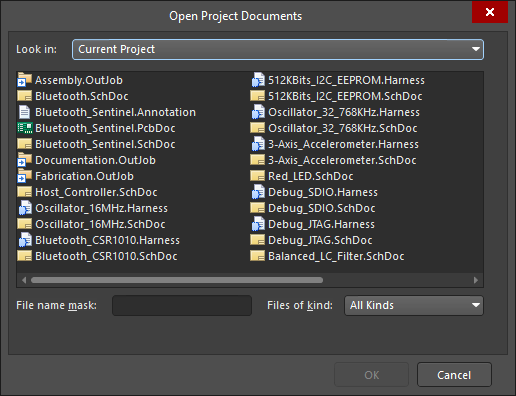
打开项目文档对话框
- 您也可以双击对话框中的文档名称来打开它。
- 所有选定的文档将作为主设计窗口中的标签式文档视图打开。最后选择的文档将是最后打开的文档,其父项目将成为项目面板中的活动项目(也是焦点项目)。
- 要在项目面板中显示文档的当前状态,请单击面板顶部的
 按钮,然后在弹出控件的排序分组中启用打开/修改状态选项。或者,在首选项对话框的系统 - 项目面板页面上启用此选项。
按钮,然后在弹出控件的排序分组中启用打开/修改状态选项。或者,在首选项对话框的系统 - 项目面板页面上启用此选项。
活动项目与焦点项目Expand折叠
在项目面板的主树中,活动项目会被突出显示。当设计编辑器窗口中没有打开的文档时,通过从面板中当前打开(已加载)的所有项目列表中选择一个项目来使其成为活动项目。一旦打开了一个项目文档(在编辑器/查看器中),该文档的父项目自动成为活动项目。设计编辑器窗口中的活动文档也会在面板中被突出显示。
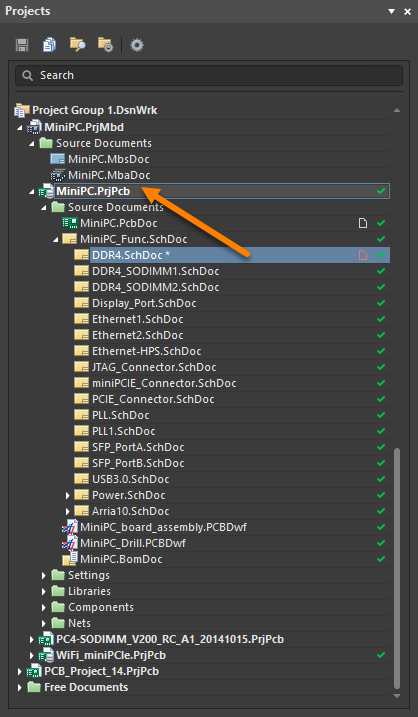
打开的活动文档及其活动父项目的突出显示。
如果设计编辑器窗口中没有打开的项目文档,打开一个额外的项目将自动使其成为面板中的活动项目。
通过面板顶部附近的搜索功能,可以搜索特定文档。您可以输入关键词来缩小搜索范围,或找到特定文档。
当设计编辑器窗口中打开了许多文档时,使用编辑器的文档标签更改活动文档将导致项目面板相应更新,即反映活动文档和活动项目(如果激活的文档不在与之前活动文档相同的项目中)。相反,点击已经打开的(并且属于非活动项目的)文档的条目,将使该文档的父项目成为活动项目。
任何时候只能有一个项目和文档处于活动状态,然而,面板允许您聚焦并对任何项目或文档执行操作。右键点击非活动项目或非活动文档的条目,将弹出一个关联菜单,其中包含针对焦点项目或焦点文档的命令。
在聚焦文档的情况下,如果文档是关闭的,它才会变成焦点文档,否则,它将成为活动文档,其父项目将成为活动项目。例如,在下面的图片中,活动项目是MiniPC.PrjPcb,活动文档是DDR4.SchDoc。焦点文档是Ethernet-HPS.SchDoc(在面板中以虚线框区分)。
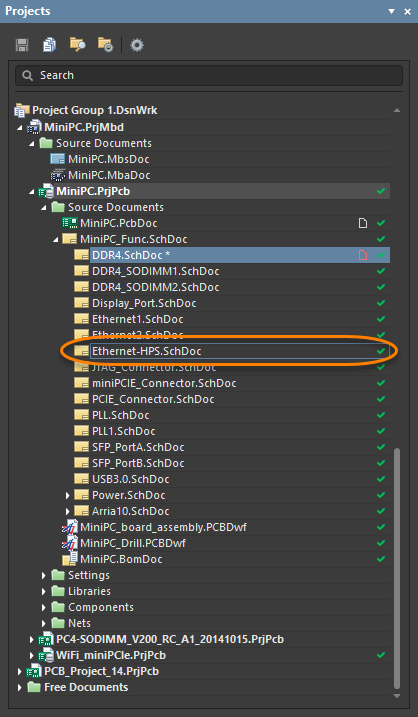
打开的活动文档(蓝色)和选中的焦点文档由虚线框指示。
打开文档与活动文档Expand折叠
当您打开一个文档时,它就成为活动文档。在Altium Designer中,您可以打开任意多的文档,但是,只有一个文档可以成为'活动'文档。活动文档在设计空间中打开,允许您进行任何所需的更新。当前活动文档的标签页显示为中灰色背景;打开但当前不活动的文档显示为深灰色/黑色背景。
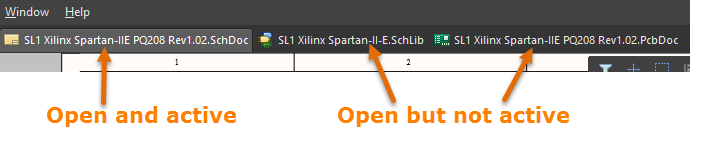
要使另一个打开的文档成为活动文档,请点击其标签页。或者,使用Ctrl+Tab或Ctrl+Shift+Tab键向前或向后(分别)循环浏览所有打开的文档,按照它们最初打开的顺序。
如果启用了
Ctrl+Tab 切换到最后一个活动文档选项,在
首选项对话框的
系统 - 视图页面上,这个快捷键的功能将被覆盖,使用它将只在当前活动文档和之前的活动文档之间切换。
当前打开的文档列表也可以从大多数编辑器中获得,在主窗口菜单的底部(文档按打开顺序列出)。最多可以通过这种方式访问九个文档。使用命令使指定的打开文档成为主设计窗口中的活动文档。
如果您打开了大量文档,您可以选择通过在首选项对话框的系统 - 视图页面上的文档栏选项中启用如有需要则分组文档选项来对它们进行分组。文档可以按文档类型或按项目分组。按文档类型分组的文档按字母顺序在分组标签中排序。按项目分组的文档在分组标签中的每个文档类型子组内按字母顺序排序。
您还可以通过选择主菜单中的
查看 » 全屏命令,或使用
Alt+F5键盘快捷键,在当前文档的编辑器(在原理图编辑器、原理图符号编辑器、PCB编辑器、PCB足迹编辑器、CAMtastic编辑器和SimView编辑器中)之间切换最大化和非最大化显示。使用此命令,任何停靠的面板都将从显示中隐藏,以及应用程序的主横幅。从字面上看,您看到的只是文档本身的编辑器。
文档窗口管理Expand折叠
使用Altium Designer,您不仅限于一次查看和处理单个设计文档。文档可以占据整个设计空间,或者设计空间可以在多个打开的文档之间共享。提供了各种命令,允许您有效地管理打开的文档,并根据您的首选工作习惯调整它们的显示。
右键单击文档标签以访问用于管理文档的各种命令。这些命令包括影响主设计窗口中所有打开文档的显示,如下所示。用于垂直(垂直分割)或水平(水平分割)分割主设计窗口的命令在执行跨文档任务时非常宝贵,例如在原理图和其PCB之间进行交叉探测。
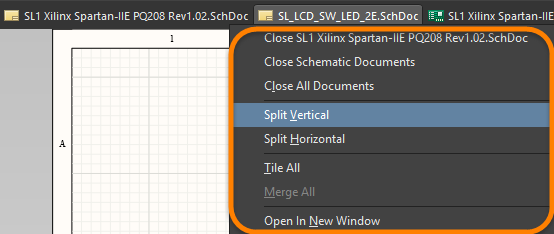
分割后,这些区域被视为独立的窗口。每个区域可以有一个活动文档,但在任何时候,所有区域中只能有一个文档获得焦点。添加新文档或打开现有文档时,它将作为当前焦点文档所在区域的一部分打开。下图显示了垂直分割的设计空间;突出显示的原理图文档是当前活动文档。
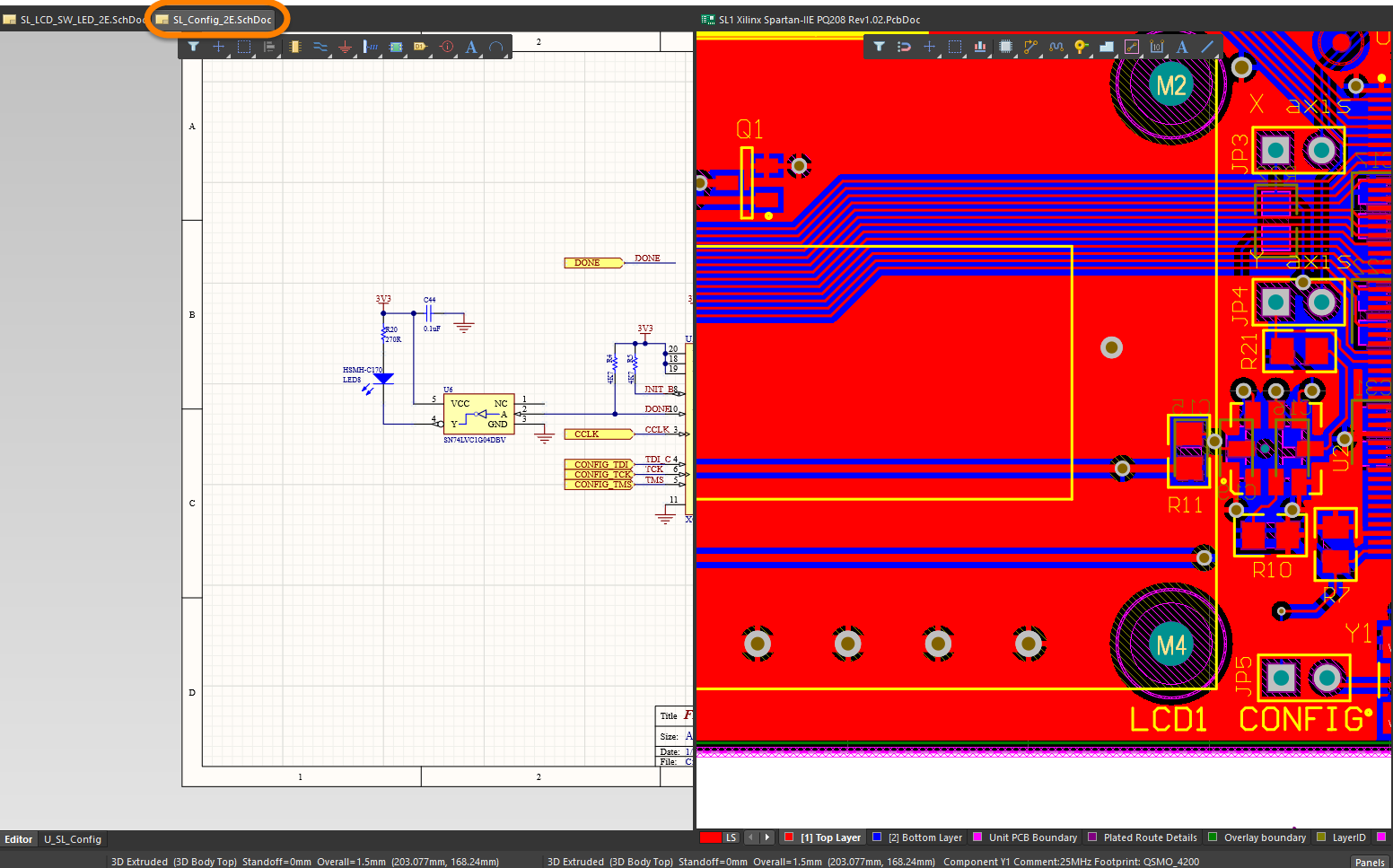
右键命令还允许您平铺文档(全部平铺,快捷键:Shift+F4),如下图所示,在设计空间中打开每个文档。在图像中,突出显示的PCB文档是当前活动文档。
- 使用此命令后打开后续文档,将把它作为新标签放置在当前活动区域中。再次运行命令以将这个新打开的文档放置在它自己的平铺区域中。
- 您还可以使用从大多数编辑器的主菜单访问的窗口 » 水平平铺和窗口 » 垂直平铺命令,将所有打开的设计文档分别在主应用程序设计窗口中的单独水平或垂直平铺区域中显示。
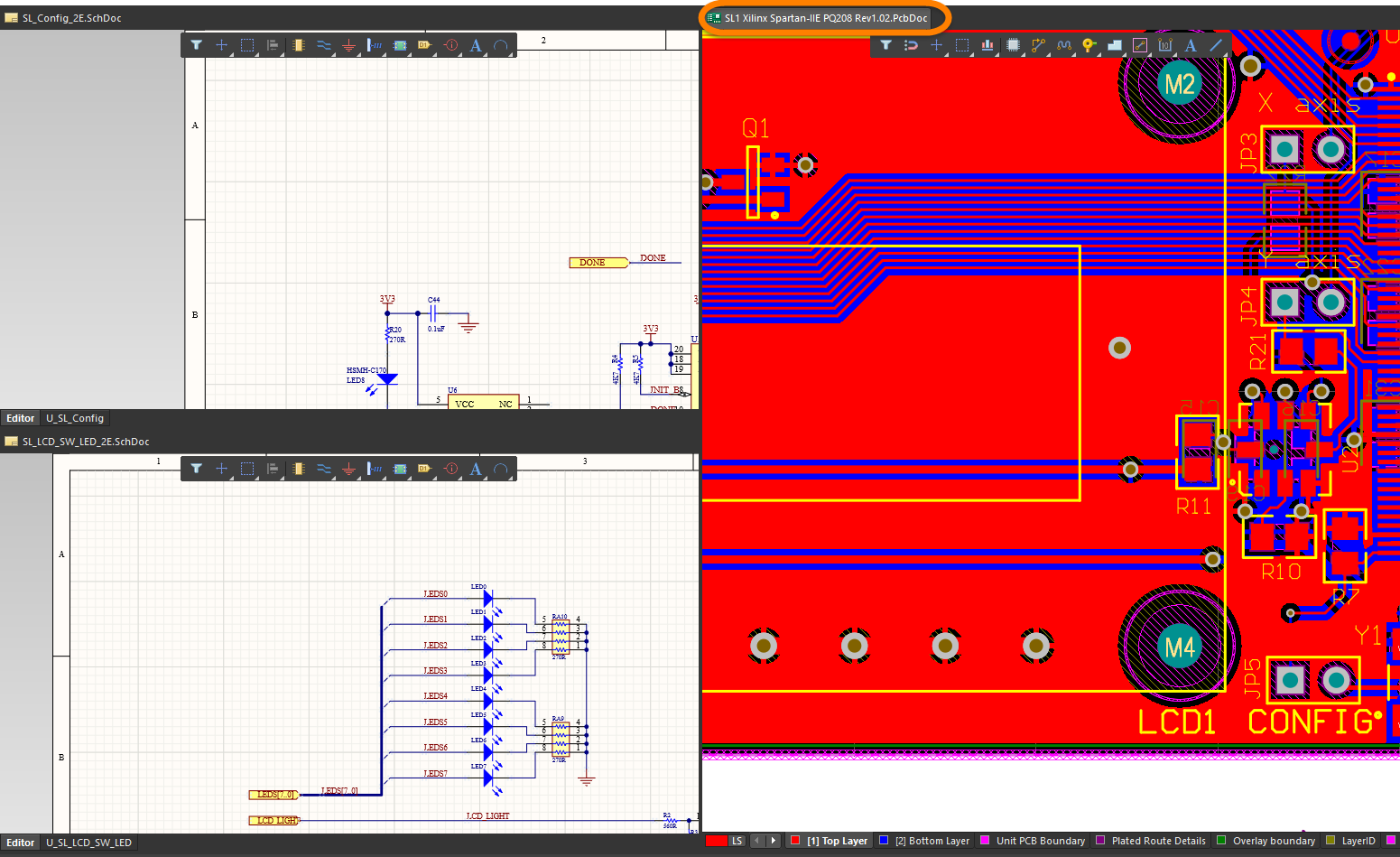
当文档被分割或平铺时,您可以将它们拖放到另一个区域。
使用合并所有命令将所有文档“合并”回单个设计窗口。
您还可以通过右键单击其标签然后从菜单中选择在新窗口中打开或点击其标签并将其拖动到当前Altium Designer窗口外的某个点,以在其自己的单独设计窗口中打开文档。
Altium Designer还提供了一个面向视觉的项目导航辅助工具 -
设计洞察 - 它适用于
项目面板中的单个文档条目 - 作为
文档洞察。请参阅
文档洞察部分的
设计洞察页面以了解更多信息。
Altium Designer 窗口管理Expand折叠
当打开多个Altium Designer窗口时,您可以使用主菜单中的窗口 » 横向排列所有窗口或窗口 » 纵向排列所有窗口命令,分别在桌面上横向或纵向排列所有Altium Designer窗口,以便它们都可见且不重叠。启动命令后,桌面上存在的所有未最小化的Altium Designer窗口将被横向/纵向平铺,允许您一次看到所有窗口。
- 如果您在多个显示器上显示了多个Altium Designer窗口,所有窗口将被移动到启动此命令的Altium Designer窗口所在的显示器。
- 如果在运行此命令后立即恢复当前最小化的Altium Designer窗口,它将相应地被横向或纵向平铺。
打开最近的文档、项目和项目组Expand折叠
可以通过任何编辑器使用文件 » 最近的文档、文件 » 最近的项目或文件 » 最近的项目组子菜单中的索引命令,分别打开最近关闭的文档、项目和项目组。列表显示最近关闭的实体(最多九个实体)。位置1(顶部)反映了最后关闭的实体。
- 如果打开的最近文档当前不在项目面板中打开的项目中,它将作为自由文档打开。
- 打开最近的项目组时,之前活动项目组的任何打开项目(及其文档)都将被关闭。您将被提示保存任何更改。
您还可以从这些菜单中选择所有最近的文档和项目命令,以打开最近的文档、项目和项目组对话框。该对话框在一个位置方便地列出了所有最近关闭的文档、项目和设计项目组。列出的信息包括:
- 文档名称 - 打开文档的名称。
- 文档类型 - 打开文档的类型(PCB、原理图等)。
- 位置 - 打开文档的位置路径。
- 修改 - 文档最后修改的日期和时间。
选择您想要打开的内容,然后点击确定关闭对话框并打开您的选择,或点击打开选定的文档打开您的选择 - 保持对话框打开以进行进一步选择。使用标准的Windows快捷键(Ctrl+click和Shift+click)从列表中选择多个项目。
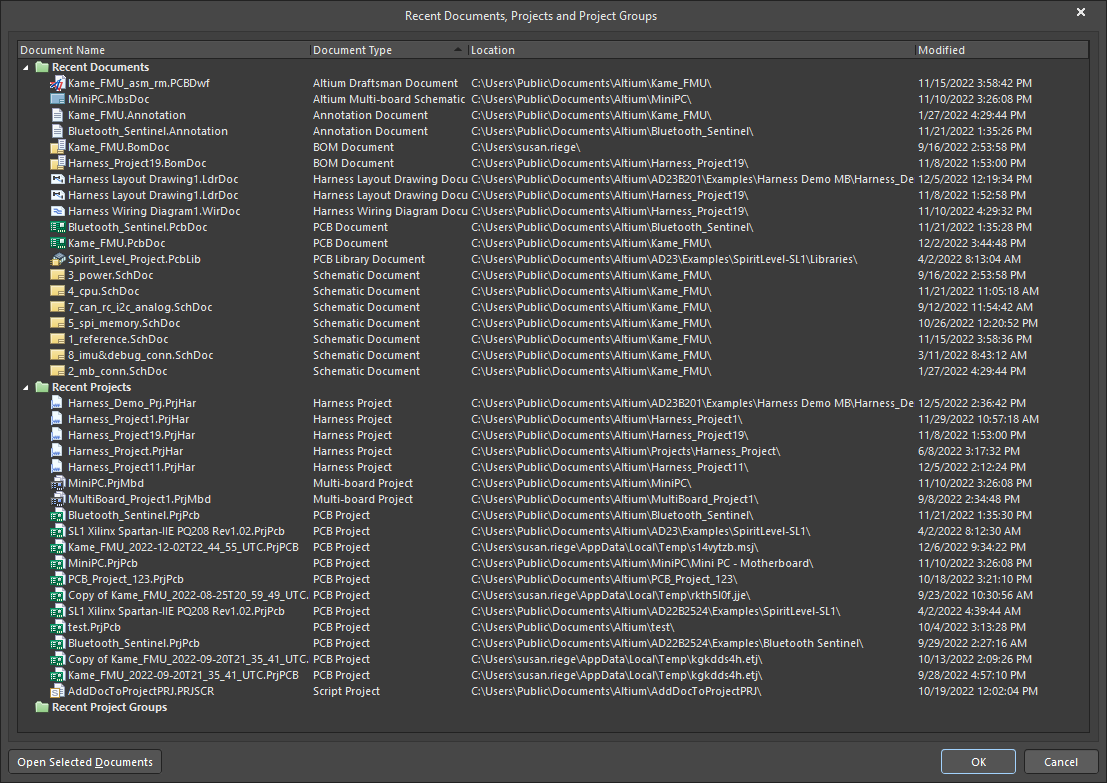
最近的文档、项目和项目组对话框
- 在对话框中双击一个条目也将打开关联的文档、项目或项目组。
- 如果您的选择包括文档和/或项目以及项目组,只有项目组将被打开(及其构成的项目/文档)。
或者,您可以直接将文档、项目文件或项目组文件拖放到Altium Designer中打开。
关闭项目和文档
要关闭项目面板中当前聚焦的项目,请在其条目上右键点击并从上下文菜单中选择关闭项目命令。可以通过从主菜单中选择项目 » 关闭项目命令来关闭活动项目。
右键点击任何文档标签页可以访问一个下拉菜单,该菜单提供关闭您右键点击的文档、关闭与您右键点击的文档相同编辑器的所有文档(例如,所有PcbDoc、所有SchLib或所有PcbLib文档),或关闭所有打开的文档的命令。
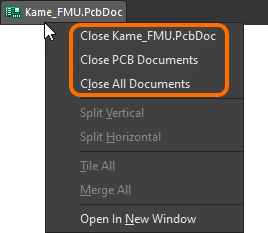
也可以从以下位置关闭打开的文档:
- 可以通过在项目面板中右键点击其条目并从上下文菜单中选择关闭命令来关闭打开的文档。
- 可以通过从主菜单中选择文件 » 关闭命令来关闭活动文档(快捷键:Ctrl+F4)。
- 可以通过从主菜单中选择项目 » 关闭项目文档命令来关闭与活动项目关联的所有当前打开的文档。
- 可以通过在项目面板中右键点击所需项目的条目并从上下文菜单中选择关闭项目文档命令来关闭与聚焦项目关联的所有当前打开的文档。
- 可以通过在项目面板中右键点击所需类别(子文件夹)的条目并从上下文菜单中选择全部关闭命令来关闭聚焦子文件夹内的所有打开文档。
- 可以通过从主菜单中选择窗口 » 关闭文档命令来关闭所有当前打开的文档。
- 可以通过从主菜单中选择窗口 » 全部关闭或文件 » 新建 » 设计项目组命令来关闭当前设计项目组中的所有当前打开的文档和项目。
关闭后,自由文档的条目将从项目面板中移除。