Parent page: Installation, Licensing & Management
Altium Designer provides a streamlined licensing system that enables you to get licensed and up and running with your Altium Designer software promptly and efficiently. The exact set of features and functionality that is available will depend on the specific license that has been purchased. The system offers various licensing types to meet and suit your licensing needs. This includes web-based on-demand licensing. Tightly integrated with customer accounts through the Altium portal, web-based on-demand license management allows a license to be used on any computer without the need to move license files or activate on each machine. This provides a global floating license capability – within the geographic scope of your license and the conditions set out in the EULA – without needing to implement your own server.
The Company
Dashboard is a dedicated area that allows administrators of an organization's Altium account to manage the users, licenses and other assets associated with that account, as well as define the organization's profile, which can be made public for viewing by other organizations and their users within the Altium Community. Refer to the
Company Dashboard page to learn more.
License Types – Overview
The Altium Designer licensing system features three distinct license types:
-
On-Demand – client-side license acquisition is administered by an Altium managed server. A seat of an On-Demand license acquired by any client computer – within the geographic scope of your license and the conditions set out in the EULA – only while you are signed in to your account. When you sign out, the seat is released so another user can acquire it. Licenses can be centrally pooled for 'use and release' by all designers on your team, or alternatively, licenses can be allocated to defined roles within your company.
Alternatively, a seat of an On-Demand license can be roamed, i.e. acquired for a specified time. In this mode, you can sign out and work offline, in essence roaming freely with your acquired seat; a temporary standalone license as it were.
This license type provides the greatest degree of flexibility for users who plan to work from multiple machines with an active internet connection.
-
Private Server – for organizations that require their Altium Designer installations to remain offline (isolated from the internet), the convenience and flexibility of on-demand software licensing can be provided by a localized Altium Private License Service, rather than from the cloud-based Altium Licensing Service. Client-side license acquisition is administered by the Private License Service of an Altium Infrastructure Server (a free, on-premise server that provides remote Altium product installation and license management) or an Altium On-Prem Enterprise Server (available to those with Altium Designer and an active Altium Designer Enterprise Subscription). The dedicated Private License Service (PLS), implemented on a PC connected to the company LAN/WAN, is set up by an administrator to acquire the company's Altium licenses locally and then serve these to Altium Designer installations as required. When initially acquired from Altium's web-based license service, the licenses are converted to Private Licenses for localized access. A seat (instance) of a PLS-hosted Altium license can be 'leased' by workstation software when it is in use, then 'revoked' (returned to the available pool of licenses) when no longer required. Licenses can also be served on a Roaming basis, where the license seat is leased to the target machine for a specified time, allowing the software's host PC, e.g., a laptop, to 'roam' freely while isolated from the network.
This license type is ideal for those who want the flexibility of accessing their licenses from multiple machines but are not able to connect to the Altium On-Demand license server. The Infrastructure Server/Enterprise Server and its PLS offer the flexibility required by companies that host multiple Altium Designer installations, with the bonus that the license and seat usage can be configured, monitored and controlled from a centralized server, which, in turn, is hosted on a local LAN/WAN that may be isolated from the internet.
Access continues to be available to the
legacy PLS software; this setup and use is often preferable for smaller organizations. One thing to note is that server redundancy is not supported with the Infrastructure Server/Enterprise Server. Please use the legacy Private License Server software if this functionality is required. More details on the legacy private license server can be found in the legacy/frozen documentation here:
https://techdocs.altium.com/display/ADOH1/Using+a+Private+Server+License.
-
Standalone – client-side license acquisition is managed by the user through the use of a licensing file (*.alf). This file can be saved, copied and backed up as required. The .alf file is reusable on a home computer (in accordance with the EULA) by copying the file to a specific folder on that computer and then adding the file as part of the Standalone License Configuration. This license type is suitable for a single workstation and solo designer and requires no active internet connection.
The License Management View
License configuration and selection are performed from the License Management view accessed by clicking the Current User control at the top-right of the design space and then choosing Licenses from the menu. This is 'command central' for obtaining a license.
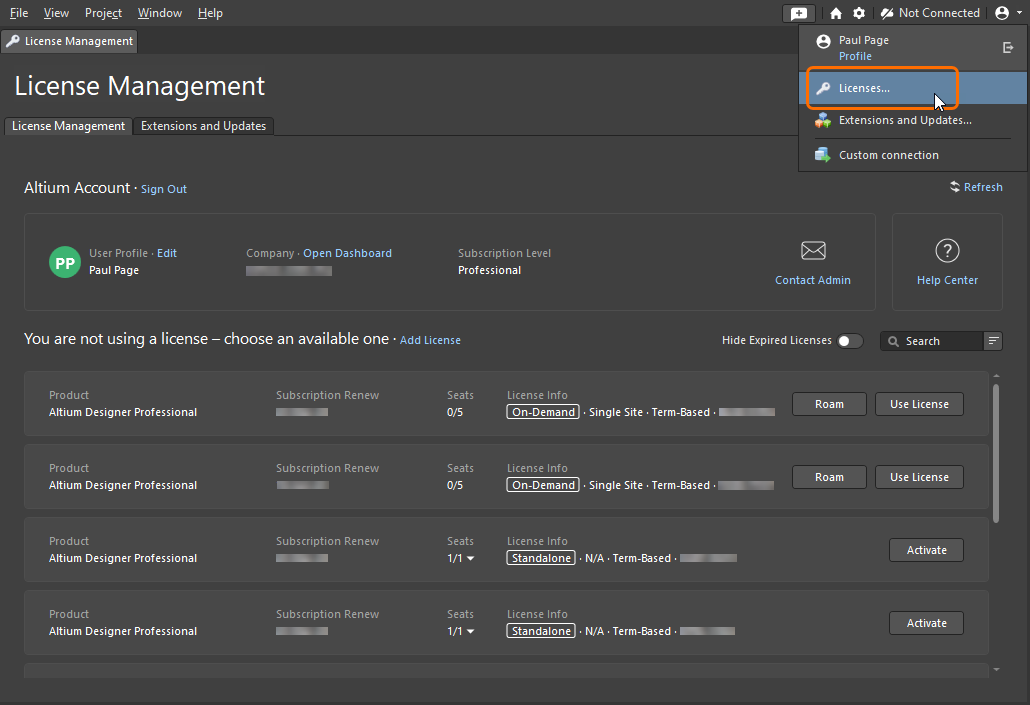
Access the License Management view from the Current User control menu.
When there is a licensing issue, for example, an expired license, an expired subscription, and a lack of license seats, the License Management view will provide you with warning messages and, if applicable for this particular license, controls to resolve the issues.
To easily navigate through the list of licenses in the License Management view, you can use the following controls at the top-right of the list:
- If there are expired licenses, enable the Hide Expired Licenses control to hide these licenses from the list.
- If there are more than seven licenses in the list, the Search field is available. Use it to search for a license by its fields.
- Use the
 button next to the search field to choose the required sorting method: by product name (in ascending or descending order), by number of free seats, by license type, or default sorting (licenses in use » valid licenses » perpetual licenses with expired Subscription » viewer license » expired licenses).
button next to the search field to choose the required sorting method: by product name (in ascending or descending order), by number of free seats, by license type, or default sorting (licenses in use » valid licenses » perpetual licenses with expired Subscription » viewer license » expired licenses).

Also, you can copy a field in a license tile. Right-click the required field and select the Copy command to copy this field to the Clipboard.
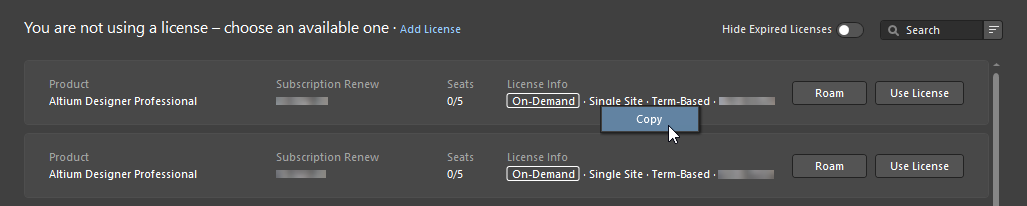
On-Demand Licensing
To access an On-Demand license, you may need to whitelist
amazontrust.com in your firewall through your system settings.
Before you can access and use an On-Demand license, you must first sign in to your Altium account through the secure Altium portal. Click the  control at the top-right of the design space and then choose Licenses from the menu to access the Sign In dialog. Alternatively, the dialog can be accessed from the License Management view by clicking the Sign In to Altium Account button.
control at the top-right of the design space and then choose Licenses from the menu to access the Sign In dialog. Alternatively, the dialog can be accessed from the License Management view by clicking the Sign In to Altium Account button.
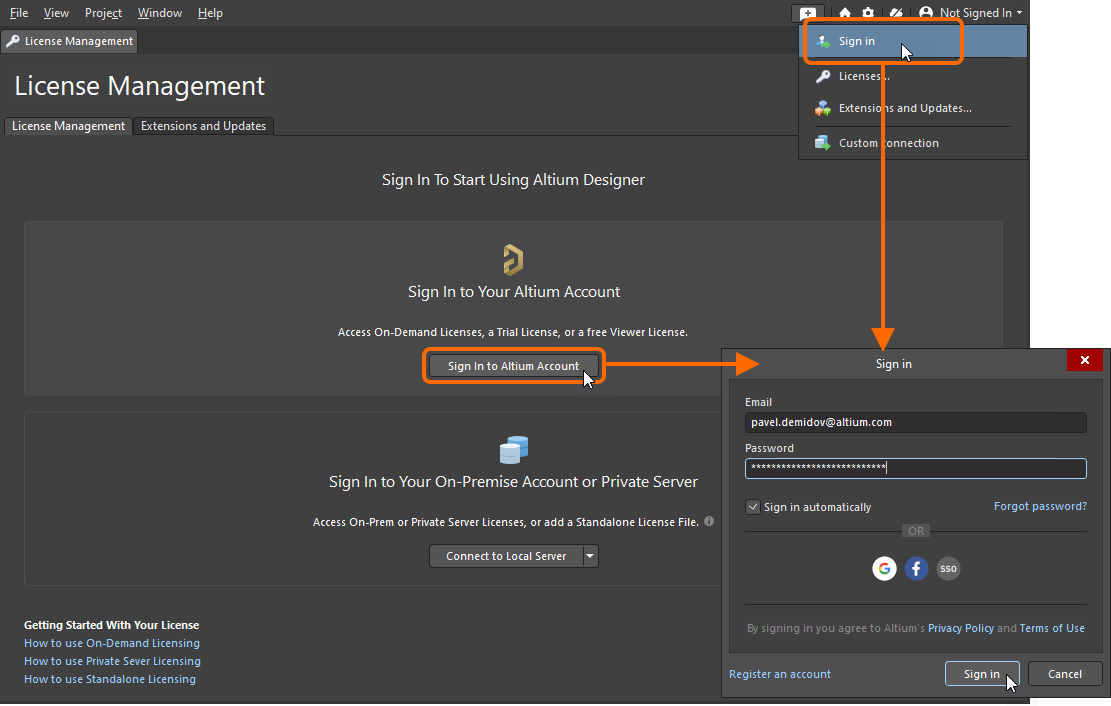
Sign in to your Altium account to use an On-Demand license.
Once signed in, the information on your Altium account will be shown at the top of the License Management view, and the available licenses region of the view will automatically present the specific licenses available to you for use (both On-Demand and Standalone licenses). All purchased licenses associated with your account and that are allocated to you for use will be presented here. This includes Altium Designer licenses and any licensing associated with certain paid/licensed extension-delivered functionality.
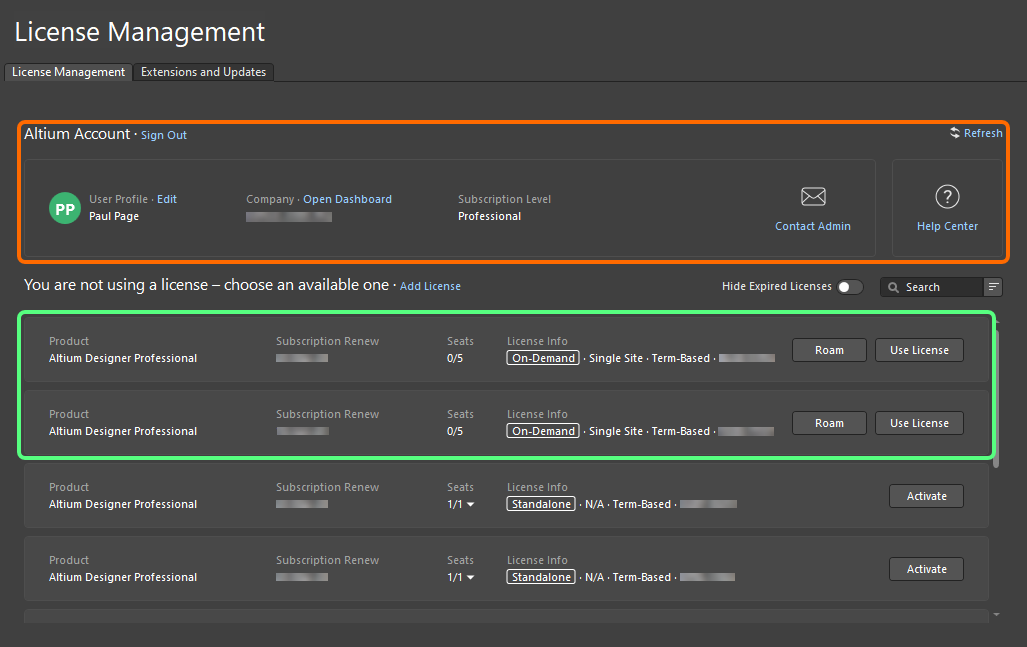
When signed in, the On-Demand licenses available for you will be presented in the License Management view.
For each On-Demand license, the following information is presented:
- Product – what is being licensed.
- Subscription Renew – the subscription expiration date.
- Seats – how many of the seats available on the license are currently in use and the total number of those seats. For a license being used by at least one user, click on the drop-down arrow to the right of the numbers to show a pop-up providing details of individual seat usage – who is using a seat of the license, in which mode they are using their seat, and the expiry date for their seat (especially pertinent when using the seat in Roaming mode).
- License Info – general license information: geographical scope, if the license is term-based/perpetual/trial, activation code of the license.
Use the Contact Admin control in the Altium Account region to email all administrators (up to a maximum of 20) of your Altium account.
On-Demand License Use
In normal mode of use for an On-Demand license, a seat of an On-Demand license is acquired by any client computer only while you are signed in to your Altium account. When you sign out, the seat is released so another user can acquire it.
To use a seat of an available On-Demand license in this mode, click the Use License button in the tile of the license or right-click the tile and select the Use License command from the context menu.
You can also take advantage of an On-Demand license's Auto-Leasing feature, which forces Altium Designer to automatically lease (use) the license when it becomes available. From Altium Designer's
License Management view, the normal process of choosing the license for use is performed automatically. For more information, see
Managing Subscriptions and Licenses.
With a license in use, its tile will be labeled with the  icon and highlighted with a green border. The Seats field for the license will update to reflect another seat of that license taken.
icon and highlighted with a green border. The Seats field for the license will update to reflect another seat of that license taken.
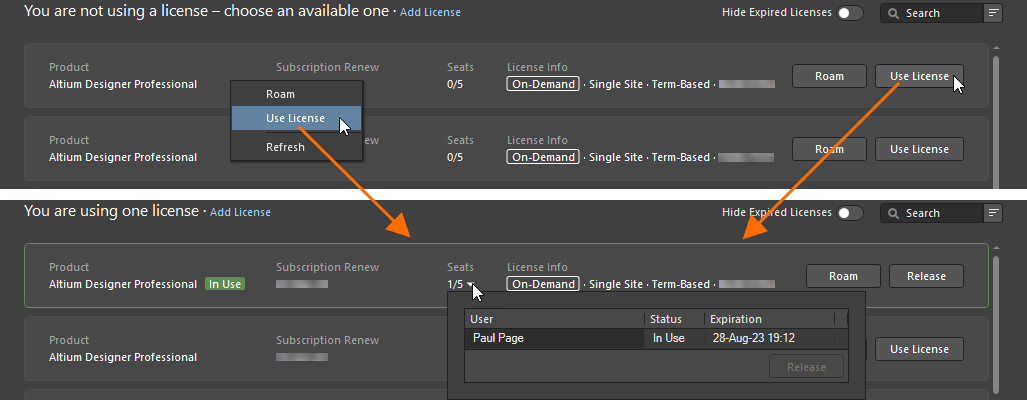
To use an On-Demand license in normal mode, use the Use License option.
To release your license, click the Release button in the license tile or right-click the tile and select the Release command from the context menu. You can also force-release a seat from another computer (see Releasing an On-Demand License Remotely).
Roaming an On-Demand License
A seat of an On-Demand license can be roamed, i.e. acquired for a specified time. You do not need to remain signed in to your account to use the license in this mode – you can sign out and work offline, in essence roaming freely with your license seat.
To use a seat of an available On-Demand license in this mode, click the Roam button in the license tile or right-click the tile and select the Roam command from the context menu. The Retain License dialog will appear in which you can define how many days and/or hours you want to roam with the seat. Enter the number of days and/or hours or use the up/down arrows until the desired number(s) appears.
- The maximum time that you can roam with an On-Demand license in this mode is the life of the actual license itself. This is particularly relevant to timed licenses.
- If you are roaming with a seat of an On-Demand license and the roaming period elapses, use of that seat will stop with no grace period.
- An administrator of your Altium account can configure the possibility for a license to be roamed and maximum roaming duration from the Licenses page of the Company Dashboard.
With a license in use in roaming mode, its tile will be labeled with the  icon and highlighted with a green border. The Seats field for the license will update to reflect another seat of that license taken.
icon and highlighted with a green border. The Seats field for the license will update to reflect another seat of that license taken.
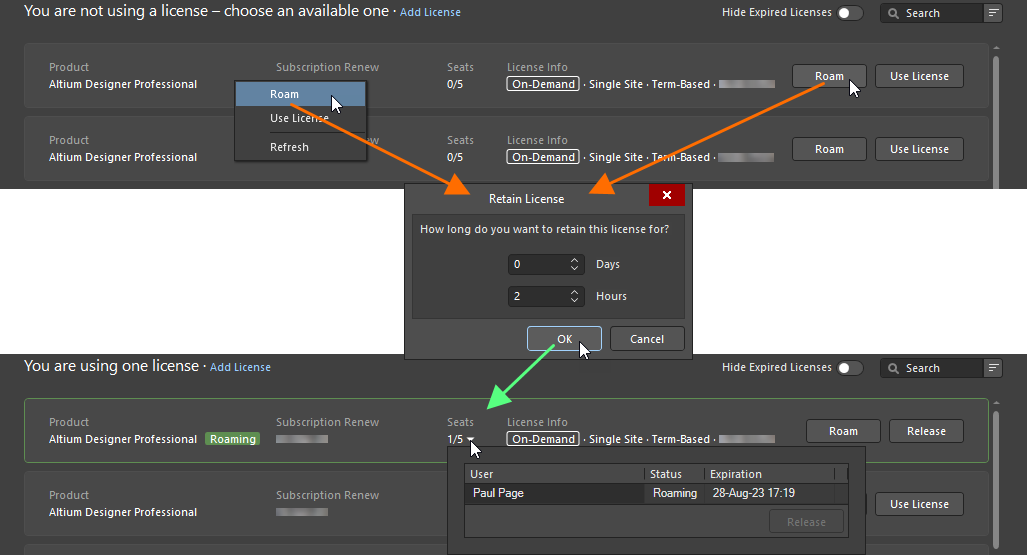
To roam an On-Demand license, use the Roam option.
When using a license in roaming mode, you are free to sign out from your Altium account and work offline. The only time you need to sign in to your account when using a seat of a license in this mode is when you either want to release the license or extend the roaming period. The latter is performed by clicking again on the Roam button. Then adjust the roaming period as required, using the Retain License dialog.
Release of a license that is being roamed is performed by signing in to your Altium account and clicking the Release button in the license tile or right-clicking the tile and selecting the Release command from the context menu.
Releasing an On-Demand License Remotely
It is possible to force-release a seat on a license that is being used in either On-Demand or Roaming modes. For example, if you forget to release your seat at work when you leave for the day, you can release it from your home computer then use the open seat at home. The extent of your 'release powers' depends on whether or not you have administrative rights to your licenses:
- Have administrative rights – you can remotely release a seat used by any user. The seat they are using will be released, and they will lose the license.
- No administrative rights – you can only release a seat that you are using (on another computer). The seat will be available again.
To release a license, click on the drop-down arrow in the Seats field of the license which seat you want to release. Select the entry for the seat to be released and click the Release button (or right-click the entry and select Release). What happens next depends on the mode in which the released license is being used:
-
If the seat is used in normal mode, a dialog will appear asking for confirmation to proceed with the release. Click Yes to force-release the seat.
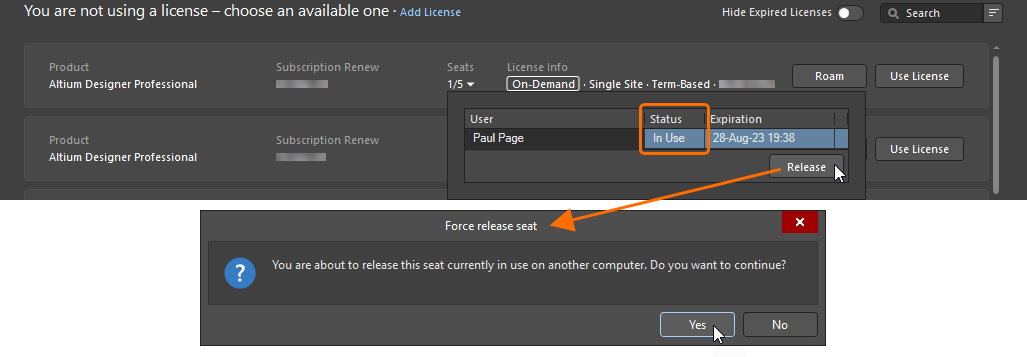
-
If the seat is roamed, the Altium Honor Code dialog will appear. The dialog essentially asks for your promise, under the Altium Honor Code, that you will not use, or allow others to use, the roaming license on that other computer after its release. Read the text in the dialog carefully and, if you promise to honor the terms as stated – both in the dialog and the EULA – type I Agree in the available field. Then click the Release button to proceed with the release.
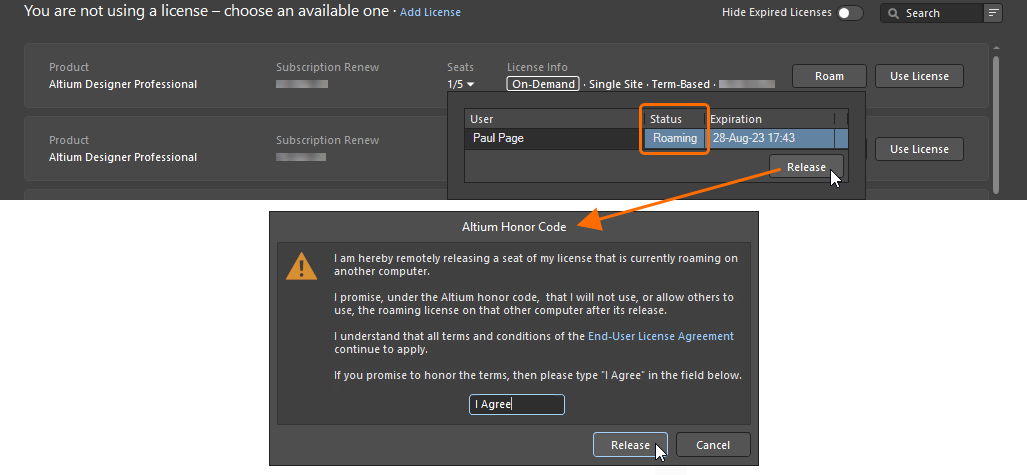
Private Server Licensing
Connection to the Private License Service of the Altium On-Prem Enterprise Server (when the server's PLS mode is set to Local PLS) or Altium Infrastructure Server from Altium Designer is configured using the Private License Server Setup dialog. To access the dialog:
-
If you are not signed in to your Altium account, click the Connect to Local Server button.
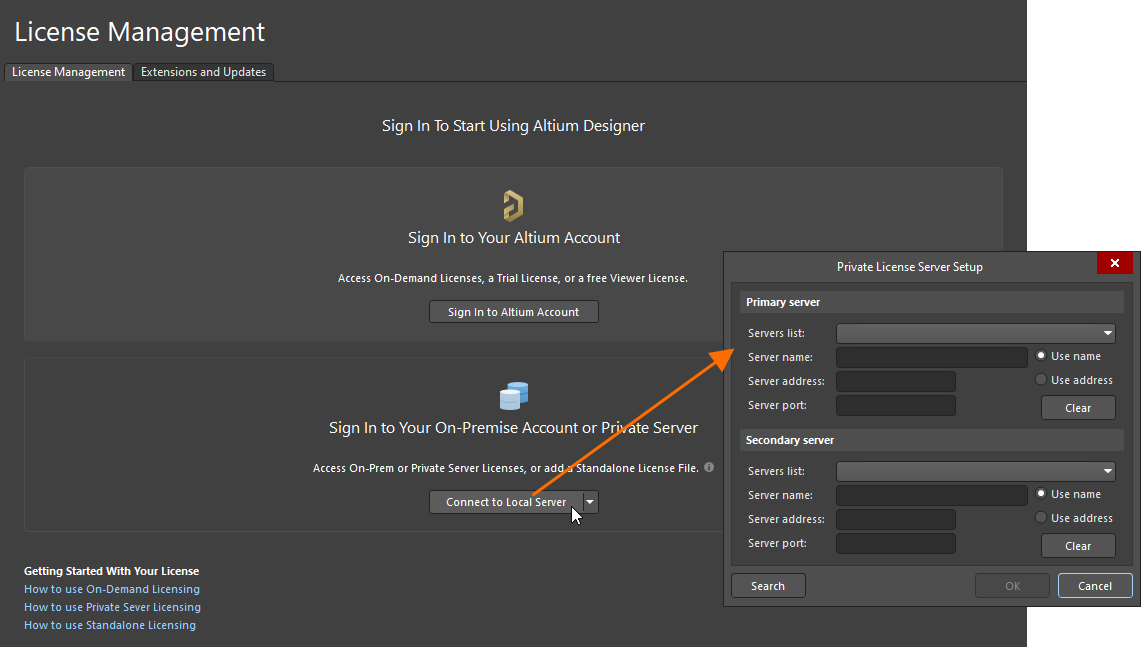
-
If you are signed in to your Altium account, click the Add License control and select Connect to Local Server from the menu that appears.
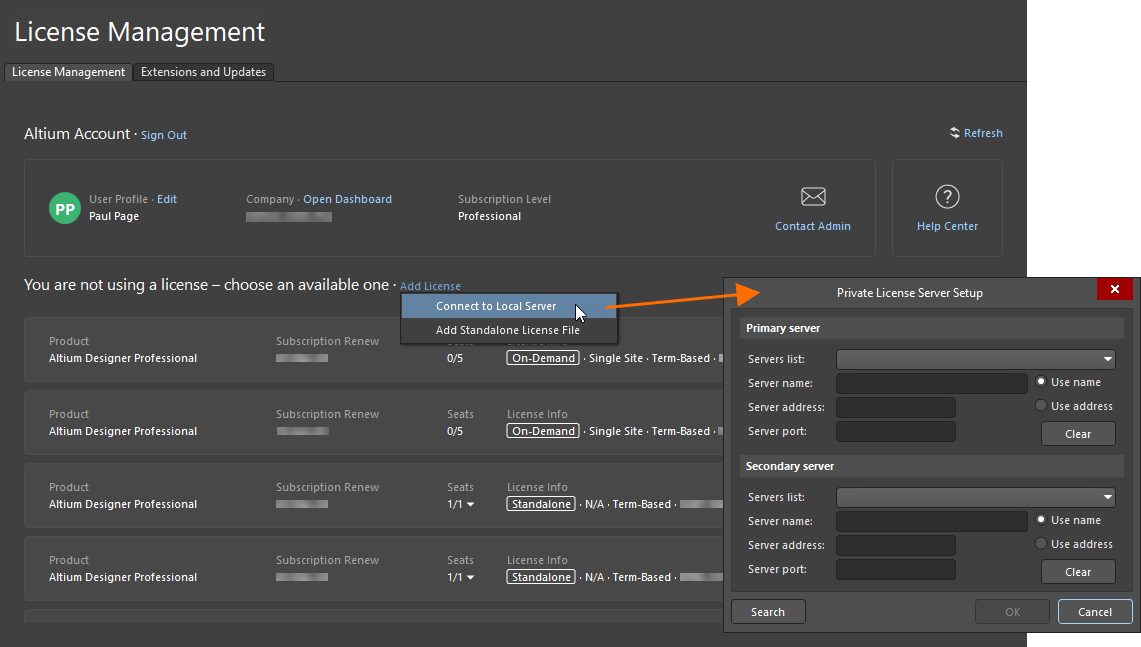
Options and Controls of the Private License Server Setup DialogExpandCollapse
Primary Server
- Servers list – use the drop-down for a list of available primary servers on the network.
- Server name – the name of the primary server. Enter the name of the desired server.
- Use name – select this option to use the entered Server name as the primary server. This is useful if the Server address is unknown.
- Server address – enter the server address for the primary server,
- Use address – select this option to use the entered Server address as the primary server. This is useful if the Server name is unknown.
- Server port – enter the server port for the primary server.
- Clear – click to remove all entries from the Primary server region.
Secondary server
- Servers list – use the drop-down for a list of available secondary servers on the network.
- Server name – the name of the secondary server; enter the name of the server if needed.
- Use name – select this option to use the entered Server name as the secondary server. This is useful if the Server address is unknown.
- Server address – enter the server address for the secondary server.
- Use address – select this option to use the entered Server name as the secondary server. This is useful if the Server name is unknown.
- Server port – enter the server port for the secondary server.
- Clear – click to clear all entries from the Secondary server region.
Additional Controls
- Search – click to search for a license manager on a primary or secondary server. If a server is found, the details will be updated in this dialog.
Standalone Licensing
Activating a Standalone License through Altium Designer
With a Standalone license, the only time you need to sign in to your Altium account (through the Altium portal) is when you initially activate that license through Altium Designer. During this process, information about your PC is gathered – this is only done to ensure that the license is being used in accordance with the EULA. Other than that, once this type of license has been activated, you can work in a self-contained, offline fashion – the very definition of standalone.
Once signed in, the information on your Altium account will be shown at the top of the License Management view, and the available licenses region of the view will automatically present the specific licenses available to you for use (both On-Demand and Standalone licenses).
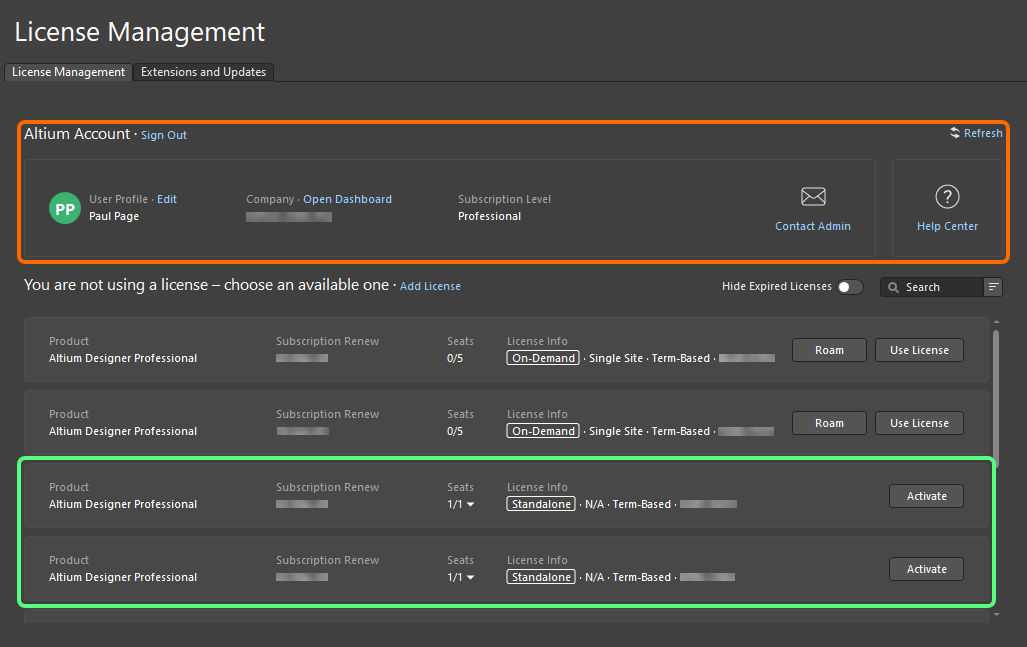
When signed in, the Standalone licenses available for you will be presented in the License Management view.
For each Standalone license, the following information is presented:
- Product – what is being licensed.
- Subscription Renew – the subscription expiration date.
- Seats – if the license was activated by you or another user, this field will show
1/1. For a license that has been activated at least once, click on the drop-down arrow to the right of the numbers to show a pop-up providing details of activation history for this license.
- License Info – general license information: if the license is term-based/perpetual/trial, license type (Standalone), activation code of the license.
To activate a Standalone license, click the Activate button in the tile of the license or right-click the tile and select the Activate command from the context menu. With a license activated, its tile will be labeled with the  icon and highlighted with a green border.
icon and highlighted with a green border.
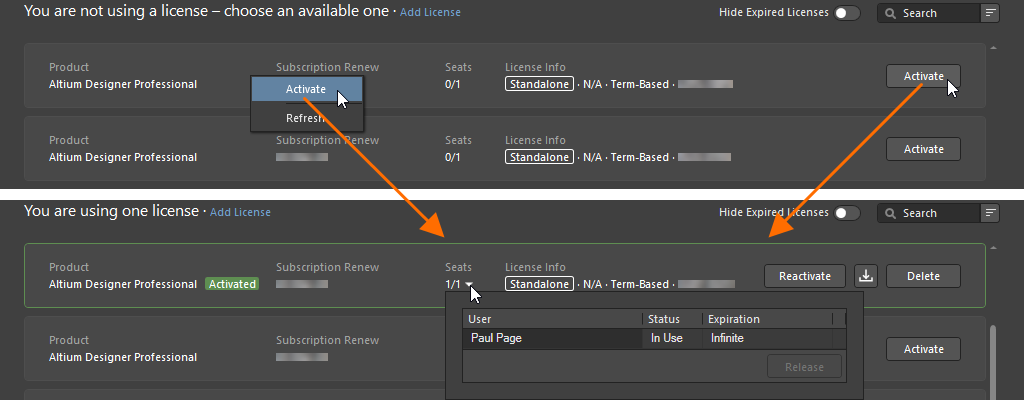
To use a Standalone license, activate it from the License Management view.
When activating a Standalone license within Altium Designer, and that license has already been activated, a dialog will appear alerting you to this fact and warning that using the license again may conflict with another user on the network if they are using the same license. If you are sure you are the only person using the license, click Yes to proceed with activation.
Having activated your Standalone license, you are free to sign out of your Altium account and work offline with the license. This, after all, is the very nature of a Standalone license and an aspect put to use by many.
Adding a Standalone License File
A Group Administrator for your Altium Account can also activate Standalone licensing directly through a browser using the Company Dashboard. This is especially useful where client computers cannot access the internet for whatever reason. An Admin user – who does have a connection to the internet – accesses and activates the licenses, then passes the relevant .alf file to each client user in the organization. Alternatively, the .alf file for a Standalone file activated through Altium Designer can be saved from the License Management view – learn more.
When you have a saved copy of the license file on the target computer, it can be added to the system in the following ways:
-
If you are not signed in to your Altium account, click the drop-down part of the Connect to Local Server button and select Add Standalone License File.
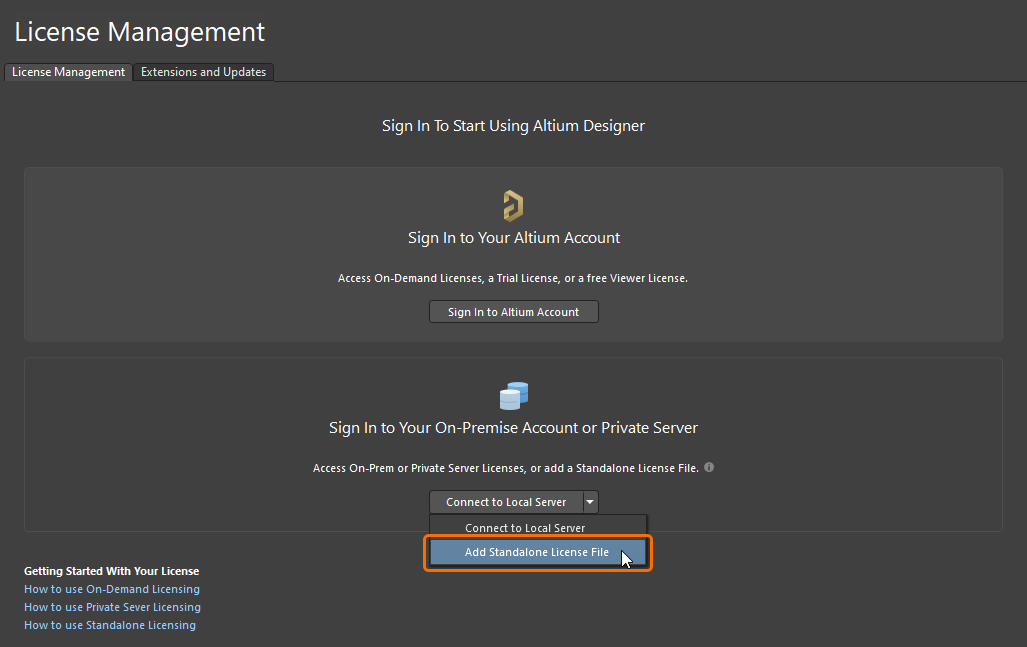
-
If you are signed in to your Altium account, click the Add License control and select Add Standalone License File from the menu that appears.
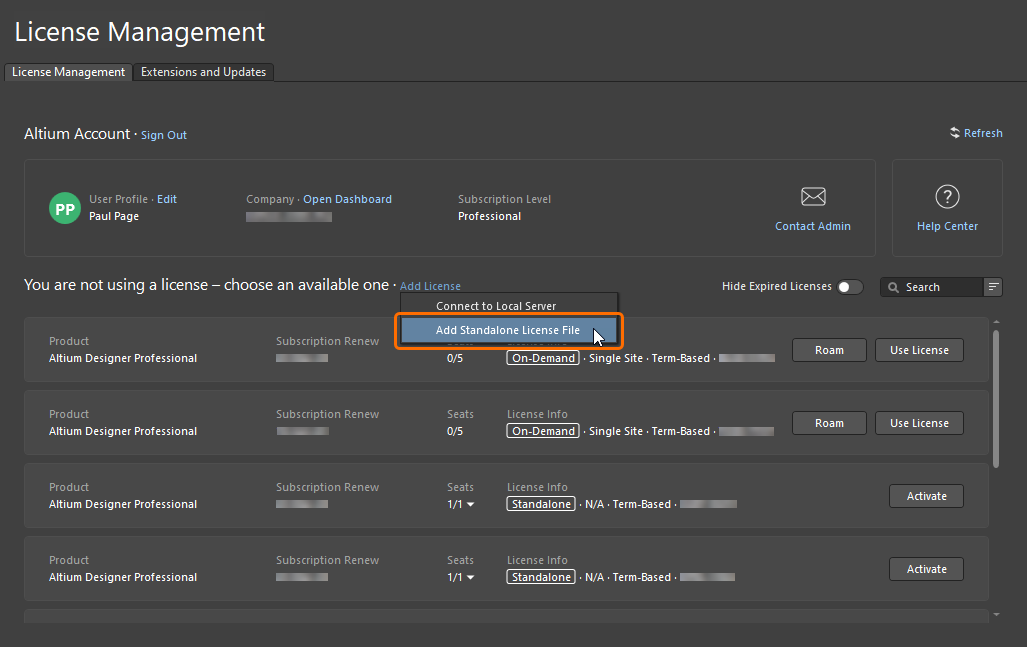
Browse to and select the .alf file using the dialog that opens.
Backing up Your Standalone License File
To be able to use a Standalone license between two computers – for example, to work between the office and home (though not running the two instances of Altium Designer simultaneously!) – you will need to have a copy of the license file to transfer it to the other computer. This requires first saving or backing up the file. Backing up the license file also means you will not have to sign in to your Altium account and reactivate should you accidentally delete the license file.
To create a backup of an activated Standalone license file, click the  button in the tile of the license or right-click the tile and select the Save command from the context menu. Use the subsequent dialog to determine where to save the file.
button in the tile of the license or right-click the tile and select the Save command from the context menu. Use the subsequent dialog to determine where to save the file.

To create a backup copy of your Standalone file, use the Save option.
Removing a Standalone License
To remove an activated Standalone license from a computer – essentially deactivating the license – click the Delete button in the tile of the license or right-click the tile and select the Save command from the context menu. A confirmation dialog will appear – click Yes to proceed.
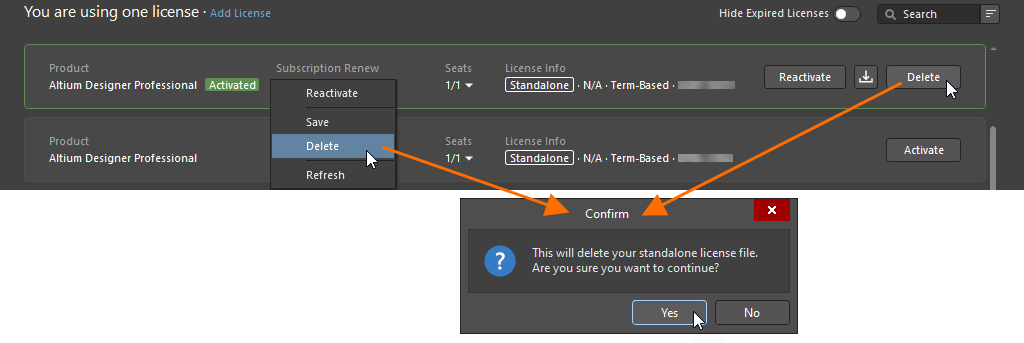
To deactivate a Standalone license, use the Delete option.
Getting an Altium Designer Viewer License
The Altium Designer Viewer license allows you to view Altium Designer without using or needing a full feature license. Your Altium account is all you need to create and obtain an Altium Designer Viewer license. The Altium Designer Viewer license has no expiration date and the subscription date is set to the date of the request for the license. The Altium Designer Viewer license is linked to your Altium account and is not accessible from the Dashboard.
To obtain an Altium Designer Viewer license, sign in to your Altium account, open the License Management view, and click the Get License button in the tile of the Altium Designer license. Once you have created an Altium Designer Viewer license, the Get License button within its tile will be changed to Use License. This indicates that the license has already been made available for your Altium account. You can use and release this license in the same way as a 1-seat On-Demand license.
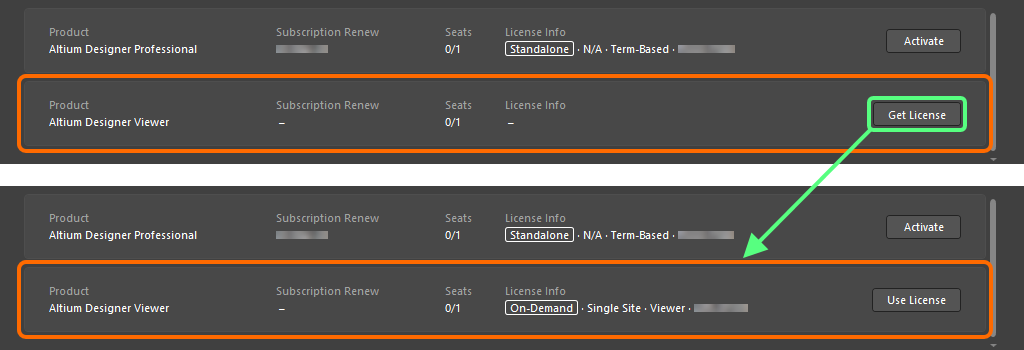
Get an Altium Designer Viewer license right from the License Management view when signed in to your Altium account.
The Altium Designer Viewer license cannot be used to perform a software update to a later version when such an update is available.
If at any time you would like to deactivate or remove the Altium Designer Viewer license, contact Altium Customer Support.
Licensing Terminology
| Term |
Meaning |
| Account |
The account is each organization's record of details in Altium's database. Account details can be accessed by an account administrator through the Company Dashboard. |
| Activation |
This is the process that notifies Altium that the license is now in use. For a time-based license this also commences the time period. An Altium License File (*.alf) is created as part of the activation process, which is then used to enable the Altium software. If activation is being performed for a Standalone or Private Server license, the ALF file is downloaded to the default download location defined for the browser being used for activation. The user must then perform the standard licensing process from within their Altium Design Software to complete the activation process for these 2 license types. Activation of other license types is automatic, no further user intervention is required to complete the activation process. |
| Activation Code |
The code issued by Altium that is used to activate the software. |
| Contact |
Also referred to as the Notification Contact, this is the user that is nominated to receive (email and mail) notifications from Altium about software, content and services, and other matters related to the provision of Altium’s software, content and services. The contact is defined when the software license is purchased. |
| Group |
A collection of users, created by a Group Administrator. Groups are created to help manage license assignments and usage across the company. You would typically group users by company department - for example, a certain design team could be one group. Users are assigned to a group and then that group is assigned licenses, which are only available to members of that group. |
| Group Administrator |
Dashboard Account administration tasks can only be performed by a Group Administrator. For each Account a Group Administrator is defined when the Account is first created. A current Group Administrator can also promote another user to also be a Group Administrator. |
| License |
The software license is the entity that a customer purchases from Altium. The license gives them the right to use the Altium software specified by that license, under the terms defined in the End User License Agreement (EULA). A license is purchased for a specific number of seats of Altium software, the number of seats (number of PCs that can run the software simultaneously) is shown on the Licenses page of the Dashboard. |
| License Type |
The license Type defines how the License is currently configured to be enabled.
- On-Demand - In this mode a license is requested when the Altium Design Software is started on a given PC, the license is then held while the software is open, then released when the software is closed on that PC. That license is then available to other installations of the software. To run in this mode the PC must have internet access to one of Altium’s Account Management Servers.
- Standalone - this license type licenses the Altium software on a specific PC. Continuous connectivity to an Altium Account Management Server is not required for this license type, as the license activation file (*.alf) is retained on the PC.
- Private Server - client-side license acquisition is administered by the Private License Service of an Altium Infrastructure Server - a free, on-premise server that provides remote Altium product installation and license management. The Infrastructure Server, installed on a PC connected to the company LAN/WAN, is set up by an administrator to acquire the company's Altium licenses and then using its PLS, serve these over the network to Altium software installations. When initially acquired from Altium's web-based license service, the licenses are converted to Private Licenses for localized access. A seat (instance) of a PLS-hosted Altium license can be 'leased' by workstation software when it is in use, and then 'revoked' (returned to the available pool of licenses) when no longer required. Licenses can also be served on a Roaming basis, where the license seat is leased to the target machine for a specified time, allowing the software's host PC, say a laptop, to 'roam' freely while isolated from the network.
|
| Member |
When a user is added to a group, they are referred to as a member. A user can be a member of more than one group. |
| Perpetual |
A software license that has no expiration date. |
| Seat |
The individual installation of Altium software running on a PC. The number of seats associated with a software license is determined when the license is purchased. Each seat must have access to a valid license to function correctly, and to be legally licensed for usage. |
| Serial Number |
A unique serial number is used to identify each Altium software license. |
| Subscription |
Altium Subscription gives the user access to both software releases and updates and new content and services, released during the subscription time period. |
| Time-based |
A software license that continues to operate while the user has valid software subscription. When the software subscription expires the software license will cease to operate. |
| User |
An individual that is registered in your Altium Account as a user of Altium’s software and AltiumLive content and services. Users can have one or more Altium Software Licenses allocated. |
| Usage |
Defines the scope of how a license can legally be used; including:
- Commercial - the software can be used to generate income in a professional development environment.
- Commercial Trial - the software can be used to generate income in a professional development environment, but only for the period of time specified as the Trial period.
- Educational - the software can only be used for educational purposes in an approved education institution, for non-commercial designs.
- Internal Altium Use - the software can only be used by a current Altium employee, for Altium-related design work.
|