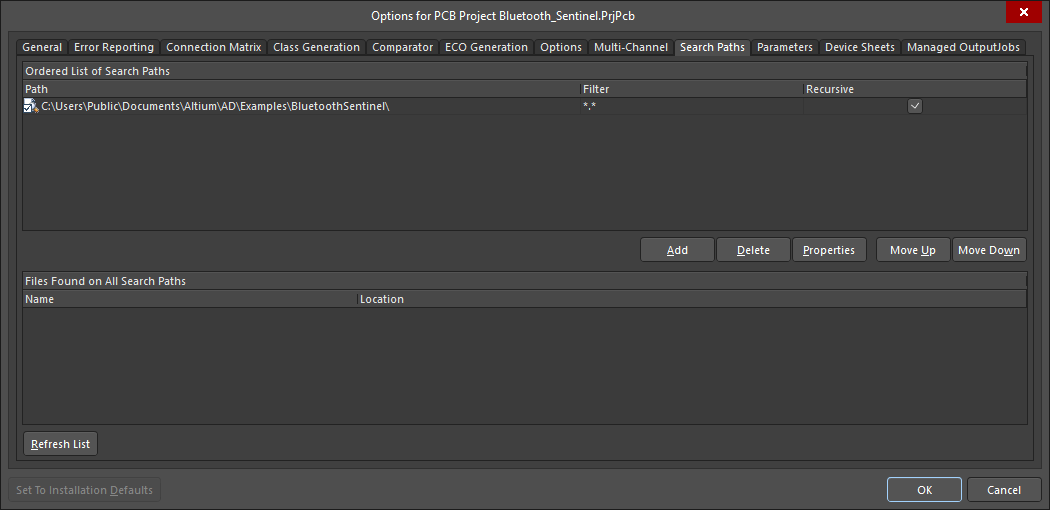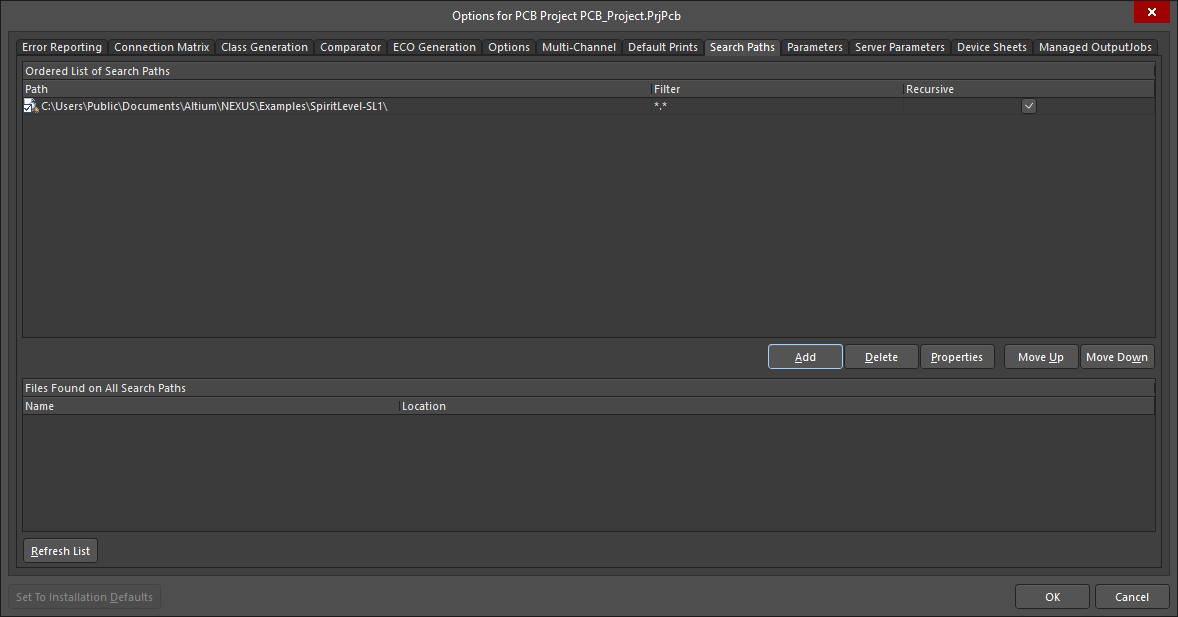Project Options - Search Paths
This document is no longer available beyond version 21. Information can now be found here: Project Options - Search Paths for version 24
Summary
The Search Paths tab of the Project Options dialog enables you to specify the search paths to library and model files for the project.
Access
This is one of multiple tabs available when configuring the options for a project and is accessed from within the Project Options dialog. To access the Project Options dialog:
- From the PCB or Schematic editor, click Project » Project Options.
- Right-click on the project name on the Projects panel, then click Project Options from the context menu.
Options/Controls
Ordered List of Search Paths
This grid shows the ordered list of search paths for library and model files (e.g., PCB footprint libraries, Simulation and SI models). For each path, you can specify the filter and the recursive settings.
- Path - location of the search path.
- Filter - the filter for the search. By default, the filter searches for all files.
- Recursive - check to search all the sub-directories of the search path directory. Double-click on a search path to edit this path.
- Add - use to open the Edit Search Path dialog to add a new search path.
- Delete - use to remove a selected search path.
- Properties - use to access the Edit Search Path dialog to edit the properties of the selected search path.
- Move Up - use to move the selected search path up one line.
- Move Down - use to move the selected search path down one line.
Files Found on All Search Paths
This grid shows the library and model files that are found from the Ordered List of Search Paths list. Use the Refresh List button to view an updated list.