Schematic - AutoFocus
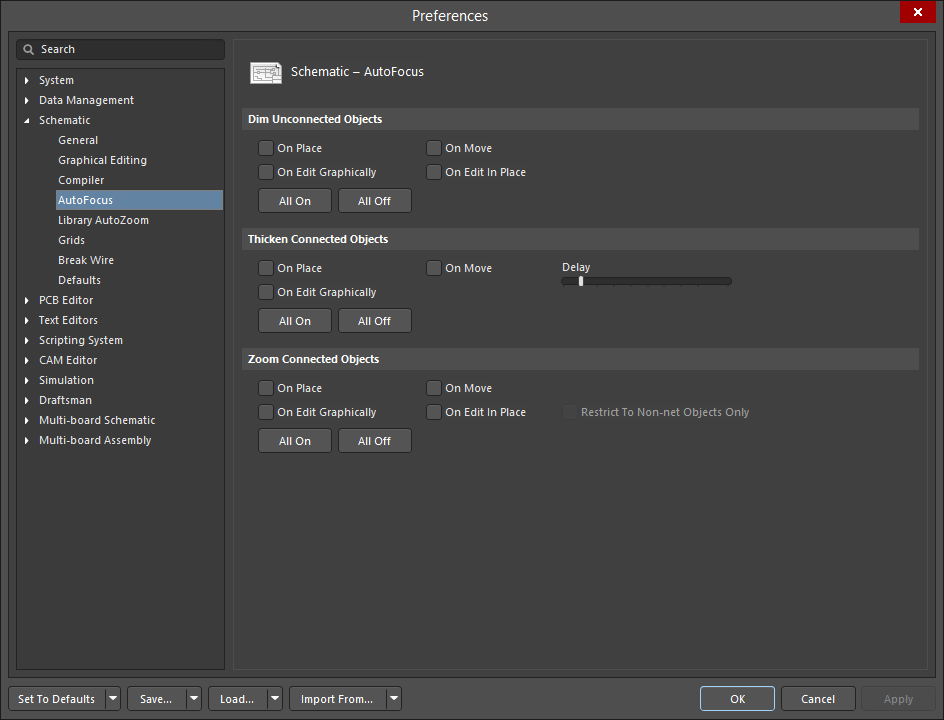
The Schematic - AutoFocus page of the Preferences dialog
Summary
The Schematic – AutoFocus page of the Preferences dialog provides numerous controls related to auto focus operations in the schematic.
Access
This page is part of the main Preferences dialog that is accessed by clicking the  control in the upper-right corner of the workspace then selecting the AutoFocus entry under the Schematic folder.
control in the upper-right corner of the workspace then selecting the AutoFocus entry under the Schematic folder.
Options/Controls
Dim Unconnected Objects
-
On Place - Enable this option to have the ability to dim all the connected objects of a net when you are placing a object on this net.
- On Edit Graphically - Enable this option to have the ability to dim all unconnected objects on the schematic sheet when you are re-sizing a connected object.
- On Move - Enable this option to have the ability to dim all unconnected objects when you are moving a object connected to a network of connected objects on the schematic sheet.
- On Edit In Place - Enable this option to have the ability to dim unconnected objects on the schematic object when you are editing this connected object.
- All On - Click to turn all the options related to dimming unconnected objects on the schematic ON.
- All Off - Click to turn all the options related to dimming unconnected objects on the schematic OFF.
Thicken Connected Objects
- On Place - Enable this option to have the ability to thicken the surrounding connected objects when you are placing a new object on a network of these connected objects on the schematic sheet.
- On Edit Graphically - Enable this option to have the ability to thicken all the connected objects of a network on the schematic sheet when you are re-sizing a connected object.
- On Move - Enable this option to have the ability to thicken the surrounding connected objects when you are moving a object connected to a network of connected objects on the schematic sheet.
- Delay - The time delay before connected objects are thickened. Move the sliding bar to the right to increase the delay.
- All On - Click to turn all the options related to thickening of connected objects on the schematic ON.
- All Off - Click this button to turn all the options related to thickening of connected objects on the schematic OFF.
Zoom Connected Objects
-
On Place - Enable to have the ability to zoom in all the connected objects of a network when you are placing a object on this network.
- On Edit Graphically - Enable to have the ability to zoom in all the connected objects of a network on the schematic sheet when you are re-sizing a connected object of this network.
- On Move - Enable to have the ability to zoom in the surrounding connected objects when you are moving a object connected to a network of these connected objects on the schematic sheet.
- On Edit In Place - Enable to have the ability to zoom in the connected object that is being edited.
- Restrict To Non-net Objects Only - Enable to have the ability to zoom in the non-net objects that are being edited.
- All On - Click to turn all the options related to zooming connected objects on the schematic ON.
- All Off - Click to turn all the options related to zooming connected objects on the schematic OFF.
