親ページ: Altium 365 ビューア
スタンドアロンのAltium 365 ビューアは、Webブラウザを通じて、電子設計とCAM製造データを閲覧・共有するための無料アクセスを提供します。ダウンロード、インストール、登録は一切不要です。さまざまなECAD設計ツールから取り込まれた設計を閲覧・共有できる、本当にツールに依存しないビューイング体験を実現します。さらに、Altium 365 ビューアを自分のウェブサイトに埋め込むこともでき、文字通り自分のドメインでのビューイング体験を提供します。
主な利点
- デザインのプライバシー – デザインの閲覧は時間限定 – ブラウザセッションの期間中のみ利用可能(ブラウザのタブを閉じると利用できなくなります)。または、リンクを通じてデザインを共有することを選択でき、そのリンクを持つ人なら誰でも48時間の期間中に利用可能になります。
この制限は、Altiumのウェブサイト(
altium.com/viewer)でホストされているAltium 365 Viewerを使用する場合にのみ適用されます。自分のウェブページに自分のソースファイルを使ってAltium 365 Viewerを
埋め込む場合には、時間制限はありません。また、アップロードしたデータをAltiumLive/Altium 365への登録が必要なAltium 365プラットフォームの
個人スペースに保存することもできます。この機能を使用すると、デザインをアップロードして永続的に閲覧、共有、コメント、ダウンロードするために保存できます。
► 詳細については、
Altium 365個人スペースへのアップロードデータの保存をご覧ください。
- CADアグノスティック - Altium 365 Viewerは現在、Altium Designer、Autodesk® EAGLE™、KiCad®、CircuitStudio CADフォーマットの設計をロードして表示するサポートを提供しています。追加のCADフォーマットのサポートが時間をかけて追加されます。次にサポートされる設計フォーマットを投票で選ぶこともできます!
- CAMサポート - Altium 365 Viewerは現在、ODB++、Gerber RS-274X、Gerber X2フォーマット(対応するNCドリルデータとともに)の製造データをロードして表示するサポートを提供しています。
- ネイティブCAD - 回路図、PCB(2Dおよび3D)、BOM(Octopartからの価格情報を含む)など、設計の驚くべきインタラクティブなCAD中心のレンダリングを提供します。
- 完全にインタラクティブ - 設計をAltium 365 Viewerにロードすると、静的な画像ではありません。設計全体でコンポーネントやネットなど、さまざまなオブジェクトを検索、クロスプローブ、選択、検査することができます。2Dでボードを表示する際には、寸法を測定することもできます。
- 成果物の生成 - 設計を検査するだけでなく、それからさまざまな出力を生成してダウンロードすることができます。現在サポートされているダウンロードには、ソース設計自体、Gerber、アセンブリ、PDFスキーマティック、STEP、BOMファイルが含まれます。
この機能は、
altium.comでAltium 365 Viewerを使用している場合には有効になりません。デザインをあなたの
個人スペースにアップロードした場合や、個人スペースからあなたのウェブサイトに
埋め込んだ場合に利用可能です。
- 埋め込み可能 – 短いHTMLコードスニペットのおかげで、Altium 365 Viewerを自分のウェブサイトに自由に埋め込むことができます。さらに、デザインデータとウェブサイト用のカスタマイズバージョンを作成し、表示内容とデザインを閲覧する人がダウンロードできる成果物を指定することもできます。下記を参照してください。
AltiumウェブサイトでのAltium 365 Viewerのアクセス方法
AltiumウェブサイトでAltium 365 Viewerにアクセスするには、直接URLを使用してください:altium.com/viewer。
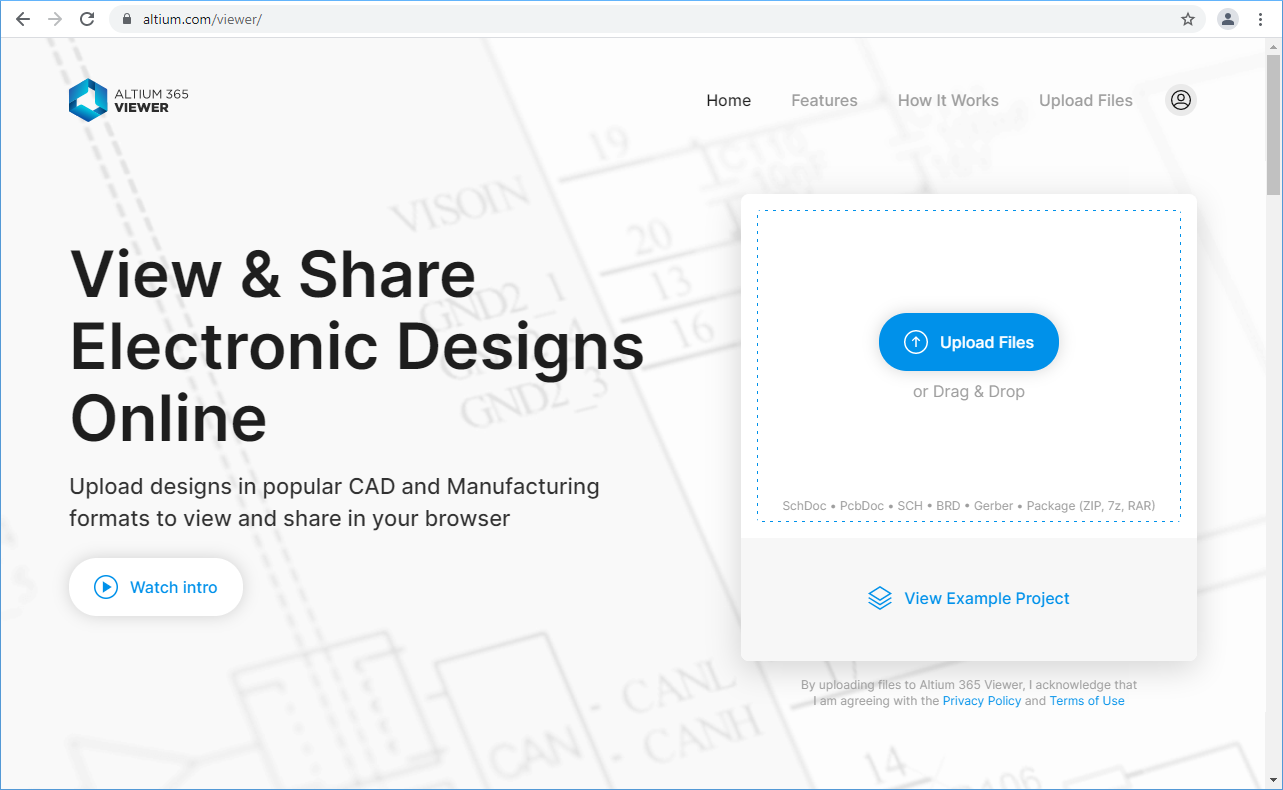 AltiumのメインウェブサイトでのAltium 365 Viewerのアクセス方法。
AltiumのメインウェブサイトでのAltium 365 Viewerのアクセス方法。
例としてデザインプロジェクトが含まれているので、すぐにAltium 365 Viewerを試用できます。ただし、  コントロールをクリックしてください。
コントロールをクリックしてください。
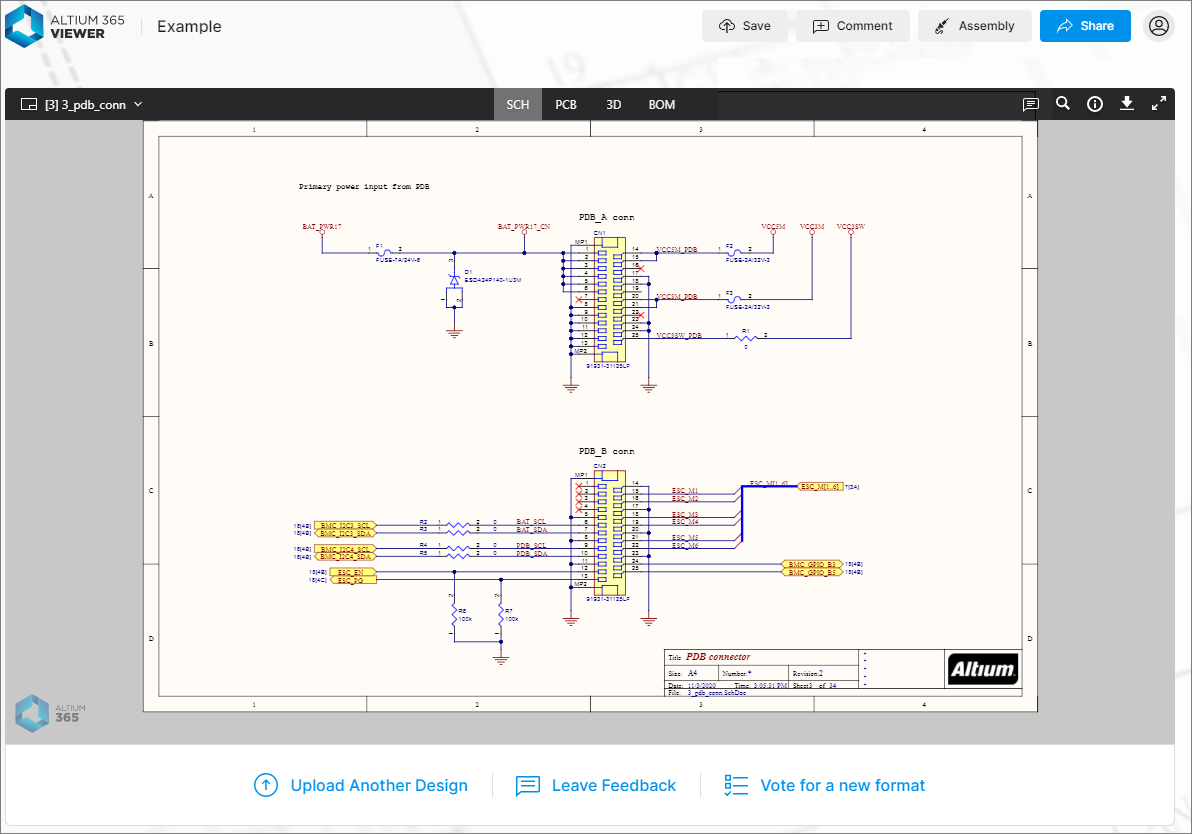
提供されたサンプルプロジェクトでAltium 365 Viewerの機能を体験し、自分の設計や製造データをアップロードする前に感触をつかみましょう。ここに示されているのは回路図です。マウスを画像の上に置くと、PCBの3Dビューが表示されます。
AltiumのウェブサイトでAltium 365 Viewerを使用する際、アップロードされたCADデザイン(またはCAMデータ)の閲覧は時間制限があります。ブラウザセッションの間だけ利用可能で、ブラウザのタブを閉じるともう利用できなくなります。代わりに、以下の方法があります:
- リンクを通じてデザイン/データを共有することを選択できます。そのリンクを持っている人なら誰でも、48時間の間利用可能です。詳細については、「デザインの共有」を参照してください。
- Altium 365の「個人スペース」にデザイン/データを保存することを選択できます。Altium 365(つまりAltiumLive)の登録ユーザーとして、あなただけがアクセスできる「Altium 365個人スペース」を持っています。個人スペースは、さまざまなECADプラットフォームからのデザインの「スナップショット」やGerber製造データなど、アップロードされた静的データの永続的な保存を受け入れ、コメントや赤字での共有が可能です。
► 詳細については、「Altium 365個人スペースへのアップロードデータの保存」を参照してください。
何をアップロードできますか?
以下のセクションでは、スタンドアロンのAltium 365 Viewerにアップロードできるものをまとめています。
デザインまたはGerberデータをアップロードできますが、同時に両方はできません。Zip/Rar/7zアーカイブ内にデザインとGerberファイルデータの両方が含まれている場合、デザインのみが処理され、Altium 365 Viewerで表示されます。最大アップロードサイズは200MBです。
CADデザイン
デザインファイルに関しては、以下のCADデザインツールがサポートされており、Altium 365 Viewerにアップロードできるファイル形式は次のとおりです:
- Altium Designer – 回路図 (*.SchDoc, *.Sch) および PCB (*.PcbDoc, *.Pcb) ドキュメント。
- Autodesk® EAGLE™ – 回路図デザインアーカイブ (*.sch) および PCB デザインアーカイブ (*.brd) ドキュメント。
Altium 365 Viewerは、EAGLEバージョン6.4.0以降で保存されたEAGLEデザインファイルをアップロードすることができます。これらは本質的にXML形式です。EAGLEのバイナリ形式デザインファイルは直接アップロードすることができません。これらの古いバイナリバージョンのデザインファイルについては、Altium 365 Viewerにアップロードを試みる前に、EAGLEソフトウェアを通じてこの後の(XML)形式で保存することをお勧めします。
- KiCad® – プロジェクトファイル (*.pro)、回路図ドキュメント(*.sch)、PCBドキュメント (*.kicad_pcb)、回路図シンボルライブラリ (*.lib)。
- CircuitStudio – 回路図 (*.SchDoc) と PCB (*.CSPcbDoc) ドキュメント。
CADデータアップロード時の考慮事項
フルデザイン(Zip、Rar、7z、またはTgzアーカイブ)または個別の設計ファイル(回路図またはPCBドキュメント)をアップロードできます。アーカイブファイルをアップロードする場合、以下の考慮事項が適用されます:
- Altium DesignerおよびCircuitStudioベースの設計の場合、アーカイブには単一のPCB設計プロジェクトのみを含める必要があります。
- EAGLEベースの設計の場合、アーカイブには単一のPCB設計のみを含める必要があります(つまり、単一の設計のための.schおよび.brdファイルのみ)。
- KiCadベースの設計の場合、Zipアーカイブには単一のPCB設計のみを含める必要があります(つまり、単一の設計のための.pro、.sch、.kicad_pcb、および.libファイルのみ)。
- アップロードされたアーカイブ内のサポートされていないファイル形式は無視されます。つまり、プロジェクトフォルダ全体を単にZip、Rar、または7zで圧縮してアップロードできます。
Altium DesignerおよびCircuitStudioベースの設計の場合、プロジェクトファイルは回路図ソースドキュメントの順序を取得するために使用されます。アーカイブにプロジェクトファイルが含まれていない場合、デフォルトが作成され、回路図ドキュメントはルールなしで追加されます。
Altium DesignerでのPCB設計プロジェクトの場合、
プロジェクトパッケージャを使用してプロジェクトのZipアーカイブをすばやく取得できます。
CAMデータ
CAM(製造)に関して、以下のフォーマットがAltium 365 Viewerへのアップロードに対応しています:
- Gerber X2(対応するNCドリルファイルと共に)。
- Gerber RS-274X(対応するNCドリルファイルと共に)。
- ODB++ ファイルセット。
アップロードの実行
データは以下の方法でアップロードできます:
- ホームページに表示されたエリアに、CAD設計やアーカイブされたCAMデータ(Zip、Rar、7z、Tgz)、または個別の設計/製造ファイルをドラッグ&ドロップします。
- ホームページのアップロードエリアにある
 ボタン、またはホームページの右上にあるファイルをアップロードコントロールをクリックし、表示される開くダイアログを使用して、アーカイブされたCAD設計やCAMデータ、または個別の設計/製造ファイルを探します。
ボタン、またはホームページの右上にあるファイルをアップロードコントロールをクリックし、表示される開くダイアログを使用して、アーカイブされたCAD設計やCAMデータ、または個別の設計/製造ファイルを探します。
ページを下にスクロールして
ビューア機能と
使い方のセクションをご覧になると、ページの上部にあるバナーで
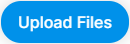
ボタンが提供されます。
アーカイブまたは個別のファイルを選択(またはドロップ)した場合、メインのビューイングエリアはアップロードが進行中であることを反映します。処理時間はアップロードされるデータのサイズに依存します。アップロードが失敗した場合(通常はサポートされていない形式の単一ファイルがアップロードされた場合)、メインのビューイングエリアもこれを反映します。
同じビューアーページに異なるデータをアップロードしたい場合は、メインビューイングウィンドウの下にある

コントロールをクリックしてください。別のビューアータブにアップロードするには、メインビューイングエリアの左下にある

コントロールをクリックしてください。
デザインの共有
Altiumのウェブサイト上のAltium 365 ViewerにCAD設計(またはCAMデータ)をアップロードすると、その設計/データはブラウザセッションの間、利用可能になります。設計/データを他の人と共有したい場合は、メインビューイングウィンドウの右上にある ボタンをクリックすることで共有できます。設計/データへのリンクが含まれたウィンドウが表示されます。コピー(
ボタンをクリックすることで共有できます。設計/データへのリンクが含まれたウィンドウが表示されます。コピー( )して必要に応じて他の人と共有してください。リンクは48時間の間、アクティブなままです。
)して必要に応じて他の人と共有してください。リンクは48時間の間、アクティブなままです。
リンクによって共有された設計データは、検索エンジンによってインデックスされ、そのユーザーに利用可能になる可能性があることに注意してください。
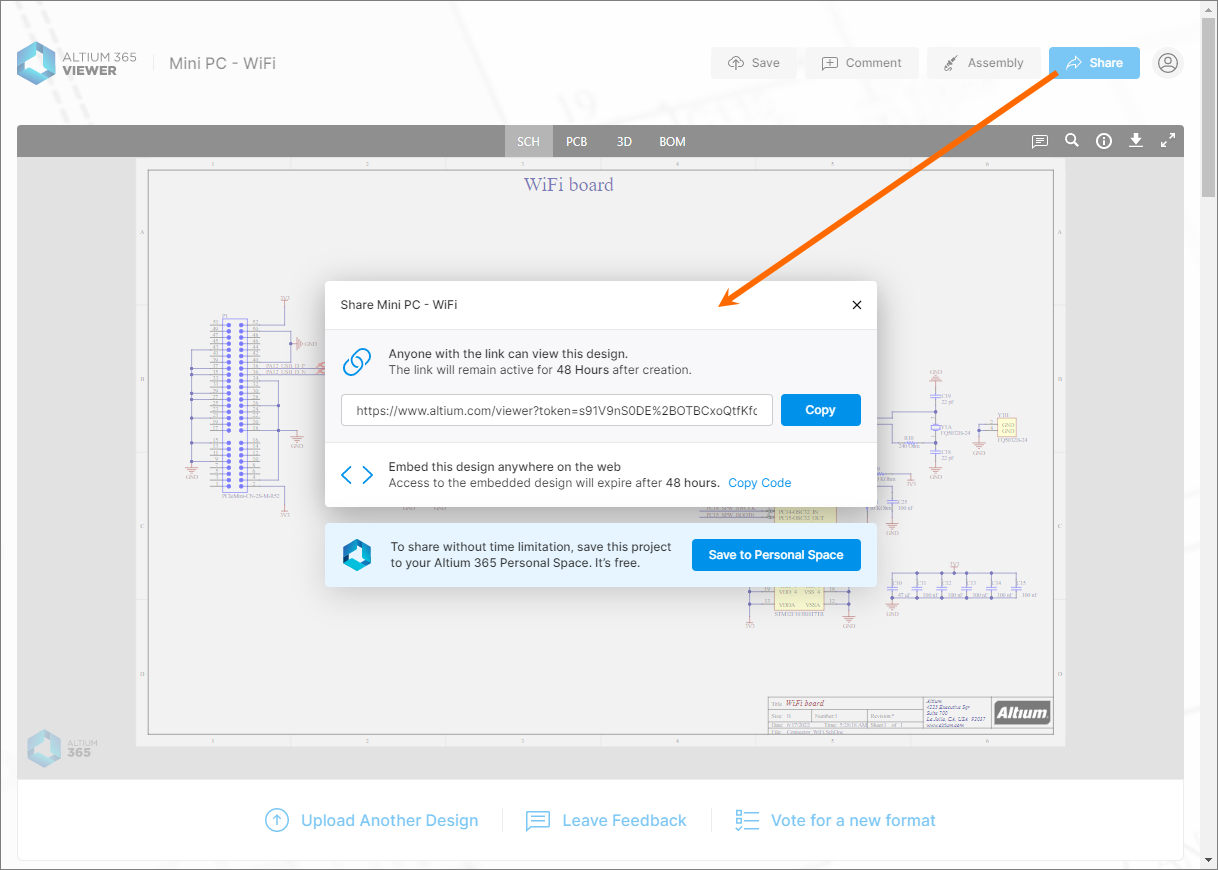 アップロードしたCAD設計(またはCAMデータ)を他の人と共有するためのリンクを取得します - 48時間の時間制限付き。
アップロードしたCAD設計(またはCAMデータ)を他の人と共有するためのリンクを取得します - 48時間の時間制限付き。
リンクを使用して設計/データにアクセスすると、ブラウザウィンドウの上部に一時的なポップアップが表示され、リンクの有効期限までの残り時間が警告されます。
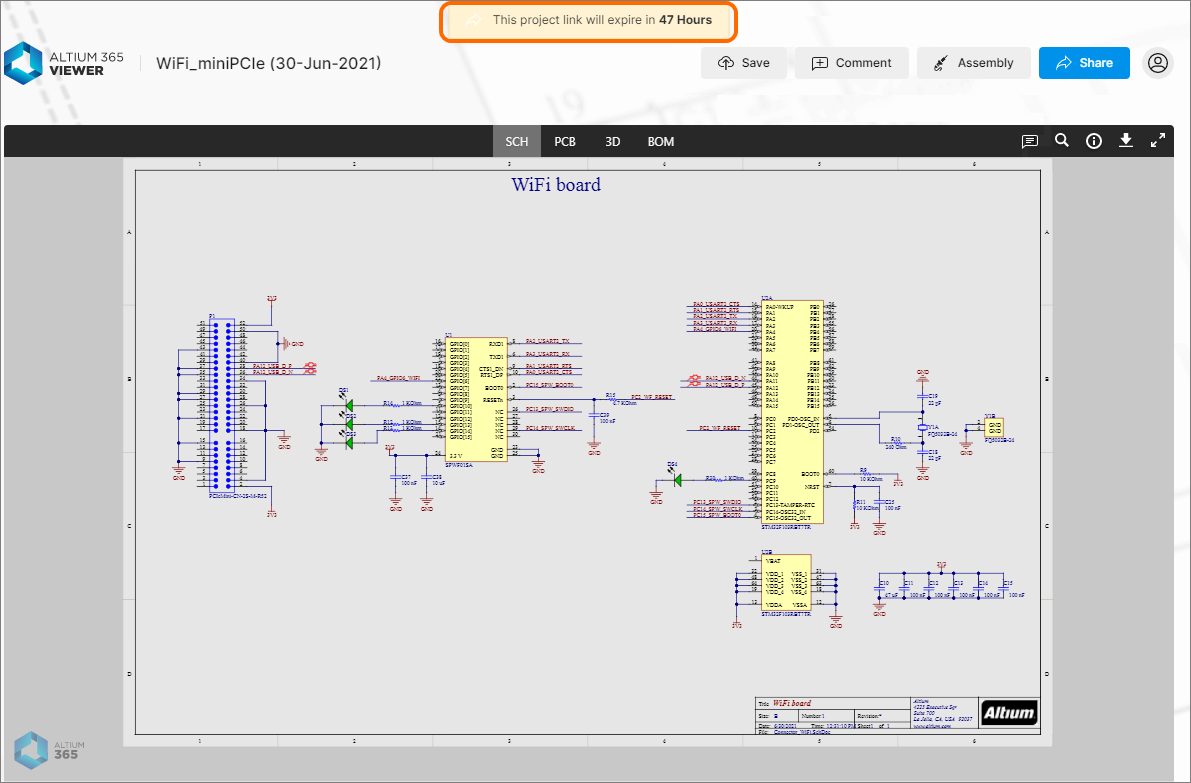 共有リンクを使用する人は、リンクの有効期限がどれくらい残っているか入力時に通知されます。この例では、共有設計データを閲覧するのに残り47時間です。
共有リンクを使用する人は、リンクの有効期限がどれくらい残っているか入力時に通知されます。この例では、共有設計データを閲覧するのに残り47時間です。
アルティウム365パーソナルスペースへのアップロードデータの保存
ブラウザセッション中にデータをアップロードして閲覧できるのは良いことです。そのデータへのリンクを48時間共有できるのはさらに良いことです。しかし、最も良いアプローチは、そのデータを永続的に保存し、好きなときに他の人と共有できるようにすることでしょう。そして、閲覧だけでなく、コメントやレッドラインも可能です。ここで、Altium 365 パーソナルスペースの出番です。その名が示すように、パーソナルスペースは、あなたにのみアクセス可能なAltium 365インフラストラクチャプラットフォーム上の専用エリアです。あなたのパーソナルスペースは、さまざまな種類のアップロードされた静的データの永続的な保存を収容し、完全に無料です - データを保存するための接続されたAltium 365 ワークスペースが不要な方々が、Altium 365のコラボレーションの側面を体験するのに理想的です。
アップロードしたデータは、スタンドアロンのAltium 365 Viewerを使用して、個人スペースに保存できます。これを行うには、メインビューイングウィンドウの右上にある  ボタンをクリックするか、
ボタンをクリックするか、  ボタン、その後
ボタン、その後  オプションを選択します。既にAltiumLiveにサインインしている場合は、Altium 365の個人スペースに移動し、そこにデータがアップロードされます。現在AltiumLiveにサインインしていない場合は、Altium 365 サインインページに移動し、まずサインインを行います。
オプションを選択します。既にAltiumLiveにサインインしている場合は、Altium 365の個人スペースに移動し、そこにデータがアップロードされます。現在AltiumLiveにサインインしていない場合は、Altium 365 サインインページに移動し、まずサインインを行います。
AltiumLiveに現在登録されていない場合は、
Altium 365 サインインページに移動されます。ページの下部にある
登録コントロールを使用してAltiumLiveアカウントに登録し、それによりAltium 365プラットフォームへのアクセスを取得してください。登録により個人スペースが作成され、その後そこに移動し、データのアップロードが進行します。
組織が
個人スペースへの保存を許可していない場合、
ファイルの保存と共有のリクエストウィンドウダイアログ(
例を見る)が表示され、そこから組織のアカウント管理者にアクセスリクエストのメモを送信できます。個人スペースのアップロード/共有アクセスは、
会社ダッシュボードの
高度なコントロール設定によって決定されます。
データをあなたのパーソナルスペースにアップロードすると、直接そこに移動します。これは、Altium 365のWeb Viewerインターフェースを使用して表示されます。パーソナルスペースのファイルページでは、アップロードしたすべてのファイルを閲覧したり、他の人と共有したり、さらにアップロードすることができます。これはより強力なインターフェースを提供し、Altium 365プラットフォームが提供する高度な機能へのゲートウェイも提供します。
Web Viewerインターフェース全体とそのサポートされているすべての機能に関する情報については、
Web Viewerの機能をご覧ください。コメントの使用に関する詳細情報については、
コメントをご覧ください。Viewer内で行われたコメントはAltium Designerと共有されません。これらのコメントは、データスナップショットが共有された関係者のみが閲覧でき、Viewerを使用してそのデータを検査している人にのみ表示されます。
AltiumLiveにまだサインインしていない場合は、ページの右上にある

コントロールをクリックして
Altium 365 サインインページにアクセスし、そこからサインイン(またはアカウント登録)を行うことができます。サインインしている場合、このコントロールはあなたの写真/画像(または名前の最初の文字を示す一般的なアイコン、例えば

)として表示されます。それにより、AltiumLiveアカウントメニューにアクセスでき、個人スペース、メンバーであるAltium 365ワークスペース、AltiumLiveプロファイルページへのアクセスコマンド、およびアカウントからのサインアウト機能が含まれます。Altiumで会社アカウントのグループ管理者である場合は、
会社ダッシュボードエントリーも表示されます。クリックすると
会社ダッシュボードにアクセスできます。
自分のウェブサイトにAltium 365ビューアを埋め込む
関連ページ: Altium 365パーソナルスペース – ウェブサイトにアップロードしたデータを埋め込む
Altium 365ビューアは、自分のウェブサイトに埋め込むことができ、アップロードしたCADデザイン(またはCAMデータ)を読者と共有することができます。埋め込まれたビューアは、ソースデザインファイルが利用可能である限り、アクティブな状態を保ちます。この場合、Altium 365オンラインビューアにアップロードされたファイルは48時間利用可能です。自分のウェブサイトにホストされたデザインファイルを参照するカスタムビューアコードを使用する場合、埋め込まれたビューアは恒久的なソースを持つため、アクティブな状態を保ちます。
あなたの
パーソナルスペースから派生した埋め込みビューアは永続的であり、すべての出力ダウンロードオプションを提供します。
Altium 365 Viewerは、開発ボードや評価ボードを紹介するのに理想的であり、デザインのインタラクティブなプラットフォームを持つことで、ユーザーは標準のデータシートや静的なブロック図では得られないリアルなデザインの感触を得ることができます。
以下の例は、Altium 365 Viewerを自社のウェブサイトに組み込んで活用している第三者を示しています:
- Toradex®のウェブサイトにAltium 365 Viewerが組み込まれている例で、Apalis評価ボードが紹介されています。
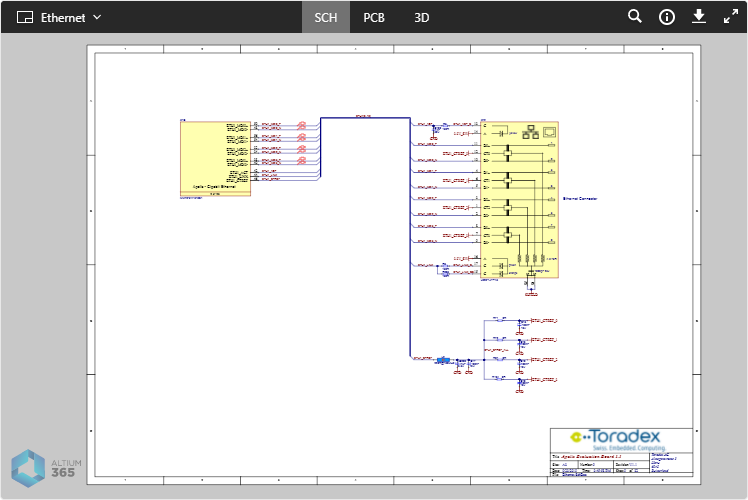
Toradexのウェブサイトに埋め込まれたAltium 365 Viewerの例を示しています。ここではApalis評価ボードの例示的な回路図が示されています。画像にマウスを合わせると、PCBの3Dビューが表示されます。
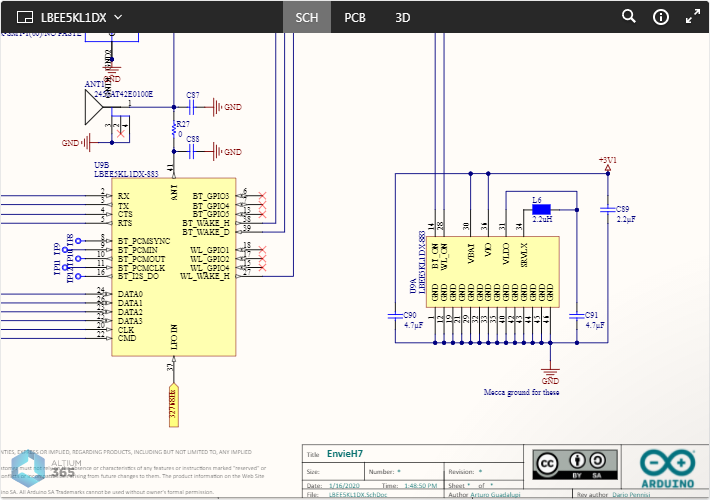 Example showing Altium 365 Viewer embedded on the Arduino website for their Portenta H7 Board. Shown here is an example schematic. Hover the mouse over the image to see the view of the PCB in 3D.
Example showing Altium 365 Viewer embedded on the Arduino website for their Portenta H7 Board. Shown here is an example schematic. Hover the mouse over the image to see the view of the PCB in 3D.
Arduinoのウェブサイトに埋め込まれたAltium 365 Viewerの例で、Portenta H7ボードが示されています。ここに示されているのは、例示的な回路図です。画像にマウスを合わせると、PCBの3Dビューが表示されます。
- GitHub®ページに埋め込まれたAltium 365 Viewerの例。
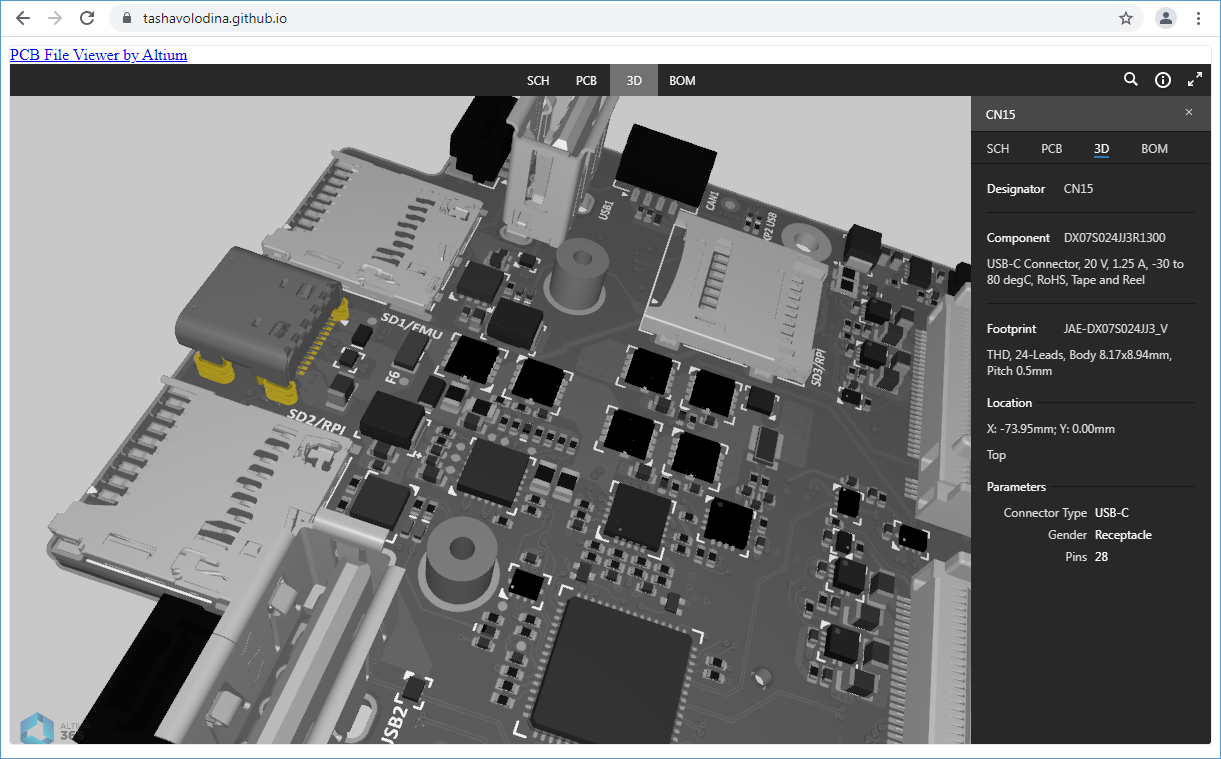 GitHubコミュニティ内のページに埋め込まれたAltium 365 Viewerの例。
GitHubコミュニティ内のページに埋め込まれたAltium 365 Viewerの例。
Altiumウェブサイトから埋め込みコードを取得する
Altium 365 ViewerにCAD設計またはCAMデータをアップロードすると、その設計/データを自身のウェブサイトに埋め込むための埋め込みコードを取得する機会も得られます。これを行うには、メインビューイングウィンドウの右上にある  ボタンをクリックします。Share <project>ウィンドウが表示され、そこからコード要素をコピーして自分のウェブページに貼り付けることができます(コードをコピー)-
ボタンをクリックします。Share <project>ウィンドウが表示され、そこからコード要素をコピーして自分のウェブページに貼り付けることができます(コードをコピー)- <script>コードと<div>セクションが含まれていることを確認してください。
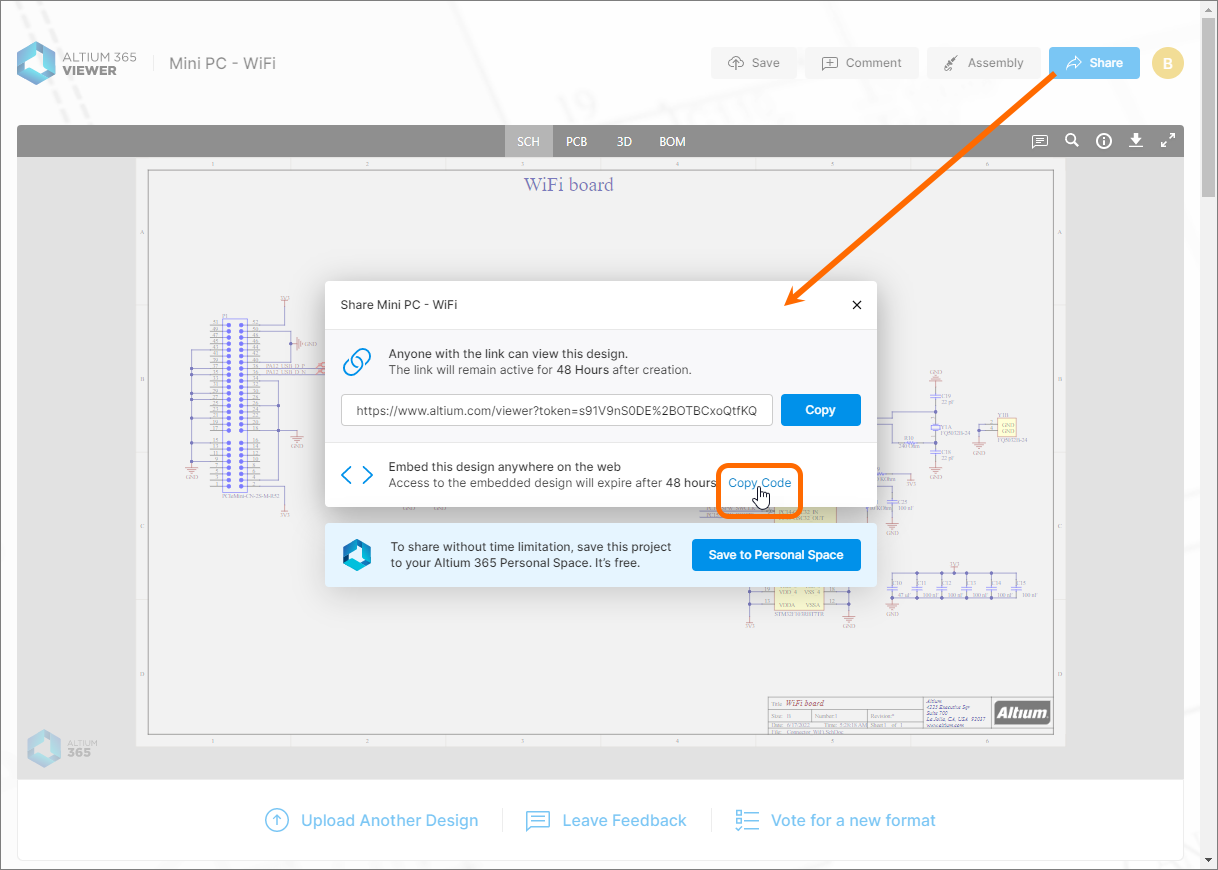 AltiumウェブサイトのAltium 365 Viewerにアップロードされた設計の埋め込みコードにアクセスする。
AltiumウェブサイトのAltium 365 Viewerにアップロードされた設計の埋め込みコードにアクセスする。
ViewerのShareウィンドウでこの設計をウェブ上のどこにでも埋め込むタイルを選択し、埋め込みHTMLコードのプレビューを表示した後、オプションを表示してその表示設定にアクセスします。選択したビューを含めるオプションとデフォルトビューオプションは、利用可能なHTMLコードに直接組み込まれます。

- AltiumウェブサイトのAltium 365 ViewerにCAD設計(またはCAMデータ)がアップロードされた場合、data-project-tokenエントリはZip、Rar、7zアーカイブのURLを直接参照するわけではないことに注意してください。そのままコードをコピーすると、ウェブサイトにホストされた際にその特定の(一時的な)設計/データが表示されます。以下のカスタム埋め込みコードで詳述されているように、このエントリを変更して自己ホストの設計/データを指定することができます。
- アップロードされた設計を埋め込む最良かつ推奨される方法は、それをAltium 365パーソナルスペースに保存し、そのプロジェクトデータの埋め込みオプションを使用することです。
- パーソナルスペースのファイルビューは、ウェブサイトにアップロードされた設計/データを埋め込むための異なるスタイルのコードフォーマットを提供します。これはJavascriptエントリを必要としない
iframeソースとして利用可能です。
カスタム組み込みコード
上記の方法と同様に、Altium 365 Viewerを自分の設計ファイルを参照して、任意のウェブページに埋め込むことができます。これを行うには、Javascriptの参照とDIVセクションをHTMLページソースに配置します。有効にするJavascriptコードは、理想的にはウェブページの<head>セクションに配置されますが、便宜上DIVセクションの後に含めることもできます:
<script src="https://viewer.altium.com/client/static/js/embed.js"></script>
DIVコードセクションは、ページ上の埋め込みビューアを初期化し、スタイルを設定するために使用されるイベントリスナーをアタッチします。この場合、data-project-srcは自分の設計のzipファイル(mydesign.zip)を指定するために使用されます:
<div class="altium-ecad-viewer"
data-project-src="http://example.com/mydesign.zip"
style="border-radius: 0px 0px 4px 4px; height: 500px;
border-color: rgb(241, 241, 241);
overflow: hidden; max-width: 1280px;
max-height: 700px; box-sizing: border-box;">
<a href="https://www.altium.com/viewer/">AltiumによるPCBファイルビューア</a>
</div>
注:
- class="altium-ecad-viewer" – これはイベントリスナーによって使用されるため、変更してはいけません。
- data-project-src – これは表示したい設計または製造データへのリンクです。このリンクは、PCBプロジェクトまたは製造データファイルが含まれているZip、Rar、または7zアーカイブを含む公開リンクである必要があります。
- style – これは、プレゼンテーションの好みに合わせて必要に応じて変更できます。
- 基本的な埋め込みコードの構造は、上記のようにAltium 365ウェブサイトビューアから利用可能な埋め込みウィンドウから取得し、必要に応じて変更することができます。
アクティブおよび有効なビューの制御
以下の2つの属性によって、どのデータビューが有効になり、どのデータビューがデフォルトのアクティブビューであるかが決定されます:
- data-enabled-views – 様々なサポートされているデータビューの可視性を定義します。サポートされているデフォルト値は sch (SCH データビュー)、pcb (PCB データビュー)、3d (3D データビュー)、および bom (BOM データビュー) です。この属性が埋め込みコードに含まれていない場合、デフォルト値 sch,pcb,3d,bom が使用されます。
注: 値は大文字小文字を区別しません。複数の値はコンマ (,) で区切る必要があります。BOMビューのみを有効にすることはできません。
- data-active-view – 埋め込みAltium 365 Viewerに初めてアクセスしたときにアクティブになるデータビューを定義します。サポートされている値は sch (SCH データビュー)、pcb (PCB データビュー)、および 3d (3D データビュー) です。この属性が埋め込みコードに含まれていない場合、デフォルト値 sch が使用されます。
注: 値は大文字小文字を区別しません。この属性には1つの値のみを設定できます。選択されたアクティブビューは、有効なビューでなければなりません。
これらの属性はWebクライアントビューにのみ影響し、HTMLソースで更新されたときに即座に変更が発生します。
これらの属性を使用する例を以下に示します:
例 1
<div class="altium-ecad-viewer"
data-project-src="http://example.com/mydesign.zip"
data-enabled-views='pcb,3d'
data-active-view='pcb'
style="border-radius: 0px 0px 4px 4px; height: 500px;
border-color: rgb(241, 241, 241);
overflow: hidden; max-width: 1280px;
max-height: 700px; box-sizing: border-box;">
<a href"https://www.altium.com/viewer/">AltiumによるPCBファイルビューア</a>
</div>
ここでは、PCB および 3D データビューのみが表示されます。Altium 365 Viewerに初めてアクセスしたときに、PCB データビューがアクティブビューになります。
例 2
<div class="altium-ecad-viewer"
data-project-src="http://example.com/mydesign.zip"
data-enabled-views='sch,bom'
style="border-radius: 0px 0px 4px 4px; height: 500px;
border-color: rgb(241, 241, 241);
overflow: hidden; max-width: 1280px;
max-height: 700px; box-sizing: border-box;">
<a href="https://www.altium.com/viewer/">AltiumによるPCBファイルビューア</a>
</div>
ここでは、SCH および BOM データビューのみが表示されます(BOMデータが存在する場合のみ)。data-active-view属性が含まれていないため、そのデフォルトが使用されます – Altium 365 Viewerに初めてアクセスしたときにSCH データビューが表示されます。
例 3
<div class="altium-ecad-viewer"
data-project-src="http://example.com/mydesign.zip"
data-enabled-views='3D'
data-active-view='3D'
style="border-radius: 0px 0px 4px 4px; height: 500px;
border-color: rgb(241, 241, 241);
overflow: hidden; max-width: 1280px;
max-height: 700px; box-sizing: border-box;">
<a href="https://www.altium.com/viewer/">AltiumによるPCBファイルビューア</a>
</div>
ここでは、3D データビューのみが表示され、Altium 365 Viewerに初めてアクセスしたときに必然的にアクティブビューとして設定されます。
その他のカスタマイズ
自分のウェブサイトにAltium 365 Viewerの埋め込みコードを追加する際には、表示可能なソースデータの種類やダウンロード可能な設計出力をオプションで指定することができます。詳細は以下の折りたたまれたセクションを参照してください。
CADおよびCAMデータへのアクセス制御
利用可能なデータタイプの制御は、以下の属性を使用して達成されます:
- data-src-type – 閲覧可能なデータのタイプを定義します。サポートされる値は Design(CAD設計プロジェクトのみ)と Gerber(CAMデータのみ)です。この属性が埋め込みコードに含まれていない場合、デフォルト値 Design,Gerber が使用されます。
注:値は大文字小文字を区別しません。複数の値はコンマ(,)で区切る必要があります。
以下は、この属性を使用する例です:
例 1
<div class="altium-ecad-viewer"
data-project-src="http://example.com/mydesign.zip"
style="border-radius: 0px 0px 4px 4px; height: 500px;
border-color: rgb(241, 241, 241);
overflow: hidden; max-width: 1280px;
max-height: 700px; box-sizing: border-box;">
<a href="https://www.altium.com/viewer/">AltiumによるPCBファイルビューア</a>
</div>
ここでは、data-src-type 属性が指定されていないため、CAD設計とCAMデータの両方が埋め込みのAltium 365 Viewerによってサポートされます。したがって、data-project-src 属性で指定されたリンクは、PCBプロジェクトまたは製造(CAM)データファイルを含むZip、Rar、または7zアーカイブの公開リンクである必要があります。
例 2
<div class="altium-ecad-viewer"
data-project-src="http://example.com/mydesign.zip"
data-src-type='Design'
style="border-radius: 0px 0px 4px 4px; height: 500px;
border-color: rgb(241, 241, 241);
overflow: hidden; max-width: 1280px;
max-height: 700px; box-sizing: border-box;">
<a href="https://www.altium.com/viewer/">AltiumによるPCBファイルビューア</a>
</div>
ここでは、CAD設計のみが埋め込みのAltium 365 Viewerによってサポートされます。したがって、data-project-src 属性で指定されたリンクは、PCBプロジェクトを含むZip、Rar、または7zアーカイブの公開リンクである必要があります。
例 3
<div class="altium-ecad-viewer"
data-project-src"http://example.com/mydesign.zip"
data-src-type='Gerber'
style="border-radius: 0px 0px 4px 4px; height: 500px;
border-color: rgb(241, 241, 241);
overflow: hidden; max-width: 1280px;
max-height: 700px; box-sizing: border-box;">
<a href="https://www.altium.com/viewer/">AltiumによるPCBファイルビューア</a>
</div>
ここでは、CAMデータのみが埋め込みのAltium 365 Viewerによってサポートされます。したがって、data-project-src 属性で指定されたリンクは、製造データファイルを含むZip、Rar、または7zアーカイブの公開リンクである必要があります。
ダウンロードの制御
Altium 365 Viewerを自分のウェブサイトに埋め込むと、アップロードした設計からさまざまな出力を生成してダウンロードするための追加機能が提供されます。詳細については、ダウンロードのセクションを参照してください。以下の属性を通じて、何がダウンロードできるか、そして何がダウンロードペインに表示されるかを決定できます。
- data-hide-project-src – この属性を使用すると、パネルに
Altium Designerとしてリストされている元のソース設計のダウンロードが無効になります。パラメトリック値はありません。
- data-project-src-alternative – この属性は、ダウンロード可能な設計を元のアップロードされたソース設計と異なるものにしたい場合に使用します。その値は、公開されているZip、Rar、または7zアーカイブへのリンクです。
この場合、元の設計(data-project-src属性によって指定)はプレビュー、出力、およびレンダリングデータの生成に使用されますが、どこにも保存/キャッシュされません。data-project-src-alternative属性のURLが代わりに保存されます。
また、この属性は
data-hide-project-srcが埋め込みコードに含まれていない場合にのみ考慮されることに注意してください。
- data-project-outputs – アップロードしたプロジェクトから生成される出力を定義し、ダウンロード可能にします。サポートされる値はGerber、Idf、Ipc2581、Odb、Step、Pdfです。この属性が埋め込みコードに含まれていない場合、すべてのサポートされる出力が生成されます。属性が
noneの値で含まれている場合、または値が定義されていない場合、すべてのサポートされる出力が無効になります。
注: 値は大文字小文字を区別しません。複数の値はコンマ(,)で区切る必要があります。
重要: これらの属性は、初期設計処理中にViewerエンジンによって一度だけ受け入れられます。ページの埋め込みコードで後から変更しても効果はありません -- 上記で述べたviewsオプションを除きます。
出力データの生成と設定は実質的に一度きりのプロセスですので、埋め込みコードの属性が変更された場合に新しい一連のビューアーファイルを生成するためには、異なるプロジェクトファイル(data-project-source)を使用する必要があります。
例 1
<div class="altium-ecad-viewer"
data-hide-project-src
data-project-src="http://example.com/mydesign.zip"
style="border-radius: 0px 0px 4px 4px; height: 500px;
border-color: rgb(241, 241, 241);
overflow: hidden; max-width: 1280px;
max-height: 700px; box-sizing: border-box;">
<a href="https://www.altium.com/viewer/">AltiumによるPCBファイルビューア</a>
</div>
ここでは、ユーザーは元のソース設計をダウンロードすることはできませんが、サポートされるすべての出力が生成され、ダウンロードペインを通じてダウンロード可能になります。
例 2
<div class="altium-ecad-viewer"
data-project-src="http://example.com/mydesign.zip"
data-project-src-alternative="http://example.com/myalternativedesign.zip"
style="border-radius: 0px 0px 4px 4px; height: 500px;
border-color: rgb(241, 241, 241);
overflow: hidden; max-width: 1280px;
max-height: 700px; box-sizing: border-box;">
<a href="https://www.altium.com/viewer/">AltiumによるPCBファイルビューア</a>
</div>
ここでは、ユーザーはダウンロードペインから代替設計をダウンロードできるようになります。サポートされるすべての出力も利用可能です。
例 3
<div class="altium-ecad-viewer"
data-project-src="http://example.com/mydesign.zip"
data-project-src-alternative="http://example.com/myalternativedesign.zip"
data-project-outputs='Gerber,odb,pdf'
style="border-radius: 0px 0px 4px 4px; height: 500px;
border-color: rgb(241, 241, 241);
overflow: hidden; max-width: 1280px;
max-height: 700px; box-sizing: border-box;">
<a href="https://www.altium.com/viewer/">AltiumによるPCBファイルビューア</a>
</div>
ここでは、ユーザーはダウンロードペインから代替設計をダウンロードできます。サポートされる出力のうち、Gerber、ODB++、PDFのみが生成され、ダウンロード可能になります。
アップロードされた設計の操作
設計(または単一ファイル)がアップロードされると、それを閲覧できます。以下のセクションでは、Altium 365 Viewerが提供するさまざまな機能と機能性を詳しく見ていきます。もちろん、完全な設計をアップロードすることで、全機能を最大限に活用できます。
設計の名前(または単一ファイルアップロードの場合はドキュメント)がメインビューイングウィンドウの上に表示されます。
データビュー
Altium 365 Viewerは、アップロードされた設計を4つの異なるデータビューで表示します。これには、ソースの回路図、2Dでのボード、3Dでのボード、および部品表がそれぞれ表示されます。対応するアップロードされたドキュメントがある場合にのみ、各データビューが表示されます。
SCH
このビューは、設計のためのソース回路図シートを表示します。
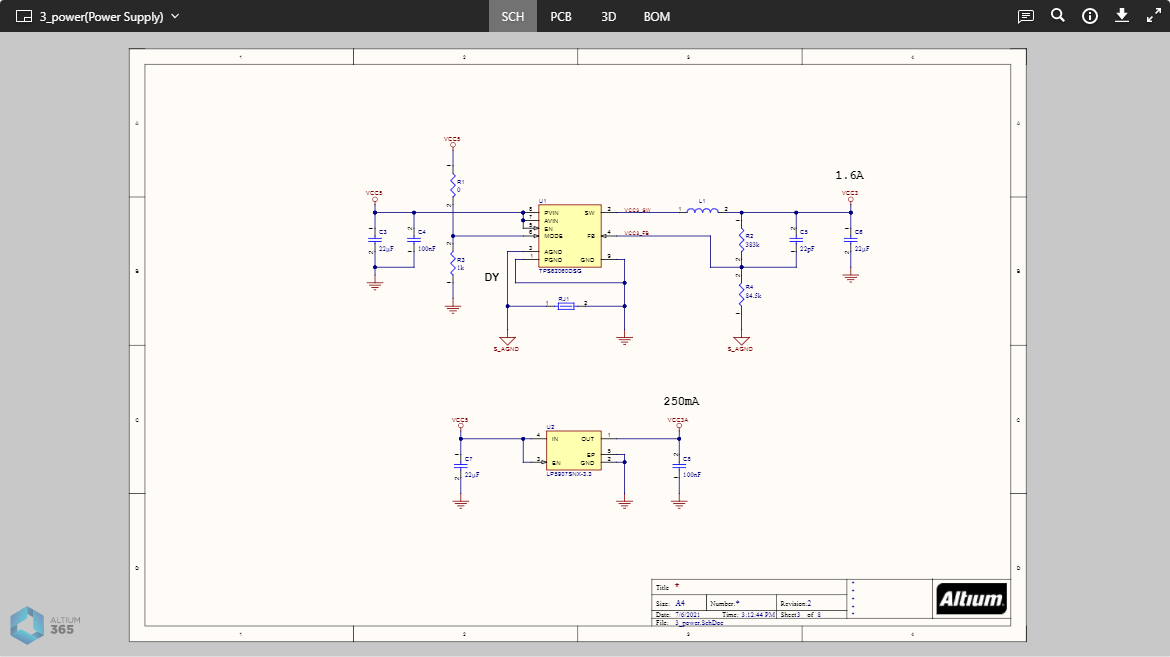 SCHデータビューは、現在選択されている回路図ソースドキュメントを表示します。
SCHデータビューは、現在選択されている回路図ソースドキュメントを表示します。
回路図の切り替え
アップロードされた設計の一部として複数の回路図シートが存在する場合、ビューの左上にあるコントロールをクリックすることで、ドキュメントの完全なリストにアクセスできます。各ドキュメントはプレビューとして表示されます – エントリをクリックしてアクティブなドキュメントにします。現在選択されているドキュメント – SCHデータビュー内で表示されているアクティブなドキュメント – は、そのエントリの周りに青い枠があることでリスト内で区別されます。
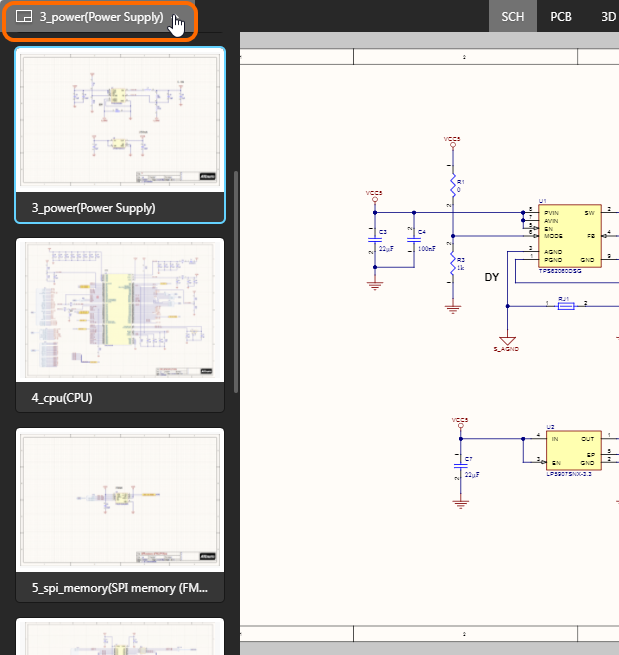 アップロードされたすべての回路図を閲覧 – エントリをクリックしてアクティブなドキュメントにします。
アップロードされたすべての回路図を閲覧 – エントリをクリックしてアクティブなドキュメントにします。
Altium DesignerおよびCircuitStudioベースの設計の場合、プロジェクトファイル(*.PrjPcb)を使用して、回路図ソースドキュメントの順序を取得します。プロジェクトファイルがアップロードされた設計のZip、Rar、または7zアーカイブに含まれていない場合、デフォルトが作成され、回路図ドキュメントはルールなしで追加されます – したがって、期待される順序で表示されない可能性があります。
設計階層のドキュメント内ナビゲーション
階層的な設計プロジェクトの一部である回路図ドキュメントを検査する際、レンダリングされたドキュメント表示自体がプロジェクト構造階層内のレベル間でのインタラクティブなナビゲーションを提供することができます:
マルチチャネル設計のサポート
Altium 365 Viewerは、マルチチャネル設計の閲覧をサポートしています。各物理チャネルに対して別の回路図ドキュメントが提示されます。物理シート名 - Altium Designerを通じて閲覧した際のその回路図ドキュメントのコンパイルされたタブ - は、ドキュメント名に接尾辞として含まれます。その結果は、物理的な回路図シートのPDFドキュメントを生成することと似ていますが、Altium 365 Viewerがもたらす強化されたインタラクションがあります。
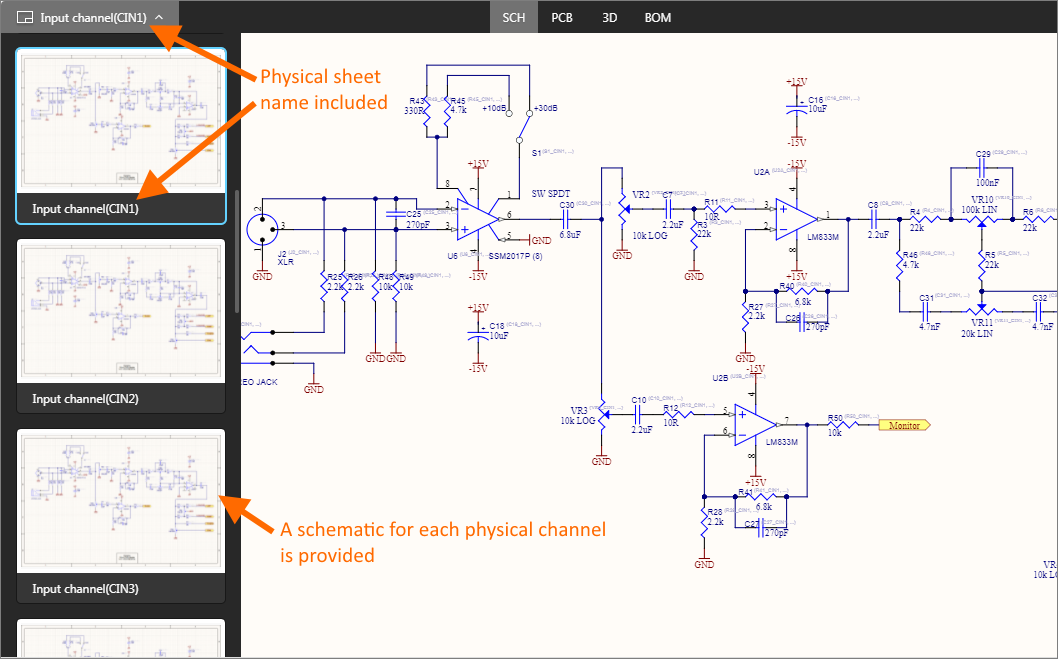 マルチチャネル設計の例、各物理チャネルが異なる回路図シートに提示されています。
マルチチャネル設計の例、各物理チャネルが異なる回路図シートに提示されています。
ブラウジング コントロール
メインビューウィンドウのブラウジングコントロールは以下の通りです:
- マウスホイールを前後に回してズームイン/アウト。
- クリック&ホールド(または右クリック&ホールド)して、ドキュメントをパンする。
- クリックして選択。
- ドキュメントのビューをリセットするにはRを押す(ドキュメント全体を表示)。
PCB
このビューはPCBを2Dで表示します。
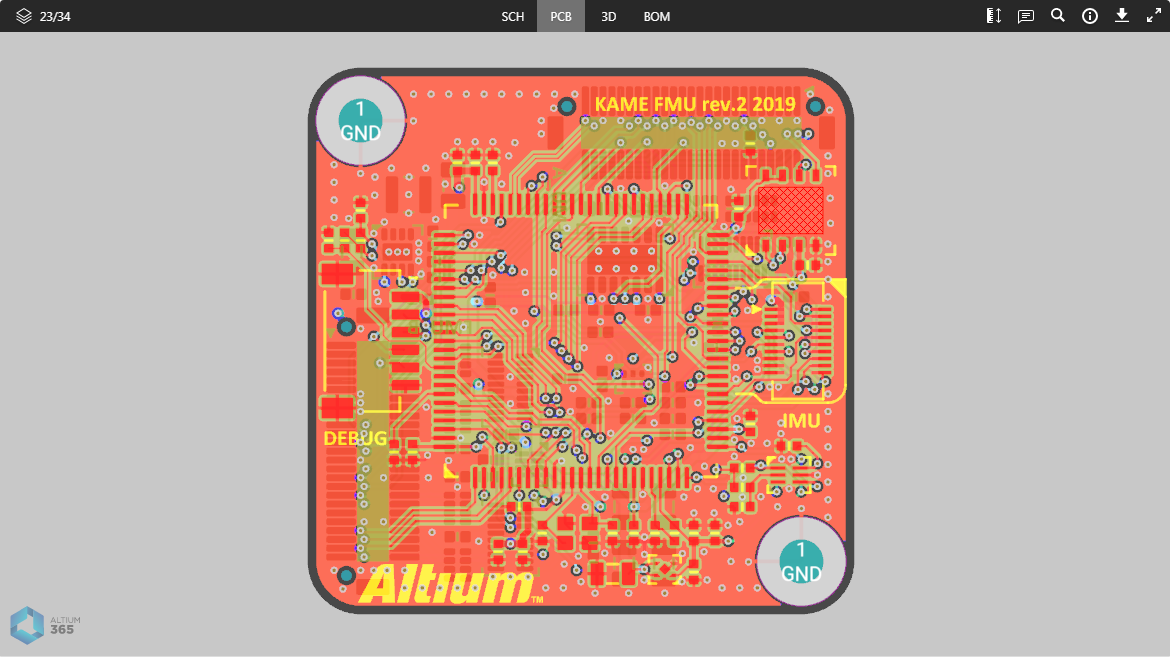 PCB データビューは、PCBの2Dビューを提示します。
PCB データビューは、PCBの2Dビューを提示します。
3D
このビューは、PCBを3Dで表示します。
 この3Dデータビューは、PCBの3Dビューを表示します。
この3Dデータビューは、PCBの3Dビューを表示します。
BOM
このビューは、設計のための部品表(Bill of Materials)を表示します。これは、ソースの回路図ドキュメントからその場で作成されます - Altium Designerの設計の場合、ActiveBOMドキュメント(*.BomDoc)は必要なく、Altium 365 Viewerによっても使用されません。
 BOMデータビューは、ソース回路図からその場で作成された設計のための部品表を表示します。
BOMデータビューは、ソース回路図からその場で作成された設計のための部品表を表示します。
BOMは、単一のボードを組み立てるために必要なすべてのコンポーネントを反映しています。価格情報はOctopartから取得されます。
以下のポイントはビューを操作する際に関連します:
- 名前エントリをクリックすると、対応する部品のページにアクセスし、Octopartサイトで開きます(別のタブで開きます)。
- 指定子をクリックすると、他のデータビュー上のそのコンポーネントにクロスプローブします。
- 名前、価格、または数量でソートできます – ヘッダーを一度クリックすると昇順でソートします。もう一度クリックすると降順でソートします。
- リストの上にある検索フィールドを使用して、興味のあるコンポーネントをすぐに見つけます。検索は名前、価格、説明、および指定子フィールドに適用されます。
共通インターフェース要素
以下のコントロール(右上のコントロールクラスターに位置)は、様々なデータビューに共通しています:
-
 – コメントペインを開きます。これにより、設計データビューにテキストノートを配置できます。コメントは特定の要素、エリア、またはビュー上の位置に関連付けることができ、コメントペインを通じてまとめてアクセスできます。ただし、より高度なAltium 365ビューアプラットフォームとは異なり、スタンドアロンWebビューアのコメントは保存されず、設計が共有されたときには利用できません。
– コメントペインを開きます。これにより、設計データビューにテキストノートを配置できます。コメントは特定の要素、エリア、またはビュー上の位置に関連付けることができ、コメントペインを通じてまとめてアクセスできます。ただし、より高度なAltium 365ビューアプラットフォームとは異なり、スタンドアロンWebビューアのコメントは保存されず、設計が共有されたときには利用できません。
► 詳細については、Webビューアのコメントを参照してください。
-
 – このコントロールを使用して、検索機能にアクセスし、コンポーネントやネットを検索できます。この機能はSCH、PCB、3Dデータビューで利用できます(BOMデータビューには独自の検索があります)。検索機能の使用方法の詳細については、検索を参照してください。
– このコントロールを使用して、検索機能にアクセスし、コンポーネントやネットを検索できます。この機能はSCH、PCB、3Dデータビューで利用できます(BOMデータビューには独自の検索があります)。検索機能の使用方法の詳細については、検索を参照してください。

-
 – 情報ペインにアクセスするためにこのコントロールを使用します。
– 情報ペインにアクセスするためにこのコントロールを使用します。
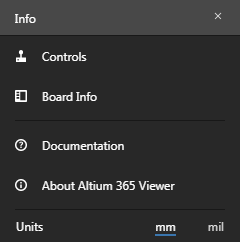
このペインはさらに2つのサブビューに分割されています:
- コントロール – SCH、PCB、3Dデータビューを閲覧する際に役立つコントロールのリストを提供します(一部のコントロールはビュー固有です)。
- ボード情報 – アップロードされた設計に関する有用な要約情報を提供します。これには:ボードサイズ(ボードのXおよびYの寸法);レイヤー(合計シグナル+プレーンおよび各レイヤーの数);コンポーネント(全コンポーネントの合計、ボードのトップとボトムにあるコンポーネントの内訳を含む);ネット(合計)。なお、レイヤーのセクションには、レイヤースタックアップビューへのコマンドリンクが含まれています。
ペインの下部にある利用可能なコントロールを使用して、単位をメートル法(mm)とインペリアル法(mil)の間で切り替えます。計測単位は初期状態ではデザイン自体に使用されているものになります。
-
 – より高度なAltium 365ビューアが提供するデータダウンロード機能のプレビューを提供するダウンロードペインにアクセスします。ダウンロードは、自分のウェブサイトにビューアを埋め込む場合に機能します。
– より高度なAltium 365ビューアが提供するデータダウンロード機能のプレビューを提供するダウンロードペインにアクセスします。ダウンロードは、自分のウェブサイトにビューアを埋め込む場合に機能します。
► 詳細については、Webビューアのダウンロードを参照してください。
-
 – このコントロールを使用してフルスクリーンモードに切り替えます。
– このコントロールを使用してフルスクリーンモードに切り替えます。
-
 – フルスクリーンモードの場合、このコントロールを使用してフルスクリーンモードを終了します(またはEscを押します)。
– フルスクリーンモードの場合、このコントロールを使用してフルスクリーンモードを終了します(またはEscを押します)。
SCH、
PCB、
3Dデータビューでは、新しいタブで
altium.com/viewerの新しいインスタンスを起動するためのコントロールもあります。このコントロール(

)は、メインビューイングウィンドウの左下に位置しています。
選択
デザイン内のオブジェクトの選択は、SCH、PCB、3Dデータビューから次のように実行できます:
- SCHデータビュー(コンポーネントとネットの選択)から - カーソルをコンポーネントやワイヤーの上に置いてクリックして選択します。マスキングが適用され、そのコンポーネントまたはネットのみが完全に表示されます。選択したコンポーネント/ネットの情報が右側のペインに表示されます。
選択可能なオブジェクト - コンポーネントとワイヤー - は、カーソルを動かすと強調表示されます。
選択されたネットは、それが表示されているすべての回路図ドキュメントで選択されます。
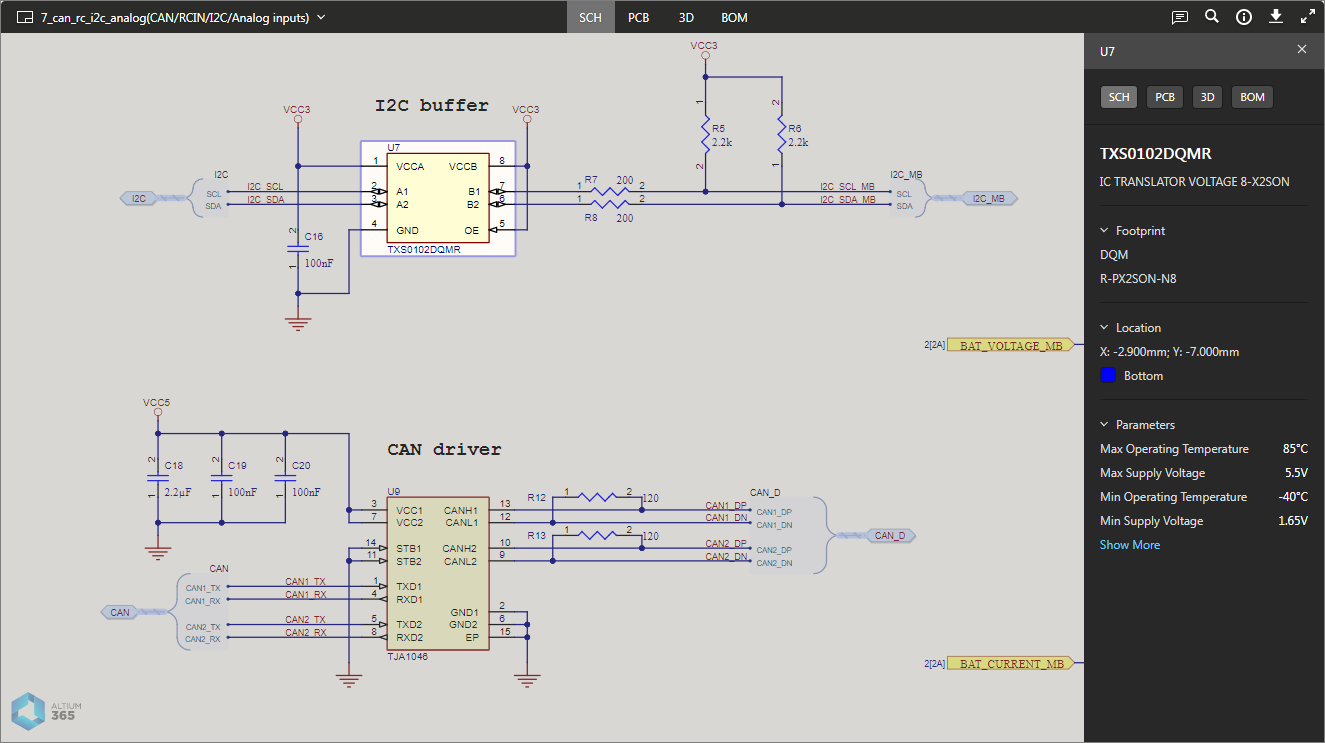 SCHデータビューは、コンポーネントとネットの選択をサポートしています。ここでは、選択されたコンポーネントが表示されています。画像の上にマウスを移動すると、選択されたネットが表示されます。
SCHデータビューは、コンポーネントとネットの選択をサポートしています。ここでは、選択されたコンポーネントが表示されています。画像の上にマウスを移動すると、選択されたネットが表示されます。
- PCBデータビュー(コンポーネント、パッド、ビア、トラックセグメント、ネット選択)から - サポートされているオブジェクトタイプの上にカーソルを合わせてクリックして選択します。マスキングが適用され、そのオブジェクトのみが完全に表示されます。選択したオブジェクトの情報が右側のペインに表示されます。
カーソルを動かすと、コンポーネントのみがハイライト表示されます。個々のコンポーネント、パッド、ビア、トラックセグメント、またはネットのみが選択可能です(累積選択はできません)。選択されたパッド、ビア、またはトラックセグメントには、関連するネット情報が表示されます。
全てのネットを選択するには、特定の位置で選択可能なオブジェクトをサイクルするために続けてクリックするか、右側のペインにある
ネット名エントリをクリックします(例を参照

)。
PCBデータビューでのネット選択は、
SCHデータビューでネットを選択してから
PCBデータビューに切り替えるか、または
検索機能を使用してネットを検索することでも実現できます。 重なっているオブジェクトについては、繰り返しクリックすることでそれらのオブジェクトを順に切り替えることができます。
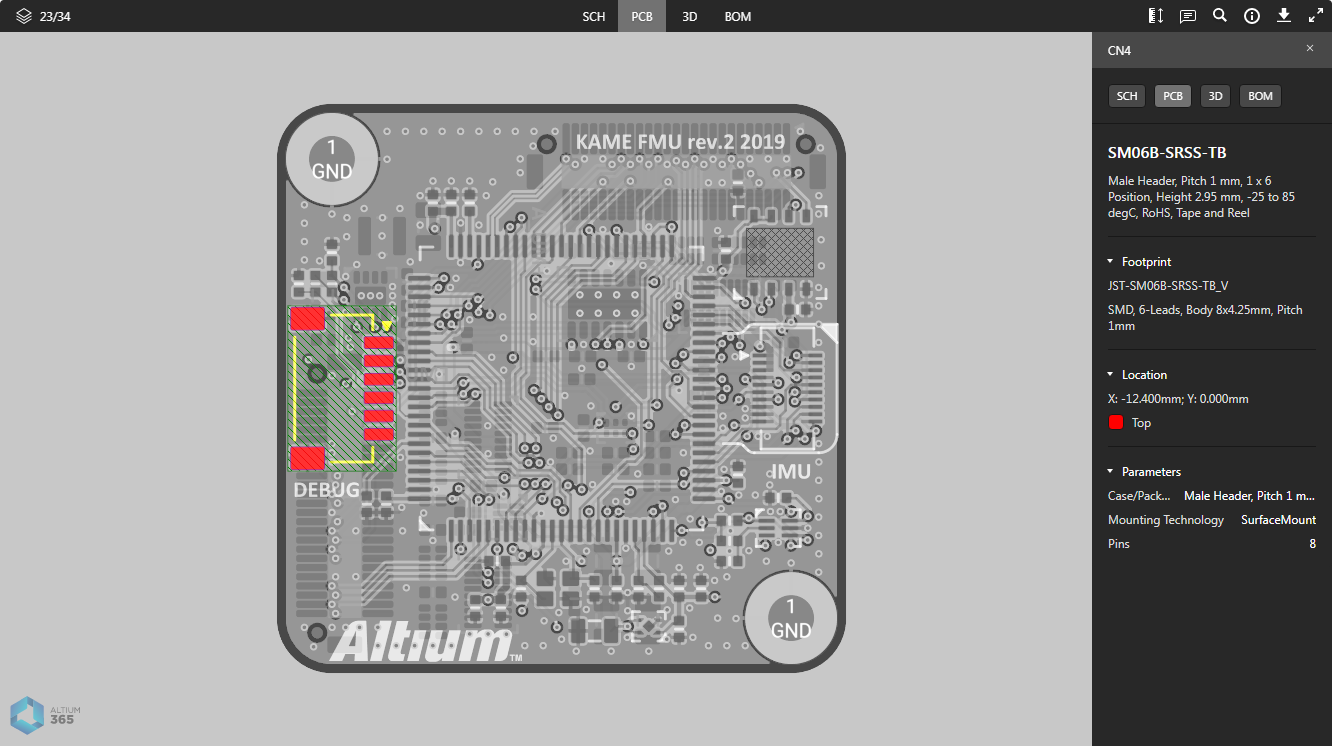
PCBデータビューは、コンポーネント、パッド、ビア、トラックセグメント、ネットの選択をサポートしています。ここでは、選択されたコンポーネントが表示されています。画像にマウスを合わせると、選択されたネットが表示されます。
- 3Dデータビュー(コンポーネント、パッド、ビアの選択)から - コンポーネント、パッド、またはビアの上にカーソルを合わせてクリックして選択します。マスキングが適用され、そのオブジェクトのみが完全に表示されます。選択したオブジェクトの情報が右側のペインに表示されます。
カーソルを移動してもオブジェクトはハイライトされません。
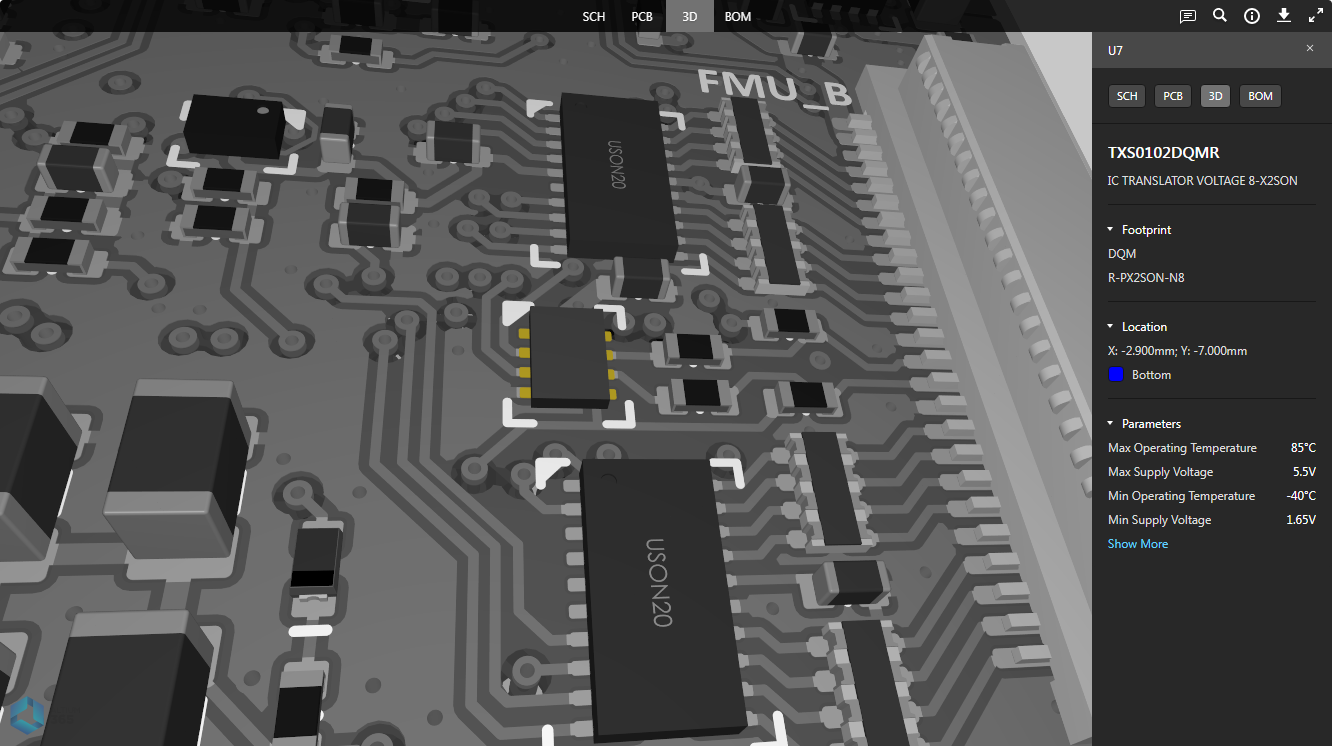 3Dデータビューは、コンポーネント、パッド、ビアの選択をサポートしています。ここでは、選択されたコンポーネントが表示されています。画像にマウスを合わせると、選択されたビアが表示されます。
3Dデータビューは、コンポーネント、パッド、ビアの選択をサポートしています。ここでは、選択されたコンポーネントが表示されています。画像にマウスを合わせると、選択されたビアが表示されます。
右側のペインの上部にあるコントロールを使用すると、サポートされている場合、別のデータビュー内で選択した項目をすばやく表示できます。たとえば、あるデータビューでコンポーネントを選択すると、他のどのデータビューでもそのコンポーネントを表示できます。SCHデータビューでネットを選択すると、そのネットをPCBおよび3Dデータビューでも検査できます。また、PCBデータビュー内で選択されたパッド、ビア、またはトラックセグメントについては、3Dデータビュー内でそのオブジェクトをすばやく表示できます。このクロスプロービングサポートの詳細については、次のセクションを参照してください。
クロスプロービング
アクティブなデータビュー内でサポートされているオブジェクトを選択すると、そのオブジェクトは(該当する場合)他の一つ以上のデータビューでも選択され、同じ選択へ素早くクロスプローブすることができます。クロスプロービングのサポートは、メインビューイングウィンドウでオブジェクトが現在選択されているときに表示される、右側のペインの上部にあるコントロールを通じて提供されます。
また、クロスプロービングの結果を直接確認するために、データビューのタブをクリックすることもできます。
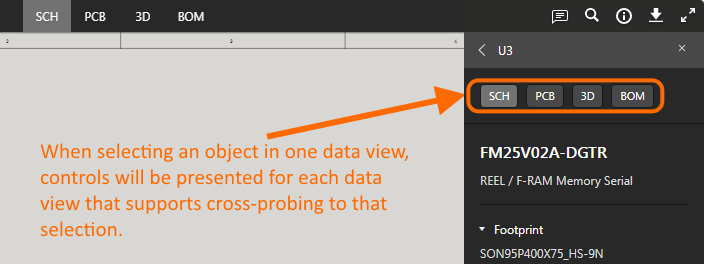 クロスプロービングコントロール(選択されたコンポーネント用)。
クロスプロービングコントロール(選択されたコンポーネント用)。
以下の折りたたみセクションでは、サポートされているクロスプロービングシナリオのいくつかの例を紹介します:
検索
Altium 365 Viewerには、アップロードされた設計の中からコンポーネントやネットを素早く便利に見つけることができる検索機能が組み込まれています。この検索機能は、SCH、PCB、3Dデータビューの上部右側にある ボタンをクリックすることでアクセスできます。検索を行うための検索ペインが表示されます。
ボタンをクリックすることでアクセスできます。検索を行うための検索ペインが表示されます。
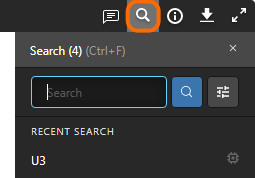
Altium 365 Viewerの検索ペイン。
検索を行うには、検索文字列を入力し始めます。検索は大文字と小文字を区別しません。入力すると、ペインは動的に一致する結果をリスト表示します。一致する結果の数は、ペインの上部に強調表示されます。
Searchペインを新たに開いた際、初期検索結果が多すぎる場合は全結果の一部分のみを含むことがあります。これはリストの下部にある
and x more press Enterというテキストで強調表示されます。結果リストを完全に展開するには、

ボタンをクリックするか、検索フィールドにカーソルを置いた状態で
Enterを押してください。
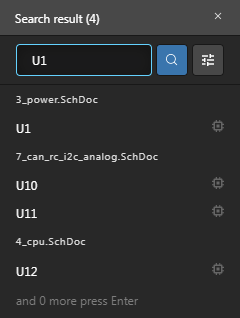
SCHデータビューから行われた検索の例。
結果はアクティブなデータビューに局所的です。アクティブなデータビューがSCHの場合、検索はすべてのソース回路図ドキュメントを対象とします。
フィルターオプションにアクセスするには、  ボタンをクリックします。これにより、検索文字列に一致するすべてのコンポーネントとネット、またはコンポーネントのみ、またはネットのみを表示できます。
ボタンをクリックします。これにより、検索文字列に一致するすべてのコンポーネントとネット、またはコンポーネントのみ、またはネットのみを表示できます。
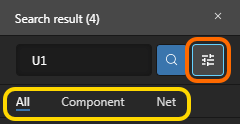 フィルターコントロール。
フィルターコントロール。
最近の検索領域には、最新の5件の検索がリストされます。検索結果がクリックされた時のみ、リストにエントリーが登録されます。
検索結果が表示されたら、そのエンティティ(コンポーネントまたはネット)に移動するためにエントリをクリックします。可能な限り、そのコンポーネント/ネットは選択され、ビュー内でズームされ、選択されたコンポーネント/ネットのみが完全に表示されるようにマスキングが適用されます。
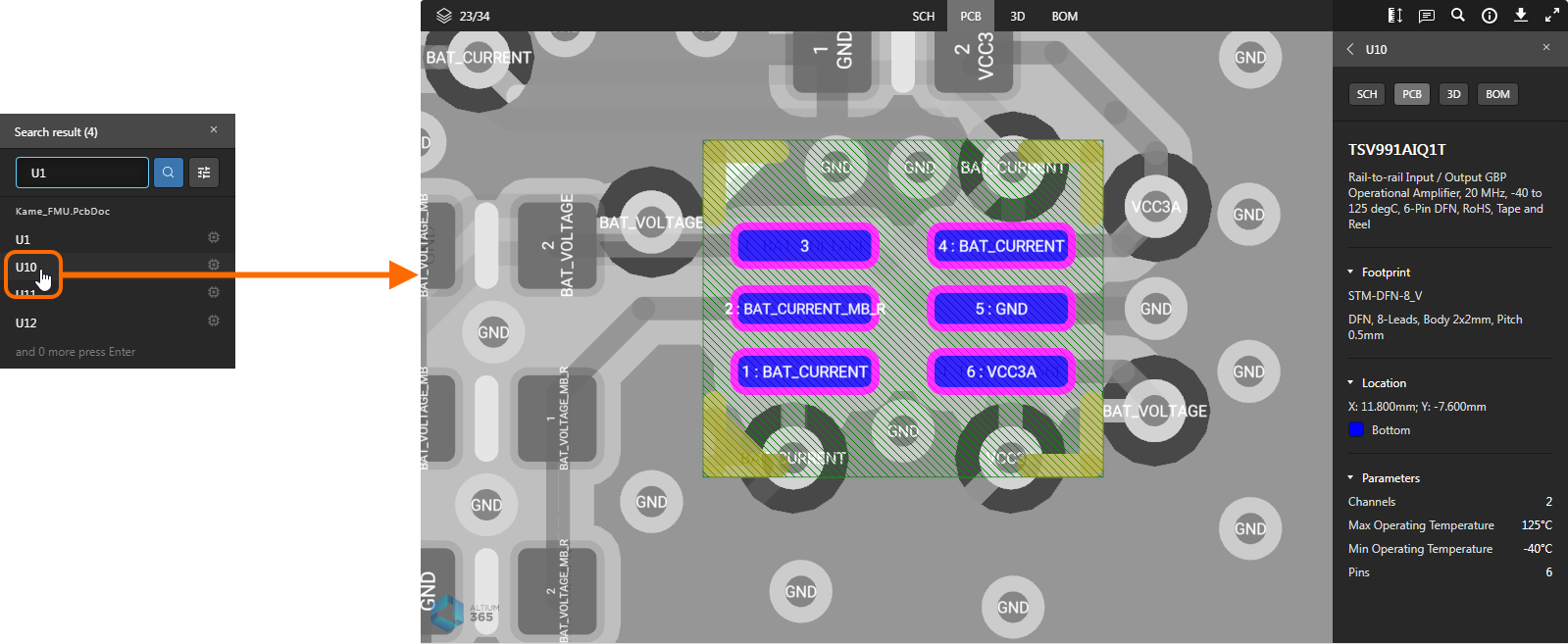
検索機能の使用例です。ここでは、アクティブなPCBデータビュー内でコンポーネントを検索した結果が示されています。画像の上にマウスを置くと、アクティブなSCHデータビュー内でネットを検索した結果が表示されます。
検索機能は、ボードの3Dビューでネットを見つけて選択するのに非常に便利です。3Dデータビューでは、コンポーネント、パッド、ビアのみをクリックして選択できるため、単純な選択だけでは実現できません。
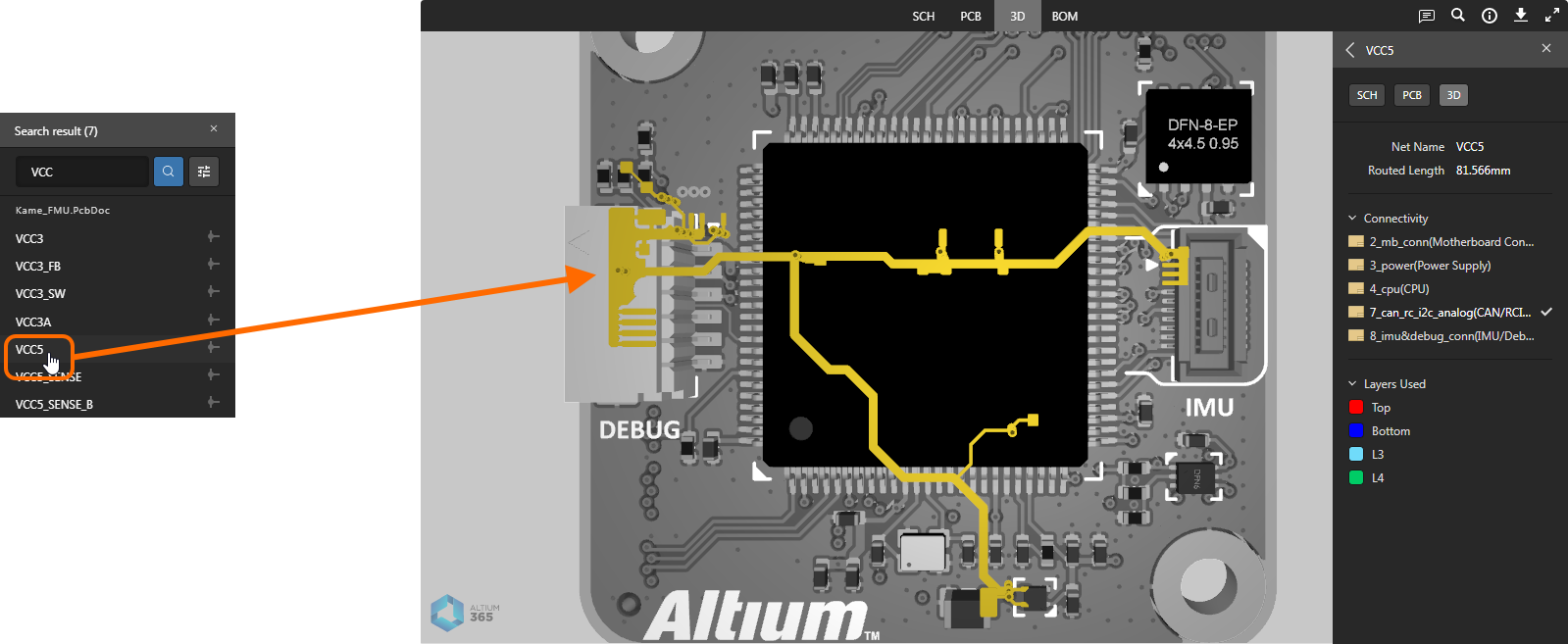 アクティブな3Dデータビュー内でネットを検索した結果の例 – このビュー内でネットを選択する唯一の方法は、クロスプロービング以外にこれしかありません。
アクティブな3Dデータビュー内でネットを検索した結果の例 – このビュー内でネットを選択する唯一の方法は、クロスプロービング以外にこれしかありません。
検索結果のリストに戻るには、右側のペインの左上にある

コントロールをクリックしてください。
検索されたコンポーネント/ネットが選択されているため、そのコンポーネント/ネットがすべての関連データビューで選択されているため、クロスプロービングが自然に利用可能になります。詳細については、
クロスプロービングのセクションを参照してください。
ダウンロード – 埋め込みAltium 365ビューアのみ
Altium 365 Viewerを自分のウェブサイトに埋め込むと、アップロードした設計からさまざまな出力を生成してダウンロードするための追加機能が提供されます。現在サポートされている出力フォーマットは以下の通りです:
- ソースデザイン
- ガーバー
- IDFX
- IPC2581
- ODB++
- STEP
- PDF – スキーマティックプリント、PCBプリント、PCB 3Dプリント、PDF 3Dの個別のPDFが含まれます。
データをダウンロードするには、メインビューイングウィンドウの左上にある コントロールをクリックします。ダウンロードペインが表示され、利用可能なファイルのリストが表示されます。ダウンロードしたいファイルを有効にしてから、
コントロールをクリックします。ダウンロードペインが表示され、利用可能なファイルのリストが表示されます。ダウンロードしたいファイルを有効にしてから、  ボタンをクリックします。
ボタンをクリックします。
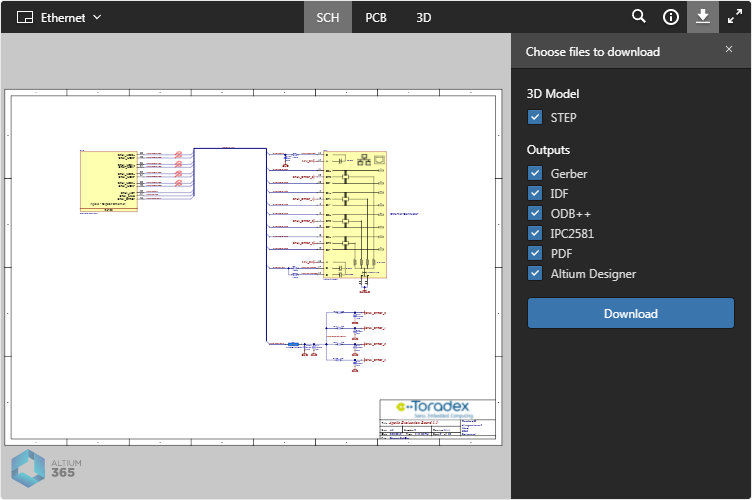 Toradexサイトに埋め込まれたAltium 365 Viewerの例と、その設計に対して利用可能なダウンロード。
Toradexサイトに埋め込まれたAltium 365 Viewerの例と、その設計に対して利用可能なダウンロード。
選択された出力のファイルはZipアーカイブでダウンロードされます。複数の出力がダウンロード用に有効になっている場合、個々のZipは単一の親Zipアーカイブに含まれます。
アップロードされた製造データの取り扱い
ODB++またはGerberデータのセット(または単一のGerberファイル)をアップロードすると、それを閲覧できます。データの単一ビューが提供されます - Gerber/ODB++データビューです。
- アップロードされたアーカイブ(または単一のGerberファイルがアップロードされた場合はドキュメント)の名前が、メインビューイングウィンドウの上に表示されます。
-
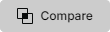 ボタン(Gerberデータのみ利用可能)は、現在のGerberデータが既に最初の(古い)比較ボックスにロードされた状態で開く、Altium 365 Gerber比較ビューアへの直接リンクを提供します。Gerber比較機能は、アップロードされたデータが現在のウェブセッションのために一時的にではなく永続的に利用可能である、Altium 365パーソナルスペースでも利用できることに注意してください。
ボタン(Gerberデータのみ利用可能)は、現在のGerberデータが既に最初の(古い)比較ボックスにロードされた状態で開く、Altium 365 Gerber比較ビューアへの直接リンクを提供します。Gerber比較機能は、アップロードされたデータが現在のウェブセッションのために一時的にではなく永続的に利用可能である、Altium 365パーソナルスペースでも利用できることに注意してください。
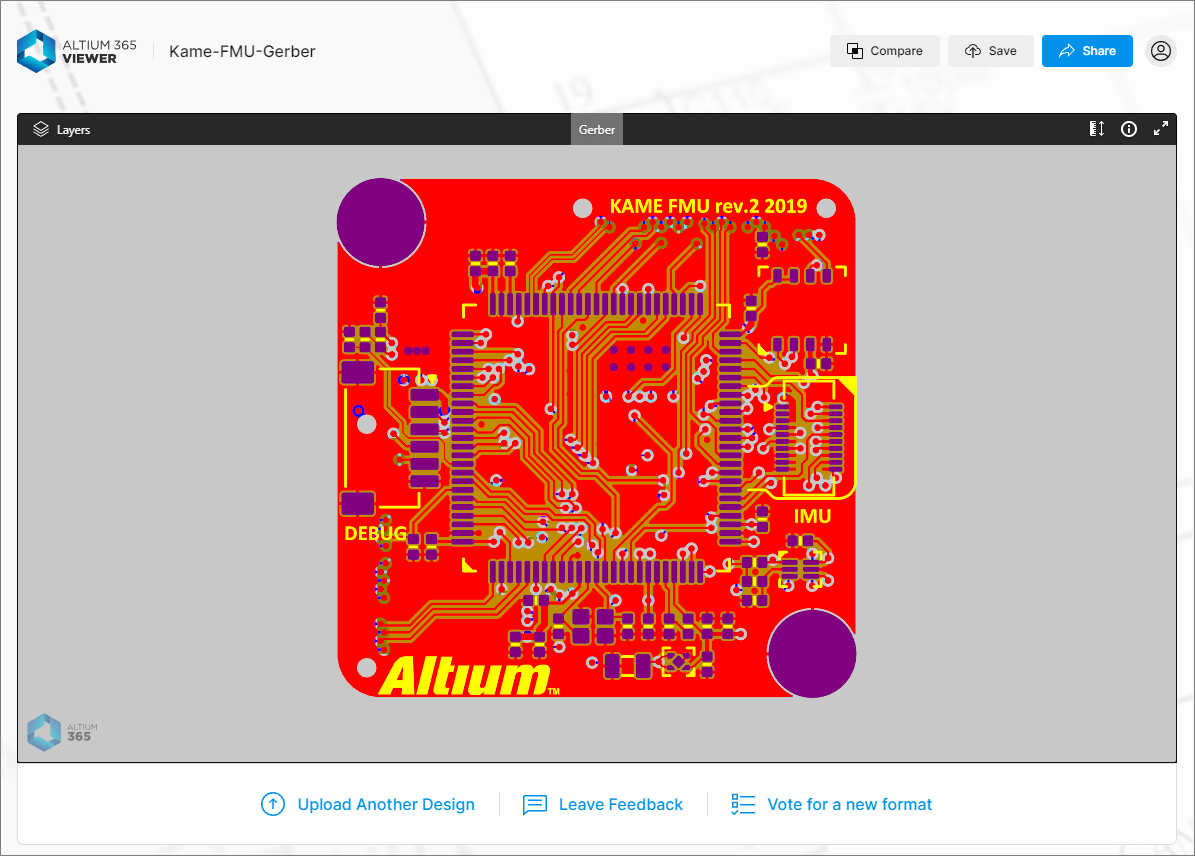 Altium 365 ViewerにアップロードされたGerberまたはODB++形式の製造(CAM)データの例。
Altium 365 ViewerにアップロードされたGerberまたはODB++形式の製造(CAM)データの例。
アセンブリアシスタントのアクセスと使用
関連ページ: Altium 365 アセンブリアシスタント、Altium 365 パーソナルスペース
Altium 365 アセンブリアシスタントは、オンラインのPCBアセンブリツールで、手動でボードデザインを組み立てるプロセスを簡単に追跡し、チェックオフすることができます。アップロードされたプロジェクトのBOMデータと2D/3Dアセンブリデータを一つのインタラクティブなインターフェースにまとめ、アセンブリプロセスを分析し、ステップごとに進めることができます。
アセンブリアシスタントへのアクセスは、スタンドアロンビューアーページの上部にある  オプションを通じて提供されます。呼び出されると、アセンブリコマンドはアップロードされたプロジェクトをAltium 365パーソナルスペースに保存し、関連するアセンブリアシスタントアプリケーションを直接開きます。
オプションを通じて提供されます。呼び出されると、アセンブリコマンドはアップロードされたプロジェクトをAltium 365パーソナルスペースに保存し、関連するアセンブリアシスタントアプリケーションを直接開きます。
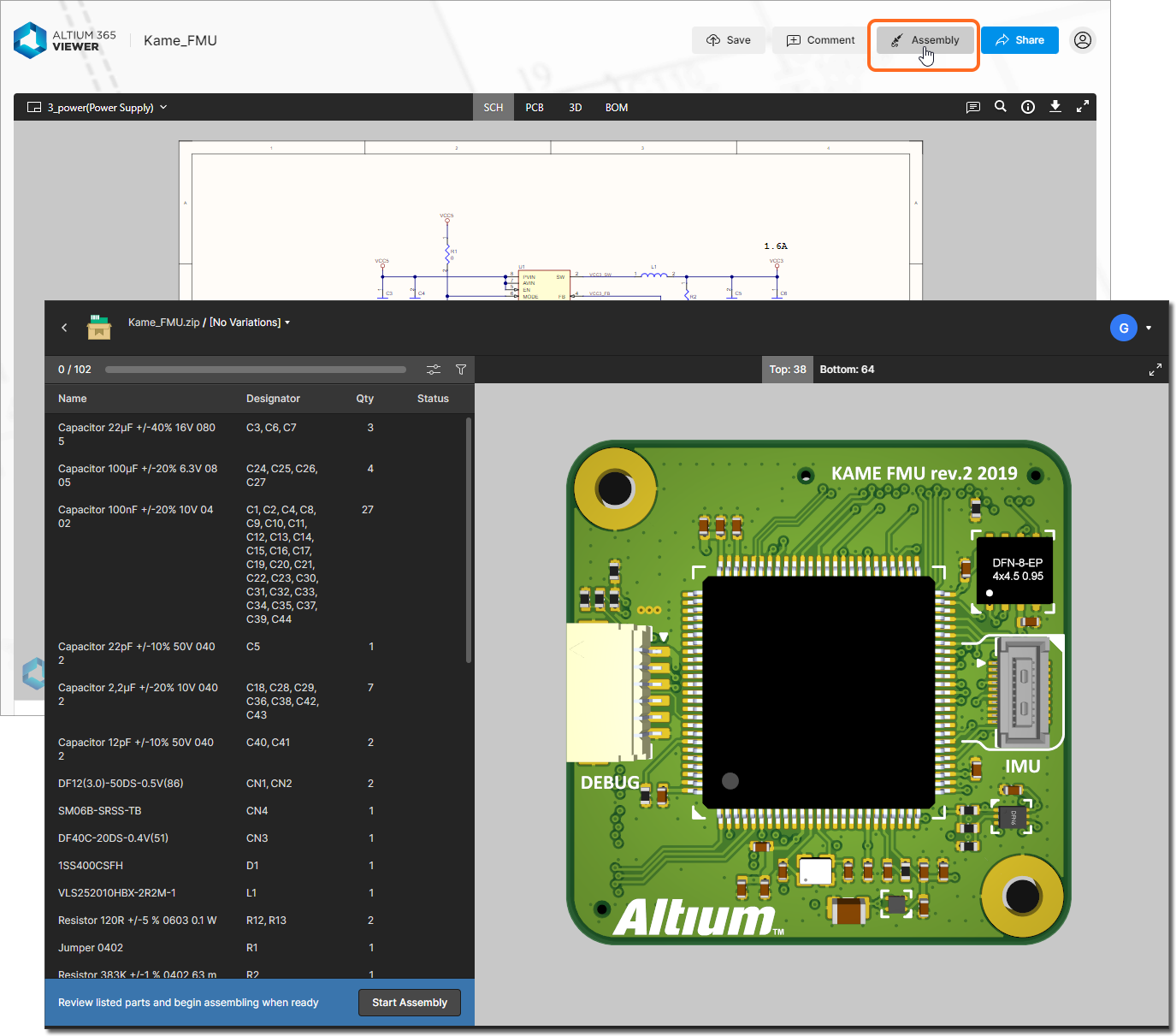 スタンドアロンビューアの上部にあるアセンブリコマンドから、個人スペースを通じてインタラクティブなアセンブリアシスタントにアクセスします。
スタンドアロンビューアの上部にあるアセンブリコマンドから、個人スペースを通じてインタラクティブなアセンブリアシスタントにアクセスします。
- Altium 365 パーソナルスペースにアクセスするには、Altium アカウントが必要ですので、AltiumLiveにサインインするか、アカウントを登録するように求められます。Altium ソフトウェアへの有料アクセスは、無料のパーソナルスペースを使用するためには必要ありませんので、ご注意ください。
- 専用のパーソナルスペースへのアクセスには、アップロードしたデータの永続的な保存、プロジェクトデータの完全な権限に基づく共有、ライブドキュメントのコメントなど、さまざまな利点があります。
構成可能なBOMリストペインと、ボードのインタラクティブなグラフィカル2D/3Dビューで構成されるアセンブリアシスタントは、ボードアセンブリの両面を検査しながら、2つの間でクロスプローブすることができます。アセンブリプロセスモード( 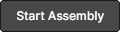 )にあるとき、インターフェースは各コンポーネントエントリを順にステップスルーし、視覚的にハイライト表示します。これは、完了(
)にあるとき、インターフェースは各コンポーネントエントリを順にステップスルーし、視覚的にハイライト表示します。これは、完了(Done)として確認されるか、後でスキップ(Skipped)されます。プロセスが完了すると、アセンブリアシスタントは配置された要素の数と経過時間を報告します。 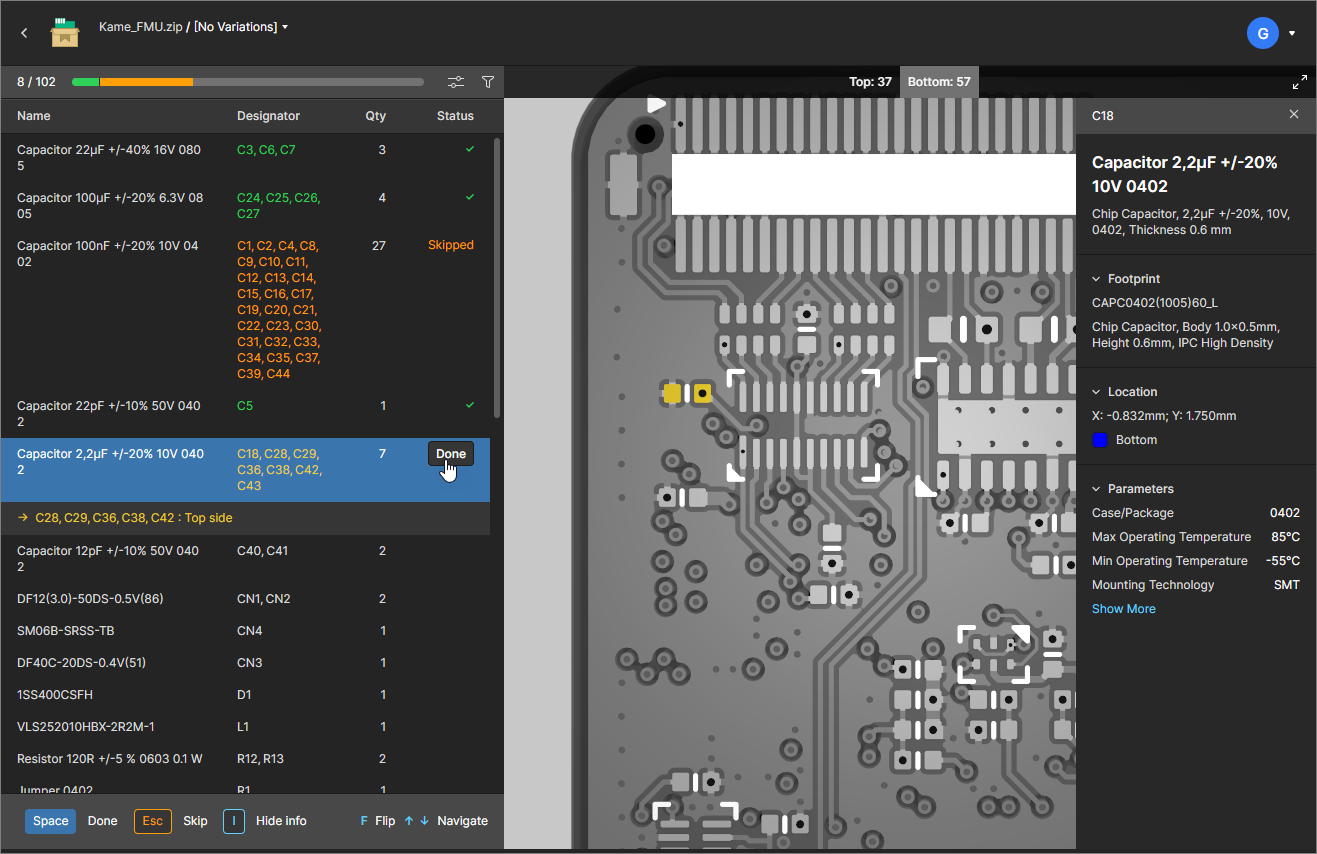 アセンブリアシスタントのアクティブな組み立てプロセスビューで、ステータス設定とBOMエントリとボードグラフィックスとの間の動的な相互作用を示しています。
アセンブリアシスタントのアクティブな組み立てプロセスビューで、ステータス設定とBOMエントリとボードグラフィックスとの間の動的な相互作用を示しています。