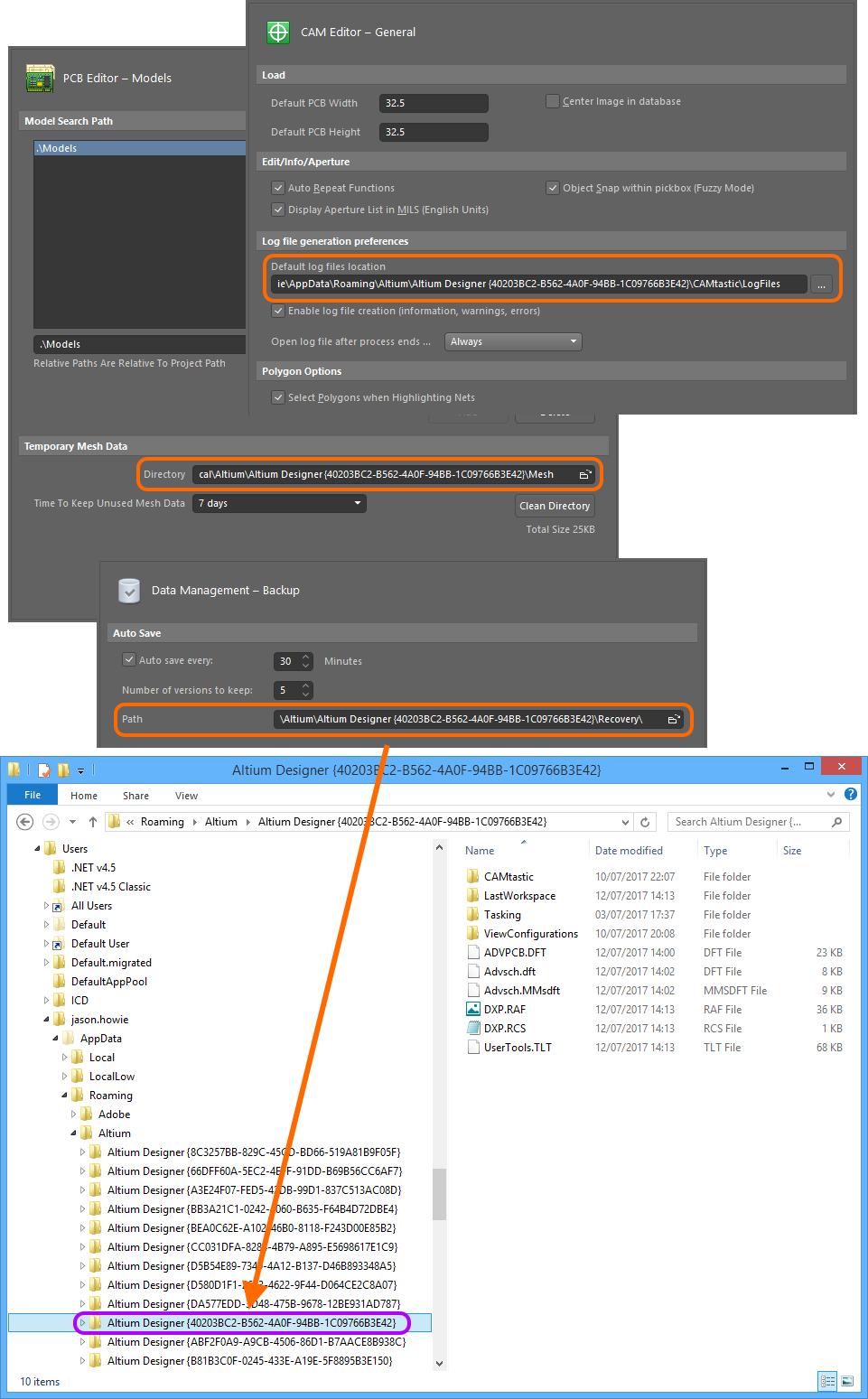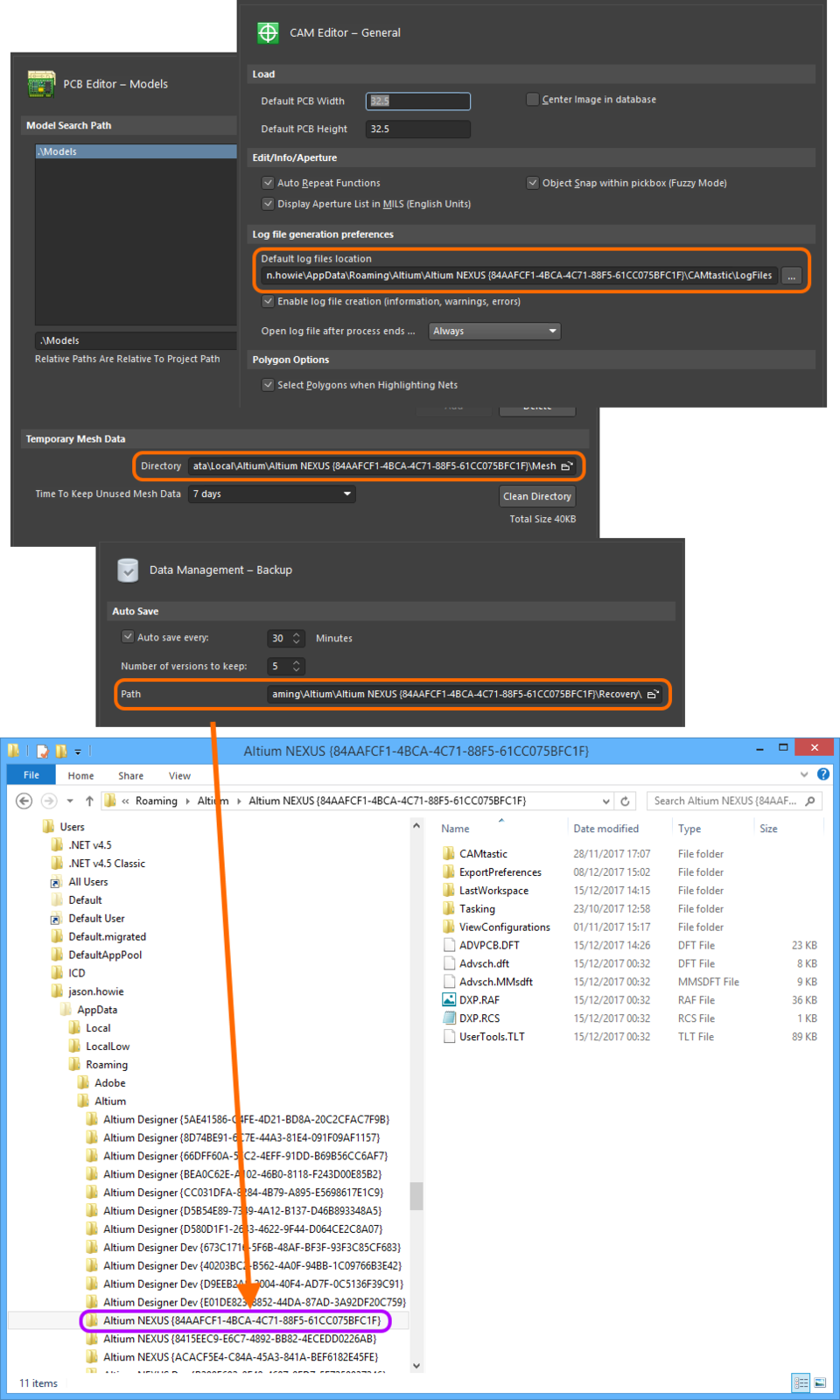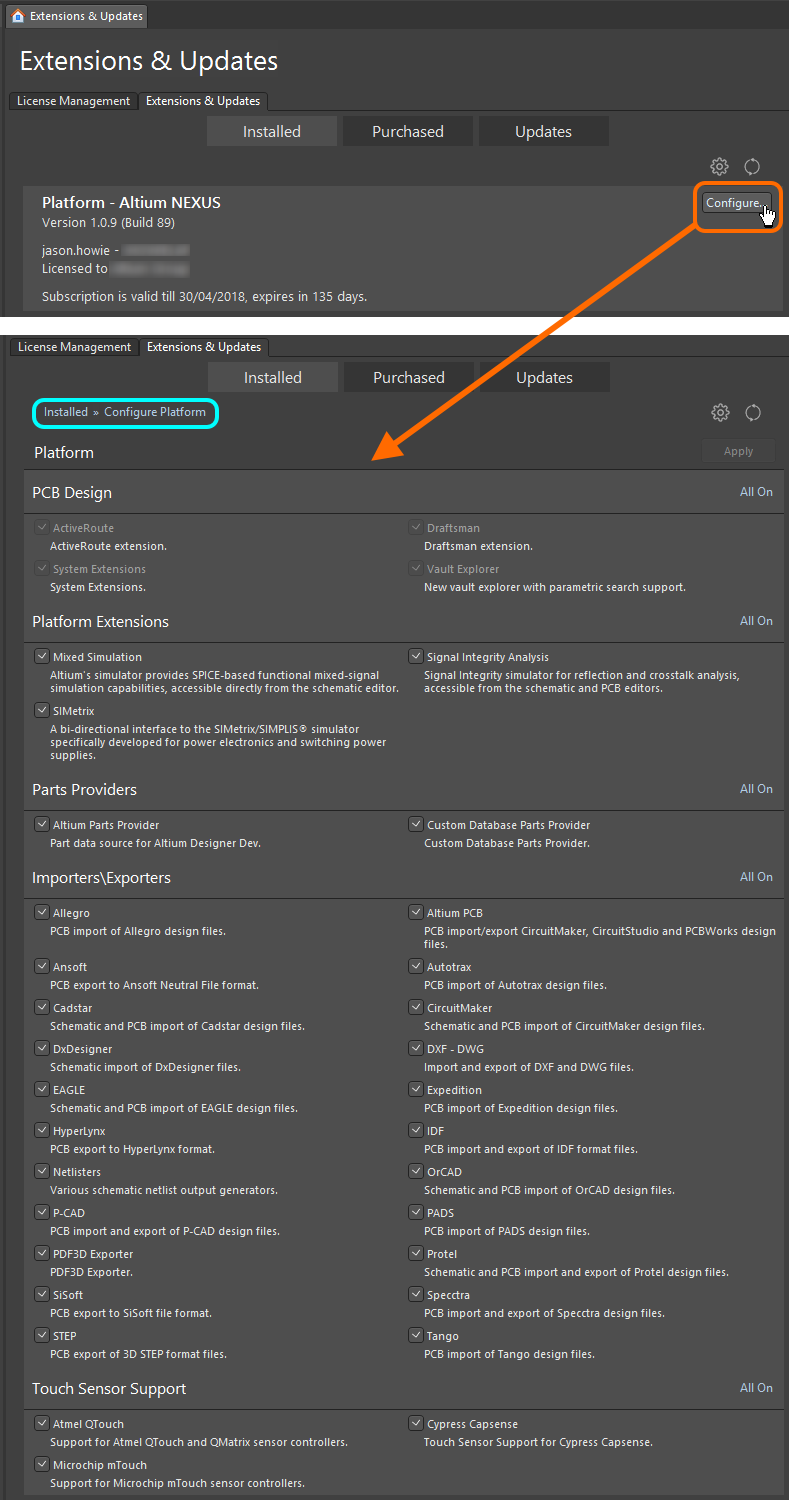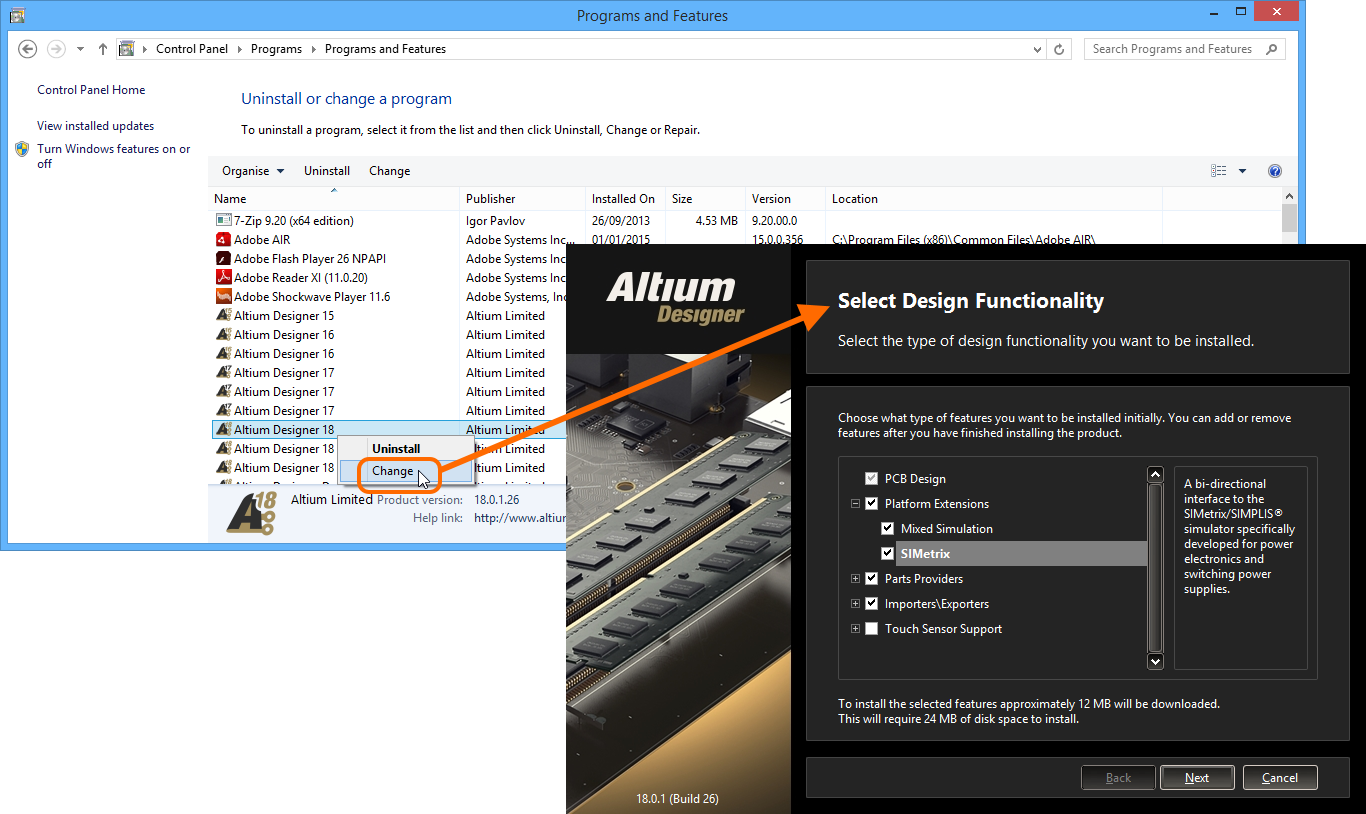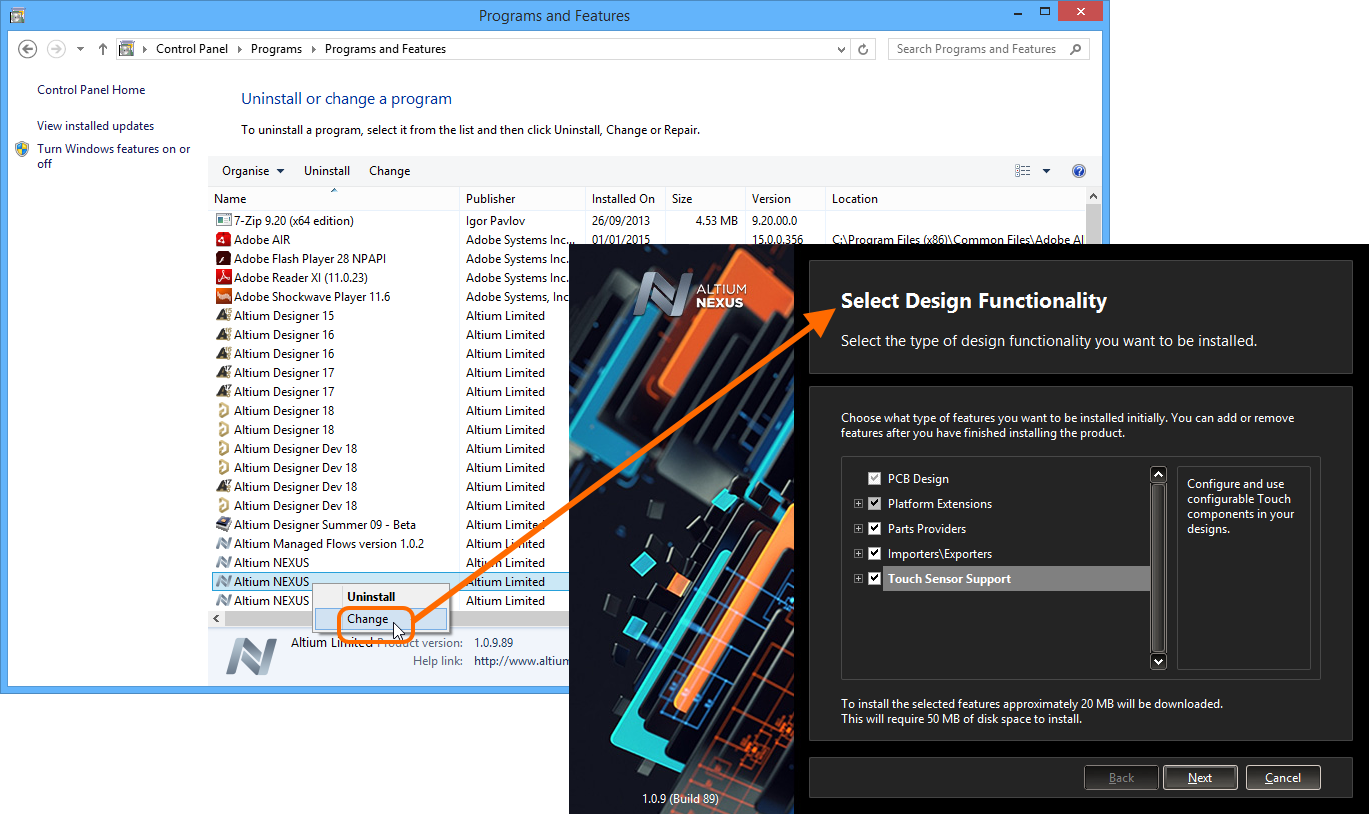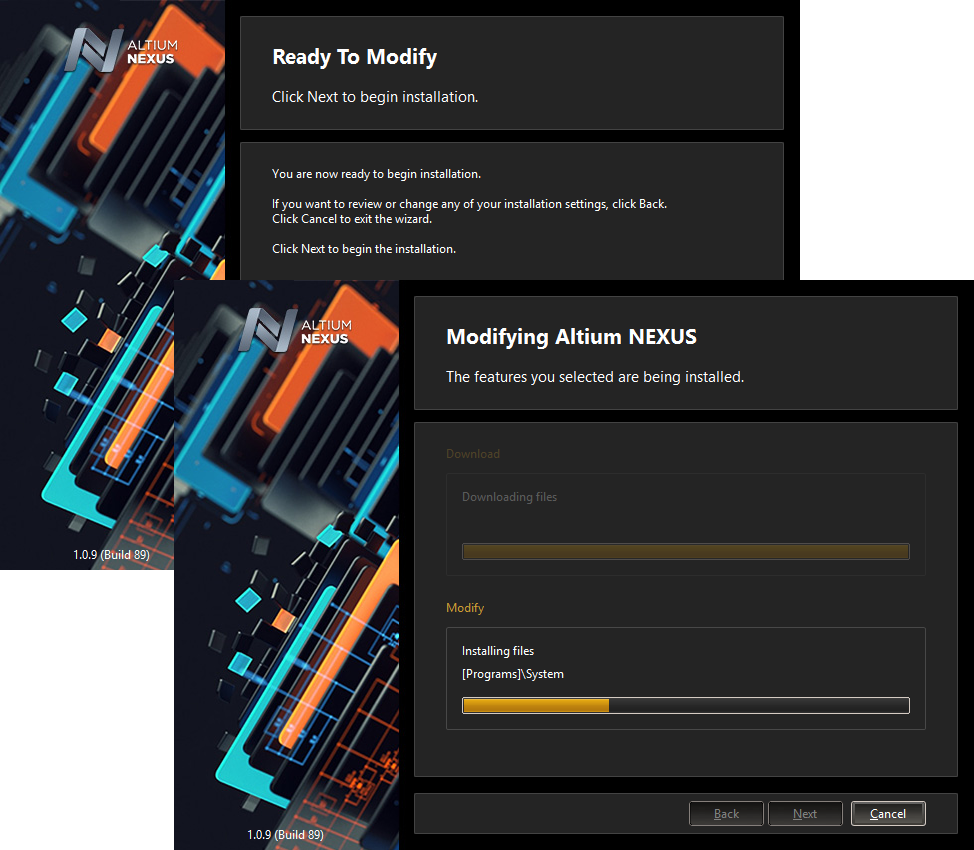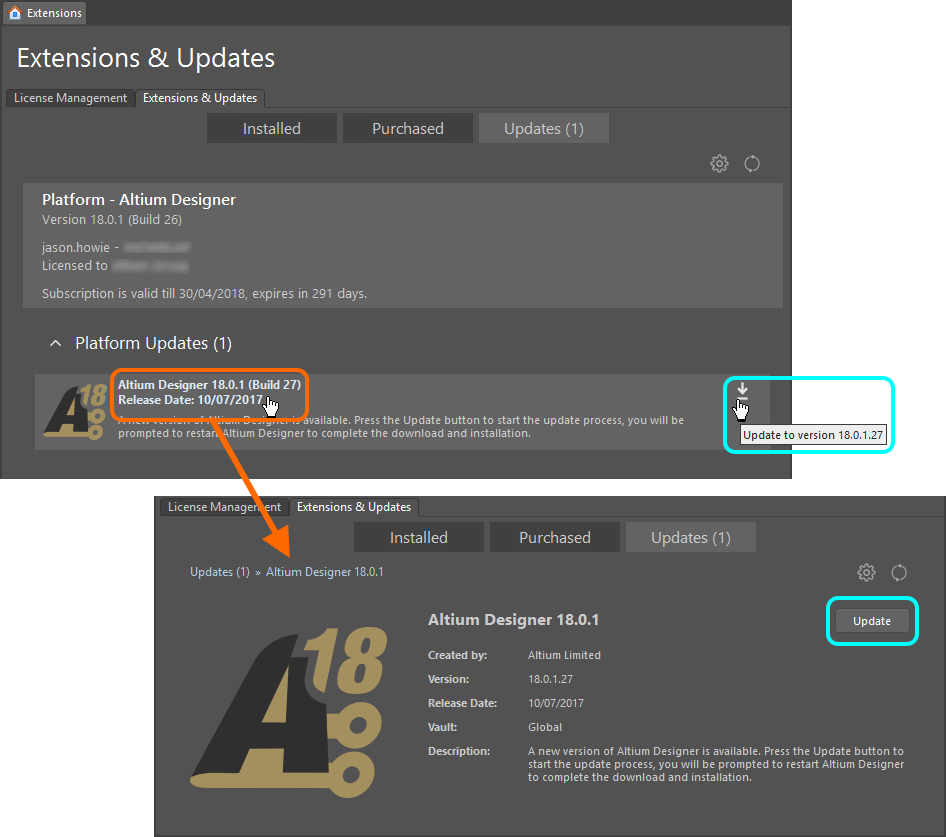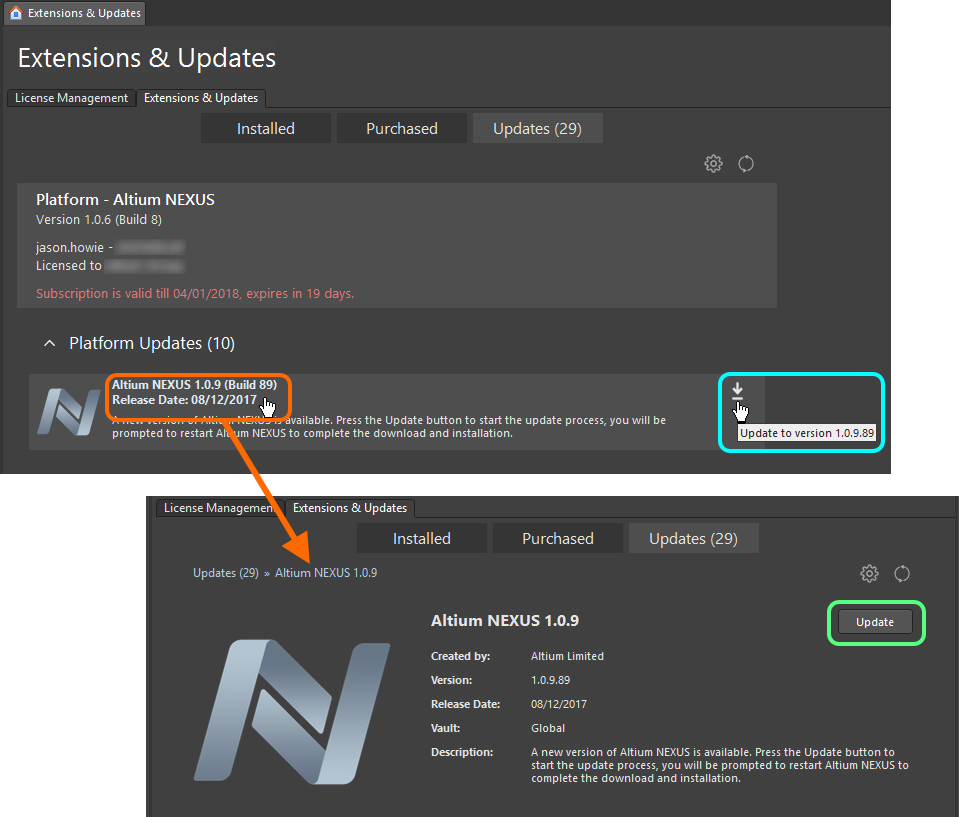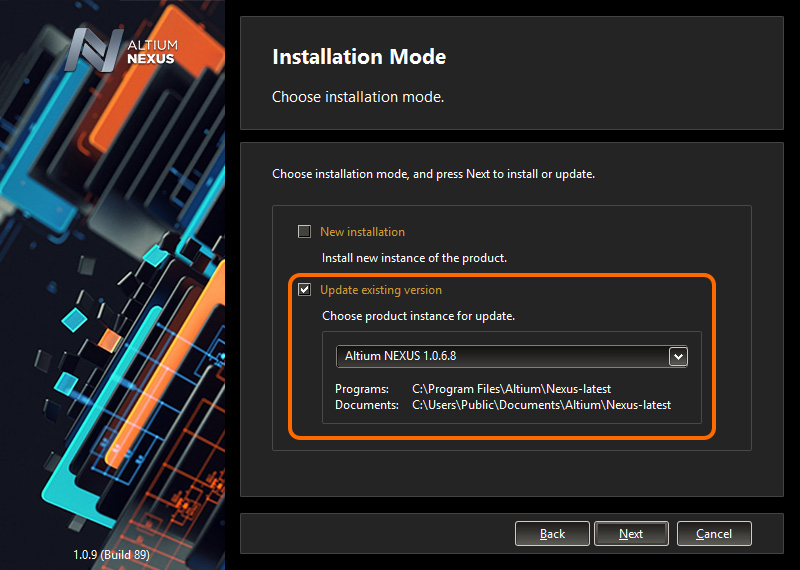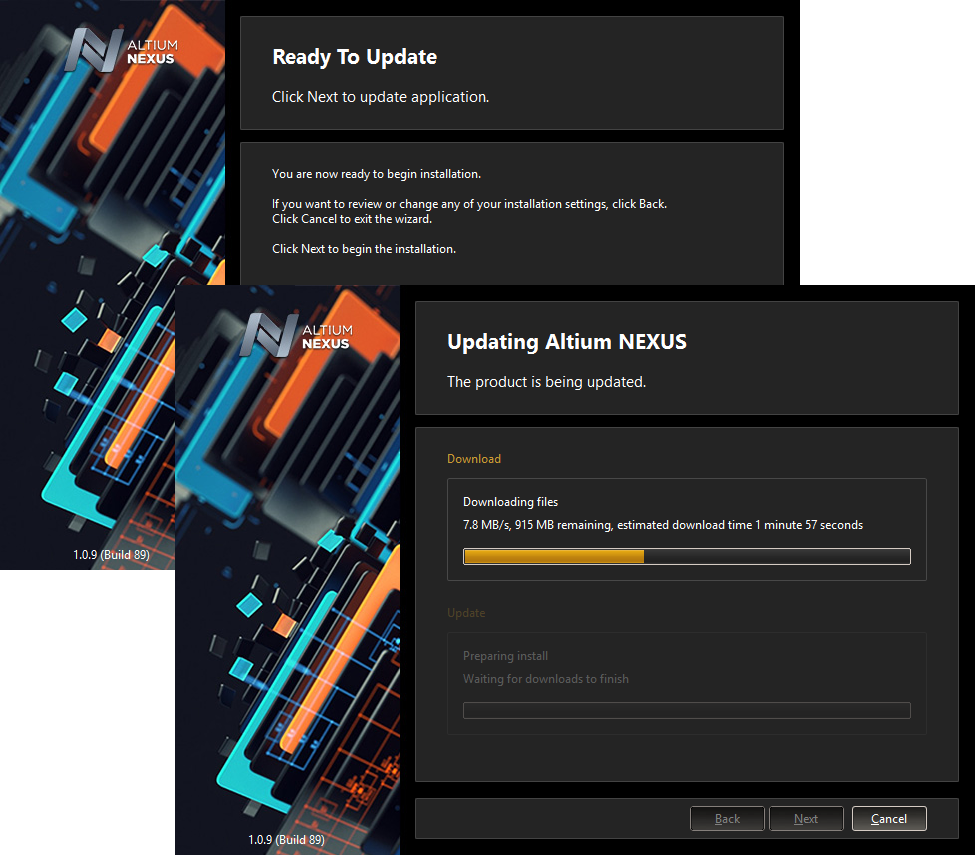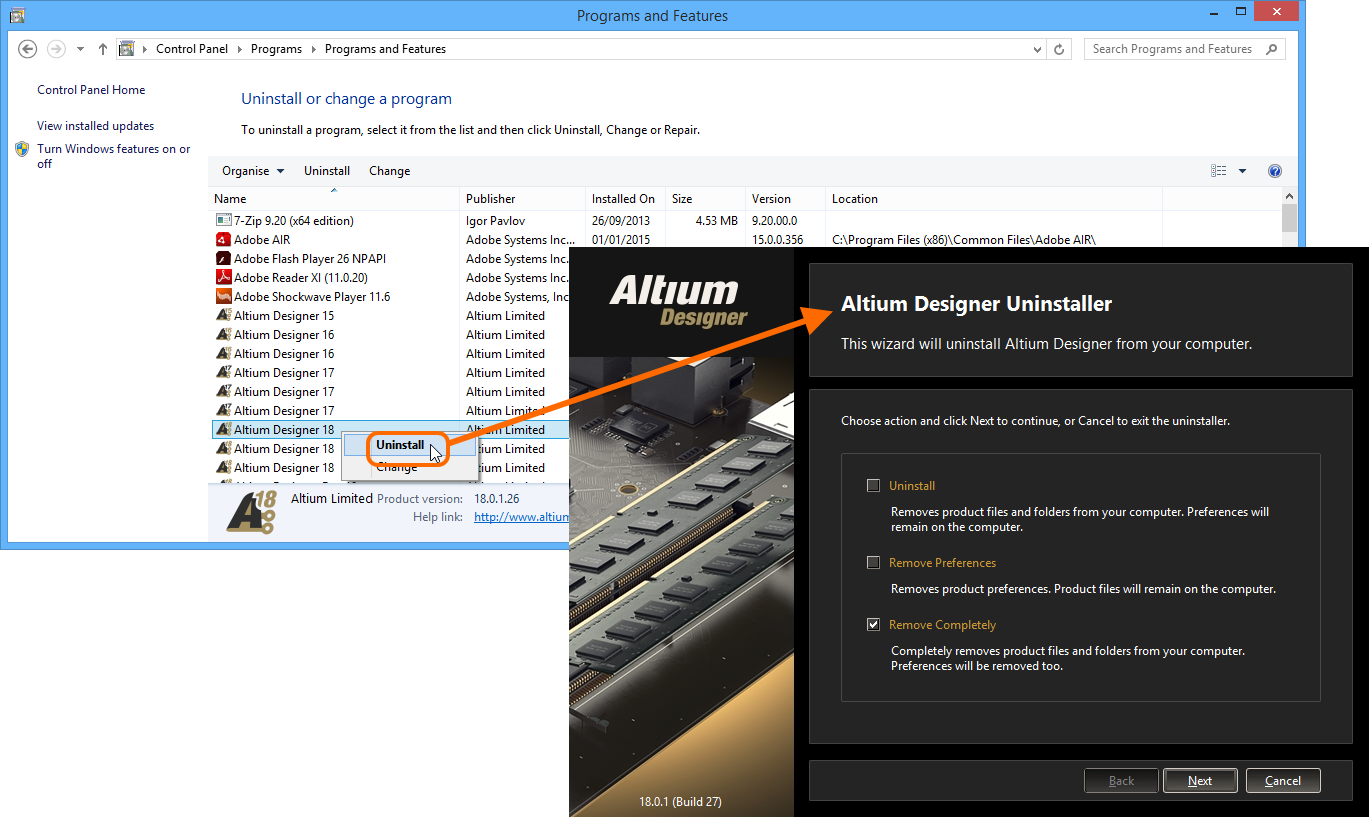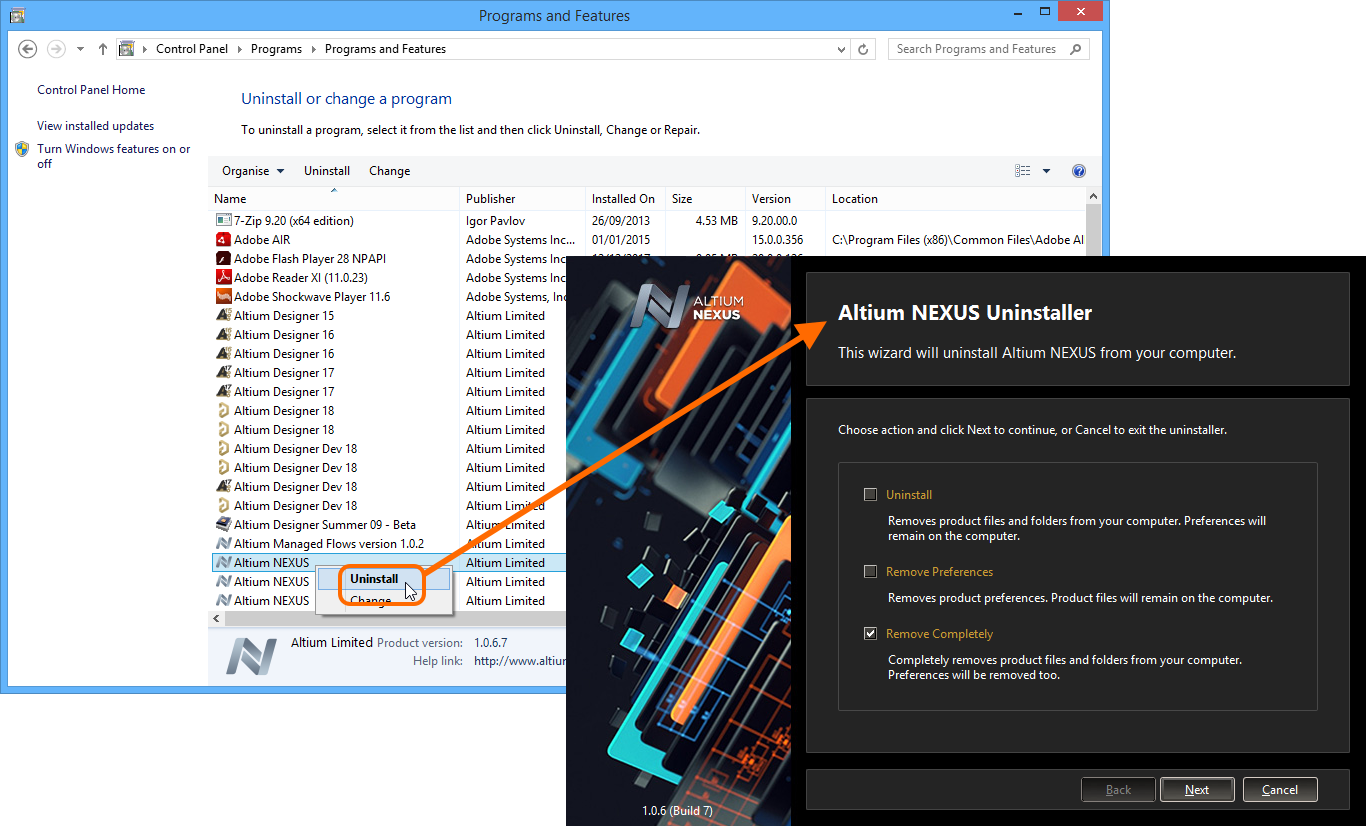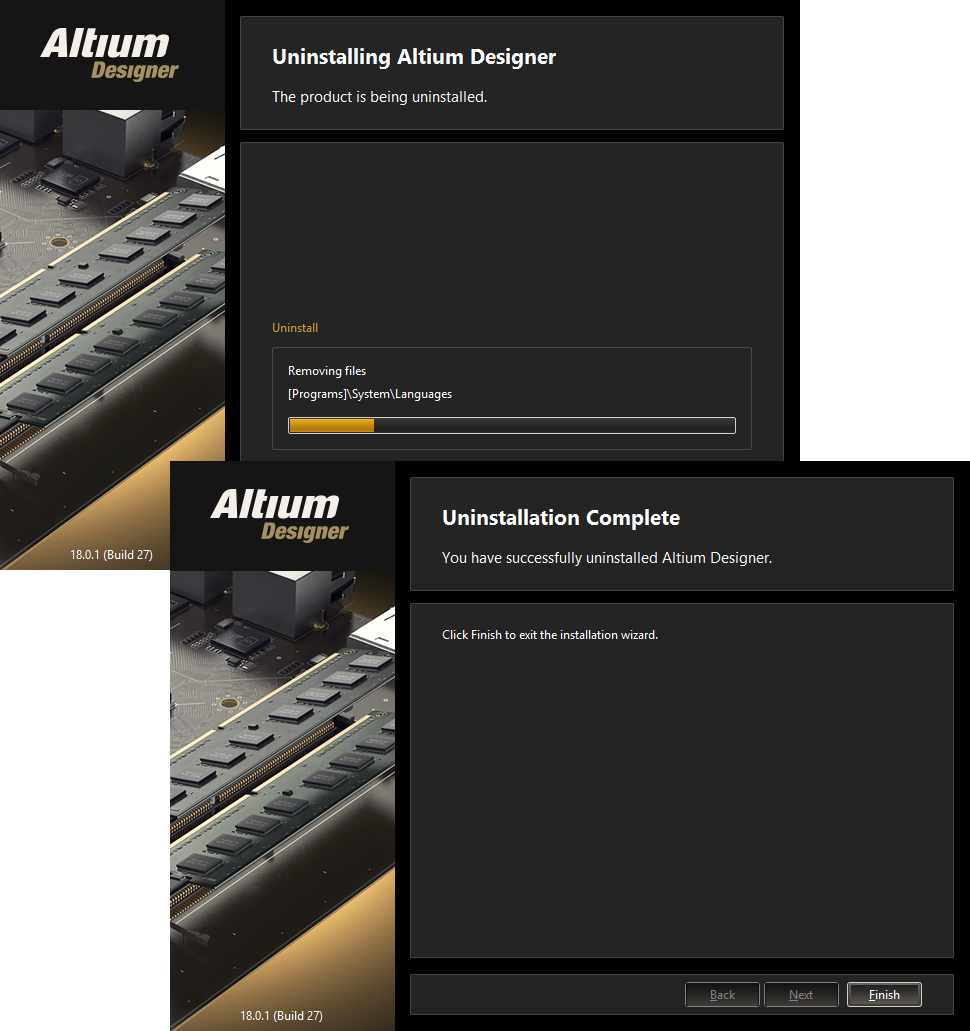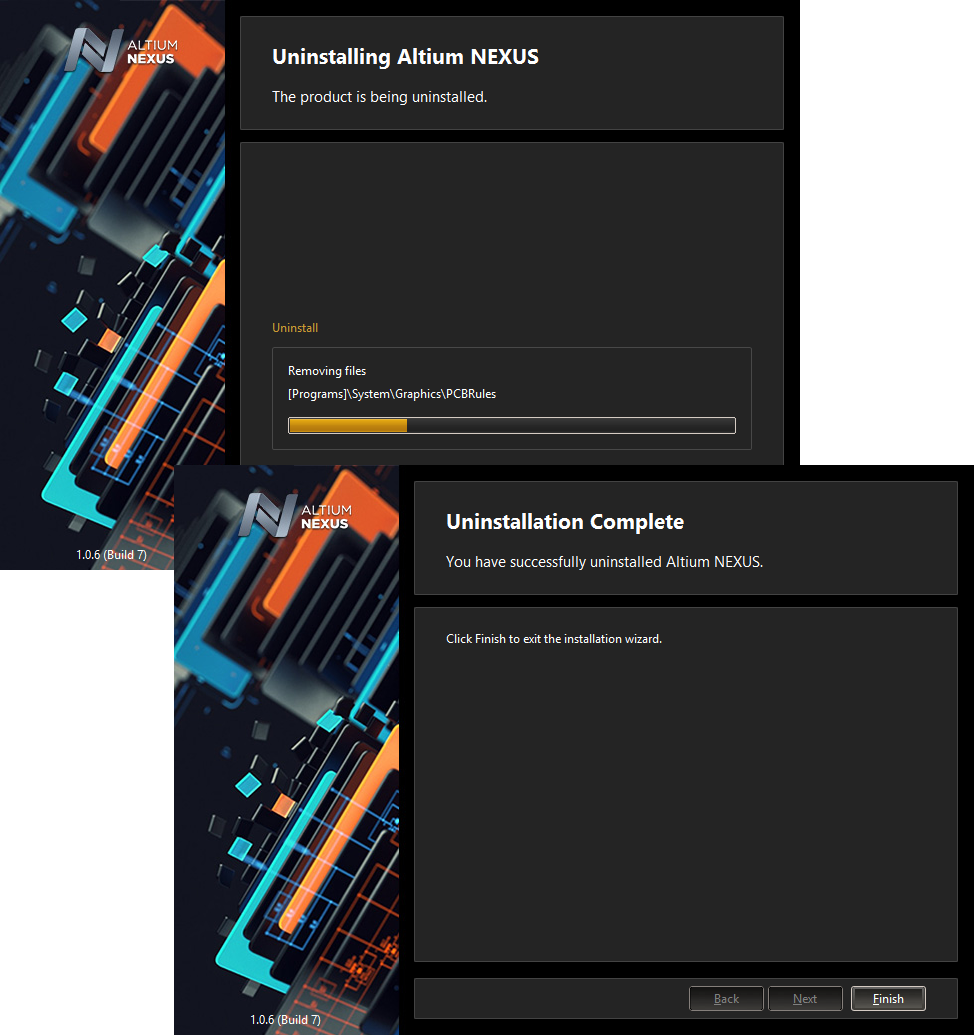システムインストール、ライセンス認証と管理
ソフトウェアアプリケーションのインストールは、簡単に、直感的に、そしておそらく何より迅速に完了できる必要があります。さらに、ソフトウェアをインストールしてからは、必要に応じて適切に、かつ合理的な方法で更新できる必要があります。
Altium Designerは、まさにこの必要に応じて、迅速で効率的なインストール管理システム(初期インストールプロセスをすばやく行うだけでなく、インストール後にソフトウェアで利用できる機能をいつでも組み込むことができるシステム)を提供します。
初期インストール
主要記事: Altium Designerのインストール
Altium Designerの初期インストールは、Altium Designer Installerを使用して行います。このウィザードベースのインストーラーにアクセスするには、小さな(約11.MB)実行形式ファイルのAltiumDesignerSetup<Version>.exeを実行します。この実行形式ファイルはAltium Webサイトの [Downloads] ページからダウンロードでき、ハードディスクのどこにでも保存できます。
Altium NEXUSの初期インストールは、Altium NEXUS Installerを使用して行います。このウィザードベースのインストーラーにアクセスするには、小さな(約11.MB)実行形式ファイルのAltiumNexusSetup<Version>.exeを実行します。この実行形式ファイルはAltium Webサイトの [Downloads] ページからダウンロードでき、ハードディスクのどこにでも保存できます。
インストールには、インストールウィザードのさまざまなページで定義できる2つの重要な要素があり、何をどこにインストールするかをコントロールできます。
- Design Functionality - 初期状態でどの機能をインストールするかを指定できます。
[PCB Design]オプションに含まれるのは、基本ソフトウェアと、PCB設計を行うために必要な主要テクノロジーです。これらは常にインストールされ、選択解除はできません。他のオプションを使用し、必要に応じてインストールをカスタマイズできます。これらの選択内容によって、最初のインストールに必要な時間も変化します。 - Install Location - プログラムファイルと共有ドキュメントのインストール場所として、インストール先フォルダーを指定できます。複数のAltium Designerをインストールする場合、これらの場所は特に重要です。
インストール自体は、合理的で適切な作業です。このため、可能な限り短時間でインストールを完了し、稼働できます。インストールした後は、入手可能な各機能を追加してインストールをさらによいものにします。
Altium Designerのライセンス登録
主要記事: Altium Designerのライセンス認証システム
Altium Designerには、タイムリーかつ効率的にAltium Designerソフトウェアを使用してライセンスを取得、更新、実行する、合理化されたライセンス取得システムが備えられています。このシステムでは、お客様の要求に合わせてさまざまな種類からライセンスを選択できます。
- オンデマンド - クライアント側で取得するライセンスは、Altiumが管理するサーバーにより管理されています。
- スタンドアロン - クライアント側で取得するライセンスは、ライセンスファイル(
*.alf)を使用してユーザー自身で管理します。 - プライベートサーバー - クライアント側で取得するライセンスは、Altium Infrastructureサーバーが管理します。このサーバーは、Altium製品のインストールとライセンス管理をリモートで提供する無料のオンプレミスサーバーです。
Altium Designerの機能拡張
主要記事: Altium Designerの拡張
Altium Designerは、ソフトウェアのカスタマイズによって容易に強化することができますが、これは拡張機能の概念に基づいています。拡張機能は、このシステムを理解するための重要な概念です。拡張機能はソフトウェアのアドオンであり、拡張された機能を利用できます。一連の主要機能は最初のインストールで透過的に扱われますが、これはシステムリソースと呼ばれます。また、必要に応じてユーザーが任意でインストール、または削除できるオプションの拡張機能も利用できます。つまり、設計の要求に応じて機能を手動でインストールできるというのが拡張機能の概念です。
Altium Designerのカスタマイズは、実質的には使用可能な拡張機能の管理です。必要に応じて使用可能な拡張機能をインストール、更新、あるいは削除します。Altiumから、Altium Designerで使用できる多数の拡張機能を入手できます。また、Altium Developerの拡張機能では、ユーザー自身がAltium Designer SDK(ソフトウェア開発キット)を使用して独自の拡張機能を作成し、Altium Designerの機能を拡張することができます。
Altium Developer拡張機能には、カスタム拡張機能を管理するためのユーザーインターフェースである、専用のDeveloper Interfaceが備えられています。このインターフェースには、拡張機能のグローバルリポジトリ(Global Extensions Gallery)へのリリースにより、カスタム拡張機能を安全により多くの閲覧者と共有できるようにするための公開機能があります。これは、クラウドベースのAltiumリポジトリです。安全な配布、ライセンス認証、開発した拡張機能のインストールなどを通じて、サードパーティ開発者がAltium Designerの拡張機能を提供し、取引できる可能性を広げます。
Altium Designerでは、ソフトウェアの拡張機能の管理は [Extensions and Updates] 画面から行います。この画面を表示するには、ワークスペースの右上の コントロールをクリックし、メニューから [Extensions and Updates] コマンドを選択します。
コントロールをクリックし、メニューから [Extensions and Updates] コマンドを選択します。
サンプルとライブラリ
ソフトウェアの特定の面について実行するためのサンプルを使用して評価を行うことができます。サンプルによっては、やや習得に時間がかかる機能が紹介されている場合があります。同様に、事前に開発したライブラリを利用して、すぐに使用できるコンポーネントとして選択できます。
サンプルデザインの選択は、初期インストールでインストールされます。ソフトウェアの標準のデフォルトインストールでは、これらは、インストールフォルダーの\Users\Public\Documents\Altium\AD18\Examplesに保存されます。さらに、サンプルデザイン、設計コンポーネント、基板テンプレートを、AltiumのWebサイトの [Design Content] 領域にあるさまざまな項目から利用できます。
サンプルデザインは、初期インストールでインストールされます。ソフトウェアの標準のデフォルトインストールでは、これらは、インストールフォルダーの\Users\Public\Documents\Altium\Nexus\Examplesに保存されます。さらに、サンプルデザイン、設計コンポーネント、基板テンプレートを、AltiumのWebサイトの [Design Content] 領域にあるさまざまな項目から利用できます。
- サンプルデザイン - PCB設計分野の機能を紹介するために使用されます。[Reference Designs] の項目からダウンロードできます。
- コンポーネント - Altium Content Vaultを通じて提供されます。Altium Designerの [Explorer] パネル経由で設計中に配置できます。管理されたコンポーネントは別のレベルでも統合されています。管理されたコンポーネントには、モデルだけでなく、最新のサプライチェーン情報も含まれています。つまり、このように設計領域とサプライチェーン領域に広がることで、コンポーネントは真の統一コンポーネントになることができます。デバイスファミリーの説明を含む、使用可能なコンポーネントの最新情報は、[Unified Components] の項目でご覧ください。管理されたコンポーネントを利用したり、使用可能な各コンポーネントファミリーの最新統合ライブラリをダウンロードすることもできます。コンポーネントファミリーについて閲覧する際、[Download] リンクを探してください。
- 基板テンプレート - これもAltium Content Vault経由で提供されます。さまざまな基板テンプレート、管理されたシート、基板コネクタコンポーネントなどがあります。使用できるテンプレートは、[Template Designs] の項目をご覧ください。
複数バージョンのソフトウェアのインストール
コンピューターに、基本バージョンのAltium Designerをインストールする(例えばバージョン18.0.9)と、後続バージョン(例えば18.0.10)に更新したり、後続バージョンを新しい別のバージョンとしてインストールできます。このインストールシステムでは、異なるバージョンのソフトウェアを並行してインストールできます。並行インストールの利点は、古いバージョンを直接すばやく利用できる一方、独立して、古いバージョンを効率的に新しいバージョンに更新できる点です。
コンピューターに、基本バージョンのAltium NEXUSをインストールする(例えばバージョン1.0.9)と、後続バージョン(例えば1.0.10)に更新したり、後続バージョンを新しい別のバージョンとしてインストールできます。このインストールシステムでは、異なるバージョンのソフトウェアを並行してインストールできます。並行インストールの利点は、古いバージョンを直接すばやく利用できる一方、独立して、古いバージョンを効率的に新しいバージョンに更新できる点です。
Altium Designerの新しいバージョン用のインストーラーを実行すると、[Altium Designer Installer] ウィザードに [Installation Mode] という追加ページが表示されます。このページでは、Altium Designerの既存のバージョンを更新するか、別の新しいバージョンとしてインストールするか選択できます。[New installation] オプションを選択すると、同じコンピューター上に別バージョンのソフトウェアを維持できます。ウィザードから、後で必ず新しいバージョン用の別のインストール先フォルダーを指定してください。
インストールフォルダー
ソフトウェアの複数バージョンを容易にインストールする2つの重要な要素があります。
- インストールの際、プログラムファイルと共有ドキュメントのインストール場所として、異なるインストール先フォルダーを指定できます。
- システムは、それぞれのバージョンに対してGUID(Globally Unique Identifier)を使用します。この識別子(標準的な128ビットのURNモデルを使用し、32桁の16進数で表される)は、アプリケーションデータフォルダーやレジストリの項目を一意的に識別するために使用されます。Altium Designerの特定のバージョンを実行する場合、システムはこの識別子を使用して、そのバージョン専用のファイルやレジストリ項目を操作します。
以下に、Altium Designer 18.0.xのデフォルトのインストールフォルダーをまとめました(Windows 7以降)。
- Altium Designerのデフォルトのメインインストールパスは次のとおりです。
\Program Files\Altium\AD18
- デフォルトインストールのサンプル、ライブラリ、テンプレートは次のディレクトリに保存されます。
\Users\Public\Documents\Altium\AD18
- 特定バージョンのソフトウェアのシステムアプリケーションデータ(拡張機能、ポータルのキャッシュなど)およびセキュリティファイル(ライセンスALF)は次の2つのディレクトリに保存されます。
\ProgramData\Altium\Altium Designer <GUID>
\ProgramData\Altium\Altium Designer <GUID>_Security
したがって、例えば2つのバージョンがインストールされている場合、パスは次のようになります。(挿入されているGUIDはサンプルです)
\ProgramData\Altium\Altium Designer {7DF7280E-CD03-40A9-A6A4-DDD057140F70}
\ProgramData\Altium\ Altium Designer {7DF7280E-CD03-40A9-A6A4-DDD057140F70}_Security
\ProgramData\Altium\ Altium Designer {566C1AFA-49CA-4B17-B7CB-70A2042D8DAC}
\ProgramData\Altium\ Altium Designer {566C1AFA-49CA-4B17-B7CB-70A2042D8DAC}_Security
- ユーザーアプリケーションデータファイル(
DXP.rcs、UserTools.tlt、AdvPCB.dft、AdvSch.dft、最後に使用したワークスペースを含む)は、次のディレクトリーにあります。
\Users\<ProfileName>\AppData\Roaming\Altium\Altium Designer <GUID>
例えば2つのバージョンがインストールされ、ユーザープロファイルがDes.Ignerの場合、パスは次のようになります。
\Users\Des.Igner\AppData\Roaming\Altium\Altium Designer {7DF7280E-CD03-40A9-A6A4-DDD057140F70}
\Users\Des.Igner\AppData\Roaming\Altium\Altium Designer {566C1AFA-49CA-4B17-B7CB-70A2042D8DAC}
- ユーザーのローカルの特定バージョンのアプリケーションデータは、次のディレクトリに保存されます。
\Users\<ProfileName>\AppData\Local\Altium\Altium Designer <GUID>
例えば2つのバージョンがインストールされ、ユーザープロファイルがDes.Ignerの場合、パスは次のようになります。
\Users\Des.Igner\AppData\Local\Altium\Altium Designer {7DF7280E-CD03-40A9-A6A4-DDD057140F70}
\Users\Des.Igner\AppData\Local\Altium\Altium Designer {566C1AFA-49CA-4B17-B7CB-70A2042D8DAC}
以下に、Altium NEXUS 1.0.xのデフォルトのインストールフォルダーをまとめました(Windows 7以降)。
- Altium NEXUSのデフォルトのメインインストールパスは次のとおりです。
\Program Files\Altium\Nexus
- デフォルトインストールのサンプル、ライブラリ、テンプレートは次のディレクトリに保存されます。
\Users\Public\Documents\Altium\Nexus
- 特定バージョンのソフトウェアのシステムアプリケーションデータ(拡張機能、ポータルのキャッシュなど)およびセキュリティファイル(ライセンスALF)は次の2つのディレクトリに保存されます。
\ProgramData\Altium\Altium NEXUS <GUID>
\ProgramData\Altium\Altium NEXUS <GUID>_Security
したがって、例えば2つのバージョンがインストールされている場合、パスは次のようになります。(挿入されているGUIDはサンプルです)
\ProgramData\Altium\Altium NEXUS {7DF7280E-CD03-40A9-A6A4-DDD057140F70}
\ProgramData\Altium\Altium NEXUS {7DF7280E-CD03-40A9-A6A4-DDD057140F70}_Security
\ProgramData\Altium\Altium NEXUS {566C1AFA-49CA-4B17-B7CB-70A2042D8DAC}
\ProgramData\Altium\Altium NEXUS {566C1AFA-49CA-4B17-B7CB-70A2042D8DAC}_Security
- ユーザーアプリケーションデータファイル(
DXP.rcs、UserTools.tlt、AdvPCB.dft、AdvSch.dft、最後に使用したワークスペースを含む)は、次のディレクトリーにあります。
\Users\<ProfileName>\AppData\Roaming\Altium\Altium NEXUS <GUID>
例えば2つのバージョンがインストールされ、ユーザープロファイルがDes.Ignerの場合、パスは次のようになります。
\Users\Des.Igner\AppData\Roaming\Altium\Altium NEXUS {7DF7280E-CD03-40A9-A6A4-DDD057140F70}
\Users\Des.Igner\AppData\Roaming\Altium\Altium NEXUS {566C1AFA-49CA-4B17-B7CB-70A2042D8DAC}
- ユーザーのローカルの特定バージョンのアプリケーションデータは、次のディレクトリに保存されます。
\Users\<ProfileName>\AppData\Local\Altium\Altium NEXUS <GUID>
例えば2つのバージョンがインストールされ、ユーザープロファイルがDes.Ignerの場合、パスは次のようになります。
\Users\Des.Igner\AppData\Local\Altium\Altium NEXUS {7DF7280E-CD03-40A9-A6A4-DDD057140F70}
\Users\Des.Igner\AppData\Local\Altium\Altium NEXUS {566C1AFA-49CA-4B17-B7CB-70A2042D8DAC}
適切なフォルダーの識別
メインプログラムのインストールフォルダーおよび共有ドキュメントフォルダーについては、内容がわかる名前をつけることができます。ソフトウェアの複数の異なるバージョンがインストールされたマシンでは、これは非常に便利です。ただし、他のフォルダーはGUIDでのみ区別されます。このため、適切なフォルダーが適切なバージョンに使用されていることを見分けることが突然難しくなります。しかしながら便利な方法があります。[Preferences] ダイアログを使用すると、現在動作しているバージョンのソフトウェアで使用されているGUIDをすばやく識別し、その情報を使ってWindowsエクスプローラーから適切なフォルダーを選択できます。
GUIDは、(Altium Designerの標準のデフォルトインストールの)[Preferences] ダイアログの次のページで識別できます。
- Data Management - Backup: [Path] 欄
- PCB Editor - Models: [Temporary Mesh Data] の [Directory] 欄
- CAM Editor - General: [Default log files location] 欄
インストール後にインストールされた主要機能を変更する
Altium Designerの初期インストール中に、インストールする主要設計機能を選択します。ただし、ここで選択した内容は、インストール後にいつでも変更できます。次の2か所で変更できます。
- Altium Designerの [Extensions & Updates] 画面の [Installed] ページで変更できます。
- Windowsの標準の [プログラムと機能] ページ(Windows 7以降の [コントロール パネル] からアクセス)で変更できます。
Altium Designerから
- [Extensions & Updates] 画面(ワークスペースの右上にある
 コントロールをクリックし、メニューから [Extensions and Updates] を選択)を表示して、[Installed] ページに切り替えます。
コントロールをクリックし、メニューから [Extensions and Updates] を選択)を表示して、[Installed] ページに切り替えます。 - [Platform] 領域の右上にあるボタン
 をクリックします。これにより [Configure Platform] ページが開き、プラットフォームの拡張機能を含め、ソフトウェアの主要機能が表示されます。Altium Designer Installerの [Select Design Functionality] ページに表示された内容と同じです。
をクリックします。これにより [Configure Platform] ページが開き、プラットフォームの拡張機能を含め、ソフトウェアの主要機能が表示されます。Altium Designer Installerの [Select Design Functionality] ページに表示された内容と同じです。
- インストール済みの主要機能を必要に応じて変更するには、機能の横のボックスをチェックまたはチェック解除します。変更は、該当する項目が太字で表示されることで区別されます。変更が完了したら、ページの右上にある
 ボタンをクリックします。確認ダイアログが開いたら [OK] をクリックして変更を適用し、Altium Designerを再起動します。Altium Designerが終了し、変更に必要なファイルのダウンロードとインストールの進捗を示すウィンドウが開きます。
ボタンをクリックします。確認ダイアログが開いたら [OK] をクリックして変更を適用し、Altium Designerを再起動します。Altium Designerが終了し、変更に必要なファイルのダウンロードとインストールの進捗を示すウィンドウが開きます。 - Altium Designerが再起動します。
Windowsから
- Windowsの [コントロール パネル] から [プログラムと機能] ページを表示し、
[Altium Designer]の項目を右クリックしてコンテキストメニューから [変更] コマンドを使用します。
- [Altium Designer Installer] ウィザードが表示されます。[Account Log In] ポップアップウィンドウからログインすると、[Select Design Functionality] ページに移動します。インストール済みの主要機能を必要に応じて変更し、[Next] をクリックします。
- [Ready To Modify] ページが開きます。これで、インストールの変更を行うために必要な情報が全てインストーラーに入力されました。情報を変更する場合は、[Back] ボタンをクリックします。インストールを取り消すには、[Cancel] をクリックします。インストールの変更を進めるには、[Next] をクリックします。ページが [Modifying Altium Designer] に変わり、変更するために必要なファイルがダウンロードされ、インストールされます。
- インストールへの変更はこれで完了です。インストーラーを終了するとき、Altium Designerを開始するオプションを選択でき、デフォルトではこのオプションがオンです。[Finish] をクリックするとウィザードが終了します。
以降のバージョンへの更新
次の2か所で変更できます。
- Altium Designerの [Extensions & Updates] 画面の [Updates] ページで変更できます。
- Windowsの標準の [プログラムと機能] ページ(Windows 7以降の [コントロール パネル] からアクセス)で変更できます。
Altium Designerから
- [Extensions & Updates] 画面(ワークスペースの右上にある
 コントロールをクリックし、メニューから [Extensions and Updates] を選択)を表示して、[Updates] ページに切り替えます。
コントロールをクリックし、メニューから [Extensions and Updates] を選択)を表示して、[Updates] ページに切り替えます。 - ページには、適用可能な全てのAltium Designerプラットフォームの更新が時系列で表示され、最終更新以降のプラットフォームの変更履歴を確認できます。最新バージョンのbuildには、それ以前の更新での変更が全て反映されています。プラットフォームの更新についてさらに詳しい情報を表示するには、名前のリンクをクリックして詳細画面を表示します。多くの場合は、更新の詳しい機能説明と以前のバージョンへの変更を要約したリリースノートが表示されます。
- メインの [Updates] タブに一覧表示されたソフトウェアの更新をダウンロードおよびインストールするには、更新の項目名にマウスカーソルを置いたときに表示される、関連する
 ボタンをクリックします(アイコンにカーソルを置くと新しい更新のバージョン番号も表示されます)。または、更新の詳細表示を閲覧している場合は
ボタンをクリックします(アイコンにカーソルを置くと新しい更新のバージョン番号も表示されます)。または、更新の詳細表示を閲覧している場合は  ボタンをクリックします。ライセンスまたはサブスクリプションの状況により更新できない場合や、Altiumポータルにログインしていない場合は、問題を知らせる警告メッセージがポップアップします。
ボタンをクリックします。ライセンスまたはサブスクリプションの状況により更新できない場合や、Altiumポータルにログインしていない場合は、問題を知らせる警告メッセージがポップアップします。 - ダウンロード(基本的には、安全なクラウドベースのAltiumリポジトリから新しいバージョン用インストーラーを入手します)の進捗を示す進捗バーが表示されます。更新をキャンセルする必要がある場合は、関連するキャンセルアイコン(
 )をクリックします。
)をクリックします。 - 確認ダイアログが開き、プラットフォームの更新をインストールするには再起動が必要であることが警告されるので、[Yes] をクリックします。Altium Designerが終了し、更新の実装に必要なファイルのダウンロードとインストールの進捗を示すウィンドウ(基本的にはインストーラーウィザードの [Updating Altium Designer] ページ)が開きます。
- Altium Designerが再起動します。
Windowsから
新しいバージョンのインストールを実行すると、現在インストールされているAltium Designerが新しいバージョンに更新されます。
- ソフトウェアの最新バージョンの
AltiumDesignerSetup<Version>.exeファイルをダウンロードして実行します。
- ソフトウェアの最新バージョンの
AltiumNexusSetup<Version>.exeファイルをダウンロードして実行します。
- 新バージョンのAltium Designer Installerを使ってインストールプロセスを進めます。使用許諾契約に同意すると、[Installation Mode] ページが表示されます。このページでは、Altium Designerの既存のバージョンを更新するか、別の新しいバージョンとしてインストールするか選択できます。[Update existing version] オプションを選択してから、ドロップダウンを使用して、どのバージョンのソフトウェアを更新するか選択できます。プログラムファイルと共有ドキュメントのインストール先が、選択したバージョンに基づいて要約されます。
- [Next] をクリックします。[Ready To Update] ページが開きます。これで、既存のバージョンを更新するために必要な情報が全てインストーラーに入力されました。情報を変更する場合は、[Back] ボタンをクリックします。インストールを取り消すには、[Cancel] をクリックします。インストールの更新を進めるには、[Next] をクリックします。
- [Account Log In] ポップアップウィンドウからログインします。ログインするとページが [Updating Altium Designer] に変わり、更新するために必要なファイルがダウンロードされ、インストールされます。
- インストールの更新はこれで完了です。インストーラーを終了するとき、Altium Designerを開始するオプションを選択できます(デフォルトではオンになっています)。[Finish] をクリックすると、ウィザードが終了します。
アンインストール
Altium DesignerのアンインストールはAltium Designer Uninstallerを使用して行います。このウィザードベースのアンインストーラーは、Windowsの標準の [プログラムと機能] ページ(Windows 7以降の [コントロール パネル] からアクセス)でアクセスできます。[Altium Designer] の項目を右クリックしてコンテキストメニューから [アンインストール] コマンドを使用します。
次のように、3段階の「アンインストール」を選択できます。
- Uninstall - インストールフォルダー(プログラムファイルおよび共有ドキュメントが格納されている場所)は削除されますが、フォルダーに基づく設定は残されます。これにより、例えばインストール済みの別のバージョンにインポートするなどして残された設定を使用し、現在インストールされていないbuildを使用することができます。
- Remove Preferences - フォルダーに基づく設定と、システムアプリケーションデータおよびセキュリティファイル、ユーザーアプリケーションデータファイルおよびユーザーローカルのアプリケーションデータが削除されます。
- Remove Completely - インストール全体(インストールフォルダーおよび設定フォルダー)が削除されます。
必要なアンインストール操作を選択します。アンインストールを取り消すには、[Cancel] をクリックします。アンインストールを実行するには、[Next] をクリックします。表示されているページが [Uninstalling Altium Designer] に変わり、選択したアンインストール処理が実行されます。アンインストールの完了後、アンインストーラーの [Uninstallation Complete] ページの [Finish] をクリックします。

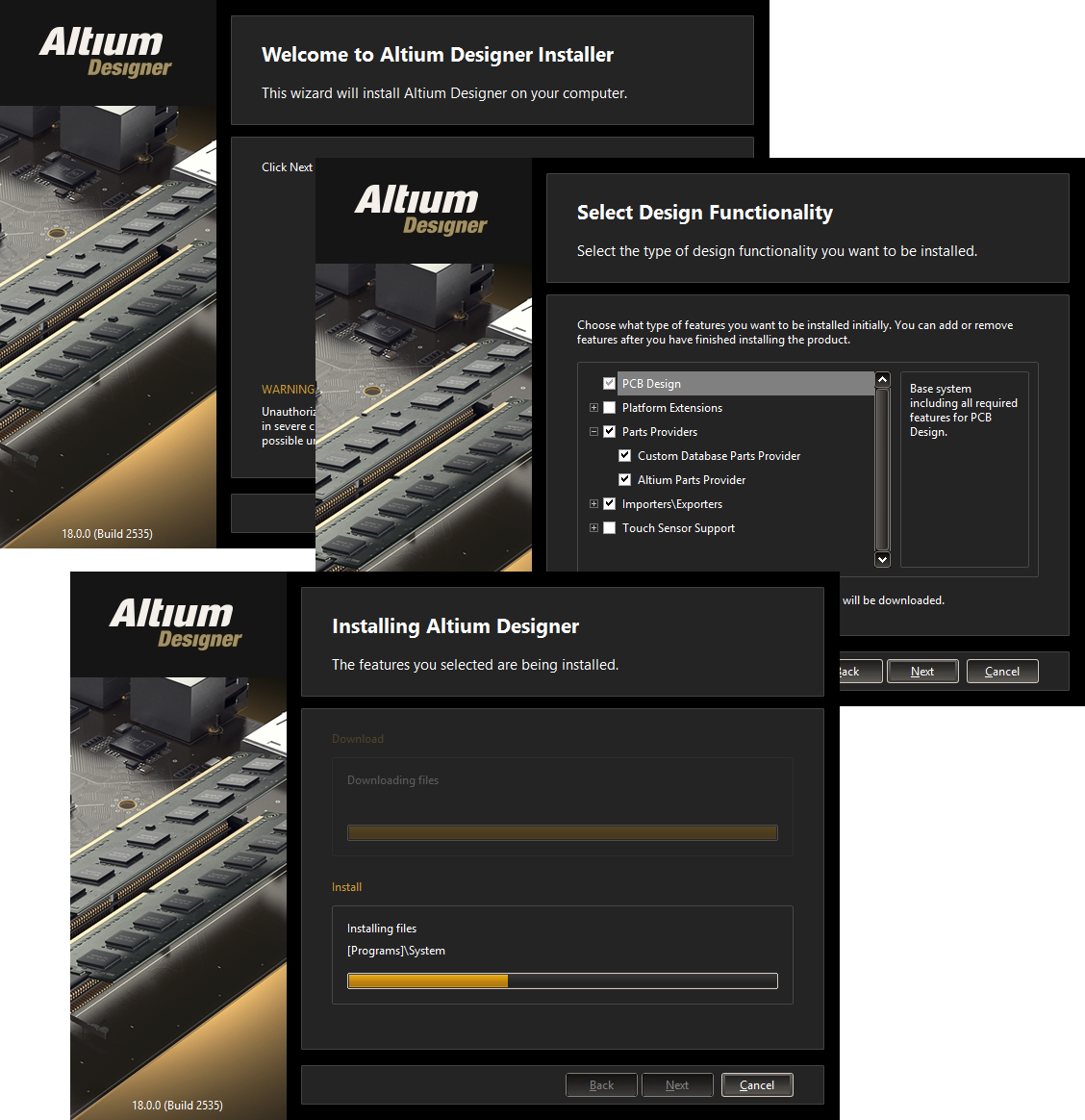
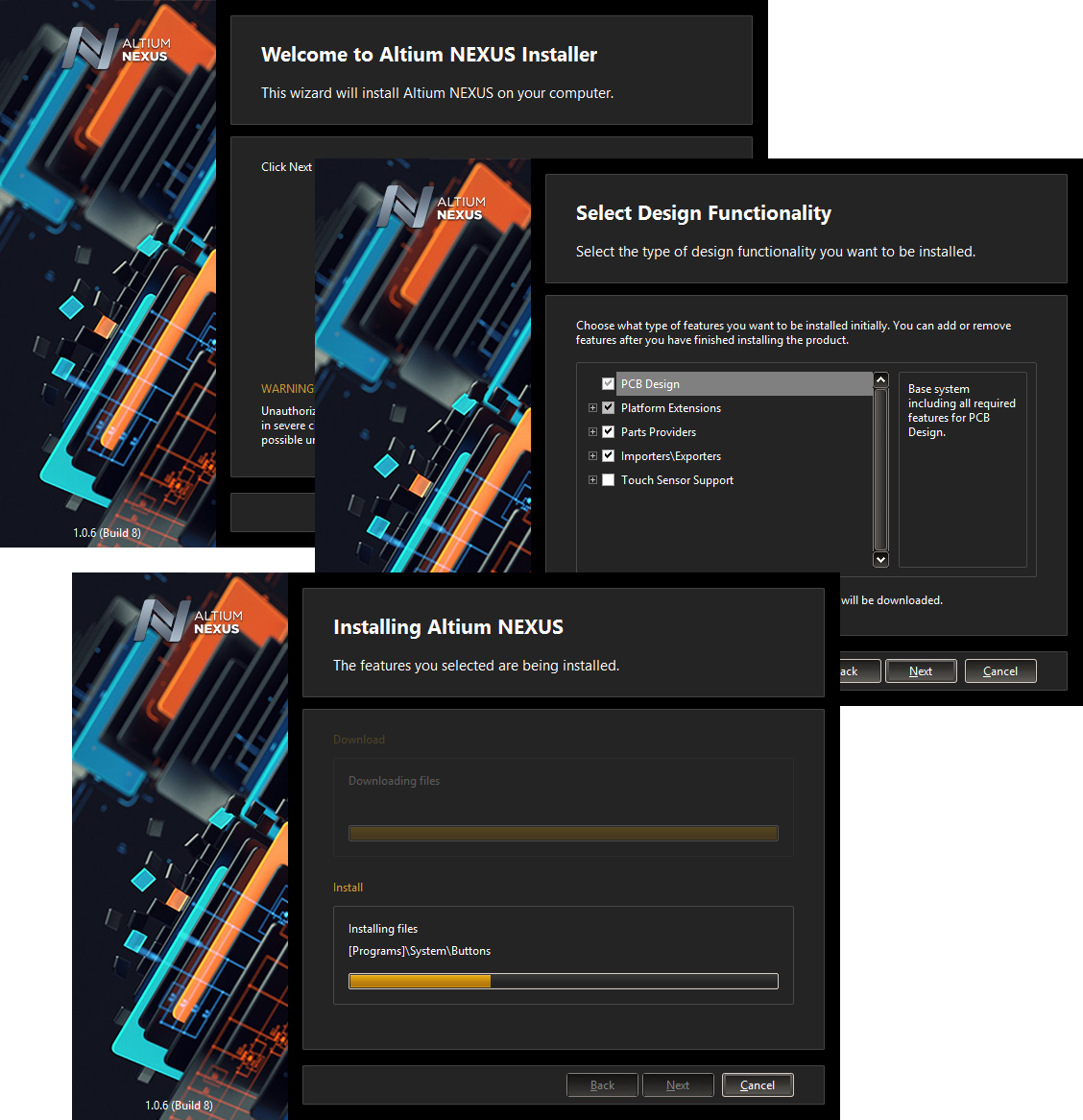
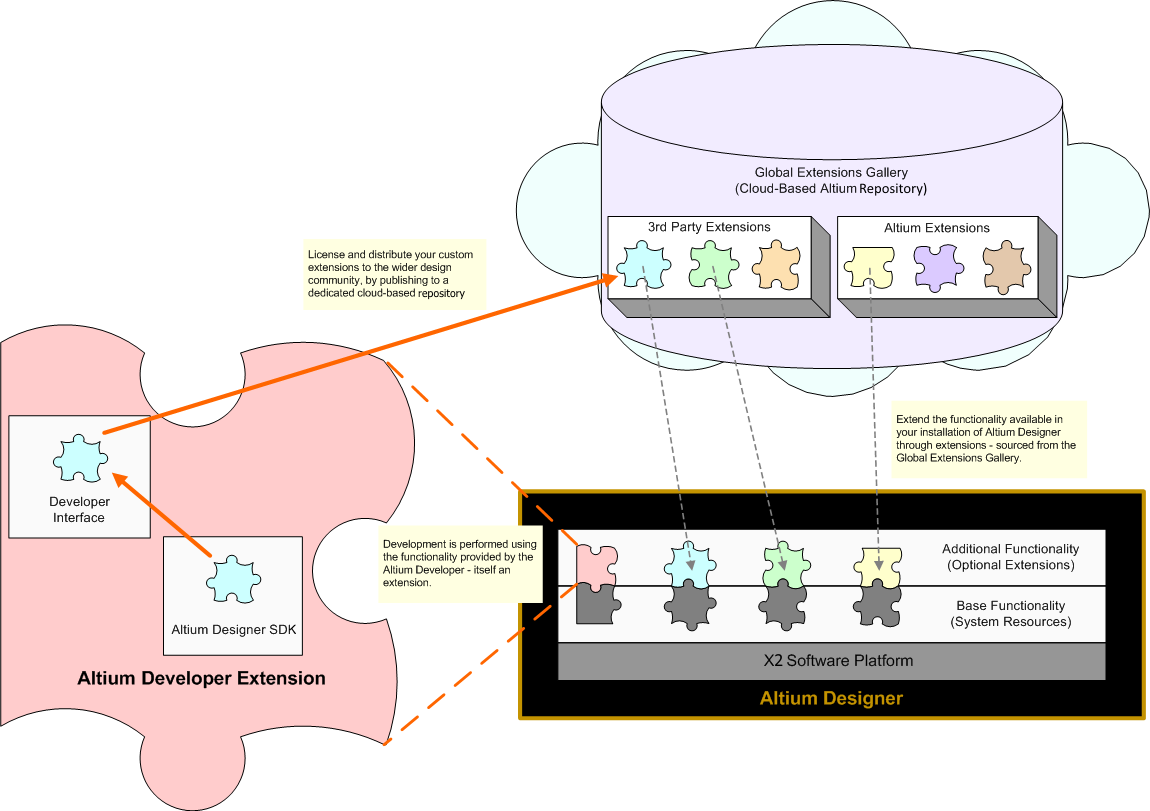
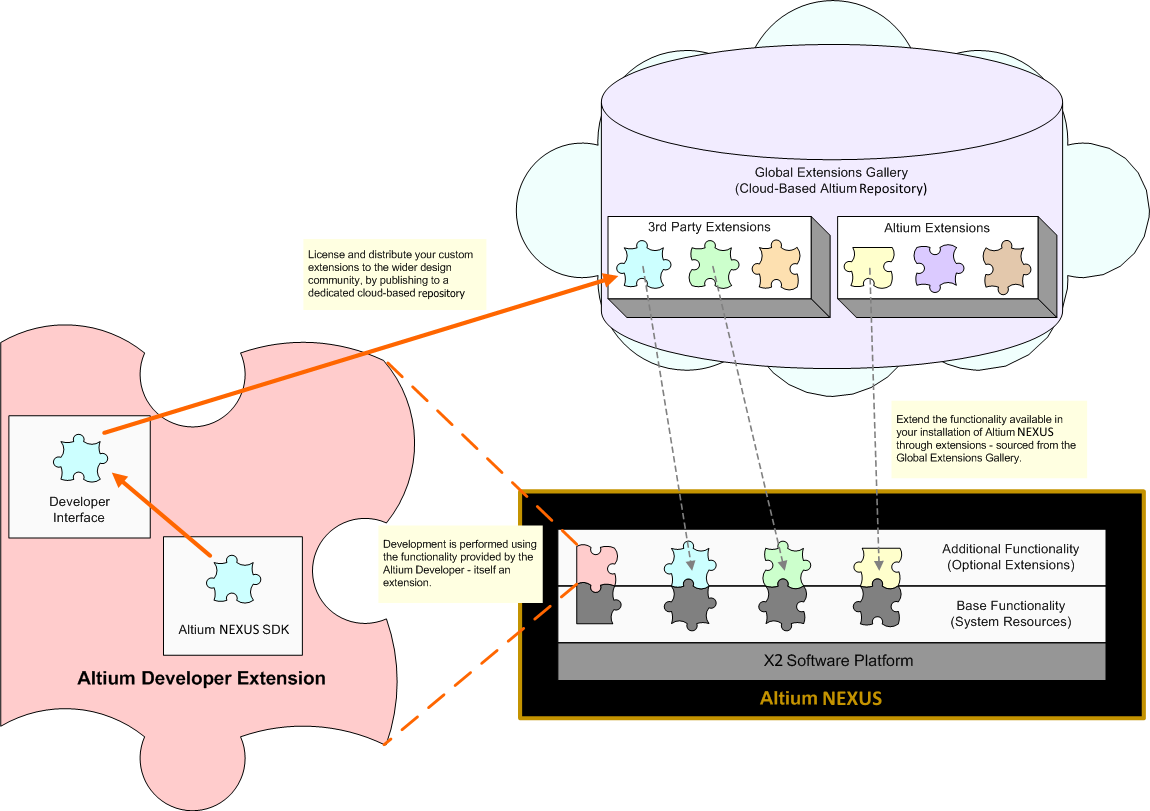
![[Extensions & Updates] 領域(ソフトウェアから使用できる機能を一か所で効率的に管理するためのコマンド)へのアクセス。 [Extensions & Updates] 領域(ソフトウェアから使用できる機能を一か所で効率的に管理するためのコマンド)へのアクセス。](/documentation/sites/default/files/wiki_attachments/295677/AccessExtensionsandUpdates_18_0_AD.png)
![[Extensions & Updates] 領域(ソフトウェアから使用できる機能を一か所で効率的に管理するためのコマンド)へのアクセス。 [Extensions & Updates] 領域(ソフトウェアから使用できる機能を一か所で効率的に管理するためのコマンド)へのアクセス。](/documentation/sites/default/files/wiki_attachments/295677/AccessExtensionsandUpdates_1_0_AN.png)
![別のバージョンをインストールする場合は、インストールモードとして [New installation] オプションが選択されていることを確認してください。 別のバージョンをインストールする場合は、インストールモードとして [New installation] オプションが選択されていることを確認してください。](/documentation/sites/default/files/wiki_attachments/295677/ADInstaller_InstallationModeNewInstall_18_0.png)
![別のバージョンをインストールする場合は、インストールモードとして [New installation] オプションが選択されていることを確認してください。 別のバージョンをインストールする場合は、インストールモードとして [New installation] オプションが選択されていることを確認してください。](/documentation/sites/default/files/wiki_attachments/295677/ANInstaller_InstallationModeNewInstall_1_0.png)