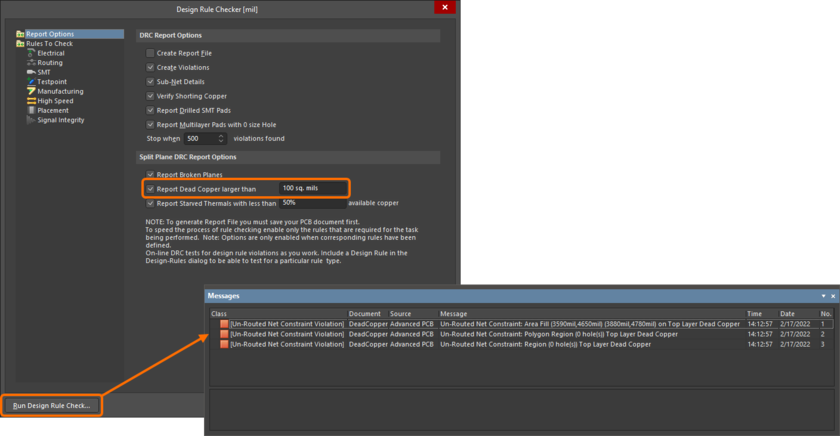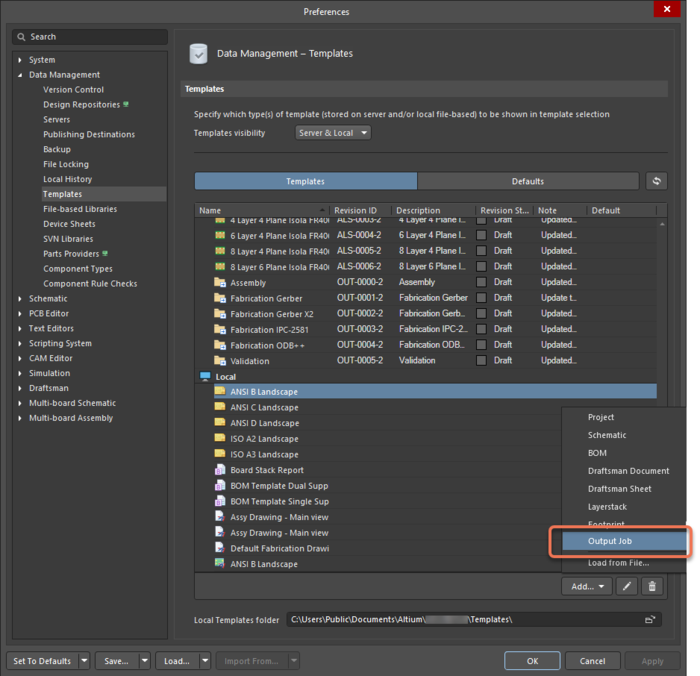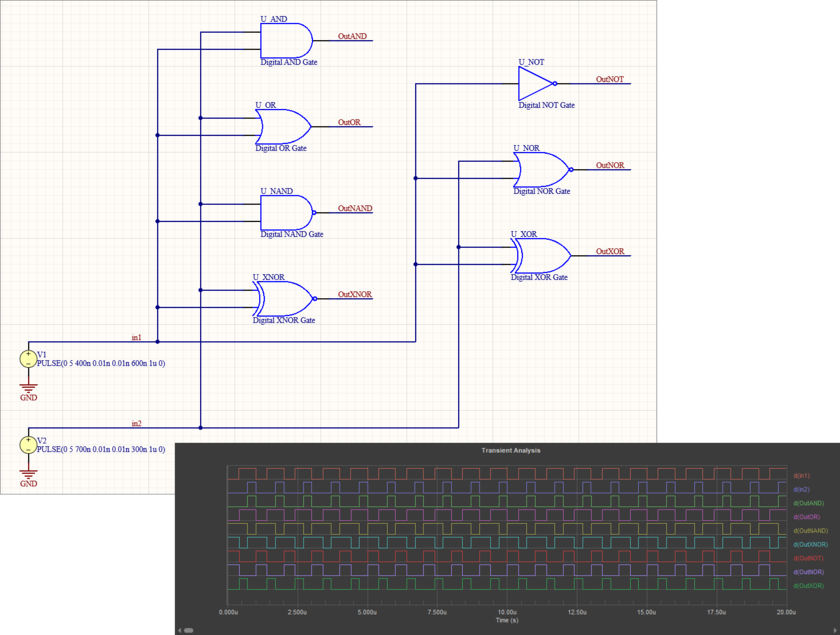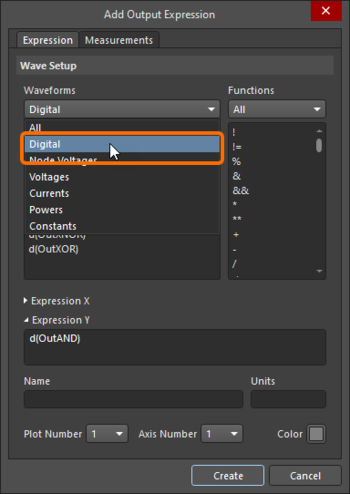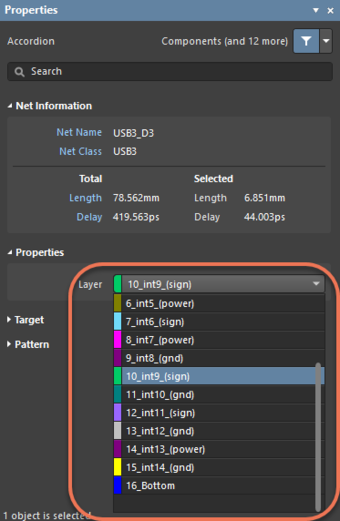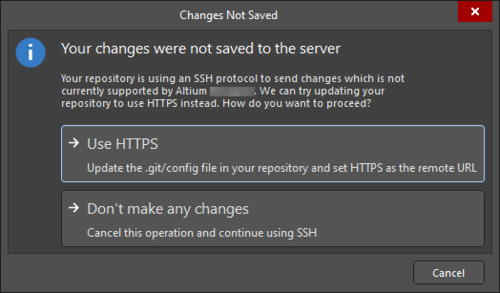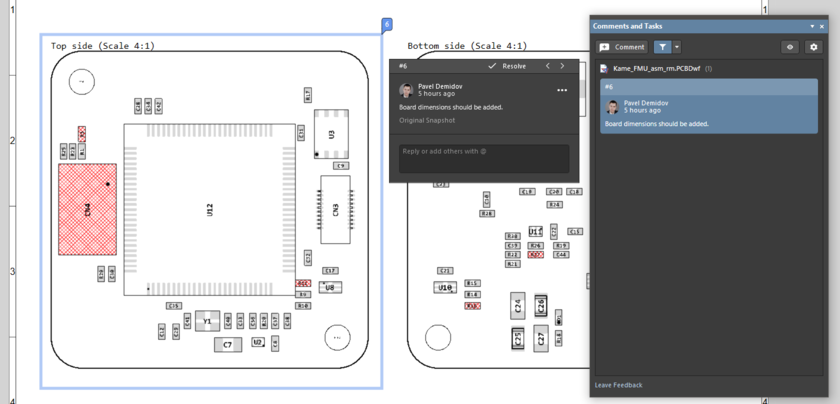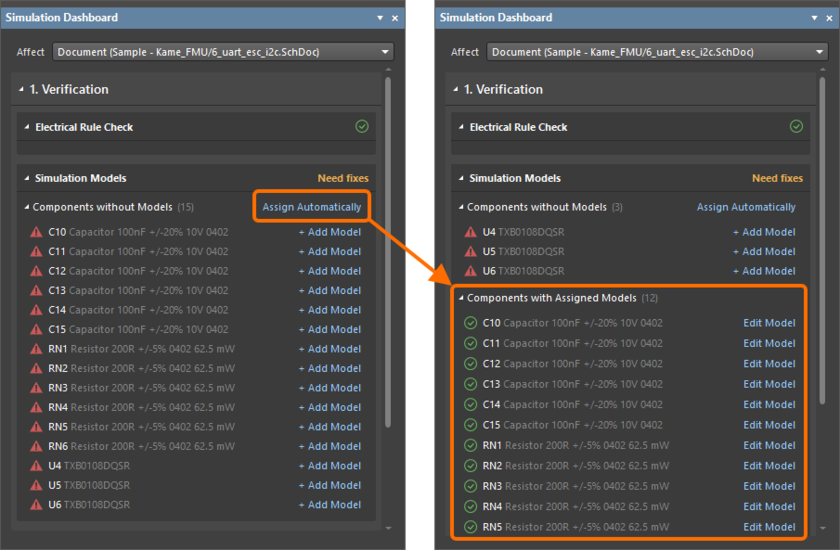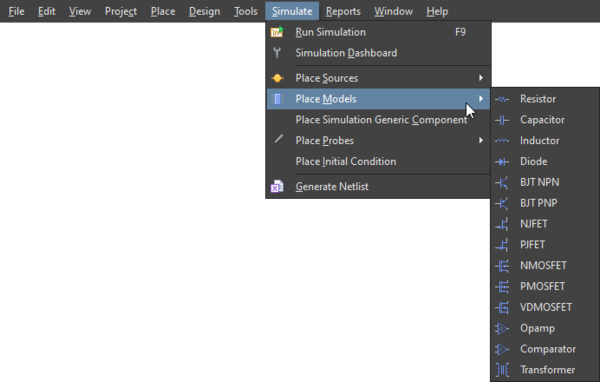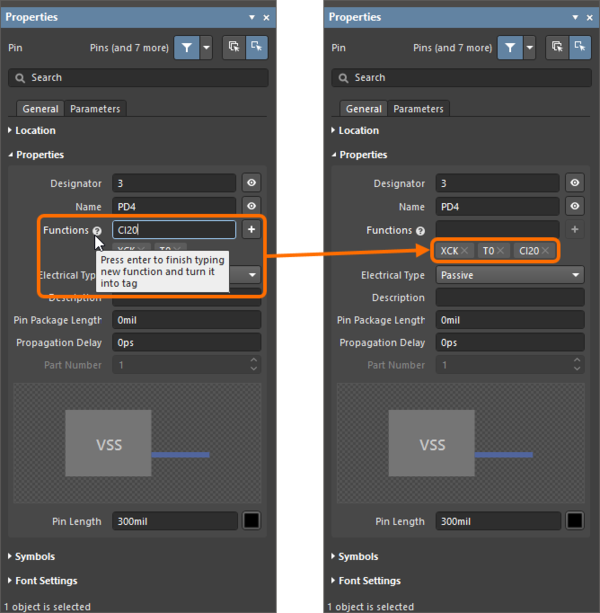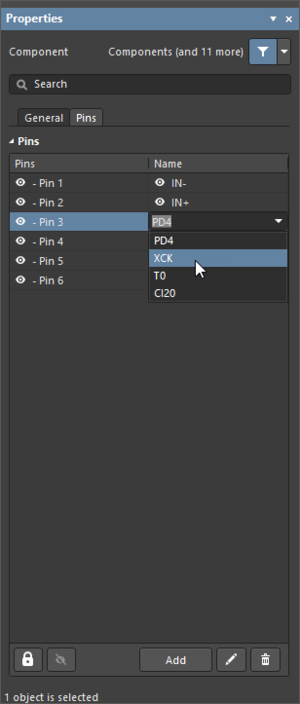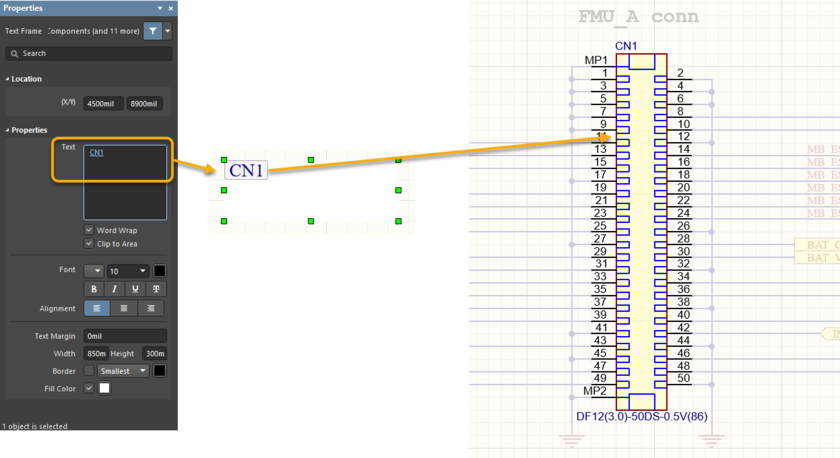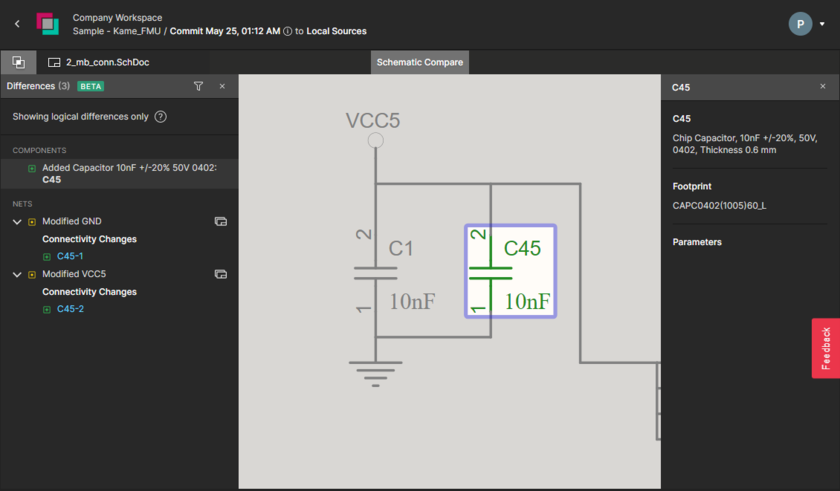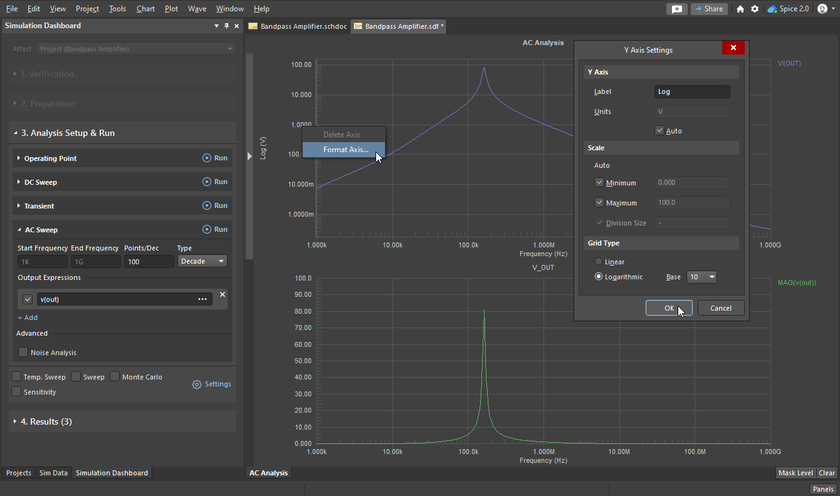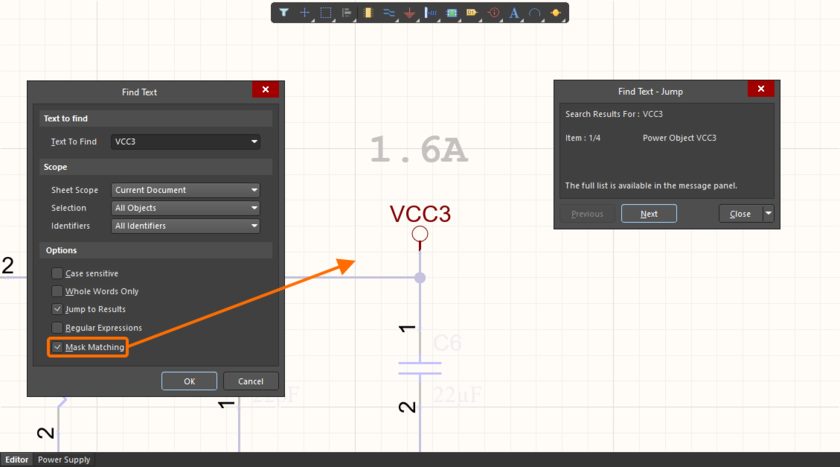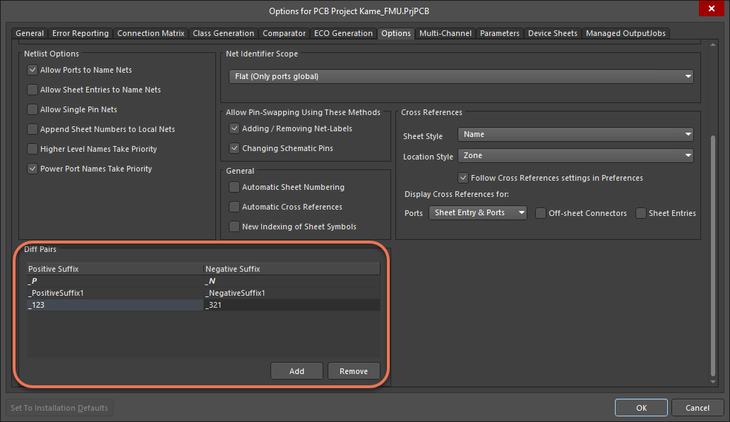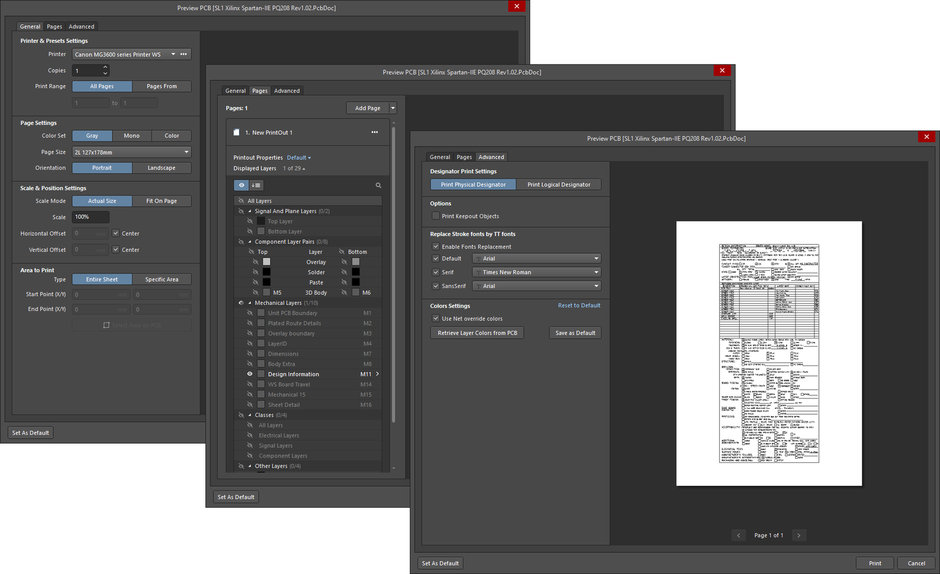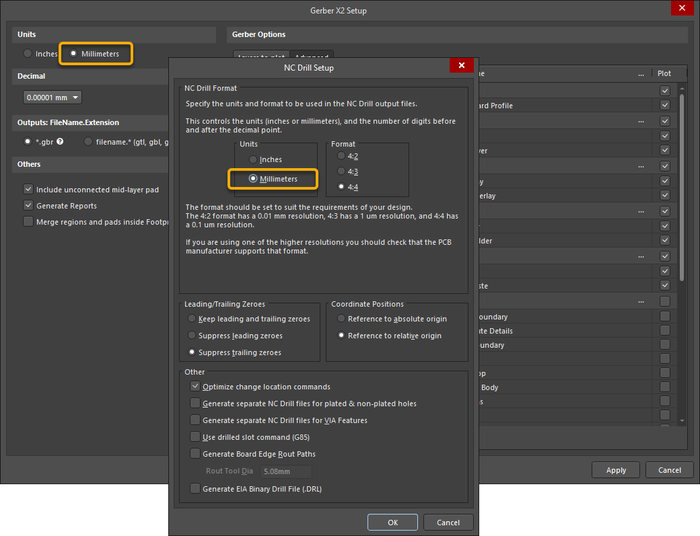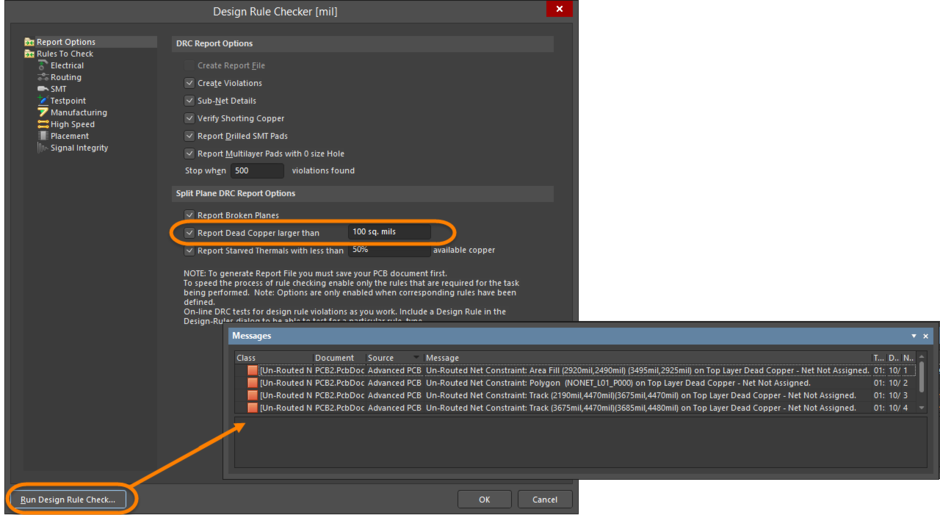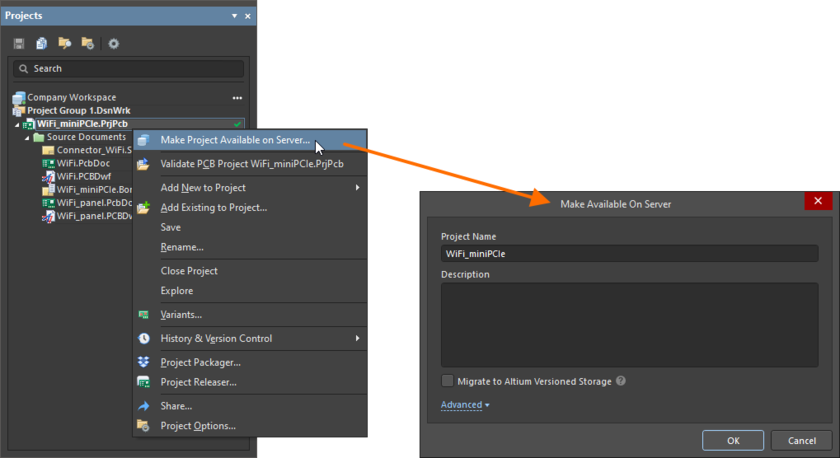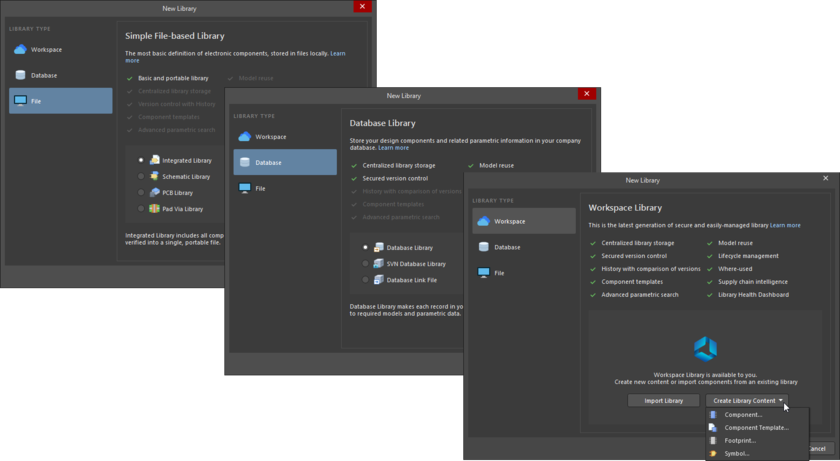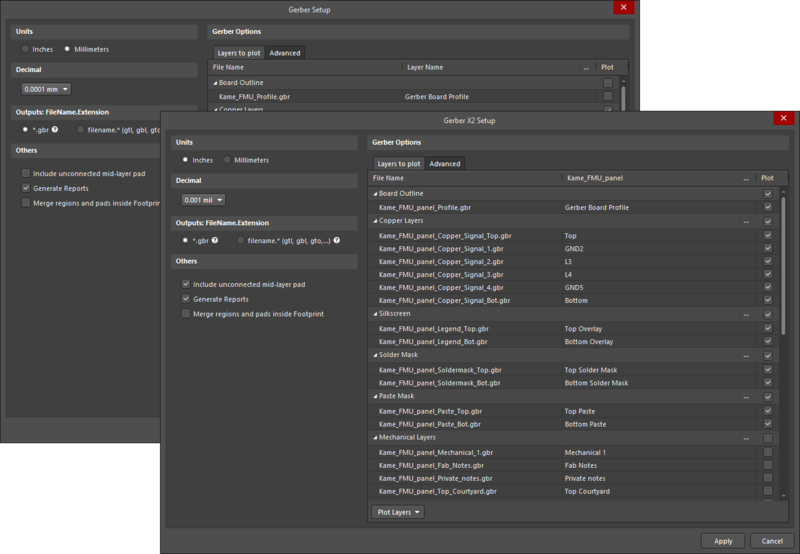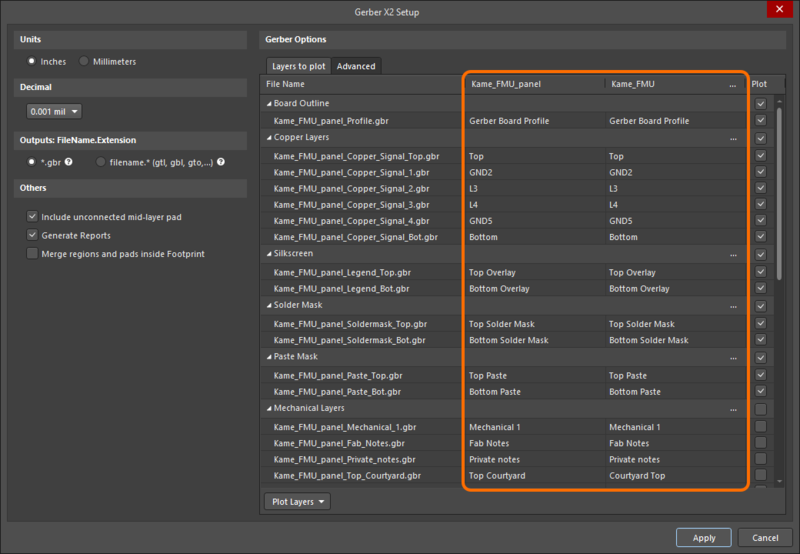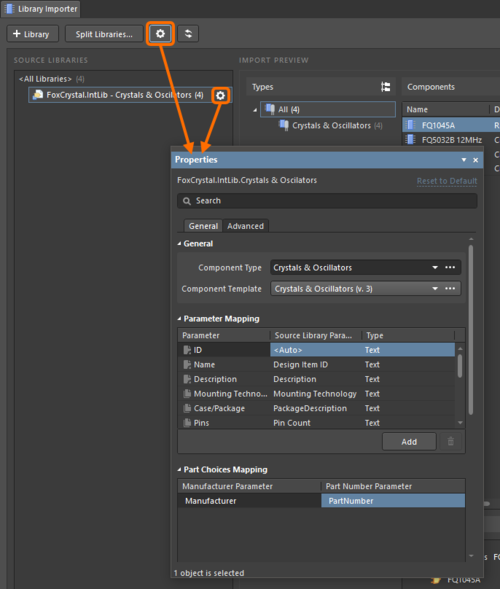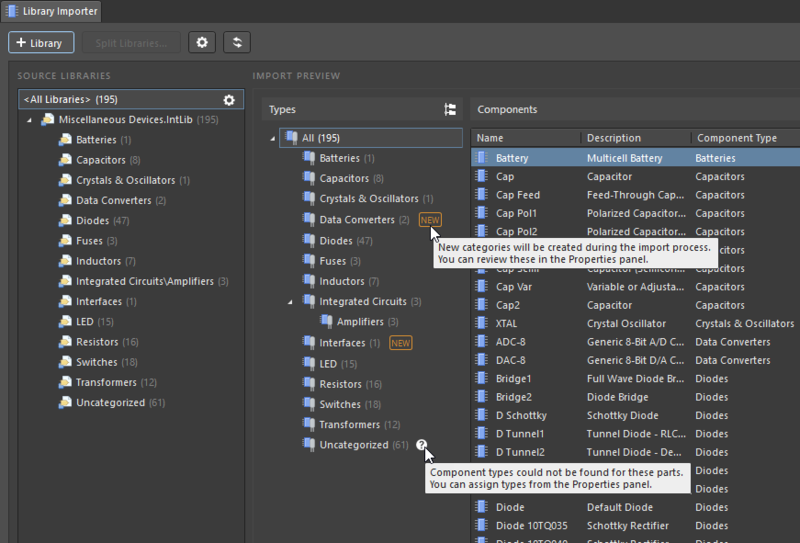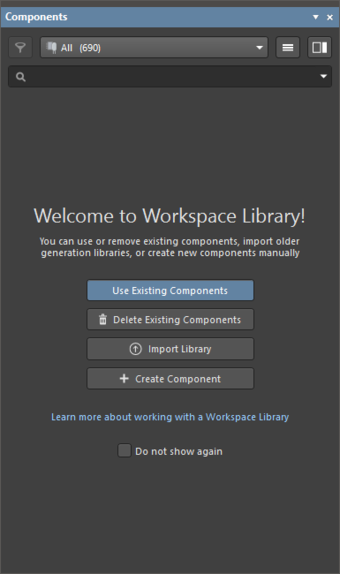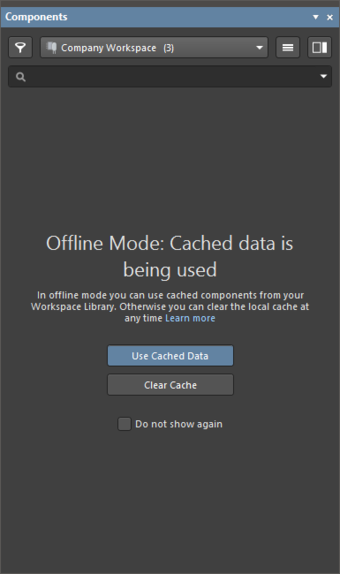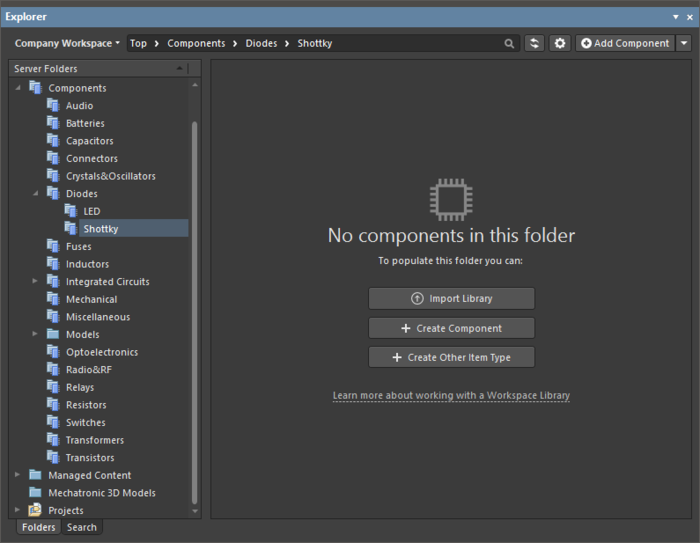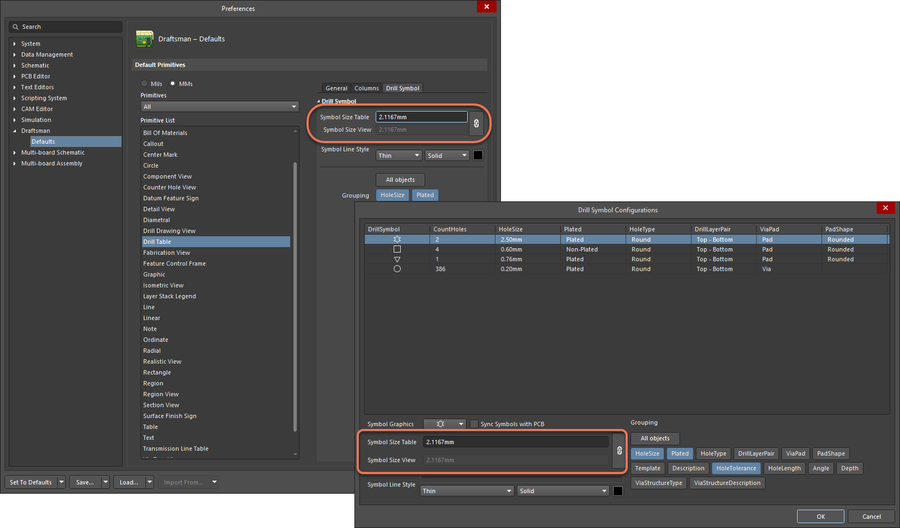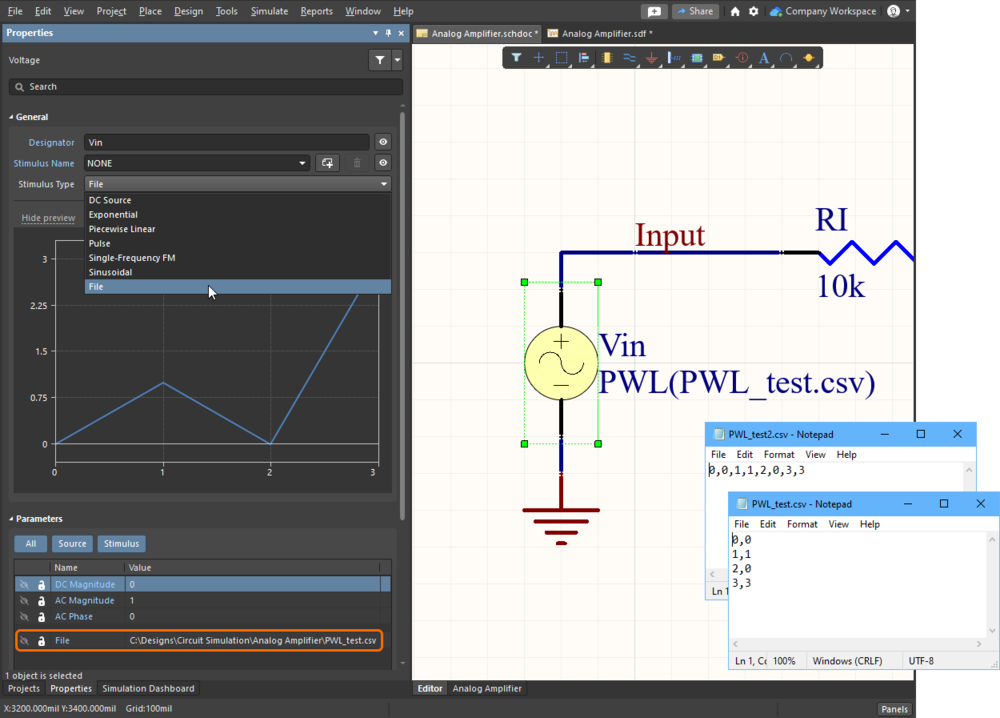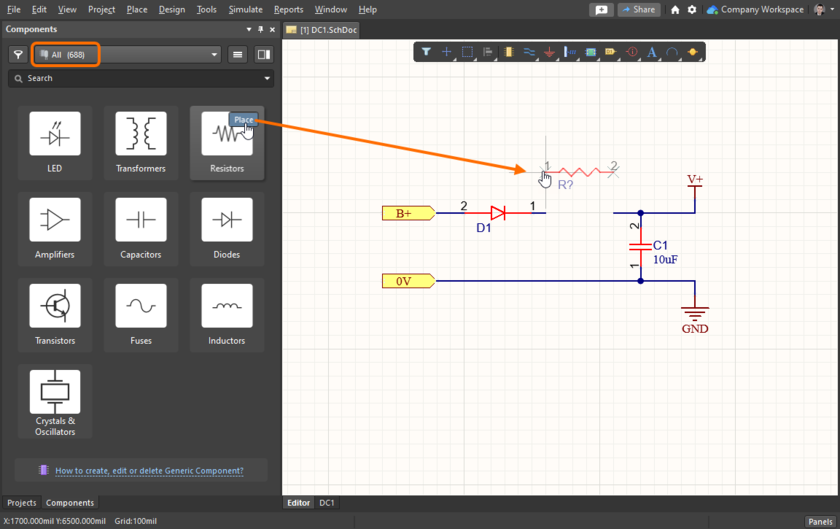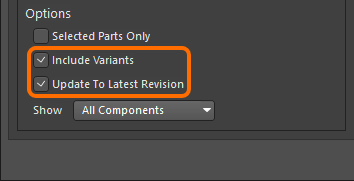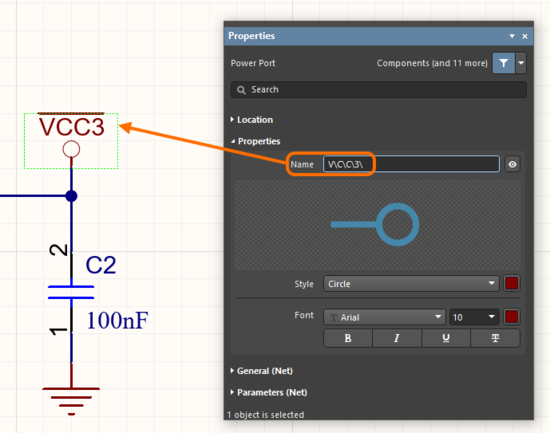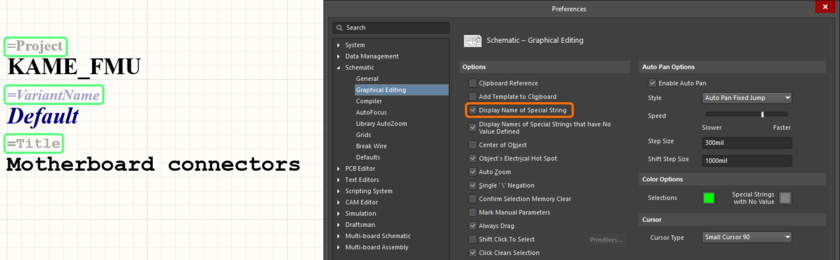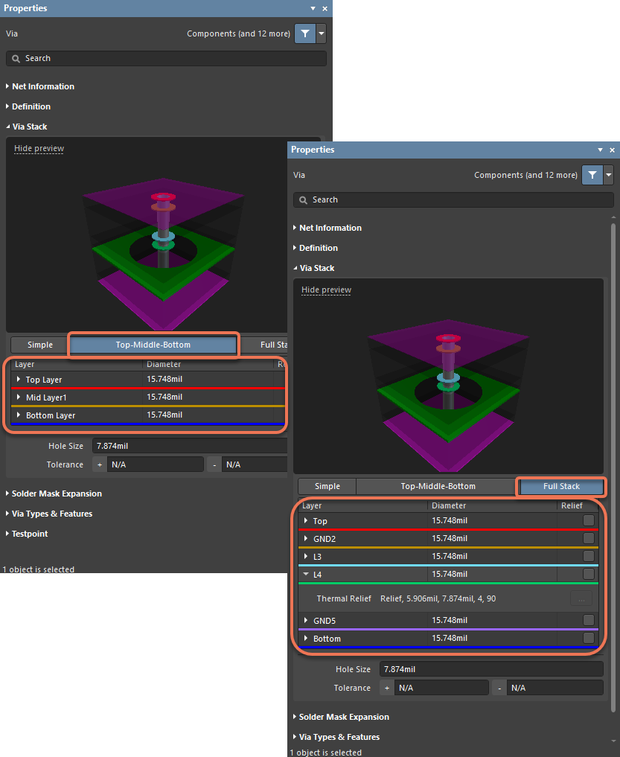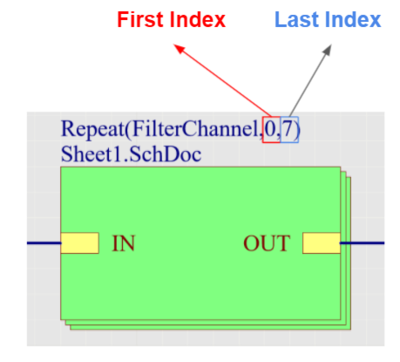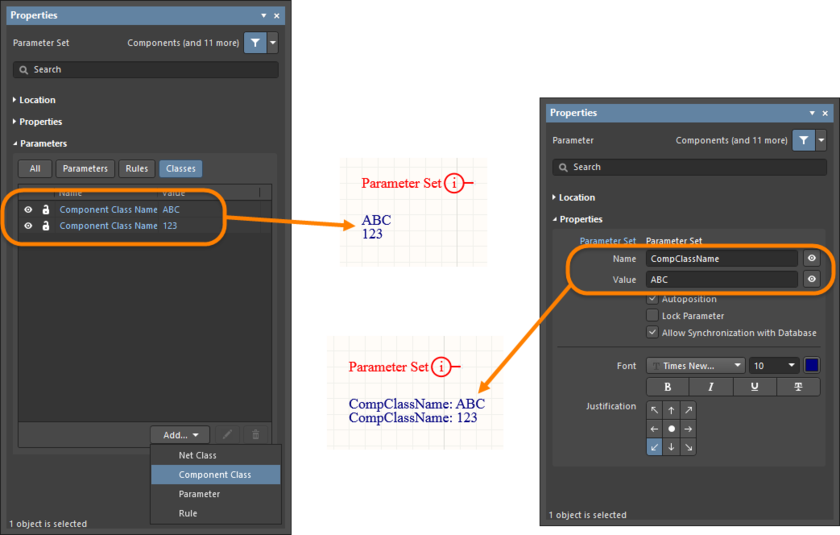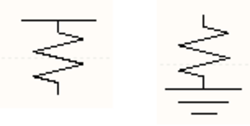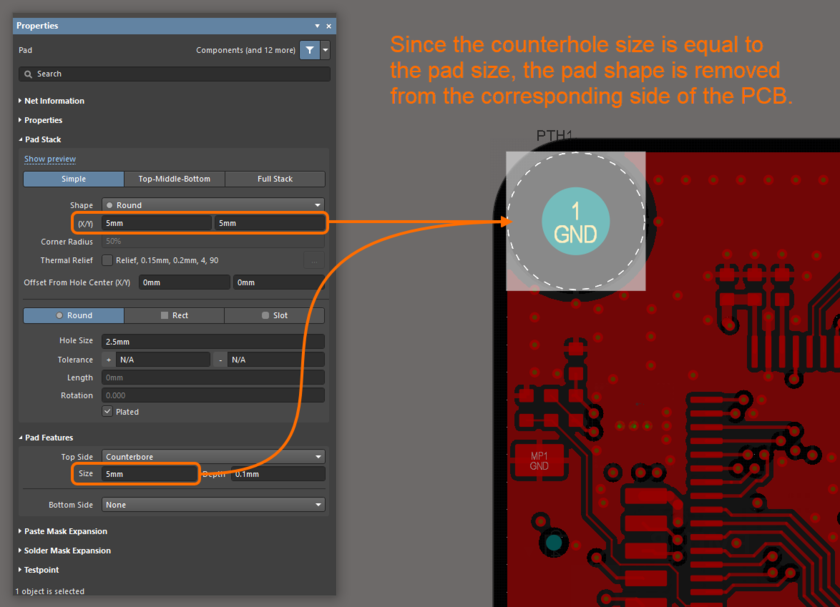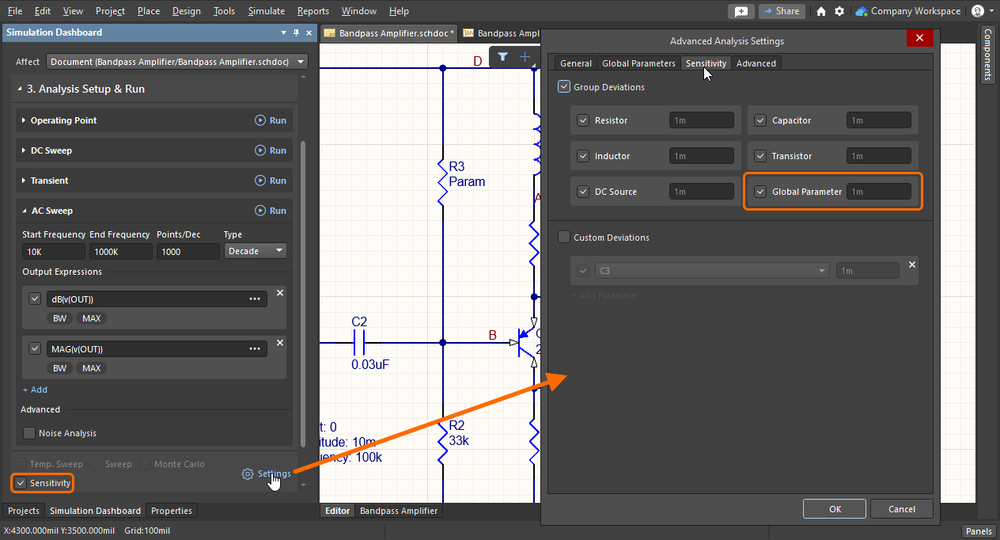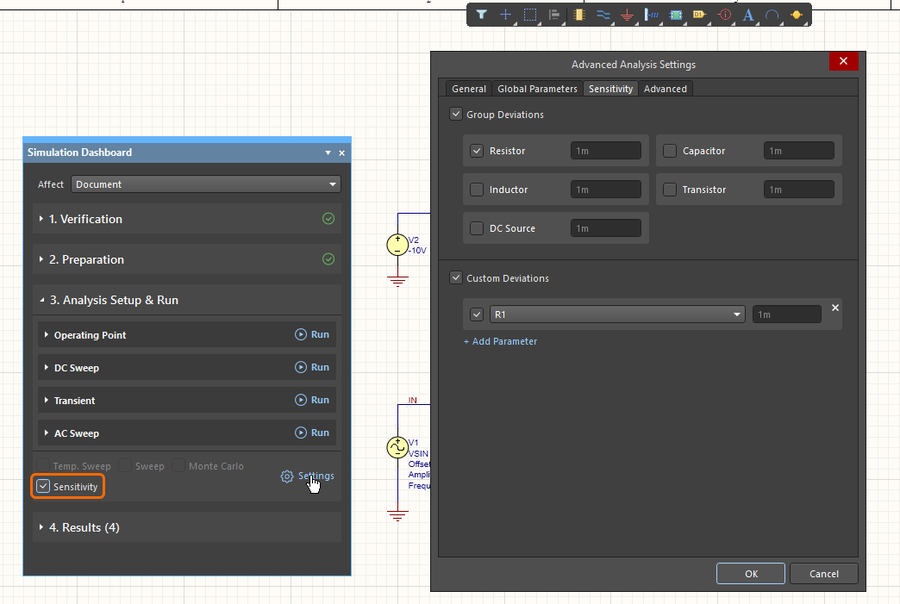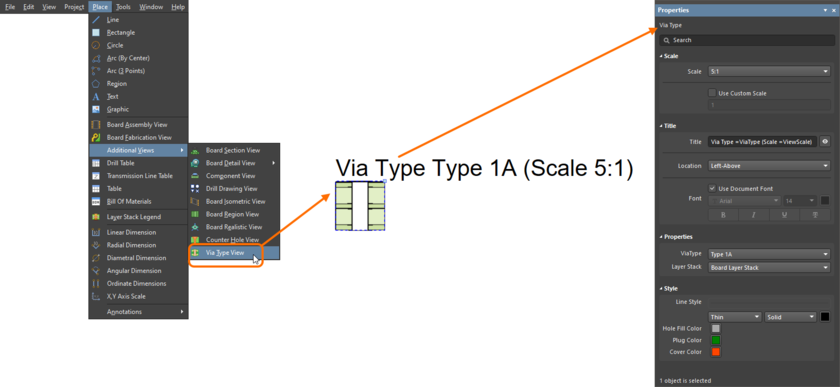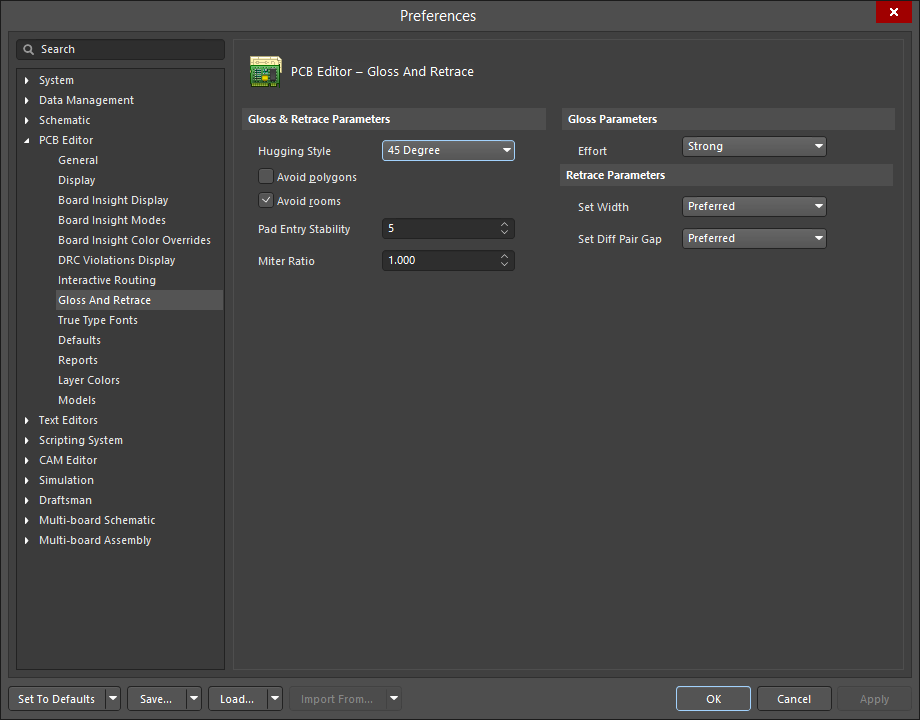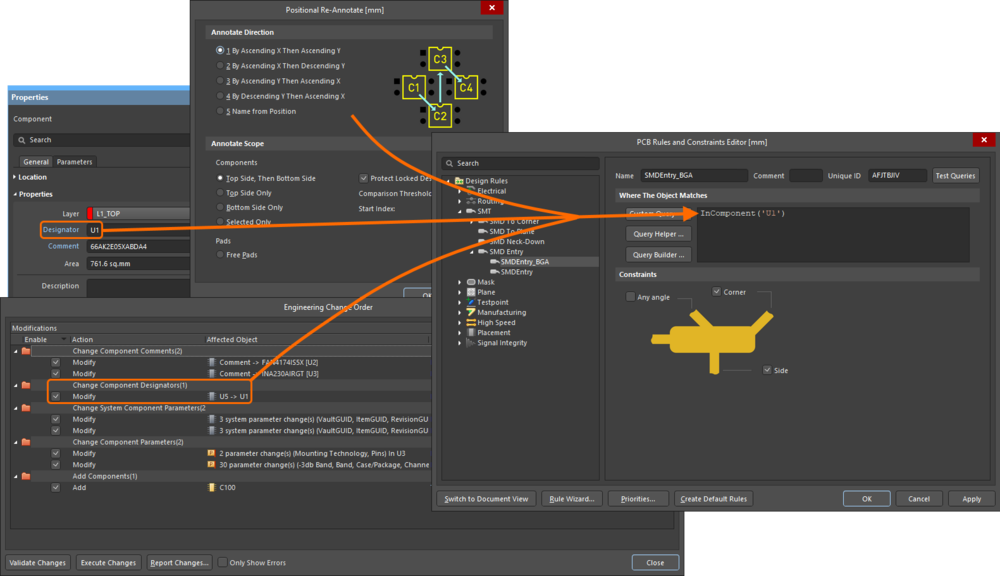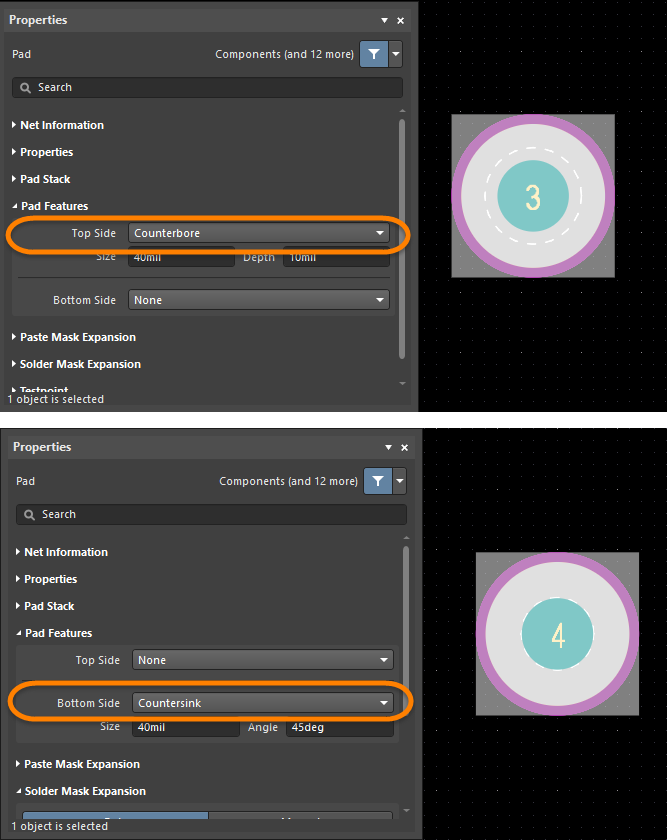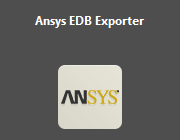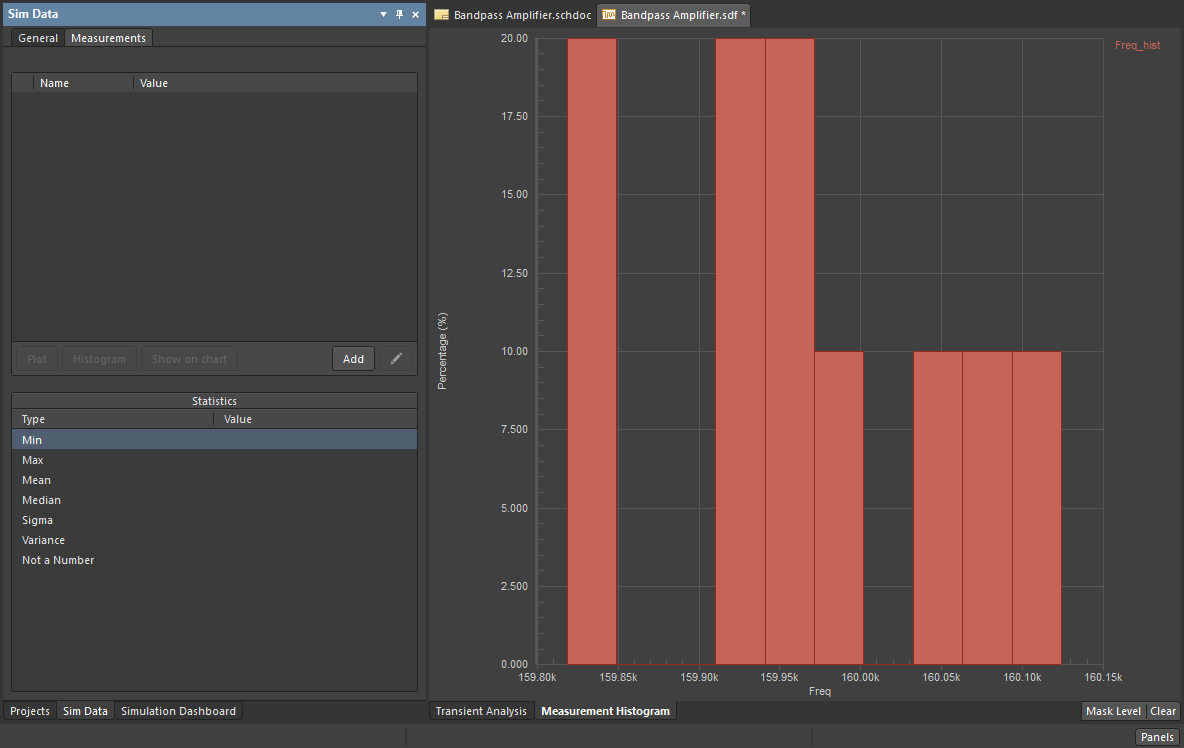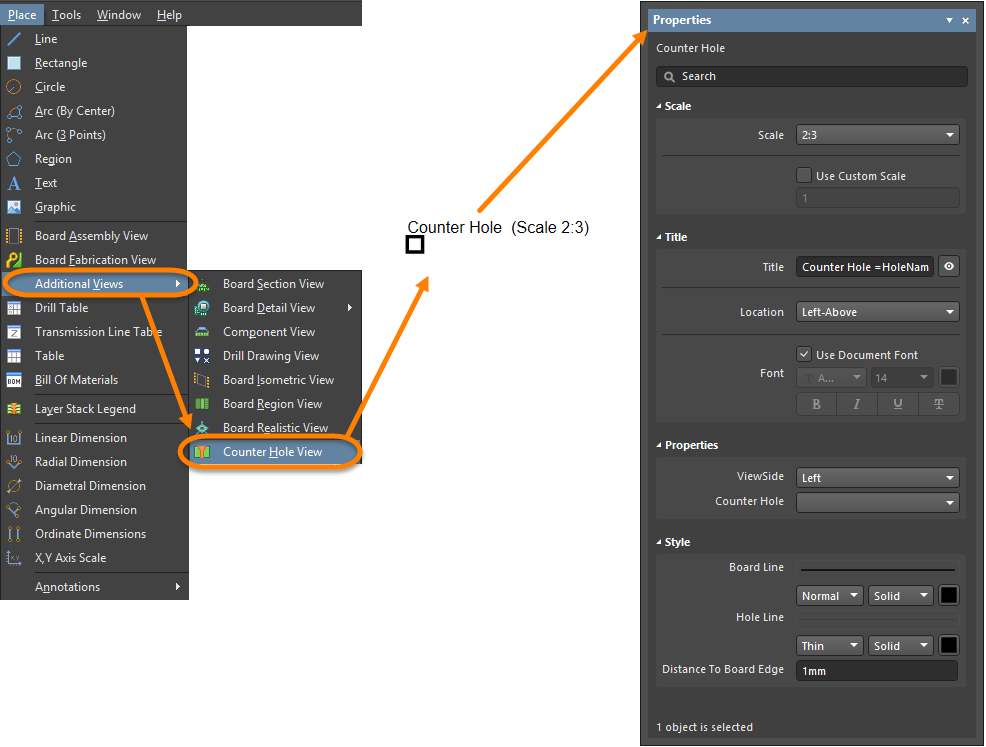Altium NEXUS の新機能
This page details the improvements included in the initial release of Altium NEXUS 5, as well as those added in subsequent updates. Along with delivering a range of improvements that develop and mature the existing technologies, each update also incorporates a large number of fixes and enhancements across the software based on feedback raised by customers through the AltiumLive Community's BugCrunch system, helping you continue to create cutting-edge electronics technology.
回路図の改善
複数のコンポーネントの FITTED/NOT FITTED の表示
このバージョンでは、回路図シートのコンパイル済みタブで複数のコンポーネントを選択し、Active Bar の ![]() アイコン、または右クリック メニューの Part Actions » Toggle Fitted/Not Fitted コマンドを使用して、Fitted / Not Fitted のバリエーション状態を切り換えできる機能を追加しました。
アイコン、または右クリック メニューの Part Actions » Toggle Fitted/Not Fitted コマンドを使用して、Fitted / Not Fitted のバリエーション状態を切り換えできる機能を追加しました。
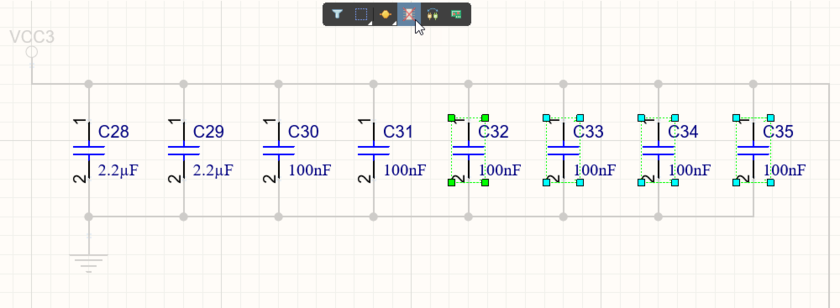
複数のコンポーネントの Fitted / Not Fitted 状態を切り換える例。ここに表示されているのは、複数の選択されたコンポーネント (C32 - C35) が Fitted の状態です。カーソルを画像の上に置くと、Toggle Fitted/Not Fitted コマンドを選択した後、バリエーションの状態が Not Fitted に変わることを確認できます。
再利用ブロック、または回路図スニペットをシート シンボルとして配置
このバージョンでは、再利用ブロック、または回路図スニペットをシートシンボルとして回路図シートに配置できます。この再利用ブロック、または回路図スニペットの内容は、自動で作成された子回路図シートに配置されます。これを行うには、Place ボタン ドロップダウン メニュー、またはブロック/スニペット タイルの右クリック メニューから Place as Sheet Symbol コマンドを選択します。
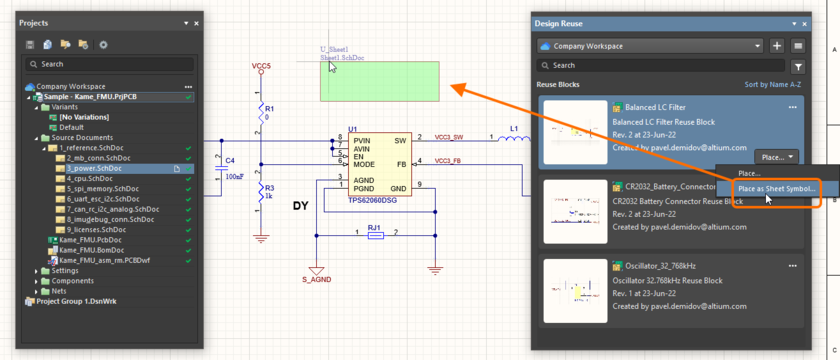
再利用ブロックをシートシンボルとして配置する例。ここでは、Design Reuse パネルから Place as Sheet Symbol コマンドを実行しています。画像の上にカーソルを置くと、自動で作成された子回路図シートに配置された再利用ブロックの内容を表示できます。
Place コマンドにより、以前と同様に、再利用ブロック、または回路図スニペットはアクティブな回路図シートに配置されます。
PCB デザインの改善
カスタムパッド形状
この新機能により、PCB デザインと PCB フットプリントでカスタム形状のパッドを作成できます。
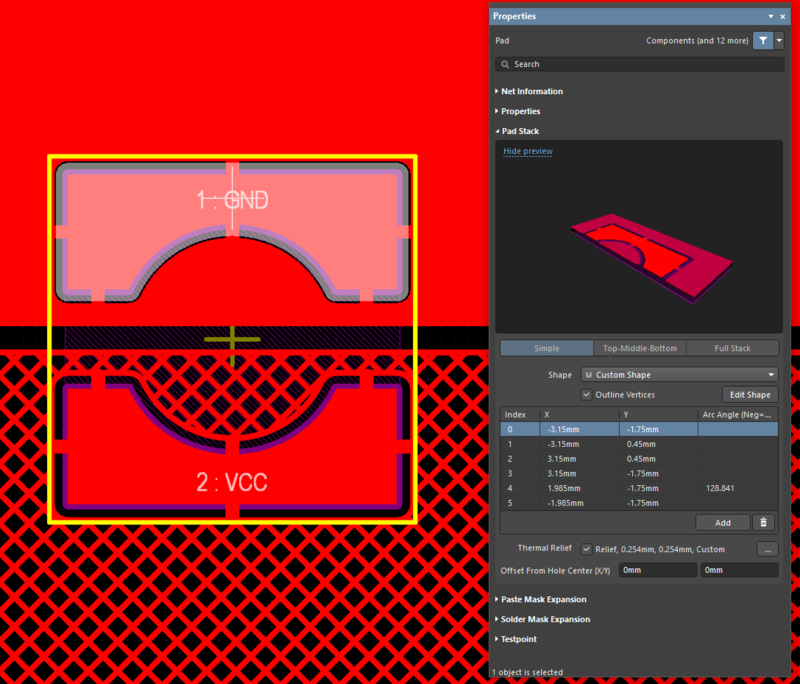
PCB デザインに配置されたカスタム形状のパッドのコンポーネントの例。
- カスタムパッド形状は、配置されたリジョン、または閉じたアウトラインを変換することによって、または Properties パネルの Pad モードの Shape ドロップダウンから新しい Custom Shape エントリを直接、選択することによって作成できます。
- 配置されたカスタム形状のパッドは、Properties パネルの Outline Vertices テーブル、Properties パネルの Edit Shape ボタン、またはパッドの右クリック メニューから Pad Actions » Modify Custom Pad shape コマンドを使用して編集できます。
- サーマルリリーフ接続は、ソリッドポリゴンと格子状ポリゴンの両方へのカスタム形状のパッドに対して対応しています。パッド領域の両側から導線を使用するか、選択した数の導線を使用して、指定した角度でパッドの原点と交差するように選択できます。
- クエリ言語の
IsCustomPadShape、およびIsCustomPadShapeOnLayerキーワードを使用して、容易にカスタム形状のパッドを選択したり、デザインルールのスコープ等を定義できます。また、PadShape_AllLayers、PadShape_TopLayer、PadShape_BottomLayer、PadShape_MidLayer<n>キーワードを'Custom Shape'文字列と共に使用して、特定のレイヤ上のカスタム形状のパッドを指定できます。 - カスタムパッド形状のテンプレートは、PCB Pad Via Templates パネルで対応しています。カスタムパッド形状のテンプレート名は 'u' で始まります。
- 製造出力 (ガーバー、ODB++) を生成する時、カスタムパッド形状が円弧のある真の輪郭として出力されるようになりました。
- PCB を ASCII 形式で保存/読み込む時、カスタムパッド形状を対応します。
- Mentor Expedition® インポーターは、カスタムパッド形状を対応しています。このようなパッドを Altium NEXUS にインポートすると、カスタム形状タイプのパッドとしてインポートされます。
トラック、アーク、ビアの最大電流値と抵抗値を追加
計算された Max Current と Resistance 値が、選択したトラック、アーク、またはビア オブジェクトの Properties パネルの Net Information 領域に表示されます。
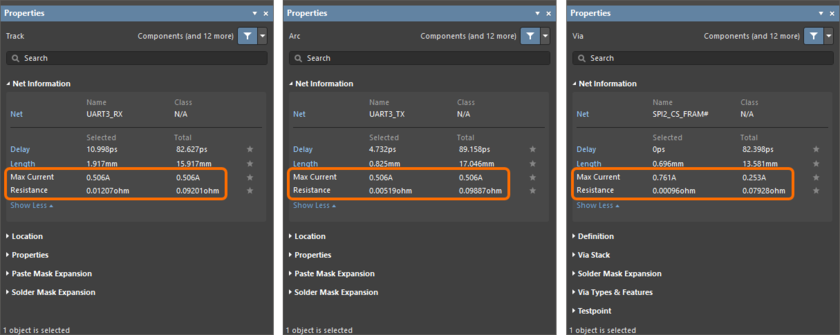
Track、Arc、Via モードの Properties パネルで Max Current と Resistance 値が表示されます。
差動ペアと xSignal 情報の追加
PCB 上の銅箔オブジェクトに関して、選択したオブジェクトが差動ペア、または xSignal の一部である場合、差動ペア、差動ペアクラス、xSignal、xSignal クラスに関する情報が Properties パネルに表示されます。
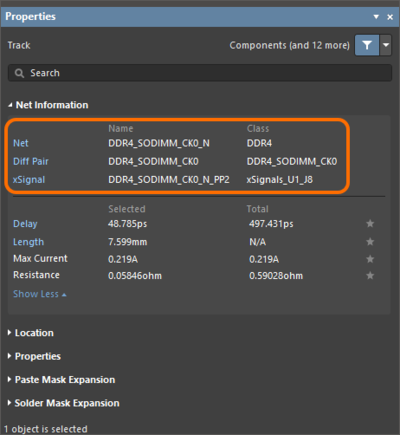
選択したオブジェクトが、差動ペアや xSignal の構成要素の一部である時、Properties パネルにそれらに関する情報が表示されます。
Net Information 領域のリンクをクリックして、PCB パネル でネット/差動ペア/xSignal を表示することができます。
単一行、および複数行のテキスト オブジェクトの作業の改善
選択したテキスト オブジェクトの Properties パネルにある String ボタンと Frame ボタンを使用して、単一行と複数行の編集モードを切り換えできます。単一行 String モードを使用する場合は、Text 欄を使用して値を入力するか、ドロップダウンを使用してスペシャルストリングを選択します。複数行 Frame モードの場合、テキスト オブジェクトのプロパティは以前と同様に動作します。
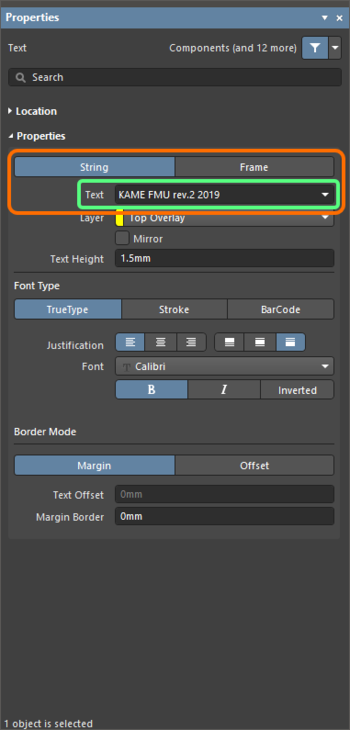
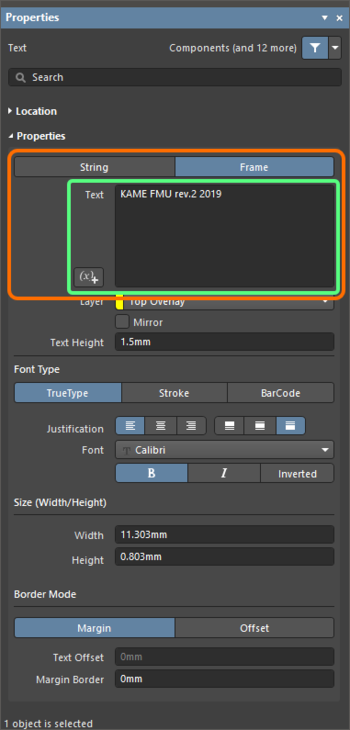
Text モードの Properties パネルで、String、および Frame 編集モードが導入されました。
自己交差領域のレンダリング
この機能により、製造出力 (ガーバー/ODB++) へエクスポートされるのと同じ方法で、PCB エディタで自己交差領域をレンダリングできます。
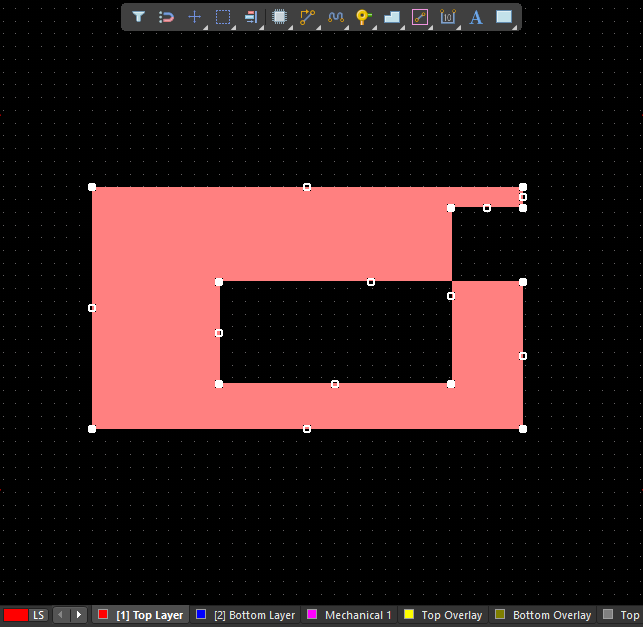
PCB エディタのデザインスペースで選択された自己交差領域の例。画像の上にカーソルを置くと、生成されたガーバー出力でこの領域を表示できます。
オブジェクトをペーストする時のネットの優先度
PCB デザインにペーストされたオブジェクトのネット割り当ての動作は、様々なオブジェクト タイプの優先順位を導入して改善しました。
オブジェクトが銅箔層にペーストされ、ペースト時に異なるタイプのオブジェクトと重なる場合、最も優先度の高いオブジェクトのネットがペーストされたオブジェクトへ割り当てられます。優先順位は、以下の通りです (1 が最高の優先順位です):
- パッド
- フィル
- リジョン
- トラック
- アーク
- ビア
- ポリゴン
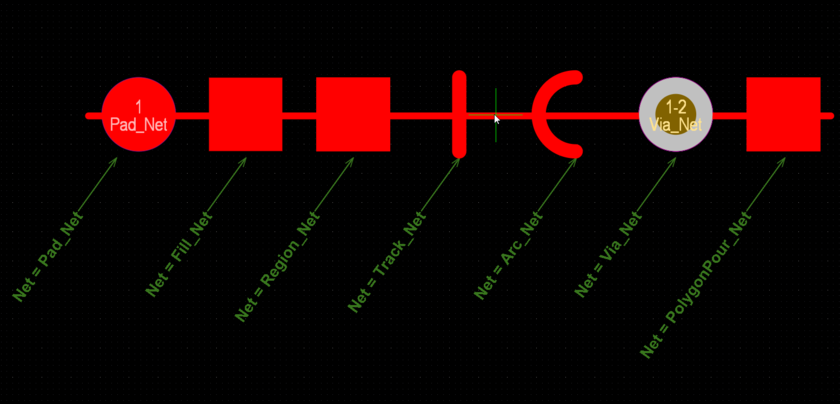
ペーストされたオブジェクトには、最も優先度の高いオブジェクトのネットが割り当てられます。ここに表示されているのは、異なるネットが割り当てられた異なるタイプのオブジェクトにペーストされたオブジェクト (トラック) です。パッドは、このセットで最も優先度の高いオブジェクトであるため、そのネット (Pad_Net) が、ペーストされたオブジェクトへ割り当てられます。画像の上にカーソルを置くと、その結果を表示できます。
オブジェクトが銅箔層にペーストされ、ペースト時に同じタイプのオブジェクトと重なった場合、オブジェクトをクリックしてペーストした時にカーソルの下にあるオブジェクトのネットが割り当てられます。
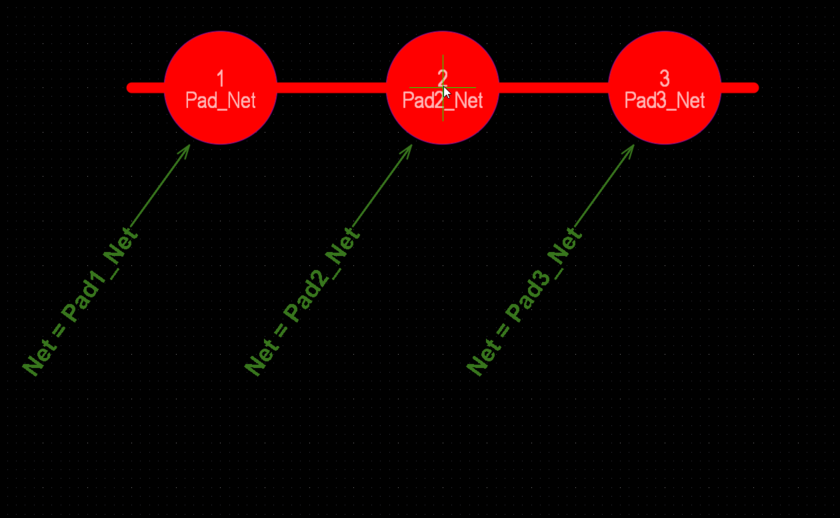
カーソル下のオブジェクトのネットが、ペーストされたオブジェクトへ割り当てられます。ここに表示されているのは、同じタイプのオブジェクト (パッド) にペーストされたオブジェクト (トラック) です。pad 2 は、オブジェクトをクリックしてペーストした時にカーソルの下にあるオブジェクトであるため、このパッドのネット (Pad2_Net) が、ペーストされたオブジェクトへ割り当てられます。画像の上にカーソルを置くと、その結果を表示できます。
物理的に接続されたオブジェクトが銅箔層にペーストされ、このセット内の異なるタイプのオブジェクトが異なるネットを持つ既存のオブジェクトと重なった場合、このセット内の最も優先度の高いオブジェクトのネットが、ペーストされた全てのオブジェクトへ割り当てられます。この場合、上記の優先順位が適用されます。
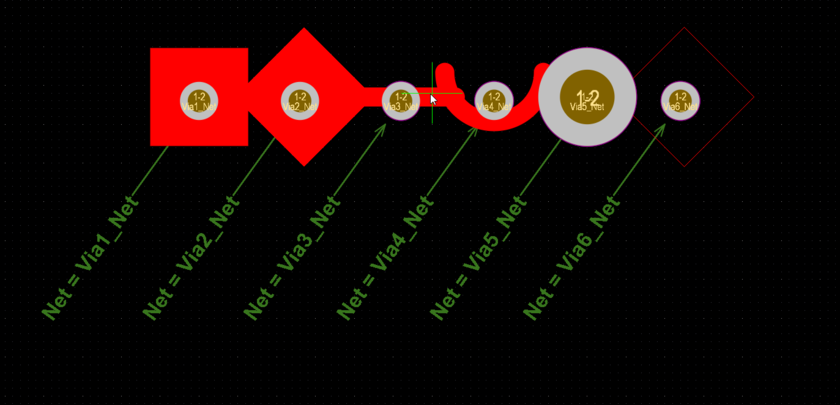
最も優先順位の高いオブジェクトへ割り当てられたネットは、物理的に接続されたオブジェクトへ割り当てられます。ここに表示されているのは、異なるネットが割り当てられたオブジェクト (ビア) にペーストされた一連の接続されたオブジェクト (左から右へ: フィル、リジョン、トラック、アーク、ビア、ポリゴン) です。フィルは、このペーストされたセットで最も優先度の高いオブジェクトであるため、それに割り当てられたネット (Via1_Net) が、このセットの各オブジェクトへ割り当てられます。画像の上にカーソルを置くと、その結果を表示できます。
新しいバージョンの Open CASCADE テクノロジー
このバージョンでは、新しい Open CASCADE Technology 7.5 バージョンを導入しました。更新されたバージョンを使用すると、特に大きなファイルの場合に、STEP 3D モデルファイルの読み込みやエクスポートのパフォーマンスを向上できます。
ネットが割り当てられた Dead Copper プリミティブの検出
ネットが割り当てられているが、同じネットのどの Pad オブジェクト にも接続されておらず、同じネットの他のオブジェクトとコネクション ラインで接続されていない銅箔層オブジェクトがチェックされます。チェックを実行するには、Tools » Design Rule Check をクリックします。Design Rule Checker ダイアログ の Report Options ページで Report Dead Copper larger than オプションが有効になっていることを確認します。(このオプションの値は、プレーンへ適用されます。他の全てのオブジェクトは、サイズに関係なくチェックされます。) このオプションは、デフォルトで有効になっています。エラーは、Messages パネルと Design Rule Verification Report で Unrouted Net Constraint としてフラグされます。
自己交差の防止
多角形形状のオブジェクト (ポリゴン、またはリジョン等) を配置、または編集し、その輪郭の自己交差が発生すると、警告が表示されます。警告で、Proceed をクリックして現在の形状で続行するか、Revert をクリックして交差していない最後の頂点に戻すことができます。

データ管理の改善
BOM 比較機能の追加
Altium 365 Workspace プロジェクトのローカルに保存されたドキュメントをこのプロジェクトのコミット、またはリリースと比較する機能を拡張し、BOM ドキュメントも比較できます。Save to Server ダイアログ、Projects パネル、または Project History ビューからコマンドを選択して、ローカルに保存されたドキュメントと比較する必要のあるデータを選択できます。
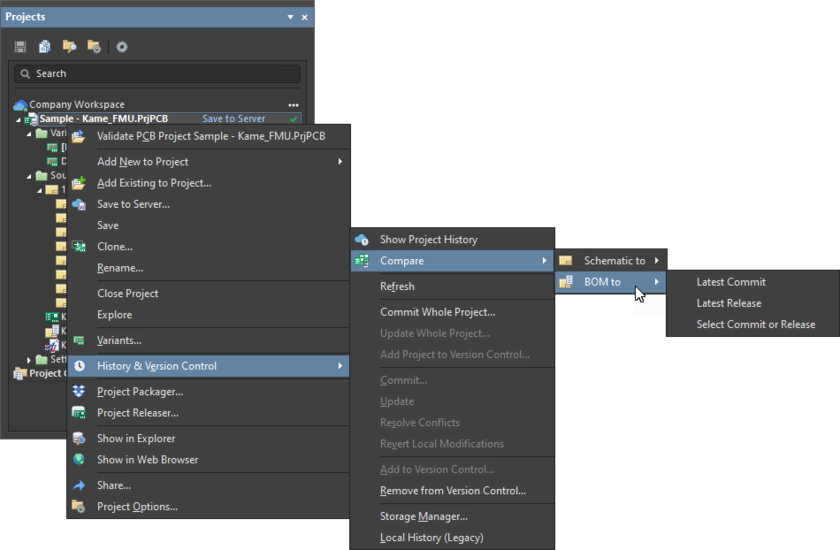
BOM 比較コマンドは、Projects パネルから使用できます。
Output Job をデフォルト テンプレートへ追加
Preferences ダイアログの Data Management - Templates ページ へ Output Job オプションを追加し、接続された Workspace へ出力ジョブ テンプレートを追加できます。このオプションは、以下に示すように、Add ドロップダウンから使用できます。
回路シミュレーションの改善
デジタルノードの対応
このバージョンでは、デジタルノードを対応しました。デジタルノードは、デジタルモデルを持つコンポーネントのピンにのみ接続された回路のノードです。デジタル出力波形の論理レベル (0、1、未定義) を表すために、新しい Digital 波形タイプを追加しました。
Simulation Generic Componentsライブラリのコンポーネントがデジタル化されました。これにより、これらのコンポーネントをアナログ計算とデジタル計算の両方で使用できます。-
デジタル波形を出力プロットへ追加するには、Add Output Expression ダイアログの Waveforms ドロップダウンから Digital を選択します。デジタル波形には、接頭辞
dが付きます。アナログ コンポーネントとデジタル コンポーネントの両方が接続されているノードは、デジタル信号、または電圧としてプロットできることに注意してください。
-
デジタル信号の未定義状態は、プロット上の二重線と
X数値で示されます。 -
PSpice デジタル stimulus ジェネレーターも対応しています。
Sim Model ダイアログを使用して新しいシミュレーション モデルを定義
このバージョンでは、Sim Model ダイアログを使用して、単一コンポーネント編集モードの Component Editor で作成、または編集されている Workspace ライブラリ コンポーネントの参照シミュレーション モデルを新規定義、または編集できます。これにより、様々なソースからのシミュレーション モデルへの参照を素早く定義できます。
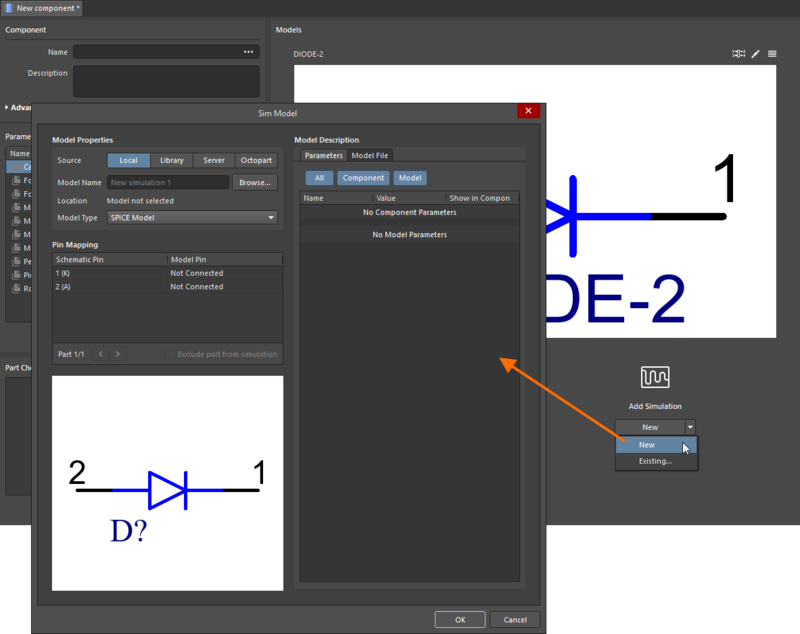
Sim Model ダイアログを使用して、Workspace ライブラリ コンポーネントの新しいシミュレーション モデルを定義できます。
出力式を管理するための改善した UI
Simulation Dashboard パネルには、パネルからの出力式をより適切に管理するために、多くの機能とコントロールを導入しました:
-
Add Output Expression ダイアログを表示しないで、既存のプロットの番号 (または、新しいプロットの作成) と波形の色を定義できるプロット番号のドロップダウンと色のアイコンを追加しました。
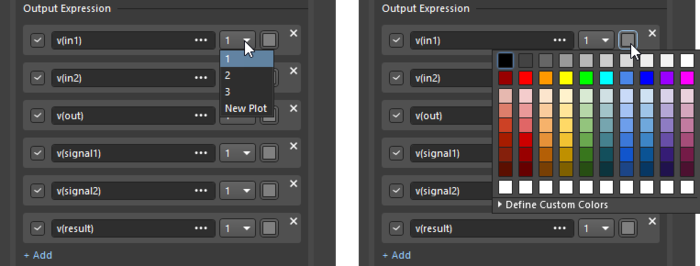
- パネルで output expression 欄が現在アクティブな時 (テキスト カーソルが欄内にある場合)、Output Expression 領域の下部にある + Add コントロールをクリックすると、アクティブな式の下に新しい出力式が追加されます。アクティブな式の Plot Number と Axis Number の値は、新しい式に継承されます。
-
出力式の行の順序は、ドラッグ アンド ドロップで変更できるようになりました。出力式の行の空き領域でマウスの左ボタンをクリックしたままにして、リスト内で上下に移動できます。
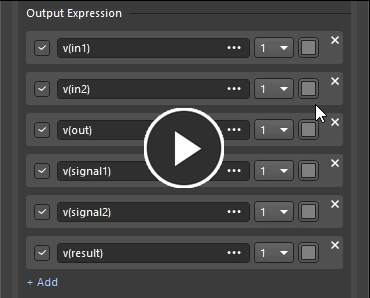
新しいグローバル パラメータ設定
Advanced Analysis Settings ダイアログの Global Parameters タブに、グローバル パラメータの計算値とその式が表示されるようになりました。グローバル パラメータが式を使用して定義されている場合、その値は Value 列に表示され、値の横の括弧内に式が表示されます。
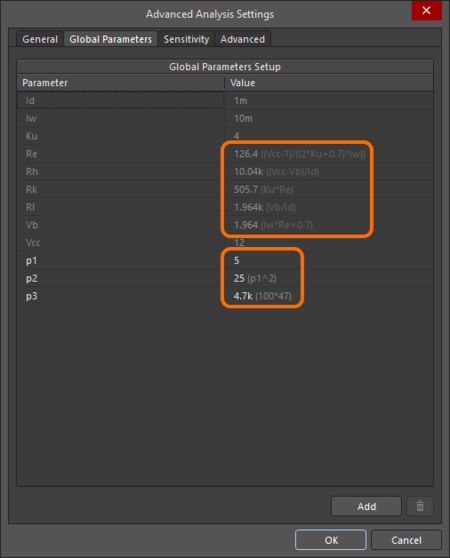
Advanced Analysis Settings ダイアログの Global Parameters タブに、計算値とグローバル パラメータの式の両方が表示されるようになりました。
MESSAGES パネルに表示される自動割り当てメッセージ
自動割り当てされたシミュレーション モデルに関連するメッセージが Messages パネルに表示されるようになりました。自動割り当てモデルの Edit Model コントロールをクリックして、Sim Model ダイアログを表示して、このモデルに関連するメッセージも表示できます。
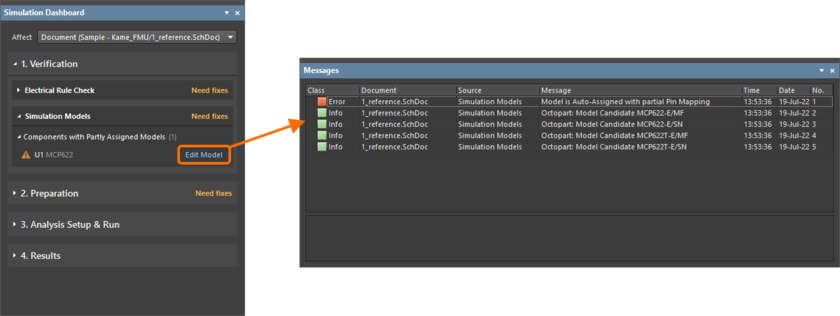
自動割り当てされたシミュレーション モデルに関連するメッセージの例。
PCB デザインの改善
Paste Mask 出力でのバリアントの対応
デザインに 'Not Fitted' コンポーネントを含むバリアントが含まれている場合、これらのコンポーネントのパッドには Paste Mask が含まれなくなります。この機能を対応するために、全ての Paste Mask 出力タイプを更新しました。
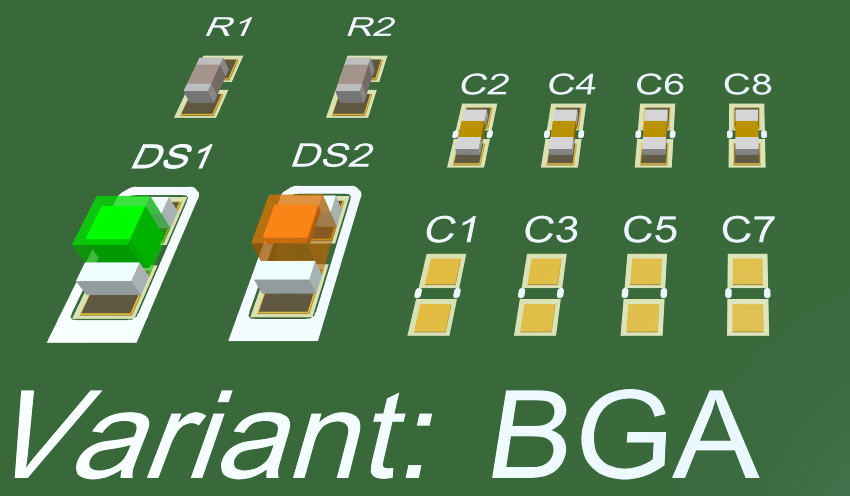 Paste mask (濃い灰色) は、Not Fitted コンポーネントから自動で除外されます。画像にカーソルを合わせると、この基板の別のバリアントを表示できます。
Paste mask (濃い灰色) は、Not Fitted コンポーネントから自動で除外されます。画像にカーソルを合わせると、この基板の別のバリアントを表示できます。
Edit Project Variant ダイアログ の新しい Allow variation for paste mask オプションを使用して、設定されているバリアントの Paste Mask の出力を有効/無効にできます。
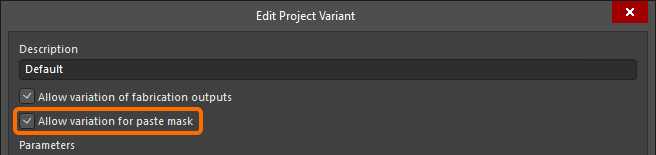
チューニング オブジェクト レイヤを変更する機能
以下に示すように、Properties 領域の新しい Layer ドロップダウンを使用して、Properties パネルからチューニング オブジェクト (Accordion, Trombone and Sawtooth) のレイヤを変更できます。
データ管理の改善
SSH から HTTPS へのリポジトリ接続
外部の Git VCS 下にあるプロジェクトへ変更を push するか、そのようなプロジェクトをオンラインで利用可能にし、そのデザインが存在するリポジトリが接続に SSH プロトコルを使用する場合 (Altium NEXUSでは対応していません)、代わりに、対応している HTTPS 接続プロトコルを使用するようにそのリポジトリを更新するオプションを利用できます (リポジトリ自体がこのプロトコルを対応している場合)。
エクスポートされたコメント PDF の機能強化
エクスポートされたコメント PDF レポートを改善しました。
- 読みやすくするために、レポートの向きを変更しました。
- プロジェクト名と ID、および新しく追加されたドキュメント名はアクティブなリンクであり、これを使用して Altium 365 Web ブラウザを開くことができます。
- コメントに関する詳細情報を表示するために、新しい Assignee と Status 列を追加しました。
実用的なソフトロック ステータス
複数のユーザが Workspace プロジェクトの一部である同じ 'ソフトロックされた' ドキュメントを編集している場合、競合ステータスアイコンが Projects パネルに表示されます。このバージョンでは、ソフトロック機能によって提供される競合ステータスアイコンが実行可能になりました。アイコンをクリックすると、編集内容を元に戻して競合を解決できます。
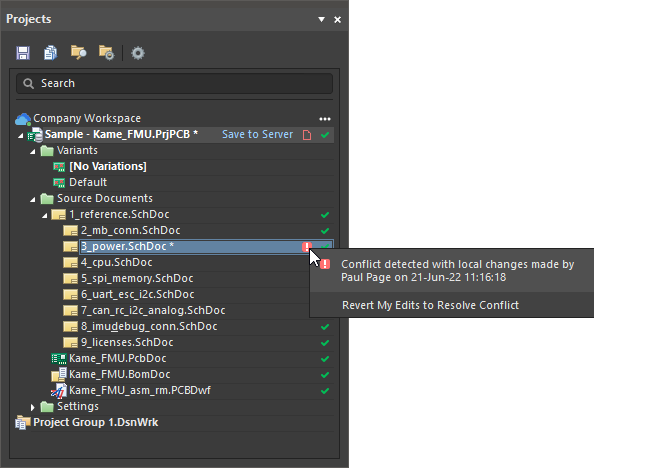
リポジトリ構造の検証を無効
SVN リポジトリにコミットできないため、リポジトリ検証機能は無効になっています。この機能は将来的なバージョンで改善し、復活する予定です。
動作可能な VCS ステータスアイコンを無効
ドキュメントの VCS ステータスを改善する機能は、当面は無効になっています (デフォルト)。要約すると、この機能は、Projects パネル内のプロジェクトドキュメントに対してアクティブな VCS の状態をアイコンで表示します。このコントロールをクリックすると、適切な動作を実行するコマンドを使用したり、より具体的な情報を表示できます。この機能は、Advanced Settings ダイアログ で UI.ActionableDocumentStatuses オプションが有効になっている場合に使用できます。
プラットフォームの改善
グループ化されたタブでドキュメントをアルファベット順にソート
開いているドキュメントが多数ある場合、Preferences ダイアログの System - View ページ の Group documents by kind オプションを使用して、ドキュメントの種類、またはプロジェクトごとにグループ化さできます。このバージョンでは、ドキュメントのリストはアルファベット順にソートされています。System - View ページで By document kind オプションが有効になっている場合、ドキュメントはアルファベット順にソートされます。By project オプションが有効になっている場合、ドキュメントはドキュメントタイプ内でアルファベット順にソートされます。回路図ドキュメントのアルファベット順のグループ化は、下図に示されています。
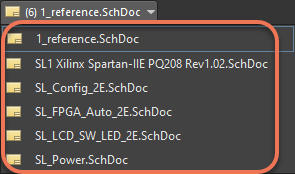
DRAFTSMAN の改善
Draftsman ドキュメントにコメントを追加、および編集する機能
このバージョンでは、回路図、および PCB ドキュメントの既存の機能と同様に、Draftsman ドキュメントでコメントを作成、および編集する機能を追加しました。
コメントは以下の方法で作成できます:
- Comments and Tasks パネルにある
 ボタンをクリックします。
ボタンをクリックします。 - デザインスペースの右上にある
 をクリックします。
をクリックします。 - メインメニューから Place » Comment コマンドを使用します。
回路シミュレーションの改善
モデルの無いコンポーネントにシミュレーション モデルを自動割り当て
この機能により、モデルの無いコンポーネントへシミュレーション モデルを自動的に割り当てることができます。この機能を使用するには、Simulation Dashboard パネルの Verification ステージにある Components without Models 領域で Assign Automatically をクリックします。検索は、以下のソースで順次実行されます:
- Local – ローカルに保存され、Preferences ダイアログの Simulation – General ページ の Model Path 欄で定義されたパスにあるモデル。
- Libraries – Available File-based Libraries ダイアログ の Installed タブにリスト表示されている導入済みライブラリ。
- Server – 接続された Workspace からのシミュレーション モデル。
- Octopart – クラウド ライブラリで利用可能なシミュレーション モデル。
見つかったモデルはコンポーネントへ割り当てられ、ピンはコンポーネントとシミュレーション モデル間で自動でマップされます。自動割り当ての結果は、Simulation Dashboard パネルに表示されます。
シミュレーション モデルをコンポーネントへ正しくマップできない場合、このコンポーネントは、Simulation Dashboard パネルの Components with Partly Assigned Models エントリ下にリスト表示されます。コンポーネントの Edit Model リンクをクリックして Sim Model ダイアログを開き、ピンマッピングを編集できます。
シミュレーションの Generic Component への素早いアクセス
このバージョンでは、Simulate のメインメニューから、最も一般的なシミュレーションの generic component (抵抗、コンデンサ、トランジスタ等) に素早くアクセスできます。
これらのコマンドは、Mixed Sim ツールバーからも利用できます。
多機能ピンのカスタム名
この機能により、多機能ピンのカスタム名を設定できます。回路図ライブラリドキュメントで、Pin モードの Properties パネルの新しい Functions 欄を使用して、目的のカスタム名を入力できます。Enter をクリックすると、下図に示すように、カスタム (代替) 名がその欄の下に表示されます。欄に制限は無く、数字や特殊文字 (&、*、% 等) を使用できます。カスタム名の全ての Font Settings は、元のピン名と同じです。
回路図ドキュメントで Component モードの Properties パネルでは、カスタム名が Pins タブに表示されます。
Symbol Wizard を使用して回路図シンボルを作成する時、カスタムピン名を定義することもできます。Symbol Wizard の Display Names 列に入力されたピン名にスラッシュ ('/') が含まれている場合、これらの名称は、生成されたシンボルのピンへカスタムピン名として追加されます。
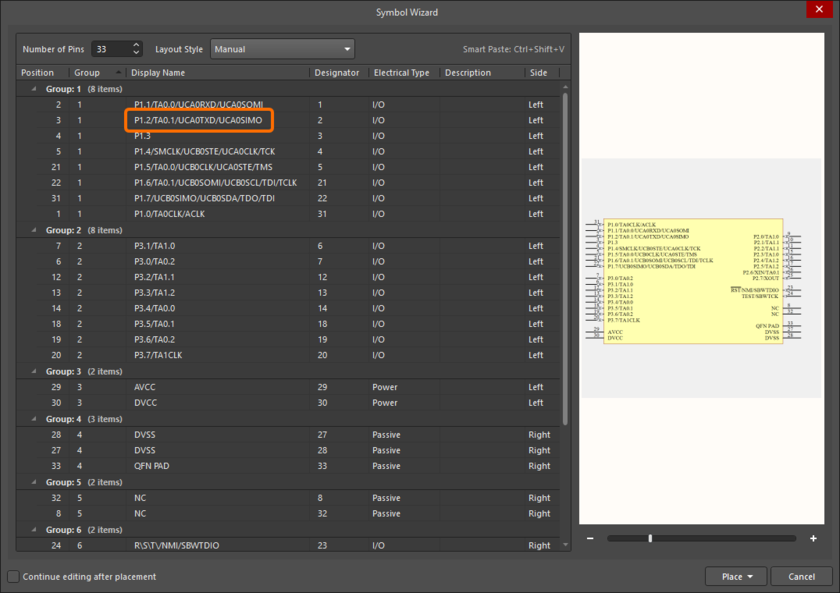
Symbol Wizard でのスラッシュ文字を含むピン名の例。画像にカーソルを合わせると、生成されたシンボルのピンのプロパティを表示できます。
回路図シンボルでのピン名の表示は、カスタム名を定義したピンの名称をクリックして管理できます。開いたポップアップウィンドウで、回路図シンボルで表示する機能名を確認します。リストでカスタムピン名が選択されていない場合は、デフォルトの名称が表示されます。
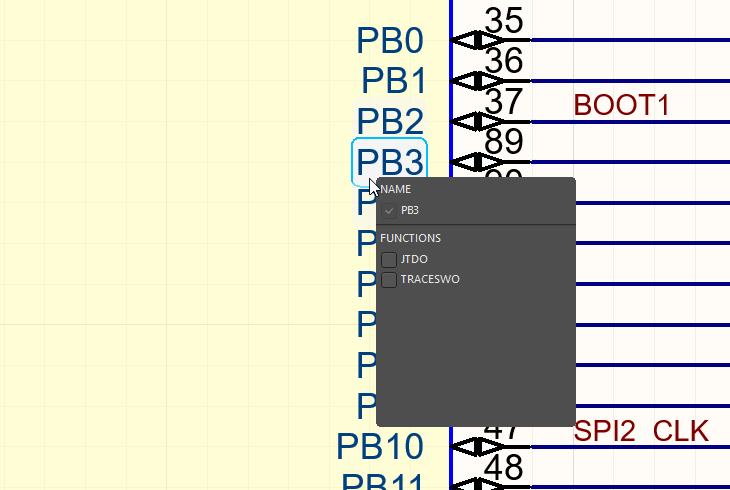
カスタムピン名があるピンのポップアップメニューの例。カーソルを画像に合わせると、いくつかのカスタム名を選択した後、このピンを表示できます。
マルチチャンネル プロジェクトでの代替部品の対応
マルチチャンネル デザインのバリアントを定義する時、チャンネル全体で特定の/異なる代替部品を選択できます。そのため、Unsupported multi-channel alternate item チェックは、Project Options ダイアログの Error Reporting タブから削除されます。
テキストフレームでのデジグネータとネット名の利用
回路図に配置されたテキストフレーム内のコンポーネント デジグネータとネット名はリンクとして機能し、回路図と印刷された PDF 内でクロスプローブ機能を利用できます。Text Frame モードの Properties パネル の Properties 領域にある Text 欄で '@' を使用してリンクを定義し、リストから選択できます。検索するプリミティブを選択します; 下の 2 番目の画像に示すように、テキストフレームにリンクが含まれるようになります。
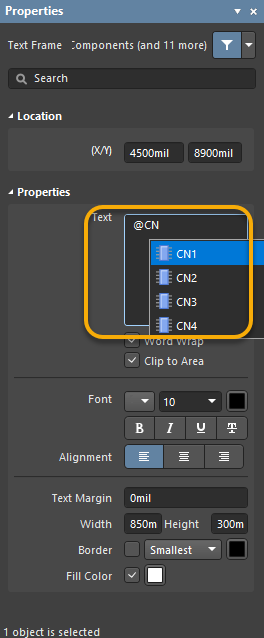
リンクをクリックして、ズームし、シート上のそのプリミティブをハイライト表示できます。
回路図シートの外側にあるオブジェクトを作業する機能
回路図シートの境界の外側に配置された回路デザインオブジェクトを選択して移動できます。オブジェクトを選択すると、回路図シート内のオブジェクトと同じ一連の操作とコマンドを実行できます。
Board Properties の新しい Parameters タブ
現在の PCB デザインのパラメータをすばやく表示できるように、Board モードの Properties パネルに新しい Parameters タブを追加しました。このタブには、システムパラメータ (PCB ファイル名等) と PCB から計算されたパラメータ (PCB 上のコンポーネントの数や基板の厚さ等) の両方がリスト表示されます。
パネル上部のフィルタ ボタンを使用して、パラメータ リストを絞り込むことができます。パネルでパラメータを選択すると、リストの下部にある Place ボタンを使用して、パラメータをスペシャルストリングとして素早く配置できます。
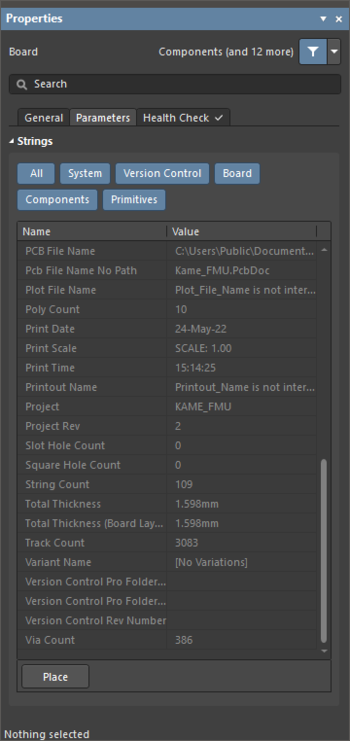
Board モードの Properties パネルの Parameters タブには、PCB 設計に関する包括的なパラメータ情報が表示されます。
Health Check Monitor に Unused xSignals と From-Tos のチェックを追加
このバージョンでは、PCB Health Check Monitor 機能の一部として導入された新しいチェック (Unused xSignals と Unused From-Tos) があります。PCB デザインにデザインルールで使用されていない xSignals、または From-Tos が含まれている場合、それらは、それぞれの PCB health checks の問題の引き金になります。Unused xSignals と From-Tos は、Health Check タブにある Fix Issues ボタンを使用してデザインから削除できます。
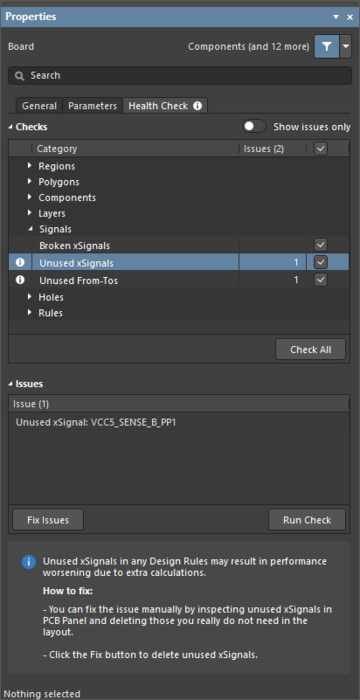
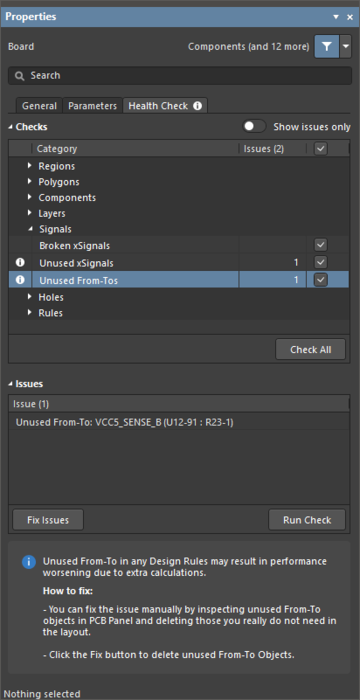
新しい Unused xSignals と Unused From-Tos PCB health チェックを使用して、PCB デザインのデザインルールで使用されていない xSignals、および From-Tos を見つけることができます。
Improved DRC Performance
DRC のパフォーマンスを向上させる以下のオプションを Advanced Settings ダイアログ へ追加しました。
- PCB.EngineX.RuleSystem オプションを有効にして、新しい DRC implementation を使用できます。
- PCB.EngineX.ExpressionEngine オプションを有効にして、新しい Expression Engine implementation を使用できます。
- PCB.EngineX.ClearanceRule オプションを有効にして、新しい Clearance Rule implementation を使用できます。
ローカルファイルとコミット、またはリリースの比較を追加
ローカルに保存された回路図ドキュメントを、これらのドキュメントが構成要素である Altium 365 Workspace プロジェクトのコミット、またはリリースと比較するための機能を導入しました。回路図ドキュメントを必要なデータと比較するには、Save to Server ダイアログ の Compare ボタンメニュー、Projects パネル 内のプロジェクトを右クリックした時の History & Version Control » Compare メニュー、または Project History view の新しい Local Changes タイルの ![]() コントロールメニューからコマンドを選択します。
コントロールメニューからコマンドを選択します。
コマンドを選択した後、比較結果がデフォルトの Web ブラウザの新しいタブに表示されます。
Properties パネルへ Design Reuse モードを追加
このバージョンでは、新しい Design Reuse モードの Properties パネルを導入しました。選択した回路図、または PCB コンポーネントがデザインに配置された再利用ブロックの一部である時、Component モードのパネルにある Reuse Block リンクをクリックしてこのモードを表示できます。コンポーネントの親再利用ブロックのプロパティがパネルに表示されます。最初に選択したコンポーネントのプロパティに戻るには、Component リンクを使用します。
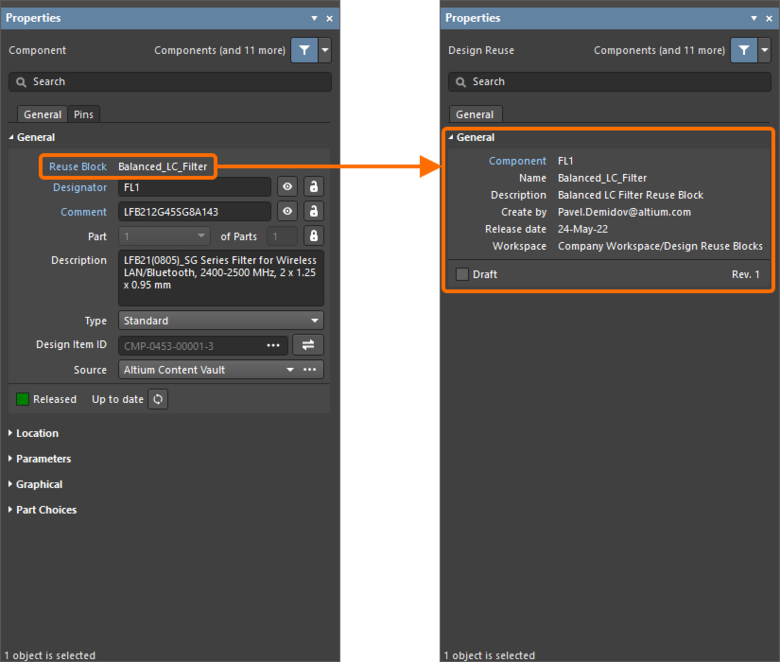
再利用ブロックの一部であるコンポーネントから再利用ブロックのプロパティを表示。上の画像は、回路図コンポーネントからプロパティを表示したことを示しています。画像にカーソルを合わせると、PCB コンポーネントからのプロパティを表示できます。
Comments and Tasks パネルでの一般的なタスクの表示
一般的なタスク (現在のプロジェクトへ適用されているが、プロジェクトのコメントやドキュメントに関連付けられていないタスク) は、Comments and Tasks パネルに表示されます。これらのタスクは、プロジェクトのエントリの下にある別のグループのパネルにリスト表示されます。一般的なタスクの場合、通常のタスク (担当者、優先度等) と同じコンテンツと属性がパネルに表示されます。
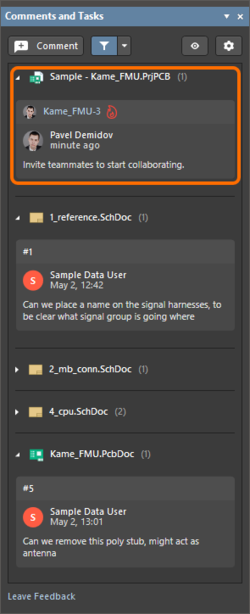
一般的なタスクは、Comments and Tasks パネルにリスト表示されます。
シミュレーションのサンプルファイル
クイックスタート シミュレーションのサンプルファイルを共有ドキュメントフォルダ (インストールフォルダの C:\Users\Public\Documents\Altium\<PlatformAndVersion>\Examples フォルダ) に追加しました。各サンプルは、シミュレーションの実際の使用例を示しており、シミュレーターのセットアップと結果の解釈に関する情報が含まれています。
Y 軸の対数形式
Sim Data Editorで、シミュレーション結果の Y 軸を、X 軸と同じ方法で対数形式で表示できます。Y Axis Setting ダイアログを使用して、対数形式で Y 軸を表示できます。
'Find Text' の機能強化
回路図で検索 (Edit » Find Text, Ctrl+F) を使用する時、Find Text ダイアログ で Mask Matching オプションを有効にして、結果をマスク表示できます。これと Jump to Results オプションを有効にすると、見つかった全ての要素がズーム表示され、他の要素は Preferences ダイアログの System – Navigation ページ の設定に従ってうす暗く表示されます。
カスタム差動ペアのサフィックス
以前は、差動ペアは特定のサフィックス、つまり _P (正) と _N (負) を追加して定義していましたが、事前定義されたサフィックスはユーザにとって限定的すぎることがわかりました。柔軟性を高めるために、Project Options - Options ダイアログ の Diff Pairs 領域でカスタムサフィックスを使用して差動ペアを定義できます。ペアの 1 つのサフィックスのみが定義されている場合、またはいずれかのサフィックスが別のカスタムサフィックスのペアで使用されている場合、カスタムサフィックスを追加することはできません。サフィックスにスペース、またはアンダースコア ("_") を含めることはできません。
PCB Health Check Monitor
各 PCB 設計の最終目標は、正確で信頼性の高い実装、および製造出力を取得することです。設計ツールの目的の 1 つは、デザインを製造へ移行する前に、設計プロセス中に発生する可能性のある問題を見つけて解決するためのツールをユーザに提供することです。Altium NEXUS は、その絶え間ない開発中に、各リリースで拡張機能やバグ修正、より優れた設計エクスペリエンスを提供し、PCB の "不適切な" レイアウトの側面を回避できるようにします。場合によっては、基板のそのような領域は、Altium NEXUS の DRC システムの観点からは問題無く、重大な製造上の問題を引き起こさない可能性があります。ただし、MCAD の共同設計、または PCB 出力の生成中に、ソフトウェアのパフォーマンスが低下したり、問題が発生したりする可能性があります。例えば、PCB コンポーネントは以前のバージョンの Altium NEXUS では 360 度の回転値を持つことができましたが、現在のバージョンではこの状況は許可されなくなりました。そのようなコンポーネントは 0 度に設定されます。
これらの "不適切な" 基板レイアウト要素は、特定の領域で改善、および修正される前に、ソフトウェアのバージョンで作成されたデザインに存在する可能性があります。このような問題、および特定の条件下で発生する可能性のあるその他の問題の検出と解決を支援するために、PCB Health Checks の概念を導入しました。これらのチェックにより、PCB デザインの一般的な問題を発見して修正し、設計、および製造プロセスの次の段階で発生する可能性のある問題を回避できます。利用可能な PCB Health checks のリストは、今後さらに増えていきます。
Board モードの Properties パネル (アクティブな PCB ドキュメントでオブジェクトが選択されていない時に使用可能) には、PCB Health Check の結果を設定、実行、調査できる新しい Health Check タブがあります。特定の種類の問題を修正するための推奨事項は、パネルのこのタブにもあります。
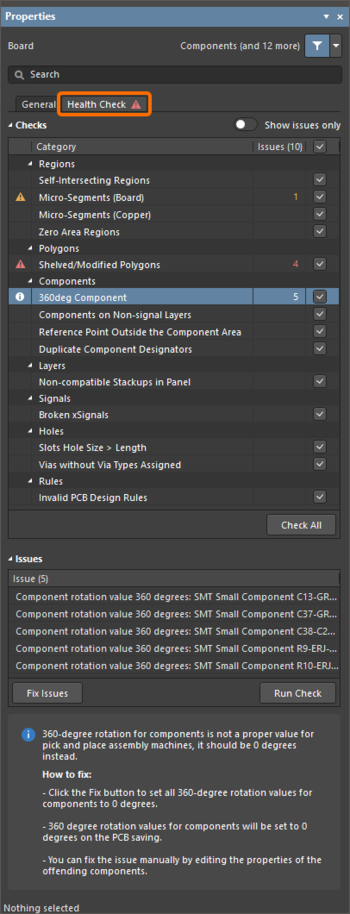
Board モードの Properties パネルにある新しい Health Check タブ。
この機能の詳細については、PCB Health Check Monitor をご覧ください。
ボードアレイのボードシェープの表示を設定
Embedded Board Array モードの Properties パネル へ、新しい Board Shape オプションを追加しました。このボタンを使用すると、選択したボードアレイの構成要素である PCB のボードシェープの表示をコントロールできます。
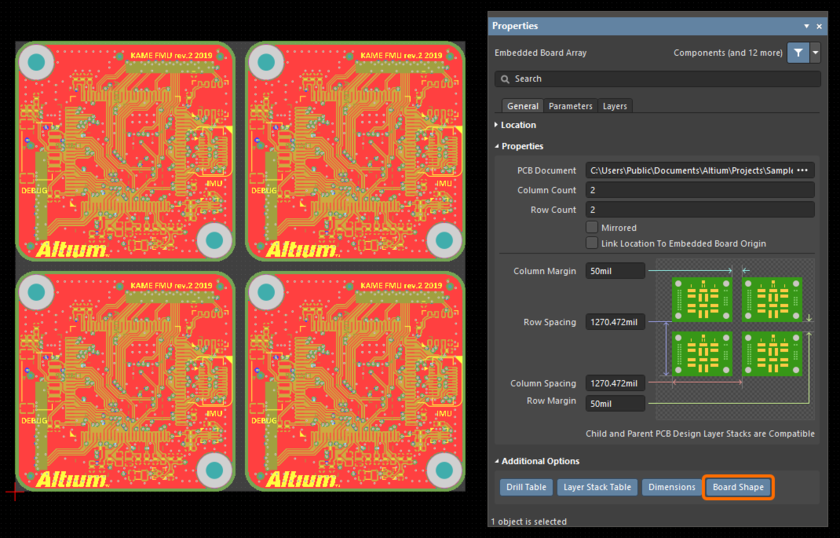
Board Shape ボタンを使用して、ボードシェープの表示をコントロールできます。画像の上にカーソルを置くと、有効な状態と無効な状態の違いを表示できます。
PCB 印刷出力を設定するための PRINT ダイアログの改善
Print ダイアログ を拡張し、PCB デザインから印刷するページの設定を合理化しました。ユーザの読みやすさを向上させるために、いくつかのオプションを変更し、またラジオボタンからハイライト表示されるボックスに更新しました。Pages タブには、表面実装、スルーホール、デザインビューを表示するための Printout Properties オプションと、特定のレイヤを設定するための Displayed Layers 領域を含めました。
製造出力のデフォルト単位
下図の Gerber X2 Setup ダイアログと NC Drill Setup ダイアログに示す様に、ガーバー、ガーバー X2、ODB ++、NC ドリル製造出力 (File » Fabrication Outputs) を設定する時のデフォルト単位は、Millimeters になりました。
No Net の銅箔プリミティブを検出
No Net の銅層オブジェクトはチェックされます。チェックを実行するには、Tools » Design Rule Check をクリックします。Design Rule Checker ダイアログの DRC Report Options ページで、Report Dead Copper larger than オプションが有効になっていることを確認します (このオプションの値は、プレーンへ適用されます。他の全てのオブジェクトはサイズに関係なくチェックされます。)。このオプションはデフォルトで有効になっています。エラーは、Messages パネルと Design Rule Verification Report で Unrouted Net Constraint として表示されます。
プロジェクト バージョンコントロールのステータスの改善
ドキュメントの Projects パネル にあるバージョンコントロールのステータスアイコンがアクティブなコントロールになりました。クリックすると、ドキュメントの VCS ステータスに関する詳細情報を受け取り、関連する動作を実行するためのオプションを使用できます。例えば、ローカルで変更が保存されているが、まだ Workspace へ送信されていないドキュメントの ![]() アイコンをクリックすると、ローカルの変更が保存された日時と、プロジェクトの変更を Workspace へ保存するか、またはドキュメントのローカルの変更を元に戻すかのオプションが表示されます。
アイコンをクリックすると、ローカルの変更が保存された日時と、プロジェクトの変更を Workspace へ保存するか、またはドキュメントのローカルの変更を元に戻すかのオプションが表示されます。
![]()
Projects パネルの VCS ステータス アイコンをクリックして、ドキュメントの状態とアクセス関連の動作の詳細を表示できます。
'New Library' ダイアログを追加
新しいライブラリの作成を容易にするために、New Library ダイアログ を導入しました。このダイアログを表示するには、メインメニューから File » New » Library を選択します。そこでは、新しい Workspace ライブラリ コンポーネント、コンポーネント テンプレート、フットプリント、またはシンボルを作成するためのフロー、または古い世代のライブラリ (ファイルベース、またはデータベースタイプのライブラリ) を作成するためのフローが可能です。
ローカル スニペットのプロパティを編集する機能を追加
ローカル スニペットの Name、Description、Path は、Design Reuse パネル からローカル スニペットのタイル内の ![]() をクリックして (または、タイルの任意の場所を右クリックして) Edit Properties コマンドを選択し、Snippet Properties ダイアログで編集できます。
をクリックして (または、タイルの任意の場所を右クリックして) Edit Properties コマンドを選択し、Snippet Properties ダイアログで編集できます。
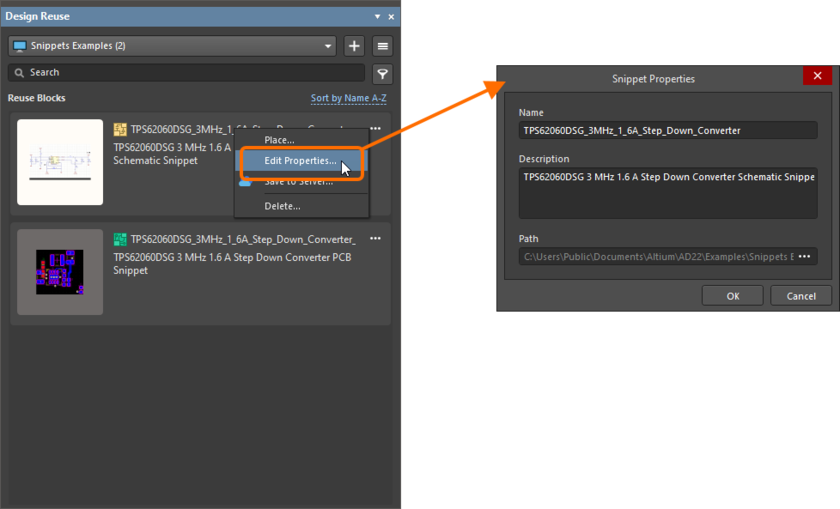
Design Reuse パネルから表示できる Snippet Properties ダイアログを使用して、ローカル スニペットのプロパティを編集。
回路図の改善
代替コンポーネント パラメータの表示
回路図の compiled タブでバリアントを表示する時、Properties パネルにオリジナルのコンポーネント プロパティ (以前のバージョンで表示されていた) ではなく、代替部品のプロパティが表示されるようになりました。代替部品のプロパティは読み取り専用です。
回路図シートのコンポーネントに対して代替部品が定義されています。compiled タブを選択した時、Properties パネルにバリアントのコンポーネントのプロパティが表示されます。
データ管理の改善
新しいデザインの再利用機能
デザインの内容を再利用できると言うことは、時間を節約するだけでなく、実績のある回路ブロックを作成できることを意味します。これにより、コンポーネントの在庫が減り、設計チームが新しい構想や製品の開発に集中できるようになります。デザインスニペットの既存の概念を拡張するために、このバージョンでは新しい Reuse Blocks が実装されています。Altium 365 Workspace へ接続した時、Reuse Block タイプの新しい内容、および Workspace ベースの回路図と PCB スニペットを作成、使用、管理できます。新しい Design Reuse パネル では、reuse blocks と、Workspace ベースのスニペットとローカルのスニペットを利用できます。
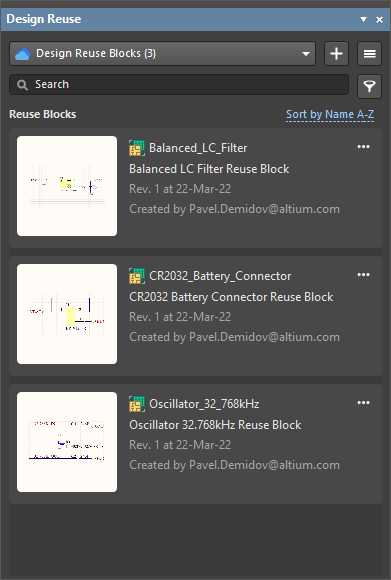
Design Reuse パネル
reuse block には、回路図の回路と、PCB の物理的表現の両方を含めることができます。このような reuse block を回路図シートに配置すると、その物理的表現は ECO プロセス中に自動で配置されます。
面付け (エンベデッドボードアレイ) の対応を改善した新しい Gerber ダイアログ
Gerber Setup、および Gerber X2 Setup ダイアログは、各ガーバー形式に適合するオプションを備えたダイアログに変更しました。新しいダイアログには、固有の拡張子を持つ PCB ファイル名、または共通の拡張子を持つ固有のファイル名のいずれかを使用する 2 つの出力命名オプションが含まれています。
面付けの対応
面付けの Gerber、または Gerber X2 出力を生成すると、新しいダイアログには、面付けの列と、面付けに含まれる各基板のレイヤの列が含まれます。この新しい列を使用して、様々な基板レイヤが正しい面付けレイヤにマップされていることを素早く確認できます。
Library Migrator の機能強化
このバージョンには、Library Migrator のいくつかの機能強化と改善が含まれています。
- ツールの目的をよりよく反映するために、その名称を Library Importer へ変更しました。
-
Library Importer にアクセスする現在の方法 (例えば、メインメニューから File » Library Importer を選択して) と、Components や Explorer パネルからの新しい方法 (以下の項目をご覧ください) に加えて、Advanced File-based Libraries dialog の Installed タブにある導入済みのライブラリについても Library Importer を起動できます。ダイアログでインポートするライブラリを選択したら、Import コントロールをクリックします。
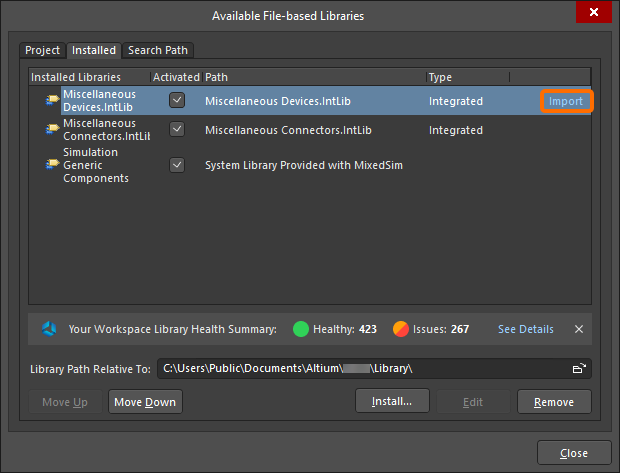
また、統合ライブラリを開く時、Library Importer を起動できます。
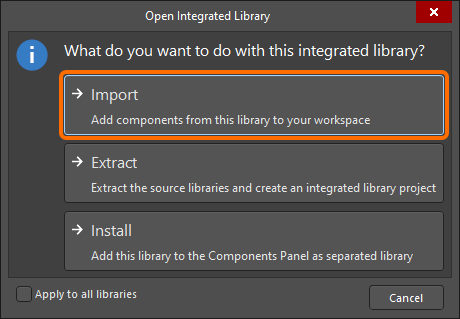
-
上部の SOURCE LIBRARIES 領域付近にある
 をクリックして、Library Importer から Properties パネルを容易に表示できます。
をクリックして、Library Importer から Properties パネルを容易に表示できます。 -
インポートプロセス中に作成される新しいコンポーネント カテゴリと Uncategorized の項目には、
 と
と  アイコンのラベルが表示されます。
アイコンのラベルが表示されます。 -
library splitting のデフォルト値を追加しました。
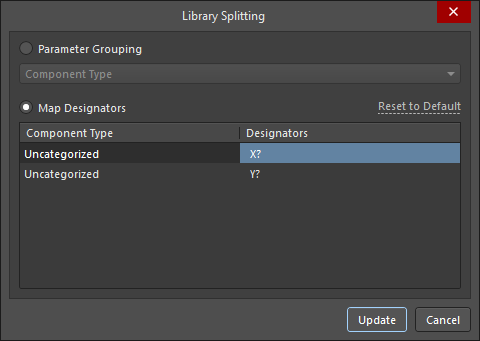
-
検証で、空の Workspace フォルダパス、競合するシステムパラメータ、重複するモデルがチェックされます。
Workspace 内のコンポーネントの UI を改善
Workspace Library での作業を素早く開始するために、Components と Explorer パネルへコントロールを追加しました。
Components パネル の最初の起動時に Workspace へ接続すると、以下のコントロールを使用できます:
- Use Existing Components – パネルの上部のドロップダウンでコンポーネント タイプを選択して参照します。
- Delete Existing Components – クリックして Delete Existing Components ダイアログを開き、続いて Workspace の Settings の Data Cleanup ページを開きます。このページで、削除するコンテンツタイプを選択できます。
- Import Library – クリックして標準の Windows の Open ダイアログを開き、ローカル、またはネットワークフォルダに保存されているデータベース、またはファイルベースのライブラリを選択します。ライブラリファイルを開いた後、選択したライブラリが読み込まれた状態で、Simple モードの Library Importer が起動します。
- Create Component – クリックして Create New Component ダイアログ を開き、続いて Single Component Editing モード のコンポーネント エディタを開いて新しいコンポーネントを定義する準備をします。
オフライン モードの時、キャッシュされたコンポーネント データを引き続き使用したり、キャッシュをクリアするためのコントロールと共に、警告がパネルに表示されます。
新しいコンポーネントを作成します。既存のライブラリのインポート、およびライブラリのクリーンアップも、Component パネルの ![]() メニューから起動できます。
メニューから起動できます。
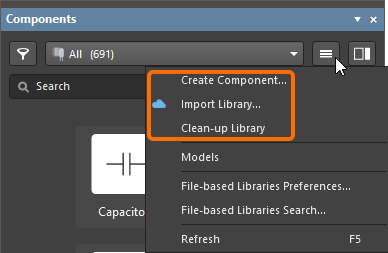
Explorer パネル で、Components タイプのフォルダにまだコンポーネントが含まれていない場合、フォルダにコンポーネントを追加するのに役立ついくつかのコントロールが表示されるようになりました。これらのコントロールを使用して、適切な動作を実行できます:
- Import Library – クリックして標準の Windows の Open ダイアログを開き、ローカル、またはネットワークフォルダに保存されているデータベース、またはファイルベースのライブラリを選択します。ライブラリファイルを開いた後、選択したライブラリが読み込まれた状態で、Simple モードの Library Importer が起動します。
- Create Component – クリックしてコンポーネント エディタを Single Component Editing モード で開き、新しいコンポーネントを定義する準備をします。
- Create Other Item Type – クリックして Create New Item ダイアログ を開き、任意のタイプの新しいアイテムを作成します。
フォルダにコンポーネントがあるかどうかに関係なく、これらの動作は、パネルの右上にある Add Component ドロップダウンに関連付けられているメニューのオプションを使用して実行することもできます。
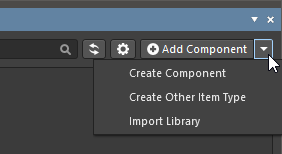
Draftsman の改善
Drill Drawing ビューとドリルテーブルの様々なドリルシンボル サイズ
ドリルシンボル サイズは、以前は Drill Drawing ビューと Drill Table の間でリンクされていました。このバージョンでは、Drill Drawing ビューで 1 つのサイズで、Drill Table で別のサイズのドリルシンボルを設定できます。下図に示すように、Preferences ダイアログの Draftsman - Defaults ページの Drill Symbol タブ で、または特定のプロジェクトの Drill Symbols Configurations ダイアログ で、目的のサイズのデフォルトを設定できます。Symbol Size Table 欄と Symbol Size View 欄を使用して、ドリルシンボル サイズを設定できます。Drill Drawing ビューと Drill Table に異なるサイズを設定するには、![]() をクリックして 2 つのサイズのリンクを解除してから、個々に目的のサイズを設定します。
をクリックして 2 つのサイズのリンクを解除してから、個々に目的のサイズを設定します。
IPC-4761 ビアタイプのオプションを追加
Via Type モードの Properties パネル にオプションを追加し、どの面から覆われているかを選択できます。パネルの Properties 領域の Side オプションには、目的の面を選択できるドロップダウンが含まれています。ドロップダウンのオプションは、パネルの同じ領域にある ViaType オプションで選択されたビアタイプに依存します。
ビアタイプ 1A、2A、3A、4A、および 6A の場合、Top、または Bottom から選択します。ビアタイプ 1B、2B、3B、4B、5、6b、および 7 の場合、このオプションは基本的に無効になり、Both が唯一のオプションであり、これらのビアタイプのデフォルトです。
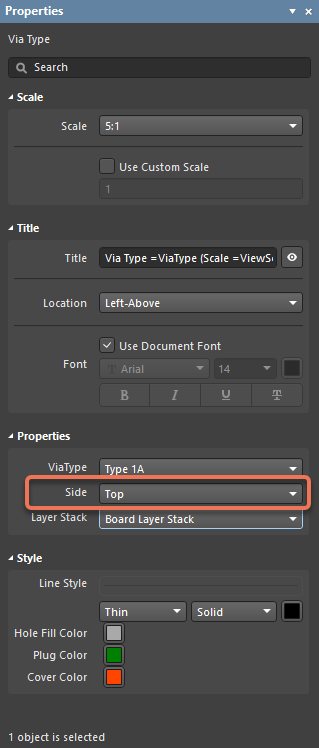
回路シミュレーションの改善
.CSV ファイルベースの Stimulus タイプを追加
CSV ファイルを使用して、補間された VPWL、および IPWL 電圧、および電流ソースの時間と値のペアを指定できます。ソースの Stimulus Type を File に設定し、File パラメータでパス+ファイル名を指定します (例えば、C:\Designs\Circuit Simulation\Analog Amplifier\PWL_test.csv)。
回路図の改善
Generic Components
このバージョンでは、特定の製造部品を見つけて選択することなく、デザインに素早く配置できる標準の Generic Components の概念が導入されています。
Generic Components は、設計プロセスの後半でパラメータが一致する実際のコンポーネントに簡単に置き換えられるプレースホルダとして意図されています。これらは、仮想コンポーネント、またはパラメータ コンポーネントと見なすこともできます。
新しい SheetSymbolDesignator のスペシャルストリング
このバージョンでは、新しい SheetSymbolDesignator のスペシャルストリングを追加しました。このスペシャルストリングを子回路図シートに配置して、親回路図シートに配置されている関連する シートシンボル オブジェクト のデジグネータを表示できます。SheetSymbolDesignator の スペシャルストリング は、マルチチャンネルデザインでも使用できます。子回路図シートのコンパイル済みタブを選択して、スペシャルストリングの変換された値を表示できます。

Sheet Symbol Designator のスペシャルストリングを使用して、親シートシンボルのデジグネータを表示できます。画像の上にカーソルを置くと、シートのコンパイル済みタブにスペシャルストリングの変換された値を表示できます。
バリアントの代替コンポーネントの更新
Tools » Update from Libraries (回路図エディタ)、および Tools » Update Schematics (回路図ライブラリエディタ) コマンドが、バリアントの代替コンポーネントに対して働くようになりました。これらのコマンドのいずれかを実行すると、代替コンポーネントのパラメータが更新されます。これらのパラメータは、Variant Management ダイアログ と回路図シートのコンパイル済みタブに表示されます。
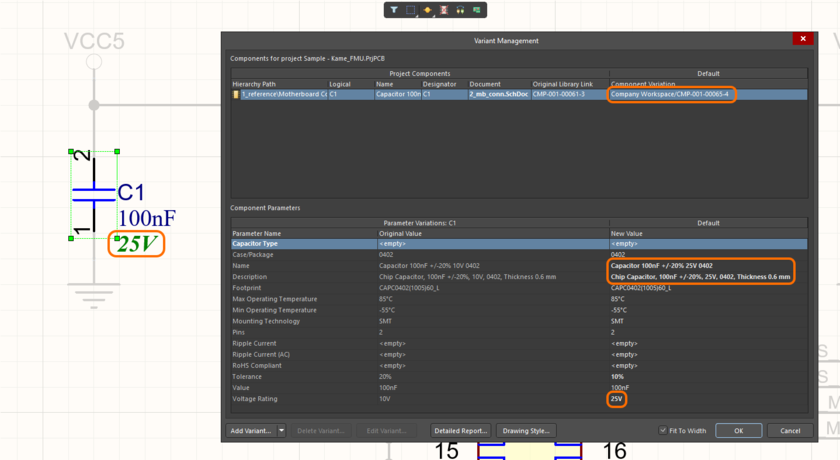
Workspace ライブラリから更新された代替コンポーネントの例。ここに示されているのは、更新前の代替コンポーネントです。画像にカーソルを合わせると、新しいレビジョンを作成し、Update from Libraties コマンドを使用してコンポーネントを更新した後のコンポーネントを表示できます。
パワーポートの不論理を対応
ポート、ネットラベル、シートエントリと同様に、パワーポート オブジェクト を不論理 (上部にバーを含める) にできます。Power Port モードの Properties パネル 内にある Name 欄の各文字の後にバックスラッシュ文字を含めるか (例: V\C\C\3\)、またはネット名の先頭に 1 つのバックスラッシュ文字を含めます (例: \VCC3) (Preferences ダイアログの Schematic – Graphical Editing ページ で Single '\' Negation オプションが有効になっている場合)。
スペシャルストリングの識別ラベル
スペシャルストリングを使用している テキストストリング オブジェクト を識別するために、スペシャルストリングの名称を回路図シート上に表示できます。Preferences ダイアログの Schematic – Graphical Editing ページ で新しい Display Name of Special String オプションを有効にすると、各スペシャルストリングの名称が薄い上付き文字として表示されます。
PCB デザインの改善
ビアスタック編集の UI を強化
Top-Middle-Bottom、または Full Stack モードでビアスタックを編集する時の Via モードの Properties パネル の使い易さを改善するために、パネルの Via Stack の項目のユーザインターフェースを変更しました。PCB デザインの様々なレイヤのビアスタックに関する基本情報が、表形式で表示、および編集できます。レイヤ名セル内をクリックすると、Thermal Relief オプションを利用できます。Relief オプションが有効になっている場合、カスタムサーマルリリーフを設定できます。
選択したターゲットの xSignal を基準にした配線長チューニング
特定の許容差内で配線長を調整、および一致させることは、タイミングが重要な信号が同時にターゲットピンに到達できるようにするために、高速設計にとって不可欠な要素です。このバージョンでは、配線長の一致要件を指定する機能を拡張し、xSignal クラス (または、デザインの全ての xSignals) がルールスコープとして使用されている場合に、Matched Lengths デザインルールのターゲットとして xSignal を選択する機能を導入しました。以前の動作では、xSignal クラスの最長の xSignal を配線長の一致のターゲットとして使用していました。
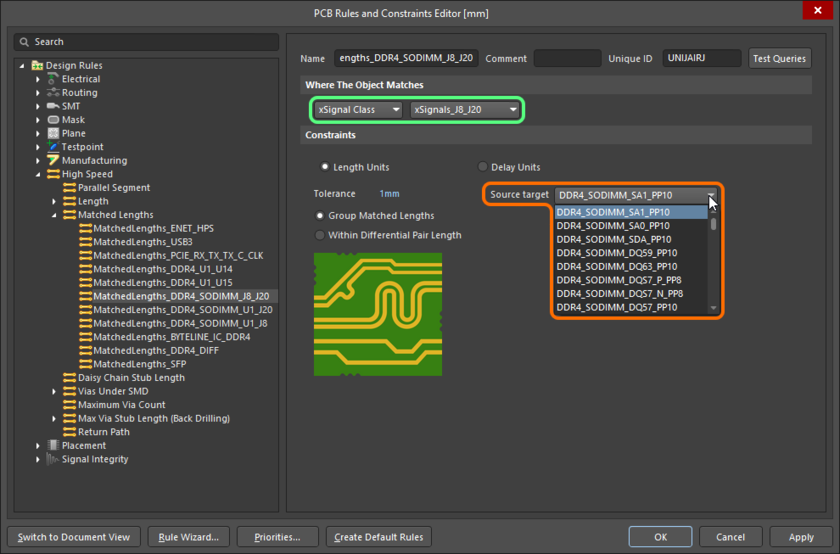
xSignal クラスが Matched Length デザインルール スコープとして選択されている場合、その xSignal の 1 つをソースターゲットとして選択できます。
ターゲットとして選択された xSignal は、PCB パネルの xSignals モード の新しい Margin 列に Target として表示されますが、このターゲットの長さからの偏差は、選択されたクラスの他の xSignals についてこの列に表示されます。
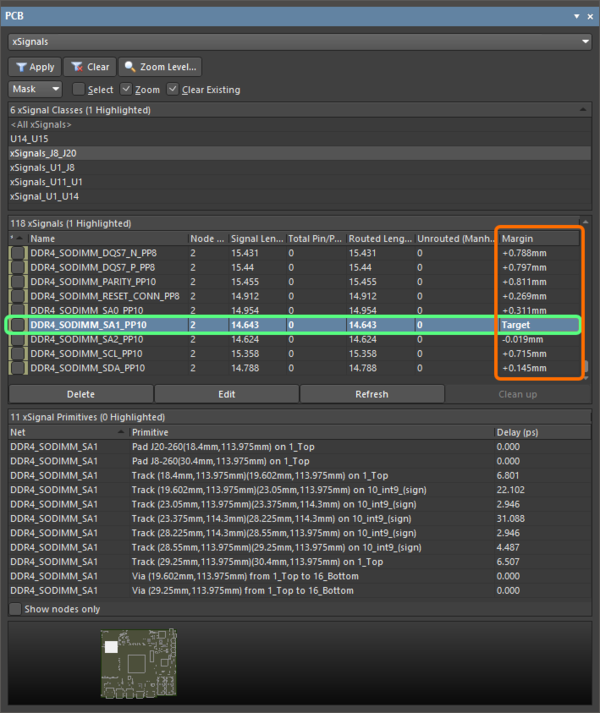
ターゲットの配線長からの偏差は、新しい Margin 列に表示されます。
インタラクティブ配線長チューニング中、Interactive Length Tuning モードの Properties パネル では、選択したターゲットの xSignal (新しい動作)、またはルールによってスコープされた xSignal クラスの最長のネット (以前の動作) に関連するチューニングかを切り換えることができます。
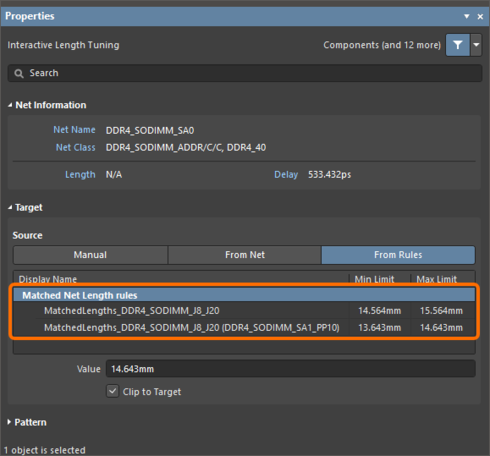
インタラクティブ配線長チューニング中に、チューニングに必要なモードを選択。
PCB コンポーネント プリミティブの変更の防止
PCB コンポーネントのプリミティブがロックされている場合 (Component モードの Properties パネル の Primitives オプションが ![]() の状態になっている場合)、これらのプリミティブのほとんどのプロパティは、グラフィカル (例えば、ドラッグアンドドロップを使用して)、および非グラフィカルな (例えば、Properties、または List パネルを使用して) 編集方法で変更できなくなりました。これは、誤った実装、および製造出力をもたらす可能性のあるコンポーネント プリミティブの不定期の変更を防ぐために役立ちます。
の状態になっている場合)、これらのプリミティブのほとんどのプロパティは、グラフィカル (例えば、ドラッグアンドドロップを使用して)、および非グラフィカルな (例えば、Properties、または List パネルを使用して) 編集方法で変更できなくなりました。これは、誤った実装、および製造出力をもたらす可能性のあるコンポーネント プリミティブの不定期の変更を防ぐために役立ちます。
例として、Pad モードの Properties パネル は、プリミティブがロックされている PCB コンポーネントの構成部分であるパッドについて下の画像に示されています。パッドの全てのプロパティ (Net と Testpoint プロパティを除く) は dim 表示されており、編集できないことに注意してください。また、![]() アイコンはパッドの Component 欄の右端に表示されることに注意してください。これは、親コンポーネントのプリミティブがロックされており、パッドのプロパティを変更できないことを示しています。
アイコンはパッドの Component 欄の右端に表示されることに注意してください。これは、親コンポーネントのプリミティブがロックされており、パッドのプロパティを変更できないことを示しています。
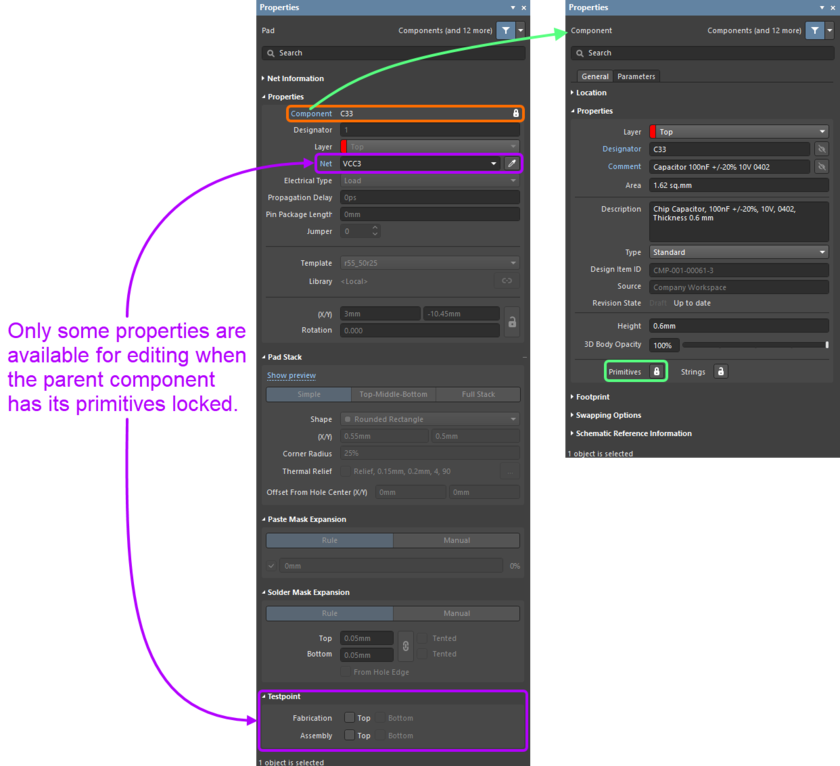
プリミティブがロックされている PCB コンポーネント (右) のパッドの Pad モードの Properties パネル (左)。
Not Fitted コンポーネントの印刷
この機能を有効にすると、バリアントが Not Fitted に設定されている場合でも、not fitted コンポーネントの銅箔の形状と solder mask が PCB 印刷出力に表示されます。
回路シミュレーションの改善
パフォーマンスの向上
解析を実行する時のシミュレーション プロセスの速度を向上しました。また、Components パネル を使用して大規模なシミュレーション モデル ライブラリを参照する時、そのようなライブラリのコンテンツをアップロードする速度を向上しました。
シミュレーションモデルのキャッシュ
プロジェクトで使用されるシミュレーション モデルはプロジェクトにキャッシュされているため、このようなプロジェクトのシミュレーションは様々な PC で容易に実行できます。
回路図の改善
シートシンボルのインデックスの機能強化
0 を含む、繰り返されるシートシンボルの最初、または最後のインデックスとして、任意の桁、または数字を使用できます。負の数字は、使用できません。最後のインデックスは、常に最初のインデックスより大きくなければなりません。
コンポーネントクラスの機能強化
この新機能を使用して、Parameter Set モードの Properties パネル で新しいクラス Component Class Name を追加し、コンポーネントのパラメータを設定できます。
Component Class Name をコンポーネント (または、コンポーネントのグループ) へ関連付けると、Net Classes と同様に、コンポーネントクラス、その名称、およびメンバーに関する情報が PCB へ送信されます。
グラフィカルなプルアップ/ダウン抵抗シンボルを追加
ピンを内部プルアップ、またはプルダウン抵抗としてマークする機能を追加しました。Pin モードの Properties パネルの Symbols 領域にある Inside ドロップダウンから Internal Pull Up/Down を選択します。
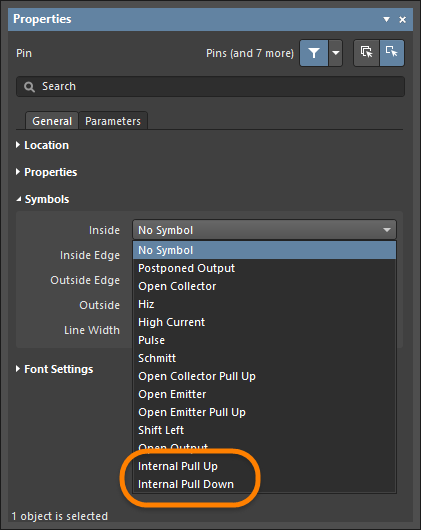
下の画像に示されている様に、新しいグラフィック シンボルがピンの横に表示されます。左の画像は、新しい Internal Pull Up グラフィックシンボルです。 右の画像は、新しい Internal Pull Down シンボルです。
テキストフレームと注釈での数式の計算とスペシャルストリング
多くの設計者は、Altium NEXUS で利用できるスペシャルストリング機能を使用して、回路図シートに重要な情報を表示する複雑な文字列を作成できます。 テキストフレームと注釈でのスペシャルストリングを対応し、単一の複数行のテキストオブジェクトとして複雑なスペシャルストリングを定義できます。
Altium NEXUS では、Text String 以外に Text Frames と Notes で定義された数値計算も対応します。
この機能は、最初にクローズドベータ版の時、スペシャルストリング、または数式を中括弧で囲む必要がありました。このバージョンでは、"=" 文字で開始することにより、スペシャルストリングと数式を描画できます。
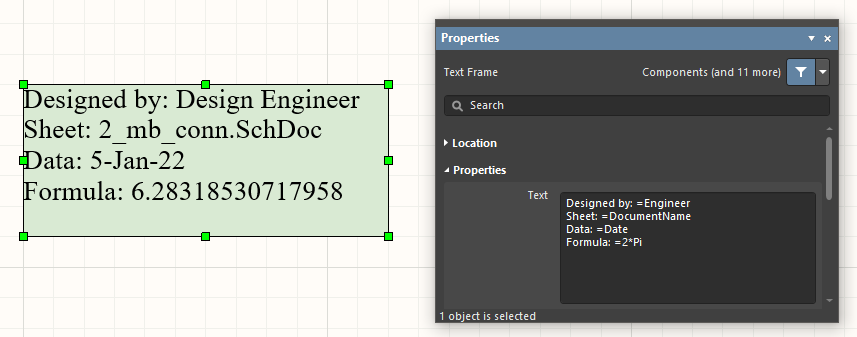
"=" 文字を使用して、テキストフレームと注釈内でスペシャルストリングと数式を使用できます。
プロジェクトで最後に選択したバリアントを記憶
プロジェクトを閉じる前に設定した最後のバリアントが記憶され、プロジェクトを再開した時、そのバリアントになります。以前は、プロジェクトを再開した時、ベースデザイン ([No Variation]) が常に表示されました。
PCB デザインの改善
CounterHole の改善
以前のバージョンで導入した Counterhole 機能を改善しました。
-
Counterhole は、PCB パネルの Hole Size Editor モード と Drill Table モードの Properties パネル で、Counterholes Top と Counterholes Bottom レイヤのペアにグループ化しました。
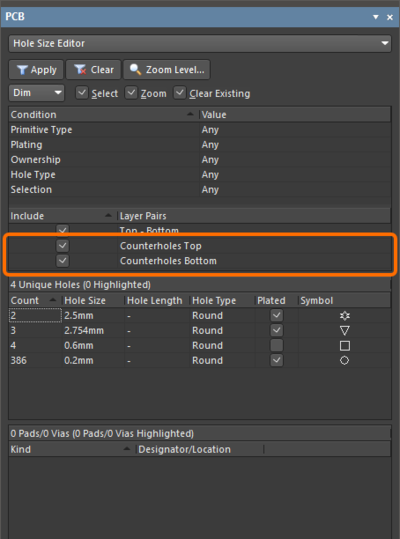
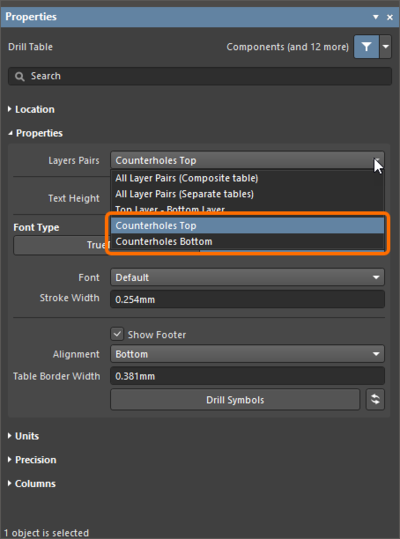
PCB パネルの Hole Size Editor モード (最初の画像) と Drill Table モードの Properties パネル (2 番目の画像) の Counterholes Top と Counterholes Bottom グループ。 -
PCB パネルの Hole Size Editor モードとドリルテーブルへ、新しい Counterhole Depth と Counterhole Angle 列を追加しました。
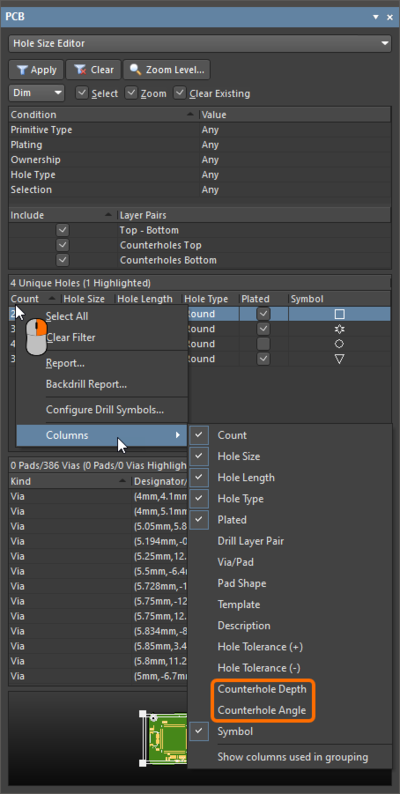
PCB パネルの Hole Size Editor モードで Counterhole Depth と Counterhole Angle 列を有効。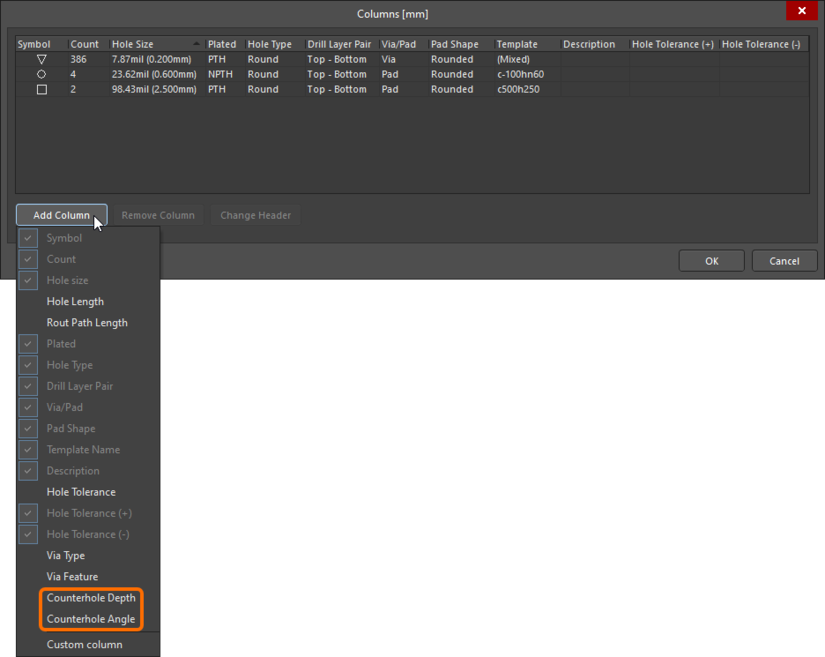
Columns ダイアログからドリルテーブルの Counterhole Depth と Counterhole Angle 列を有効。 -
NC ドリル、ガーバー、ガーバー X2、および ODB++ 出力の場合、counterhole タイプごとに個別のファイルではなく、全ての top、および bottom counterhole のファイルが生成されるようになりました。
-
counterhole のサイズがパッドサイズ以上の場合、パッド形状は PCB のそれに対応する側から削除されます (このパッド形状は、counterhole をドリルするときにドリルアウトされるため)。
高度なリジッドフレキシブル モード
以前のバージョンでは、Altium NEXUS でリジッドフレキシブル基板を作業するプロセスを大幅に改善しています。これらの改善には、PCB エディタの基板プランニングモードで作業する時の新しいボード領域と折り曲げラインの動作、およびレイヤ構成マネージャでの Board モードの導入が含まれます。この新しい機能は、Rigid-Flex 2.0 と呼ばれます。
このバージョンで Rigid-Flex 2.0 の機能を有効にするには、メインメニューから Design » Layer Stack Manager コマンドを選択して、Layer Stack Manager を開き、Tools » Features サブメニュー、または ![]() ボタンから Rigid/Flex (Advanced) を選択します。
ボタンから Rigid/Flex (Advanced) を選択します。
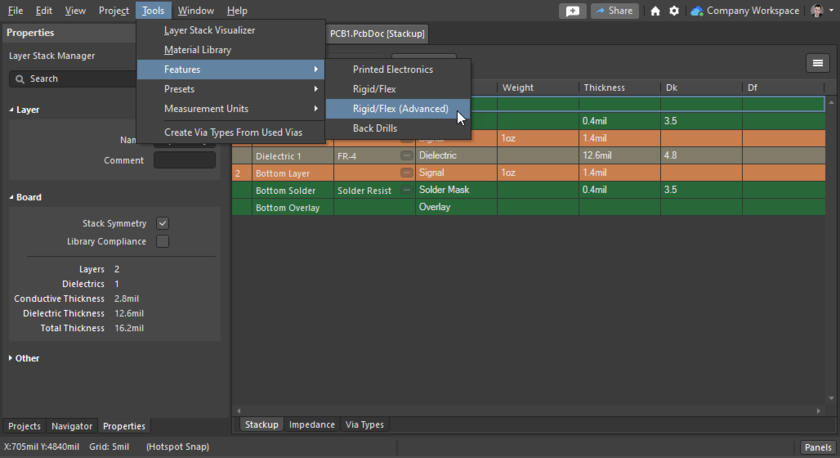
Tools メニュを使用、または features ボタンをクリックして Advanced Rigid-Flex モードを有効にして (画像の上にカーソルを置くと、これを表示できます)、リジッドフレキシブル基板を設定できます。
Rigid-Flex 1.0 モードを有効にするには、同じメニューから Rigid/Flex を選択します。
既に Rigid-Flex 2.0 の機能を使用している PCB で Rigid-Flex 2.0 モードを無効にしたり、Rigid-Flex 1.0 モードに切り換えようとすると、確認のために警告ダイアログが表示されることに注意してください。
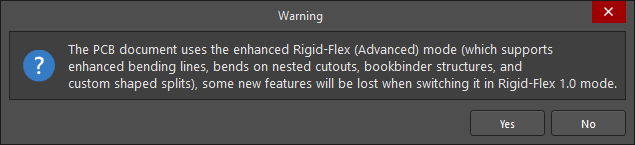
Creepage Distance ルールへ 'Apply to Polygon Pour' オプションを追加
Apply to Polygon Pour オプションを Creepage Distance design ルール へ追加しました。このオプションを有効にすると、ルールは、スコープにしたポリゴンと他のオブジェクト間の沿面距離をテストします。
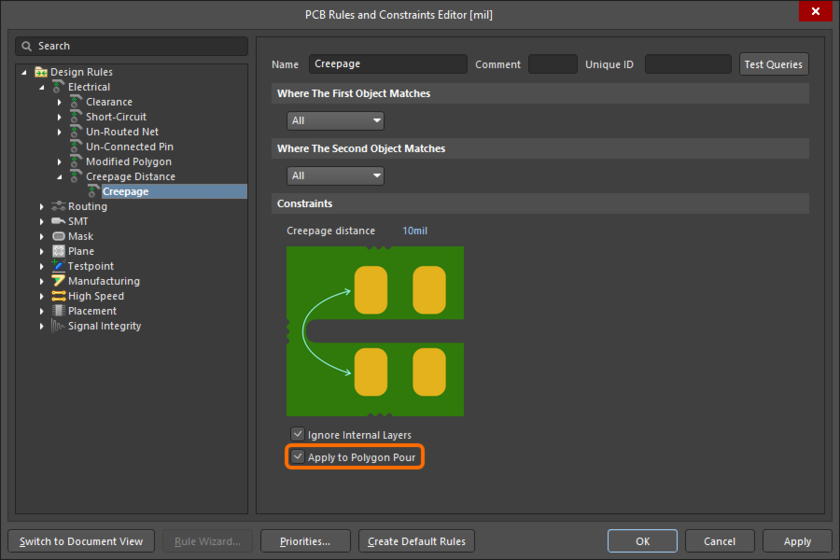
Creepage Distance ルールの新しい Apply to Polygon Pour オプション。
ポリゴン、およびその他のオブジェクトが、Apply to Polygon Pour オプションが有効になっている Creepage Distance デザインルールと Clearance デザインルール によってスコープが設定されている場合、両方のルールが考慮され、ポリゴンを構築する時に最も厳しい制約が適用されます。例えば、Creepage Distance ルールの制約値が Clearance ルールよりも大きい場合、この大きな値が適用されます。
データ管理の改善
Draftsman の改善
Leading Zero を削除する新しいオプション
寸法と許容差、ASME Y14.5 では、1 未満の値の場合、インチ単位を使用している時は leading zeros を省略する必要があることが指定されています (例えば、"0.5" に対して ".5")。Document Options モードの Properties パネル へ Remove Leading Zero オプションを追加し、ミル値とインチ値の leading zero を自動で削除できます。このオプションは、デフォルトで無効になっています。
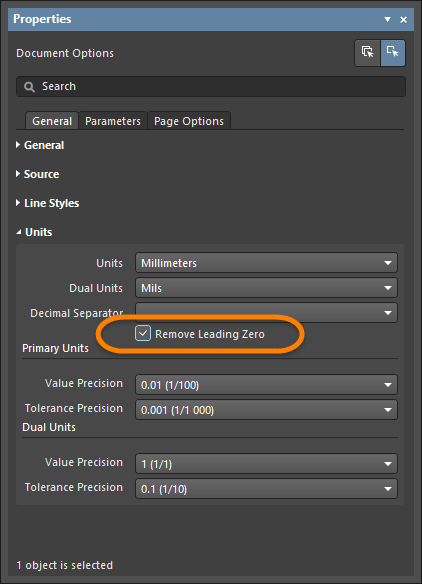 Document Options モードの Properties パネルにある Remove Leading Zero オプション
Document Options モードの Properties パネルにある Remove Leading Zero オプション
ドリルテーブルの追加のデフォルト値
Draftsman の Drill Table オブジェクトのいくつかの追加のプロパティのデフォルト値は、Preferences ダイアログの Draftsman - Defaults ページ で定義できます。Symbol Size、Symbol Line Style、Grouping を含む新しい設定は、Primitive List で Drill Table を選択した時、ページの Drill Symbol タブにあります。
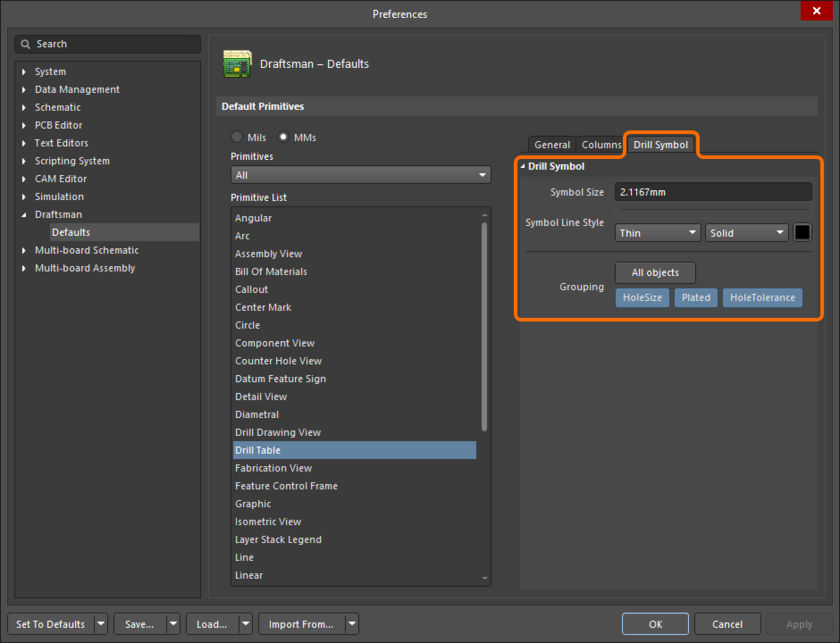
Draftsman のドリルテーブルのいくつかの追加オプションのデフォルト設定は、Preferences Draftsman - Default ページの Drill Symbols タブで定義できます。
インポーター/エクスポーターの改善
xDxDesigner プロジェクトのバリアントのインポート
xDxDesigner インポーターを拡張し、xDxDesigner プロジェクトをインポートして、そのプロジェクトのバリアントも自動でインポートできます。 xDxDesigner プロジェクト バリアントをインポートするには、以下の手順を実行する必要があります:
- xDxDesigner の Variant Manager を使用して、Report » Delimited Text Document を介してバリアントをエクスポートします。
- Settings ダイアログで、
Unplacedが Unplaced keyword として定義されていることを確認してください。 - Altium NEXUS にインポートする
.prjプロジェクトファイルと同じ場所にバリアントファイルをProjectVariants.txtとして保存します。 - Import Wizard (File » Import Wizard) から xDxDesigner のインポートを実行し、xDxDesignerプロジェクトファイル (
.prj) を指定します – バリアントは自動でインポートされます。
回路シミュレーションの改善
感度解析の機能強化
このバージョンでは、感度解析機能を更に改善しました。 感度パラメータとしての Global parameters の Group Deviations や Temperature も対応します。
Global Parameter オプションを感度解析の Group Deviations オプションへ追加しました。画像の上にカーソルを置くと、パラメータが定義されている場所を表示できます。
回路図の改善
シート クロスリファレンスの更なる機能強化
プロジェクトにクロスリファレンスを追加すると、プロジェクトの回路図シート間のネットの接続フローを簡単にたどることができます。このバージョンでは、Sheet Entry と Off Sheet Connector オブジェクトの Jump to コマンドを追加して、クロスリファレンス機能を拡張しました。
Project Options ダイアログの Options タブ でシートエントリのクロスリファレンスが有効になっている時、シートエントリの Sheet Entry Actions 右クリックメニューを使用して、子回路シートの一致するポートへジャンプできます。
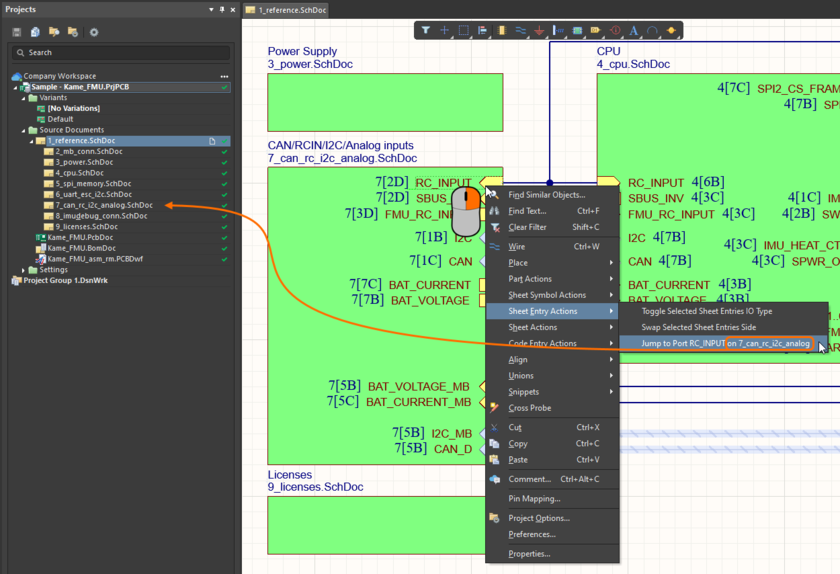
Jump to コマンドを使用して、一致するポートへジャンプできます。
フラットデザインの場合、Project Options ダイアログでオフシートコネクタのクロスリファレンスが有効になっている時、オフシートコネクタの Off Sheet Actions 右クリックメニューを使用して、関連する回路図シートの一致するオフシートコネクタへジャンプできます。
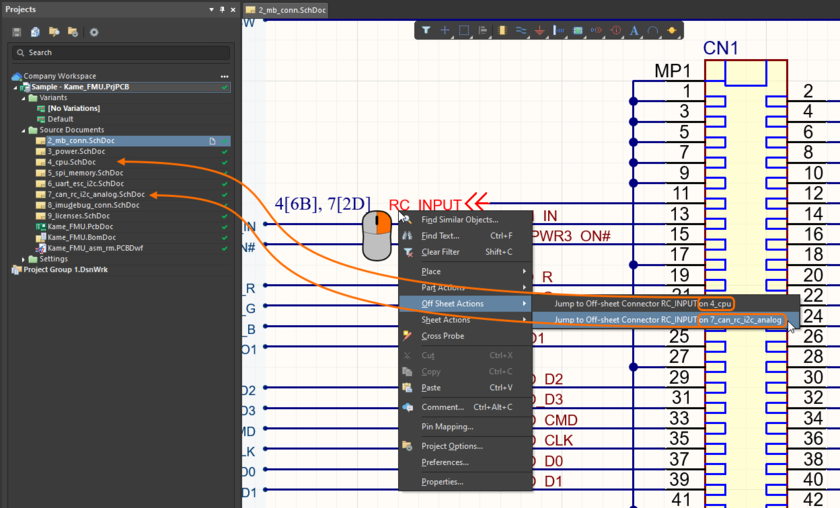
Jump to コマンドを使用して、一致するオフシートコネクタへジャンプできます。
PCB デザインの改善
エンベデッドボードアレイでのキープアウトの表示
PCBデザインに配置されたキープアウト オブジェクトは、PCB をソースとして使用している面付けされたエンベデッドボードアレイに表示できます。デザインスペースで エンベデッドボードアレイ を選択している時、Properties パネルの Layers タブ で Keepout layer の表示を有効にします。
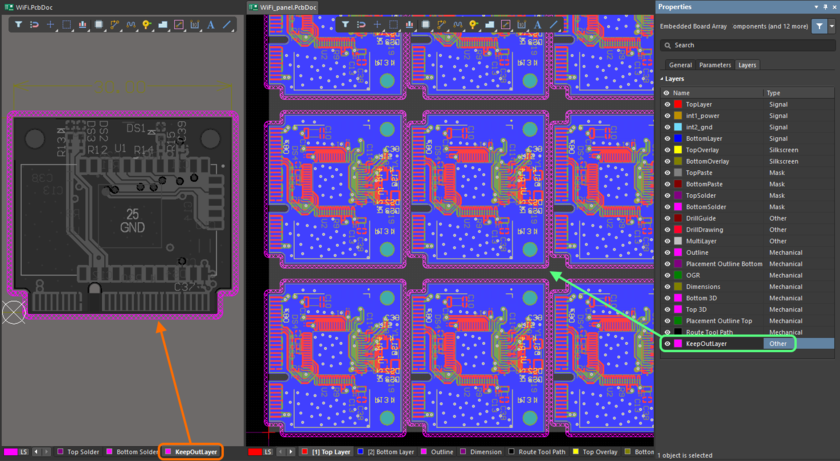
ソース PCB の Keepout layer をエンベデッドボードアレイに表示できます。
この機能は、Keepout layer の視覚的表現のみを提供することに注意してください。Currently, copper objects will not respect keepouts from the source PCB when placed on the Embedded Board Array.
PCB カーソルの色を変更する機能
Cursor Color オプションを Preferences ダイアログの PCB Editor - General ページ へ追加しました。PCB エディタで十字カーソルの色を変更できます。これにより、カーソルをグリッド等と区別するために色を自由にカスタマイズできます。新しいオプションに関連付けられているカラーボックスをクリックして Choose Color ダイアログ を開き、設定したいカーソルの色を選択できます。
パッドスタック編集用に拡張した UI
Top-Middle-Bottom、または Full Stack モードでパッドスタックを編集する時の Pad モードの Properties パネル の使いやすさを改善するために、パネルのPad Stack の項目のユーザインターフェースを変更しました。PCB デザインの様々なレイヤのパッドスタックに関する基本情報を、表形式で表示、および編集できます。レイヤ名セル内をクリックすると、このレイヤの追加のオプションを利用できます: Corner Radius (Rectangular 形状の場合)、および Thermal Relief (パッドのサーマルリリーフの現在のパラメータが表示されます。Relief オプションが有効になっている場合、カスタム サーマルリリーフを設定できます)。
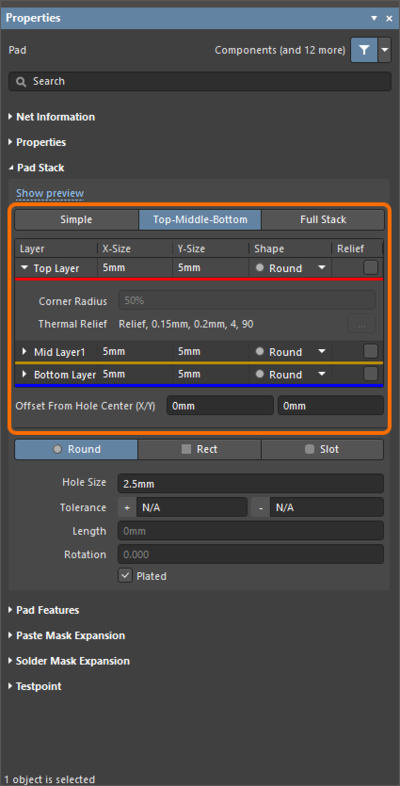
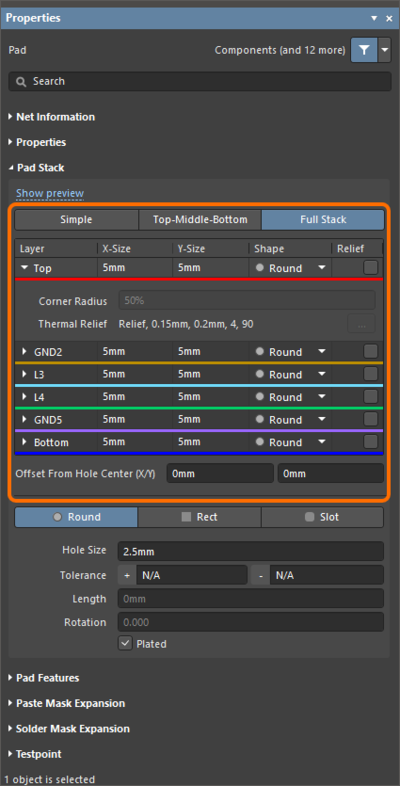
Top layer オプションが展開された Top-Middle-Bottom (最初の画像)、または Full Stack (2 番目の画像) モードでパッドスタックを編集する時の、Pad プロパティの Pad Stack の項目。
データ管理の改善
PROJECTS パネルで COMPONENTS と NETS フォルダの表示をコントロールする機能
PCB デザインプロジェクトの検証時に、Components と Nets フォルダ (プロジェクトのコンポーネントとネットがリスト表示されます) が Projects パネル に表示されます。これらのフォルダの表示を管理するために、Projects パネルの Settings ポップアップ (パネルの上部にある ![]() アイコンをクリックすると表示されます)、および Preferences ダイアログの System – Projects Panel ページ の General 領域に Show Components and Nets folders オプションを追加しました。このオプションは、デフォルトで有効になっています。
アイコンをクリックすると表示されます)、および Preferences ダイアログの System – Projects Panel ページ の General 領域に Show Components and Nets folders オプションを追加しました。このオプションは、デフォルトで有効になっています。
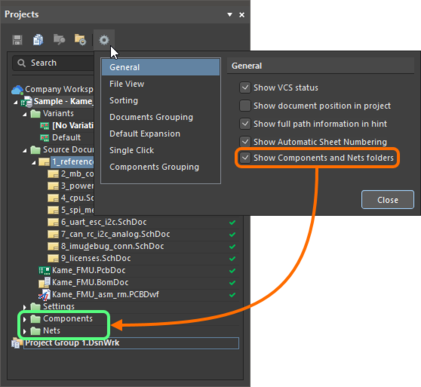
Projects パネル設定ポップアップの Show Components and Nets folders オプション。
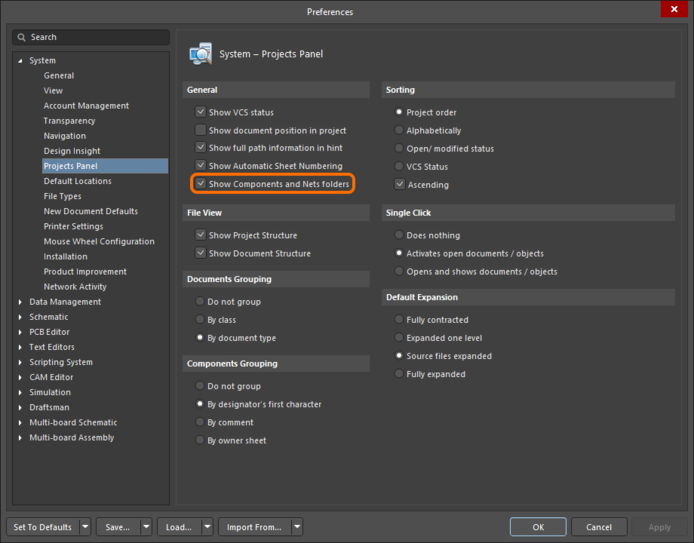
Preferences ダイアログの System – Projects Panel ページの Show Components and Nets folders オプション。
回路シミュレーションの改善
感度解析
感度解析は、どの回路コンポーネント、または要素が回路の出力特性に最も影響を与えるかを判断することができます。この情報を使用して、負の特性の影響を減らすか、または正の特性に基づいて回路性能を向上させることができます。感度解析は、回路コンポーネントのコンポーネント/モデル パラメータに関連する特定の測定値の数値、および温度/グローバル パラメータに対する感度として感度を計算します。解析の結果は、各測定タイプの感度の範囲値の表になります。
このバージョンでは、新しい Sensitivity オプションを Simulation Dashboard の Analysis Setup & Run 領域へ追加しました。それを有効にすると、以下に示すように、Advanced Analysis Settings ダイアログで Sensitivity プロパティを設定できます。
Draftsman の改善
新しい Via Type View
Via Type View オブジェクトを Draftsman ドキュメントへ追加しました。このオブジェクトは、IPC-4761規格、プリント基板ビア構造の保護のための設計ガイド に対応します。Via Type Viewは、メインメニューから Place » Additional Views » Via Type View を選択して配置できます。ビューが、ドキュメントに表示されます。ビューを選択して、そのプロパティを表示できます。
Altium NEXUS 5.0
Released:29 December 2021 – Version 5.0.2 (build 21)
Release Notes for Altium NEXUS Version 5.0
Welcome to NEXUS 5. This update to Altium NEXUS continues to deliver improvements and enhancements to the software's core technologies, while also addressing many of the ideas raised by customers through the AltiumLive Community's BugCrunch system.
回路図の改善
シートエントリと PDF 出力のクロスセレクション
プロジェクトへクロスリファレンスを追加すると、プロジェクトの回路図シート間のネットの接続フローを容易にたどることができます。このバージョンでは、クロスリファレンスの自動作成機能を更新し、シートエントリ オブジェクトについても対応しました。
Project Options ダイアログの Options タブ で、Automatic Cross References、および Sheet Entries オプションを有効にします。シートエントリは、子回路図シート上の対応するポート オブジェクトのシートとロケーションの座標でタグ付けされます。
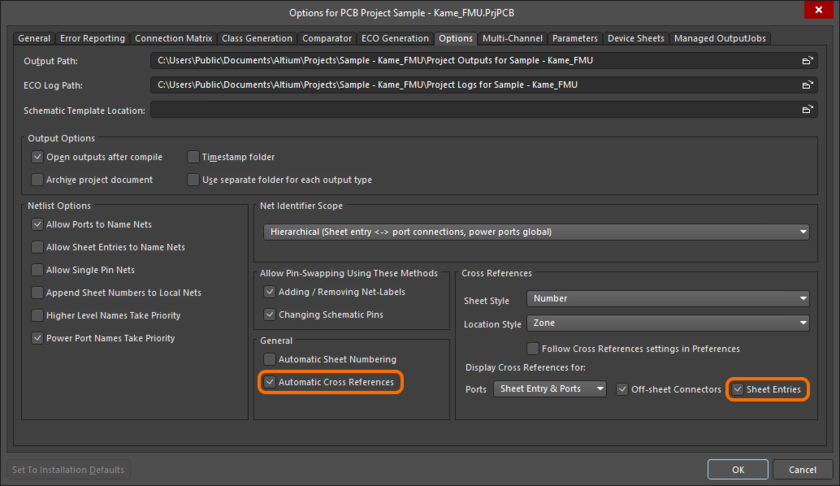
クロスリファレンス値を含むシートエントリにタグを付けるために、プロジェクトオプションで、Automatic Cross References、および Sheet Entries オプションを有効にします。
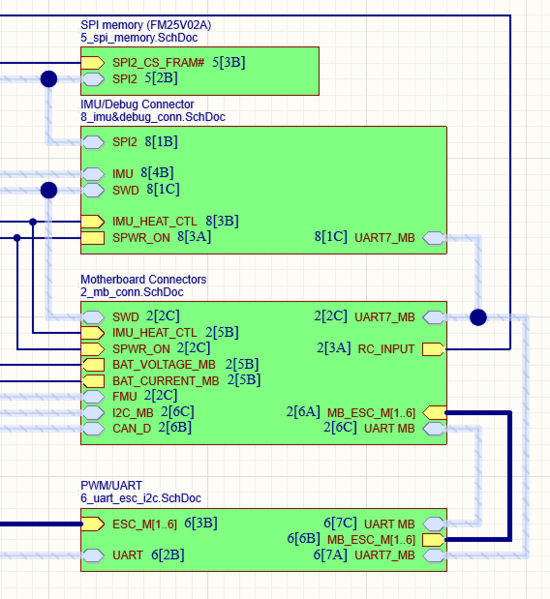
クロスリファレンスが有効になったシートエントリ。
クロスリファレンス値は、Sheet Entries モードの Properties パネル にも表示されます。これにより、選択したシートエントリに適用されているクロスリファレンスを識別するタスクが容易になります。
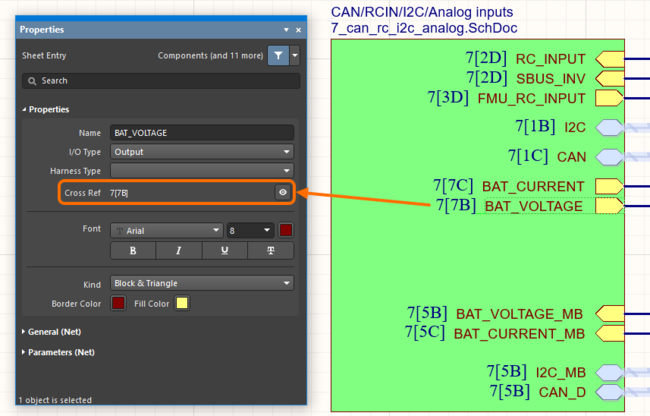
クロスリファレンスは、選択したシートエントリの Properties パネルで調べることができます。
クロスリファレンス機能は、回路図 PDF 出力でも拡張しました。オブジェクトが複数の接続されたオブジェクトに関連している場合 (例えば、ポートが親回路図シートのシートエントリに接続され、他のシートのポートに接続されている場合)、出力した PDF でオブジェクトをクリックすると、接続されているオブジェクトが属するシートのリストが表示されます。リストの項目を選択して、対応するページを開けます。
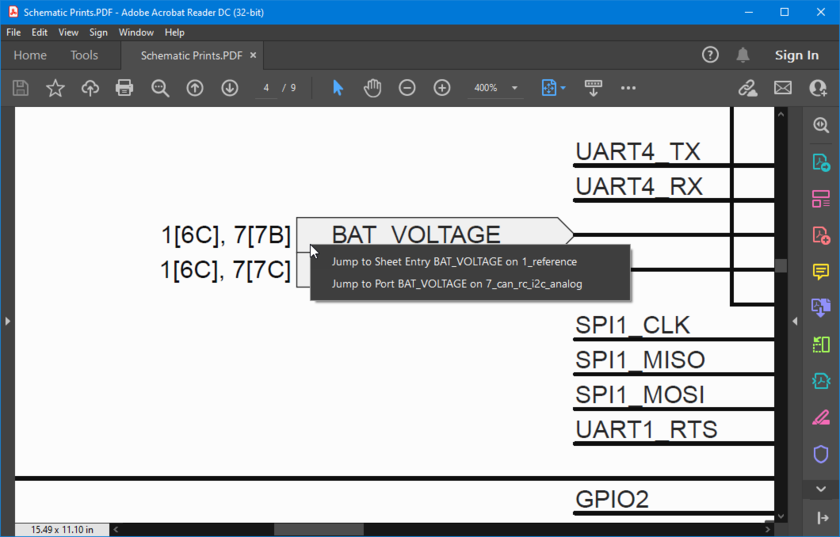
出力した回路図 PDF では、ポップアップメニューを使用して複数の接続されたオブジェクトを容易にナビゲートできます。
PCB デザインの改善
新しい 'Gloss And Retrace' パネルと Preferences ページ
スムーズ化処理をより細かくコントロールできるように、Route » Gloss Selected と Route » Retrace Selected コマンドのオプションを構成するための新しい Gloss And Retrace panel パネルを導入しました。この新しいパネルを使用して、デザインで現在、スムーズ化、または再配線している配線に最適な gloss (スムーズ化)、および retrace paramneters (再配線パラメータ) を設定できます。
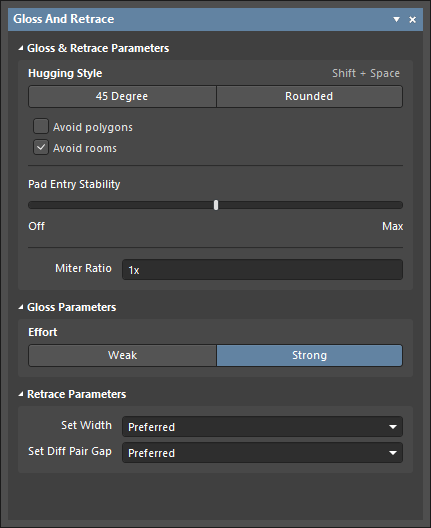
パネルを使用して、以下の Gloss と Retrace Parameters をコントロールできます:
- Avoid polygons – このオプションを有効にすると、Gloss Selected、または Retrace Selected コマンドを実行した時、既存のポリゴンは維持されます。 このオプションが無効の場合 (以前のバージョンと同様に)、既存のポリゴンは無視され、再構築されます。
- Avoid rooms – このオプションを有効にすると (以前のバージョンと同様に)、Gloss Selected、または Retrace Selected コマンドを実行した時、既存のルームは維持されます。特定の配線幅の要件によってスコープを設定したルームが定義されていて、スムーズ化/再配線される配線がルームと交差しない場合、そのオプションが有効になっていても、結果の配線はこのルームと交差しません。このオプションが無効の場合、既存のルームと交差して配線され、そのルーム内で使用される幅は、ルームベースのルールの制約で定義されている幅になります。
以下の 2 つのオプションでは、対応するルールの Min、Max、Preferred 値から選択できます。Current を選択して既存の幅、またはギャップをそのままにするか、新しい値を入力します。
- Set Width - 以前は、これは常に
preferredとして設定されていました。ドロップダウンを使用して、Retrace Selected コマンドの実行時に適用する幅を選択できます。 - Set Diff Pair Gap - 以前は、これは常に
preferredとして構成されていました。ドロップダウンを使用して、Retrace Selected コマンドの実行時に適用する差動ペアギャップ設定を選択できます。
Gloss と Retrace 設定は、Preferences ダイアログの新しい PCB Editor - Gloss And Retrace ページ でも設定できます。パネル、または Preferences ダイアログで変更が行われると、その変更は他の箇所にも反映されます。インストール時のデフォルトは、以前のバージョンと一致するように事前に設定されています。
IPC-4761 対応の機能強化
このバージョンでは、IPC-4761 ビアタイプの対応を拡張しました。プロパティでビアタイプを IPC-4761 に設定したビアが PCB デザインに配置されると、新しいタイプの mechanical layer とコンポーネント レイヤペアが自動でデザインに追加され、これらのレイヤに対応する形状が追加されます。
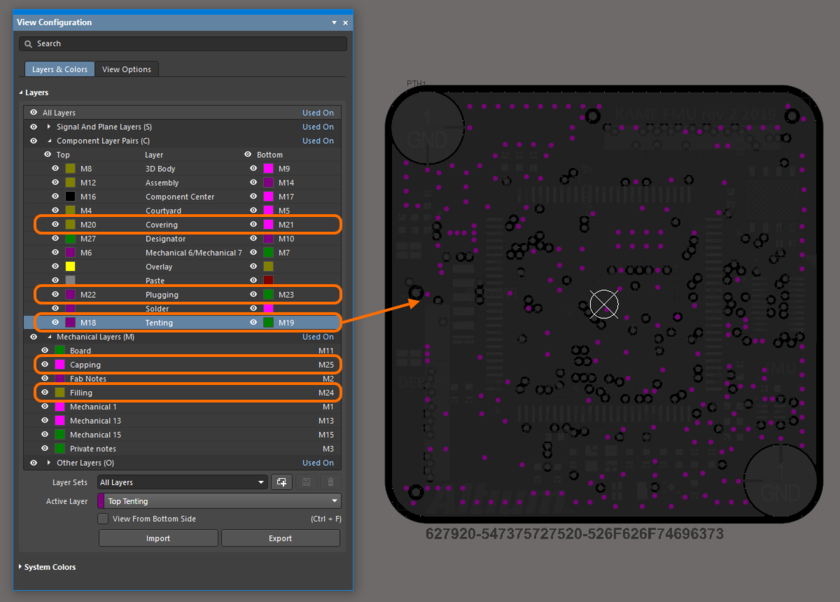
IPC-4761 ビアタイプの mechanical layer が自動でデザインに追加されます。例として、Top Tenting レイヤが、デザインスペースに表示されています。
以下の出力で新しいレイヤを使用できます:
- PCB 印刷出力
- ガーバーとガーバー X2
- ODB++
- IPC-2581
The ODB++ Setup dialogs have the new mechanical layers listed under the new IPC-4761 Via Type Features layer group.
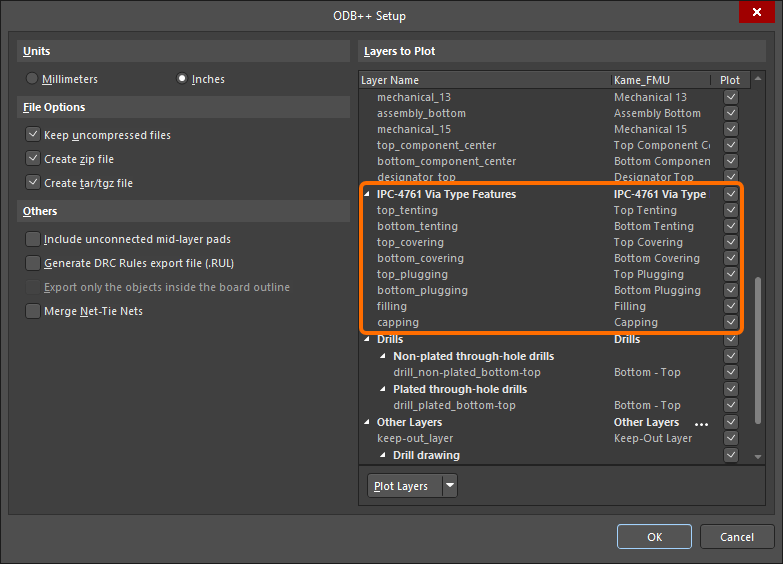
The IPC-4761 Via Type Features layer group in the ODB++ Setup dialog.
デザインルールでのデジグネータの自動更新
以前は、PCB コンポーネント デジグネータを変更しても、デジグネータを指定したデザインルールが更新されませんでした。それらは、手動で更新する必要がありました。この新しい機能を有効にすると、PCB コンポーネント デジグネータをリアノテート、ECO で更新、基板上で手動で編集した場合に、デザインルールで設定したデジグネータが変更されます。
パッドへの接続とパッドからの引き出しの機能強化
物理的な寸法が小さいため、表面実装デバイスの内外への配線は、多くの場合、高密度で複雑です。以前のバージョンでは、例えば、SMD ルールを遵守できなかった場合、必要な 'コーナーまでの距離' は利用できませんでした。ルーターは、トラックセグメントの配置に失敗します (以下のビデオを参照)。パッドへ接続する、パッドから引き出す動作を改善するために、以下を利用できます:
- Once the pad has been exited, the route is kept away from the pad. The software no longer allows the route to re-enter the pad and then re-exit without regard to the SMD rules.
- パッドからの引き出しがブロックされている場合、SMD ルールは無視されます (この状況では、パッドへの接続中に SMD ルールは既に無視されています)。SMD to corner ルールに違反しないパッドからの引き出しを利用できる場合、その引き出しが使用されることに注意してください。
- Miters は、SMD ルールの違反で作成されません。SMD to corner ルールが miter を管理することを優先し、必要に応じて、miter をゼロにすることができます。
- SMD ルールに従う stub は、AnyAngle 配線モードで作成されます。このモードでは、最初のトラックセグメントが配置されると、アークがコーナーに含まれます。最初のコーナーにアークが必要な場合、コーナーを作成する前に exit stub を配置します。
Counterhole の対応
ラミネートの counterhole により、ネジ頭のスペースを確保できます。countersink (皿穴) と counterbore hole (座ぐり穴) は、様々な種類のネジを使用できる 2 種類の counterhole です。このバージョンでは、座ぐり穴、または皿穴を選択する機能を導入しました。皿ネジと座ぐりネジの主な違いは、穴のサイズと形状です。座ぐり穴は、ワッシャーを追加できるように、より広く、より正方形になっています。皿穴は、平頭ねじの下側の角度のある形状に一致する円錐形の穴を作成します。皿穴は、ラミネートに切り込まれた円錐形の穴です。これは通常、ねじのテーパーヘッドをラミネートの上部と同じ高さに置くために使用されます。それと比較して、座ぐり穴は平底の穴を開け、その側面は真っ直ぐ下に開けられます。これは通常、六角頭のキャップ、またはネジを取り付けるために使用されます。パッドごとに1つの皿穴、または座ぐり穴のみが許可されます。
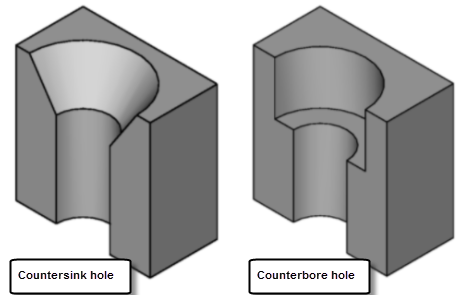
Pad モードの Properties パネルの新しいオプションを使用して、必要な counterhole のタイプを選択できます。下図に示す様に、アクティブレイヤの counter hole の輪郭を定義するために、2D でパッドの周りに破線が表示されます。破線の位置は、その画像に見られるように、Top Side と Bottom Side で異なります。Counterhole は、2D、3D、および Draftsman で対応しています。
以下に示す様に、counterhole は、Drill Table モードの Properties パネルと、PCB パネルの Hole Size Editor モードで Layers Pairs として表示されます。
データ管理の改善
プロジェクトへ仮想 BOM アイテムを追加
プロジェクトに少なくとも 1 つのコンポーネントがある場合、'仮想' BOM アイテムが Projects パネル内のプロジェクトへ追加されます。BOM アイテムを開いたり、保存、削除できます。BOM 生成 の基本的なフローは、仮想 BOM アイテムの影響を受けません。パネルで +Add ActiveBOM をクリックして、仮想 BOM をプレビューモードで開けます。新しい *.BomDoc が保存されると、それは標準のプロジェクト ドキュメントになります。仮想 BOM が必要無い場合は、Projects パネルを右クリックして、Remove from Project を選択します。
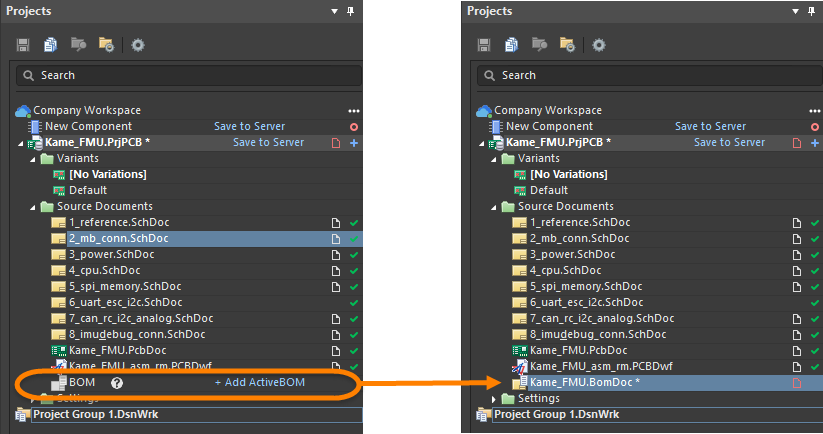
'切り離された' コメントを表示
プロジェクト ドキュメントを削除、またはその UniqueID を変更すると、ドキュメントのコメントが "切り離される" 可能性があります。これらのコメントは、パネルの Detached Comments の折りたたみ可能な領域から引き続きアクセスできます。パネル内の切り離されたコメントのタイルをクリックして、現在、開いているドキュメントのデザインスペースにコメントを表示できます。コメントを選択してマウスをクリックすると、コメントを復元できます。
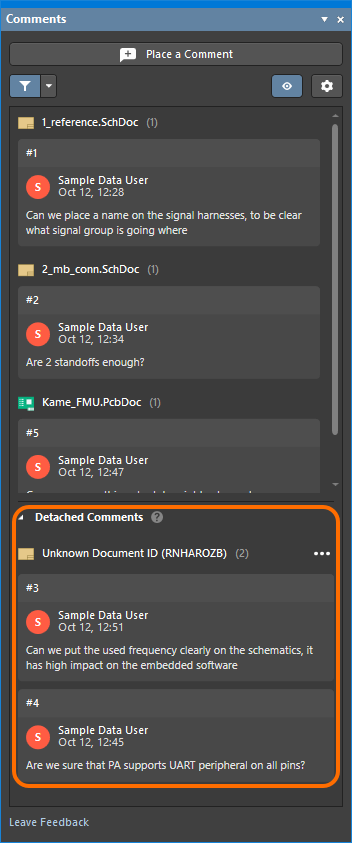
Ansys EDB エクスポートで Part Number を上書きする機能を追加
'Override Part Number With' オプションを Ansys EDB Export Options ダイアログ へ追加しました。この新しいオプションを使用すると、デフォルトの 'Comment' を使用するのではなく、Local Part Name として使用するパラメータを指定できます。このオプションを有効にしてから、関連するドロップダウンを使用して目的のパラメータを選択できます。
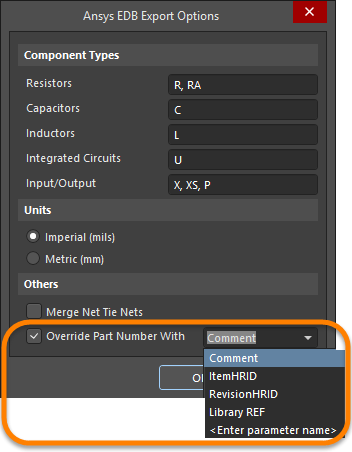
回路シミュレーションの改善
シミュレーション測定結果の計算とレビュー
このバージョンの焦点は、シミュレーション測定結果を解析する機能の多くの改善です。追加の測定タイプの他に、多くの新しい測定ベースの機能を追加しました。これらには、以下が含まれます:
- 追加の測定タイプ - 新しい測定タイプをリストに追加しました。
- 測定統計 - 測定統計は自動で計算され、Sim Data パネルの下部に表示されます。
- 測定結果を表に表示 - Expand the table リンクをクリックすると、測定結果の完全な表をメインの SDF ウィンドウに表示できます。表内のデータは、選択して、スプレッドシートへコピーできます。
- ヒストグラムの表示 - 測定結果から直接、ヒストグラムを生成して、データの分布を表示できます。下図にカーソルを合わせると、モンテカルロ解析結果のヒストグラムを表示できます。
- 測定値からプロットを導き出す - ある変数と別の変数のプロットを生成します。例えば、2 つのコンポーネント値がスイープされたパラメータスイープを実行した場合、これらを相互にプロットできます。
- Show on Chart - Sim Data パネルの Measurements タブ内にあるボタンをクリックします。測定カーソルがチャートに表示され、測定が計算されたチャートの領域がハイライト表示されます。
- 新しい測定値の追加 - Sim Data パネル内の Add ボタンをクリックして、Add Waves to Plot ダイアログを開き、新しい測定値を定義できます。
- 既存の測定値を編集 - Edit ボタンをクリックして、現在、選択されている測定値を編集できます (Simulation Dashboard パネルへ戻る必要はありません)。
Show on chart 機能では、その測定値が計算された測定カーソルが表示されます。画像にカーソルを合わせると、測定結果のヒストグラムが表示されます。
Draftsman の改善
Counter Hole の対応
Counter Hole View オブジェクトを Draftsman ドキュメントへ追加しました。Counter Hole ビューは、メインメニューから Place » Additional Views » Counter Hole View を選択して配置できます。ビューがドキュメントに表示されます。ビューを選択し、プロパティを表示、および編集できます。
Altium NEXUS 22.0 で完全に公開された機能
以下の機能は Open Beta から削除し、このバージョンで Public へ移行しました:
- Dragging a Segment Beyond Adjacent Segments - 21.6 から利用できます