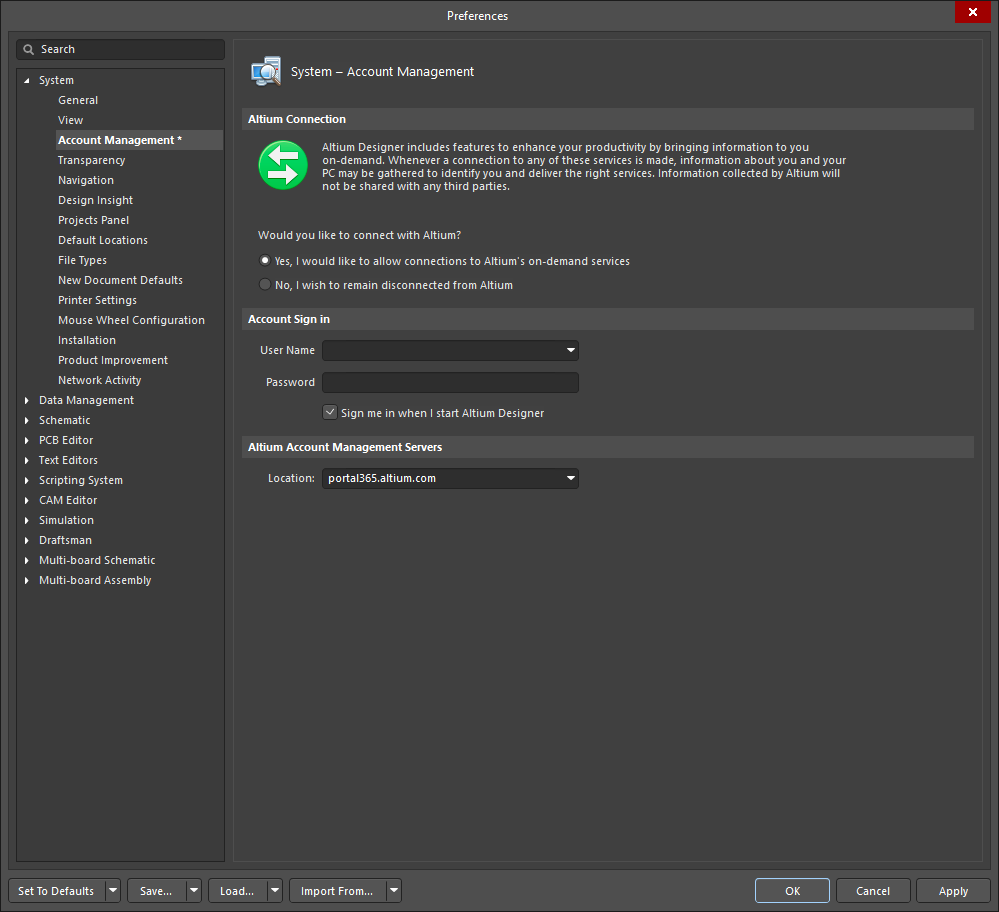
The System - Account Management page of the Preferences dialog
The System – Account Management page of the Preferences dialog provides controls to configure your Altium account. Altium Designer includes various on-demand style features, made available to you upon signing into your Altium account through the secure Altium portal. Such features include on-demand licensing, automatic software updates, retrieval of updated exchange rates for use with live links to suppliers, and streamlined activation of Standalone licensing. These features are all offered in accordance with a singular underlying vision - to enhance your productivity by delivering the information you need, when and where you need it.
Options/Controls
Altium Connection
Altium Designer includes features to enhance your productivity by bringing information to you on-demand. Whenever a connection to any of these services is made, information about you and your PC may be gathered to identify you and deliver the right services. Information collected by Altium will not be shared with any third parties.
Information Gathered
When you use a feature that connects Altium Designer to the on-demand services, Altium may collect the following information:
- MAC Addresses: Altium uses a computer's MAC address to identify a PC. If you sign in on multiple computers, each sign in request will be recorded uniquely.
- HDD serial numbers: Along with the MAC addresses, this information provides a robust way to identify a PC for licensing purposes.
- Altium Designer version: Altium uses the software version to differentiate between products so that the correct services can be delivered for each product.
Altium does not, and shall not, read or gather any information about the designs or files you use within Altium Designer.
All connections to the Altium portal through Altium Designer are secure. Along with the information that is gathered, information that you enter will also be communicated in requests to Altium's portal. When data is recorded with Altium's portal, the data will include a time stamp showing when the data was recorded.
Altium's Privacy Policy
Altium is committed to ensuring that all the details you provide to us remain secure. The following privacy policy discloses the information practices for Altium services.
How we use the information
The information gathered by Altium is used to provide you with the correct services that can be delivered for your product. Altium may also use the information for internal reviews and analysis in order to improve our products and services.
We will not disclose your individual information to any third party and will not sell, trade or rent that information for marketing purposes. If we need to disclose any information to conform to any laws or legal process we will do so in a manner so as to provide the maximum amount of protection legally possible for such information.
Consent
By connecting with Altium's services through Altium Designer, you are consenting to the gathering of this information and our use of this information in accordance with the principles outlined in this Privacy Policy.
Should you not wish to receive the benefits that these services bring, Altium makes it readily possible to disconnect from its on-demand services.
If at any time we change the Privacy Policy we will post those changes on the website so that you are kept fully informed.
There may be occasions where you need to disconnect from these services altogether. For example, your company may have strict, non-negotiable policies in place for connection to the 'outside world'. In instances such as this, Altium makes it possible to disconnect from its on-demand services, placing full control in your hands. Should your circumstances change, you can reconnect with Altium at any time – on-demand!
Would you like to connect with Altium?
- Yes, I would like to allow connections to Altium's on-demand services - by enabling this option you are allowing Altium Designer to connect with Altium over its secure portal whenever you want to access one of Altium's on-demand services. Enabling this option does not mean you are instantly and constantly connected to Altium, nor does it mean we are constantly gathering your information. Connection is only made at the time you actually use one of the on-demand-style features that require connection to Altium (through the portal). For example, to sign in to your account from within Altium Designer and manage extensions and updates, you use a feature that requires connection with Altium – which is only possible if you have enabled this option to allow such a connection. Data may be gathered at the time of using an on-demand service to ensure that you are provided with the right service for you.
- No, I wish to remain disconnected from Altium - by enabling this option, your installation of Altium Designer will stay completely disconnected from Altium. While disconnected, you will not be able to access or use any of the on-demand services that require a connection with Altium. In essence, this option is a 'full off' switch, with the trade off of not being able to use any of Altium's on-demand services.
When the option to remain disconnected is enabled,

will be displayed and all other options on the page will be disabled.
If you are actively using a Standalone license, disconnecting from Altium will not affect the license since it is already activated and in use. Whether you are signed in or working offline with the license, simply disconnect and carry on working in true standalone fashion. If you are accessing your Standalone license for the very first time, or you have inadvertently deleted the license from your computer (and have no backup of the associated license file), you will need to activate (reactivate) the license. This can only be done while connected to Altium and signed in to your Altium Designer Account.
Use of Altium Designer Live Links to Supplier Data feature does not require you to be signed in to your Altium Designer Account since searching is conducted directly with the suppliers through web services. However, when displaying pricing information in alternate currencies, exchange rates for currency conversion are refreshed daily, provided you are signed in to your account. When you disconnect from Altium, access to these rates – which are updated every 24 hours – is lost.
While disconnected from Altium, you will not be able to utilize on-demand licensing, nor will automatic checking for updates be performed. All installation changes – and management of extensions – require that you be signed in to your Altium Designer Account.
Account Sign in
- User Name - enter your user name in this field. This is the user name created when your Altium Designer Account Credentials were created.
- Password - enter your Altium Designer Account password in this field.
- Sign me in when I start Altium Designer - enable this option to automatically be signed in to your account when you start the software.
These settings are reflected in and are also affected by, changes made in the
Account Sign In dialog. The
Account Sign In dialog is accessed by clicking
Sign In on the
License Management page (Click the

button and select
License Management from the drop-down menu).
Altium Account Management Servers
When you sign in to your account, you do so through an Altium portal. On the Altium side, a portal is simply a secure connection to a specific Altium Account Management Server.
- Location - enter the required portal. The default portal is portal365.altium.com.
