Modifying Symbols & Footprints in a Database Library in Altium Designer
Besides maintaining the content within the database itself, there is also a requirement to maintain the referenced symbols and models, as and when necessary. This involves making modifications to the schematic symbols and the footprint model(s). And for a standard database library (DbLib), the definitions in simulation model files.
Both types of database library - standard and version-controlled - provide the ability to access the referenced symbol and footprint model for editing, directly from within the main DbLib/SVNDbLib document view when open as the active document. The following sections take a look at how to do so, which is a little more involved, but also a little more powerful, when using an SVNDbLib.
When using a DbLib
To open a component's referenced symbol/footprint model library file for editing, right-click on the component's entry in the Table Browser, then select the appropriate command - either Open Symbol, or Open Footprint - from the context menu. The applicable library file will be opened and the symbol/footprint presented as the active entity in the design space, ready for you to perform your edits.
Once changes have been made as required, save the library file.
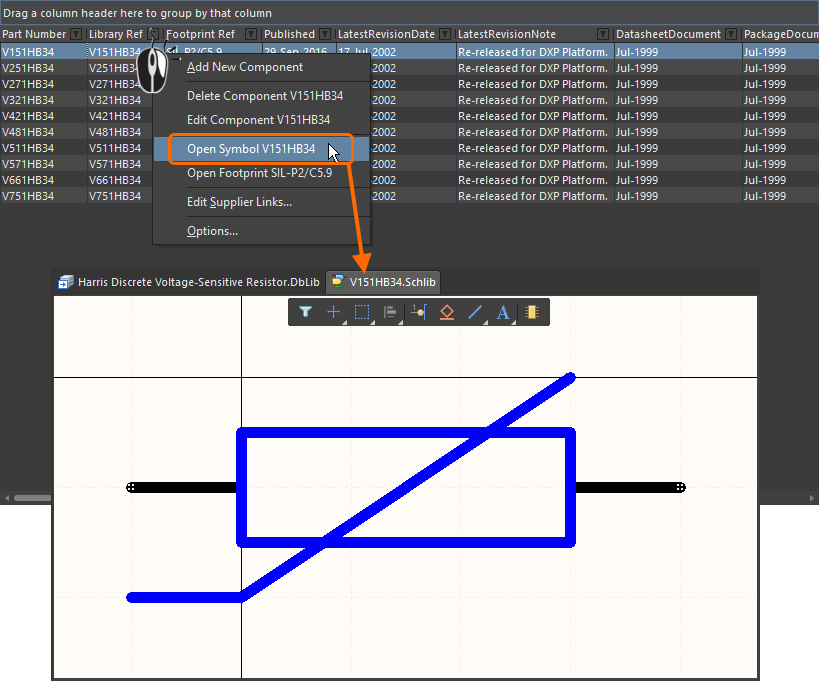 Example of accessing a database component's referenced symbol, directly from within the DbLib.
Example of accessing a database component's referenced symbol, directly from within the DbLib.
When using an SVNDbLib
As mentioned, the ability to access and edit the symbols and models referenced by database components, and accessed through an SVNDbLib file, is a little more complex, but also more powerful. Modifications are made to local working copies of the libraries stored in the SVN repository.
Specifying a Local Workspace
To make modifications to component symbols and footprint models, you will need to check the files out from the repository into a local working directory. Specify the required directory to be used on the Data Management - SVN Libraries page of the Preferences dialog. A default working folder location is defined - \Users\<ProfileName>\Documents\My Designs\SVNDBlib Working Folder. Change this as required by either clicking the ![]() button to browse to an existing folder, or by entering a path to the folder directly.
button to browse to an existing folder, or by entering a path to the folder directly.
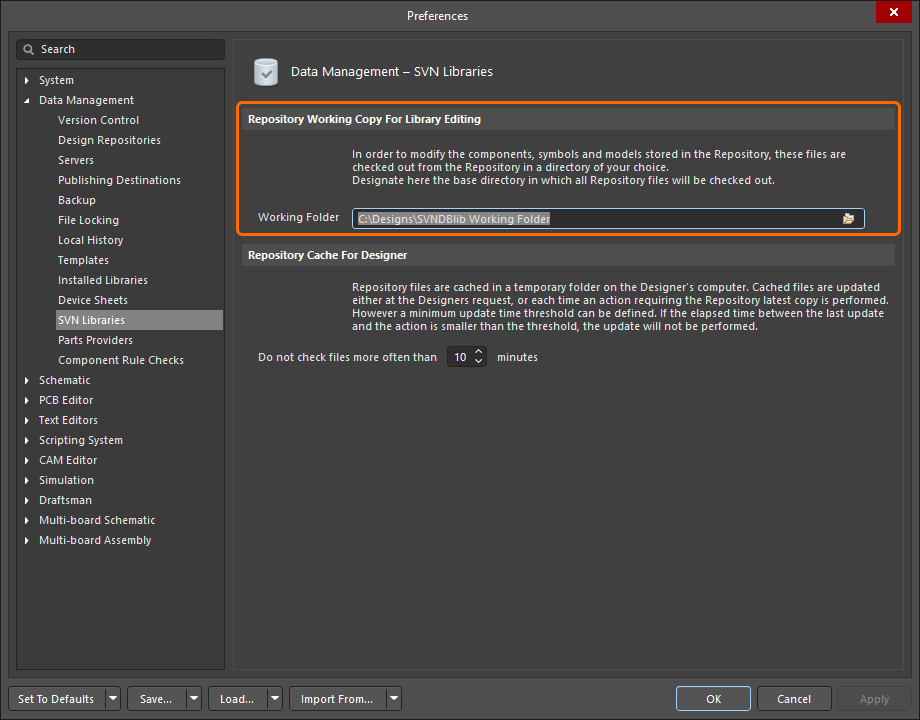 Specifying a local working directory.
Specifying a local working directory.
To quickly check out all symbol and footprint model libraries from the repository into the nominated local working folder, run the Check Out All Working Folders command from the SVNDatabaseLib Editor's main Tools menu. The folders checked out will be those specified in the Models Location region, on the SVN Repository tab of the Database Library Options dialog.
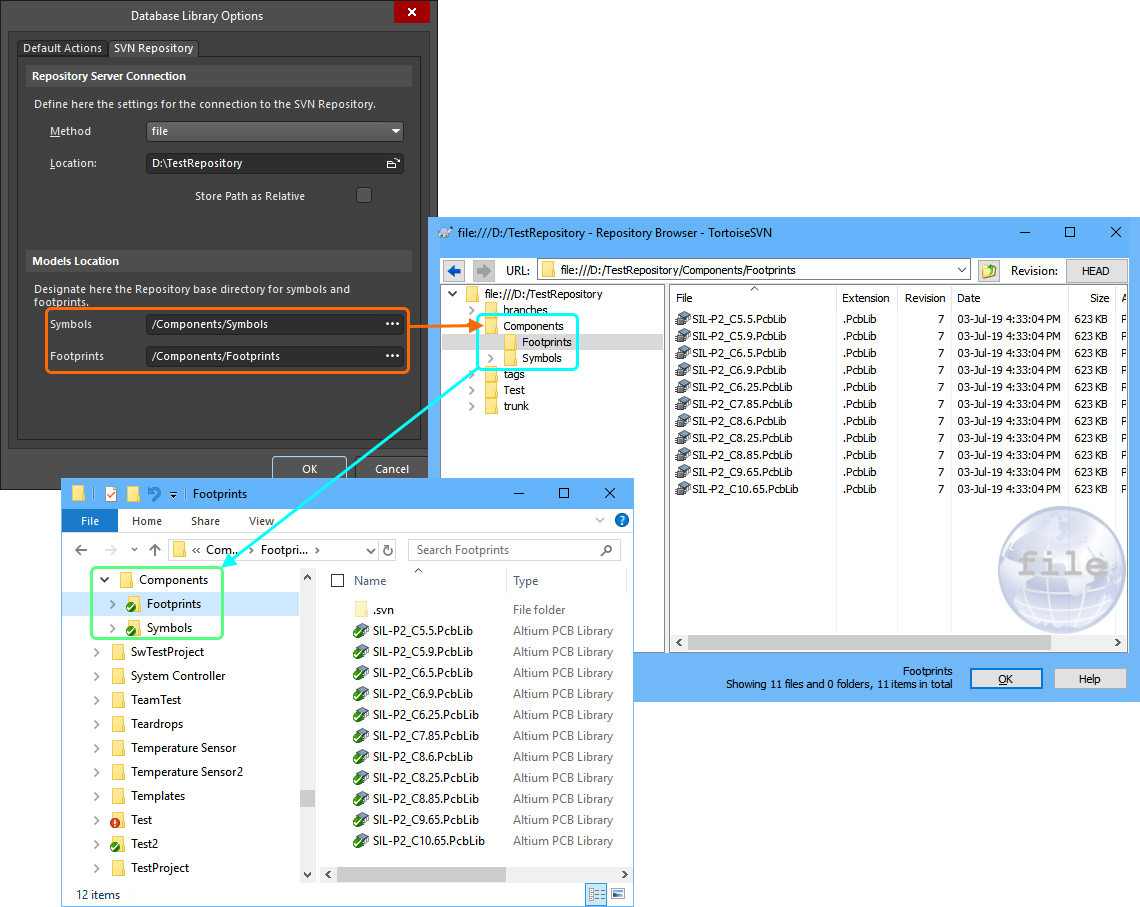 An example of the symbols and footprints - stored within the SVN repository and specified as part of the Database Library Options - checked out to a local working folder.
An example of the symbols and footprints - stored within the SVN repository and specified as part of the Database Library Options - checked out to a local working folder.
Making Changes
Once the symbol and footprint model libraries have been checked out to your designated local working folder, you can then make modifications as and when required. This involves making modifications to the local copy of the schematic symbols and footprint models, then committing these changes back to the SVN repository.
As with a DbLib, the following methods of accessing a symbol/model for editing are available:
- Within the SVNDbLib document, right-click on the component's entry in the Table Browser, then select the appropriate command - either Open Symbol, or Open Footprint - from the context menu.
- If the SVNDbLib is added to the Available File-based Libraries list, you can access edit commands directly through the Components panel. Select the required component entry, then use the Edit Symbol command (on the right-click context menu for the Components region) or Edit Footprint command (on the right-click context menu for the Models region), respectively.
- Use the library editor's File » Open command to browse to and open, the required library (in your local working folder).
- Drag-and-drop the library file (in your local working folder) from Windows Explorer directly into Altium Designer.
In each case, once changes have been made as required, save the library file.
However, the main interface between the folders and files checked out to the local working folder, and the repository itself, is the Storage Manager panel. When the SVNDbLib file is the active document, the Storage Manager panel will populate with the symbol and model folders checked out to the local working folder. The exact folders listed will be those specified in the Model Locations region, on the SVN Repository tab of the Database Library Options dialog.
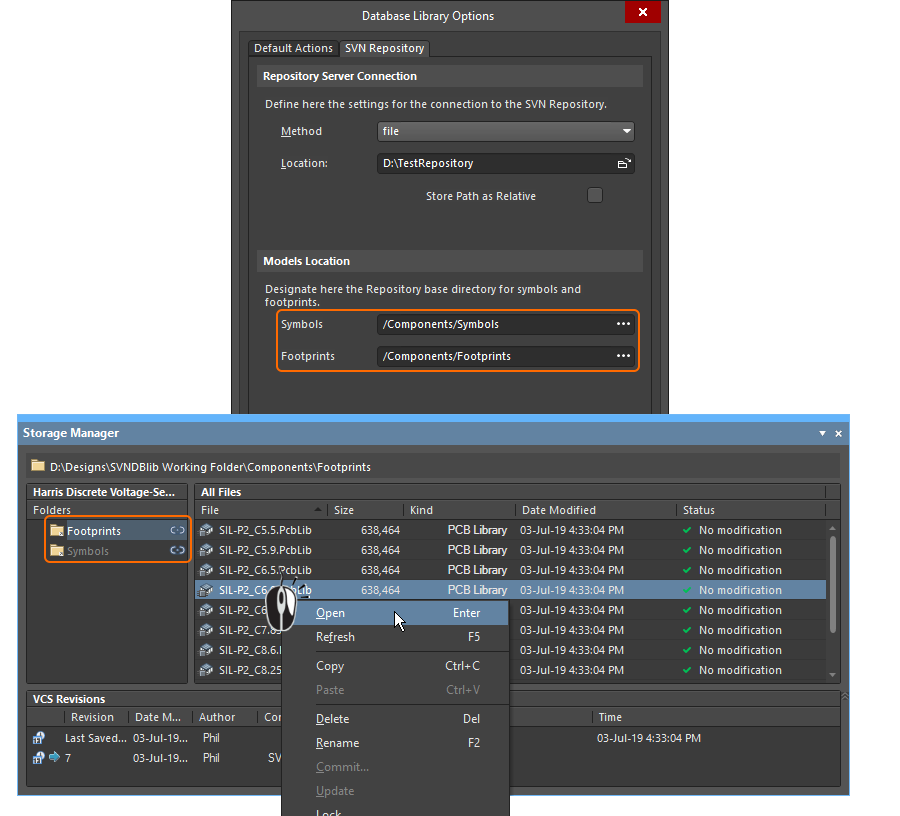 The Storage Manager panel reflects the local working folder - provided the SVNDbLib file is the active document within Altium Designer.
The Storage Manager panel reflects the local working folder - provided the SVNDbLib file is the active document within Altium Designer.
To open a library file for editing, right-click on its entry in the All Files region of the panel, and choose Open from the context menu that appears. Make changes as required and save the file as normal using the associated Editor's standard Save command.
Committing Changes to the Repository
Panel page: Storage Manager
Although there are different ways to open a library for editing, committal of any changes made - from within Altium Designer - can only be carried out through the Storage Manager panel.
One of the most important things to remember when using the Storage Manager panel, is to refresh the status of the link between the local working folders/files (displayed in the panel) and the corresponding folders/files in the source control repository. For an individually-selected library, this is achieved using the Refresh command, available from the right-click menu in the All Files region of the panel. To quickly refresh the status of an entire folder, use the Ctrl+F5 keyboard shortcut.
Status entries pertinent to working with the local libraries of symbols and models are:
| Icon | Status | Description |
|---|---|---|
| |
No modification | The local copy of the library is identical to that of the repository. You are free to open the file and make modifications. |
| |
Out of date | The local copy of the file (in the working folder) is older than its counterpart in the repository, and is therefore out of date. You will need to get the latest version of the file from the repository - updating your own local working copy - before you can modify and commit your own changes. Use the Update command (on the right-click context menu) to retrieve the latest file from the repository. |
| |
Modified | The local copy of the file has been modified in Altium Designer and saved to the working folder. To push your local changes into the repository, right-click on the file's entry and choose the Commit command from the context menu. Once checked in to the repository, the status will return to No modification. |
| |
Conflict | The file has been committed by another Altium Designer user before you have committed your own edited and saved version of that file. Use the Update or Resolve command to determine which version of the file will become the latest revision in the repository. |
| |
Locked | The file has been locked by yourself or by another user. A locked file cannot be updated to a new revision in the repository by another user (unless it is forced to be unlocked). This state can be associated with other icons, such as those for Modified |
Physical Comparison of Revisions
Physical comparison can be performed between any two revisions of the same symbol (model library). This allows you to clearly see, in a visual manner, the changes that have been made - between consecutive or non-consecutive revisions of the file.
Within the Storage Manager panel, comparison is performed from the VCS Revisions region at the bottom of the panel.
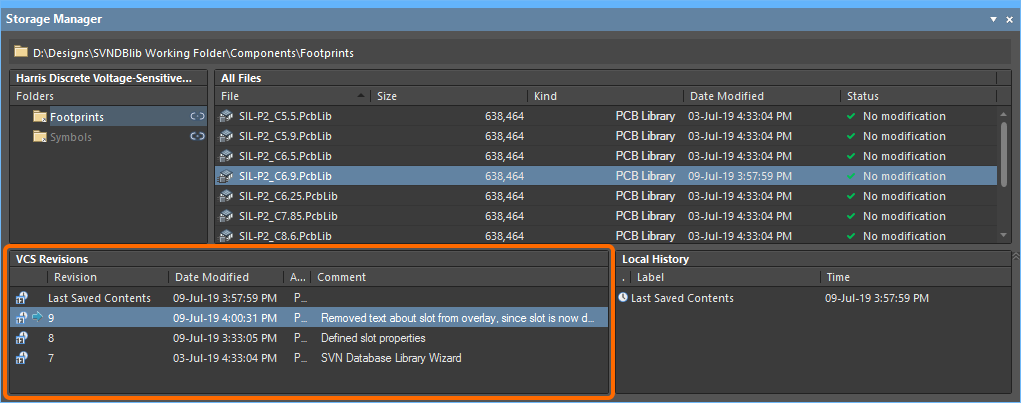 The Storage Manager panel presents two views for the history of a selected file, with separate regions for the VCS Revisions and Local History.
The Storage Manager panel presents two views for the history of a selected file, with separate regions for the VCS Revisions and Local History.
Comparison can be made between any two revisions. Using the Windows Ctrl+click selection technique, select the two revisions of the library you wish to compare in the VCS Revisions region of the panel, right-click, and choose Compare.
Once the Compare command is invoked, the two selected document revisions will be opened side-by-side in the workspace, the graphical comparison is made, and any differences detected between the two will be listed in the Differences panel.
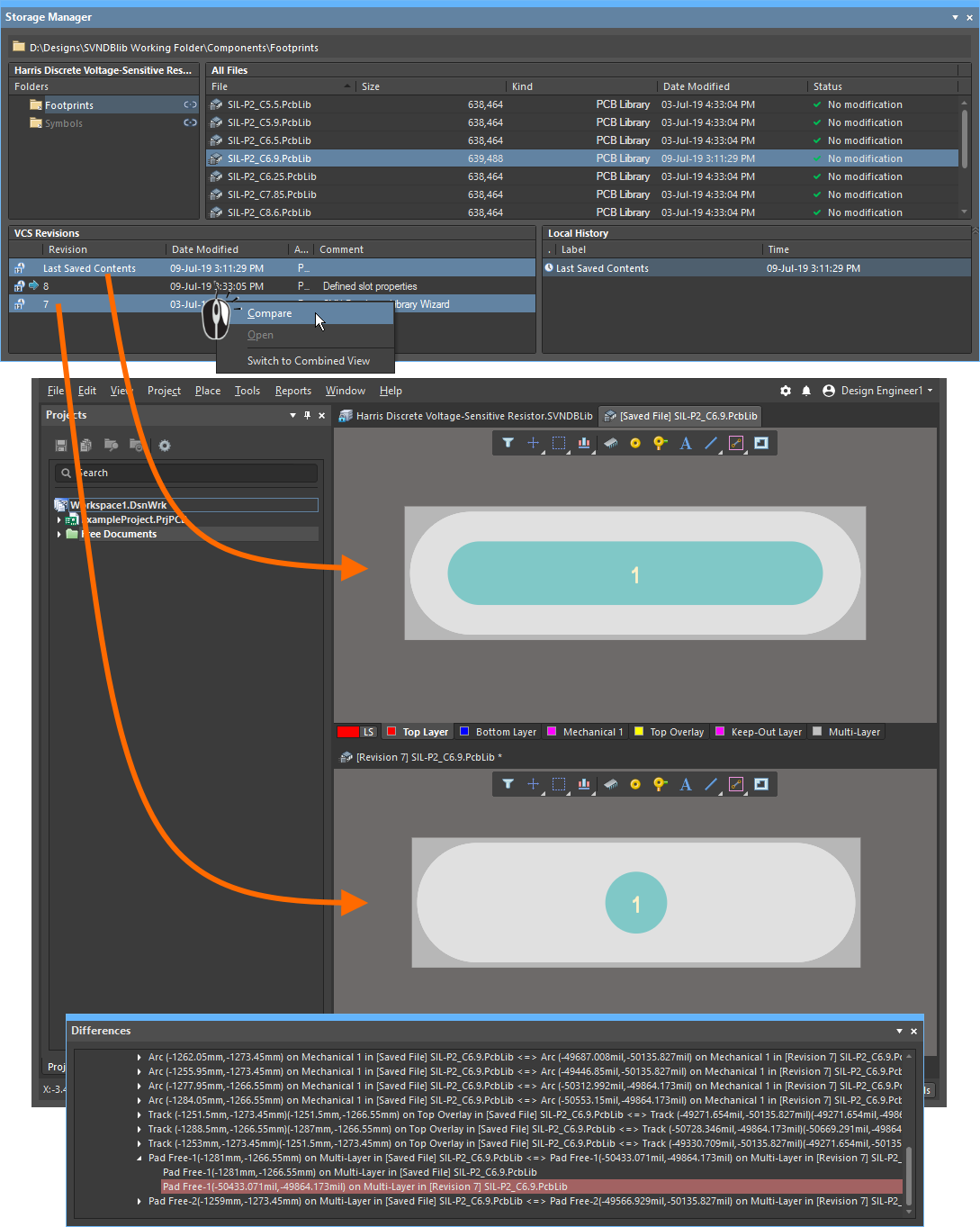 Graphical comparison directly in the library editor design space.
Graphical comparison directly in the library editor design space.
