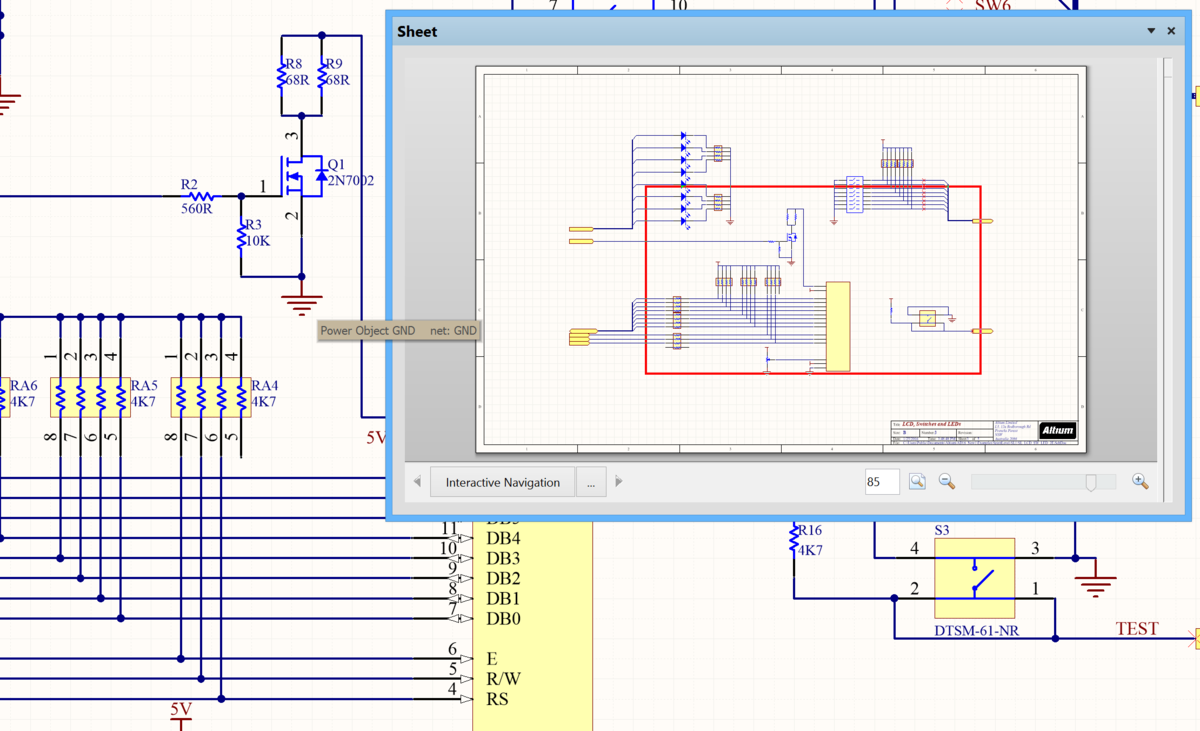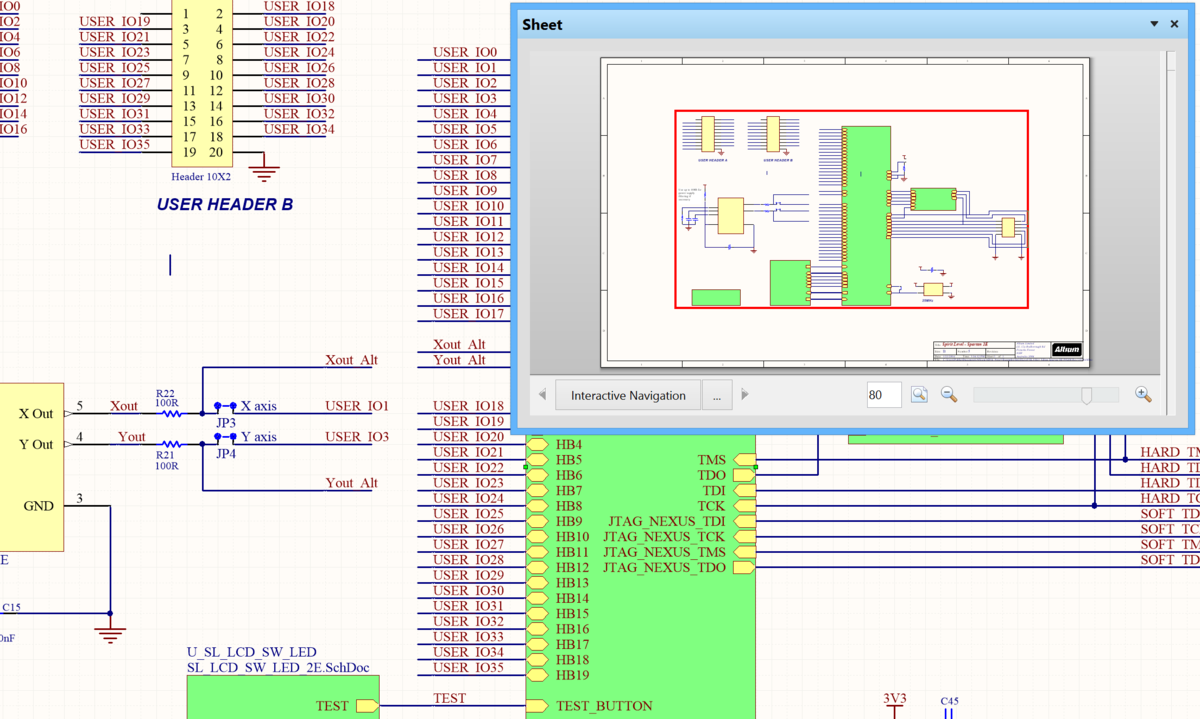Sch_Pnl-SheetSheet_AD
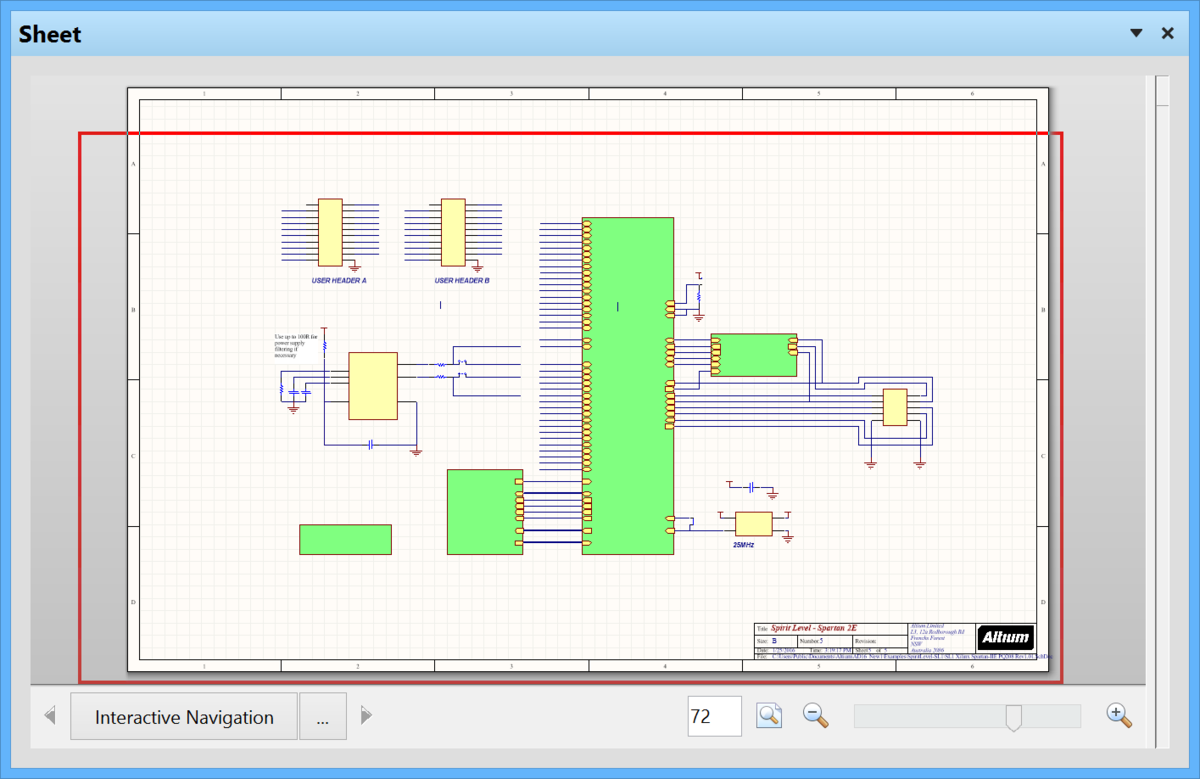
With the Sheet panel you can keep track of your location in a schematic, control the zoom level, and perform Interactive Navigation.
Summary
The Sheet panel provides a mini-viewer for the active document, allowing you to pan and zoom the actual design document in the design editor window using the available controls in the panel.
Panel Access
The panel is accessed in the following ways:
- click SCH at the bottom-right of the schematic editor then select Sheet from the pop-up menu.
- click View » Workspace Panels » SCH » Sheet.
View Window
The main region of the panel contains a small image of the active schematic sheet. Imposed on this image is a red viewing box, the contents of which defines the area currently displayed in the schematic editor window. As you pan around the document in the schematic editor window - using either the horizontal and vertical scrollbars or the right-click panning hand - the viewing box in the panel moves accordingly. When you click inside the viewing box and drag it around the document image, the document in the schematic editor window pans accordingly, and at the current zoom level.
As you zoom in or out in the schematic editor window, the viewing box in the panel resizes. Resizing the viewing box in the panel causes the zoom level to change in the schematic editor window. The smaller the size of the viewing box, the more the actual document has been zoomed in.
Panel Zoom Controls
The panel zoom can be set also using the zoom controls at the bottom of the panel.
The zoom level in the panel and editor window can be:
- set in steps using the Zoom In button
 and the Zoom Out button
and the Zoom Out button  .
. - continuously varied via the Zoom Slider
 .
. - directly entered using the Zoom Level box
 , where 0 is the maximum zoom-out level and 100 represents the maximum zoom-in level. After the number is entered, press Enter.
, where 0 is the maximum zoom-out level and 100 represents the maximum zoom-in level. After the number is entered, press Enter. - set to show all design objects on the active document using the Fit All Objects button
 .
.
Zoom Levels
Zoomed In
The following image shows the case when the zoom level for the current document is set to 85 in the Sheet panel, or to a high level of zoom in the editor workspace.
Fit All Objects
The following image shows when the zoom level is set to include all objects in the schematic editor using the Sheet panel's Fit All Objects button  .
.
Navigation Controls
The navigation method and options can be set using the cluster of navigation controls at the bottom of the panel.
Use the Navigation Preferences button  to open the System - Navigation section of the Preferences dialog.
to open the System - Navigation section of the Preferences dialog.
Click Interactive Navigation to engage Altium Designer's Interactive Navigation mode. The cursor changes to a cross-hair, and as you navigate a design document, the Navigator panel (if open) will be updated with the information relative to your selection in the design editor window. The cursor will remain in this navigation mode until you right-click or press the Esc key.
The two direction arrows at either side of the Interactive Navigation button are for browsing back and forward through the browse path, thereby providing a simple history of your recent browsing.
Tips
- The viewing box in the panel can be resized by clicking and dragging on any of its vertices.
- For zoom levels of 50 and lower, the viewing box may not be readily visible within the panel depending on the current size of the panel.