EDesignData_Dlg-FolderPropertiesBaseFormFolder Properties_AD
Created: октября 25, 2019 | Updated: октября 28, 2019
| Applies to versions: 3.0, 3.1, 3.2, 4 and 5
Parent Page: EDesignData Dialogs
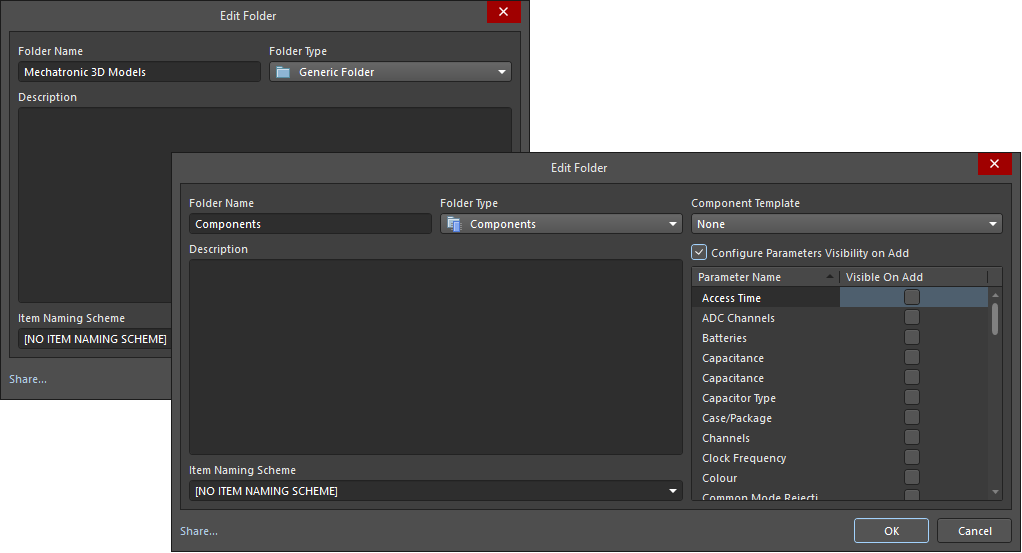
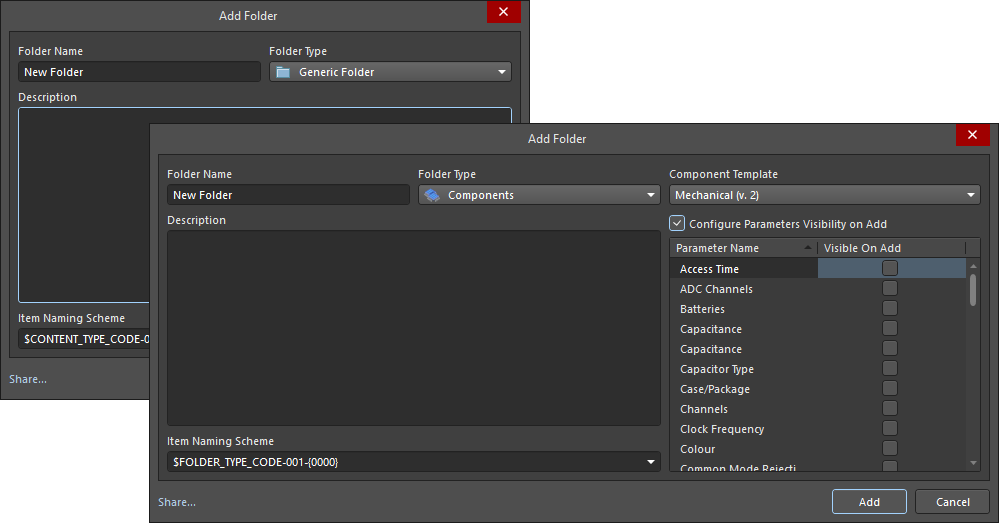 Four variations of the Folder Properties dialog: Edit Folder, Add Folder, Edit Folder, and Add Folder (with Components Folder Type)
Four variations of the Folder Properties dialog: Edit Folder, Add Folder, Edit Folder, and Add Folder (with Components Folder Type)
Summary
The Folder Properties dialog allows you to define the properties for a new folder, or for an existing folder that resides on a server.
Access
The dialog is accessed from the Explorer panel panel in the following ways:
- To access the Edit Folder dialog, right-click on a folder in the Server Folders region then select Properties from the context menu.
- To access the Add Folder dialog, right-click on a folder in the Server Folders region then select:
- Add Top Level Folder » Generic Folder or Other Folder Type or
- Add Subfolder » Project Folder, Generic Folder or Other Folder Type.
- To access the Add Folder (with Components Folder Type) dialog, right-click on a folder in the Server Folders region then select Add Top Level Folder » Components.
- To access the Edit Folder (with Components Folder Type) dialog:
- Right-click on the Components folder, then select Properties or
- In the Server Folders region, right-click, then select Properties.
Options/Controls
- Folder Name - enter a meaningful name for the folder, perhaps an umbrella term that reflects the relationship of the Items that will be stored within it. This field has a maximum of 160 characters.
- Folder Type - by default, this field is already set to the folder type selected when the folder was added, either through a menu entry or through the Choose Folder Type dialog (which is an iteration of the Explorer panel). To change the type, click the drop-down arrow at the far right of the field and choose the required type from the drop-down menu.
- Description - enter any description for the folder, perhaps describing the content it is to hold. This field has a maximum of 255 characters.
- Item Naming Scheme -
this field provides a set of default naming schemes in the drop-down that can be used to quickly define the unique ID for any Item subsequently created within the folder. Using a default naming scheme, the software will automatically assign the next available unique ID based on that scheme. You can create your own scheme for a folder by typing it within the field, ensuring that the variable portion is enclosed in curly braces (e.g.,
SYMBOL-001-{J000}). See the Defining Naming Schemes for Item Revisions page for more information. - Share - click to open the Share For dialog in which you can specify the permissions of the folder in terms of who can view and access it.
- Add (only available in the Add iterations of this dialog) - click to add the defined added or edited folder to the Explorer panel.
- Component Template - use the drop-down to select the desired template for the component. This option is only available in the Add Folder and the Edit Folder (with Components Folder Type) variations of the dialog.
- Configure Parameters Visibility on Add - enable to configure the component's parameter's visibility after adding. This option is only available in the Add Folder and the Edit Folder (with Components Folder Type) variations of the dialog.
