The Create Project dialog
Summary
The Create Project dialog is used to create a new project. Every design starts with a project file that stores project-level settings, such as links to each of the design documents within that project. As well as creating the new project in your connected Workspace, this dialog supports adding the new project to external version control or creating the new project file on the hard drive.
The new project can be created:
- As a Workspace project in the connected Workspace.
- In your version control system with a working copy in your preferred location.
- In a folder on the local hard drive.
Access
The dialog is accessed by choosing File » New » Project from the main menus.
Options/Controls
Locations – this section allows you to choose the location you want to create the project in. The rightmost pane will display options relevant to the chosen location.
Select the target location of the project.
Creating a Workspace ProjectExpandСвернуть
If you are not currently connected to your Workspace, do so by clicking the corresponding button for an available Workspace.
- Project Type - use to select the type and template of the project. All available templates are listed.
- Project Name - a default name appears; enter a meaningful name for the project.
- Description - enter a meaningful description of the project.
-
Version Control - enable this option to impose all VCS capabilities on the project, such as history and advanced sharing capabilities. When this option is unchecked, the project files will simply be stored in the Workspace for basic access and to enable sharing with others for viewing and commenting only – the Simple Sync arrangement. It is recommended to enable formal version control, as by doing so you will have access to the maximum functionality offered through, and by, the Workspace and the Altium 365 platform.
The Version Control option is available only when connected to an Altium 365 Workspace. For a NEXUS Server Workspace, this option is effectively checked.
-
When connected to a NEXUS Server Workspace, the Repository drop-down menu (if present) will list all design repositories managed through Workspace's Version Control Service, and which have been shared with you to use. Choose the repository in which to store the new project and its files – there is a single Git-based repository (Versioned Storage) available by default. If a SVN type repository is selected, an additional Repository Folder option is available for specifying or browsing to an alternative target folder within the repository itself.
-
Click the Advanced contol to specify folder paths.
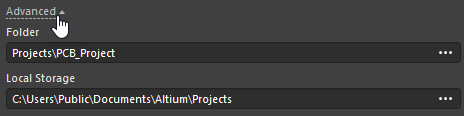
- Folder - specify where the folder for the project – within the Workspace's folder structure – is to be created. Click the
 button to browse to and select a different Workspace folder, if required.
button to browse to and select a different Workspace folder, if required.
- Local Storage - specify where the local version (working copy) of the project will be stored on your hard drive. Click the
 button to browse to and select a different folder location, if required.
button to browse to and select a different folder location, if required.
-
Parameters - use this region to add custom Parameters to the project as the project is being created. Parameters added here are read-only Workspace-side project parameters and can be accessed on the Parameters tab of the Project Options dialog (Project » Project Options).
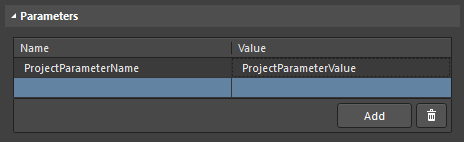
- Name - the name of the parameter.
- Value - the parameter's value.
- Add - click to add a parameter.
-
 - click to delete the selected parameter(s).
- click to delete the selected parameter(s).
Creating a Project under Version ControlExpandСвернуть
Creating a Local ProjectExpandСвернуть
Additional Controls
-
Create - click to create and save the project and associated files. The new project will be listed in the Projects panel.
When you click Create for a Workspace or version-controlled project, it will be added to the specified folder within the target Workspace/repository then checked out to the local working folder defined in the Local Storage field.