Managing Altium 365 Workspaces
Selecting the Workspaces menu option in the main Company Dashboard page opens the Workspaces page of your company account view – also available from the Workspaces navigation option in the account page itself.
The page presents a tiled listing of Altium 365 Workspaces that have been created for your organization's Altium account. In most cases, this will be a single entry which has been created by the account owner or another member of the account's Group Administrators.
► Read about Altium 365 Workspaces and Activating your Company Workspace.
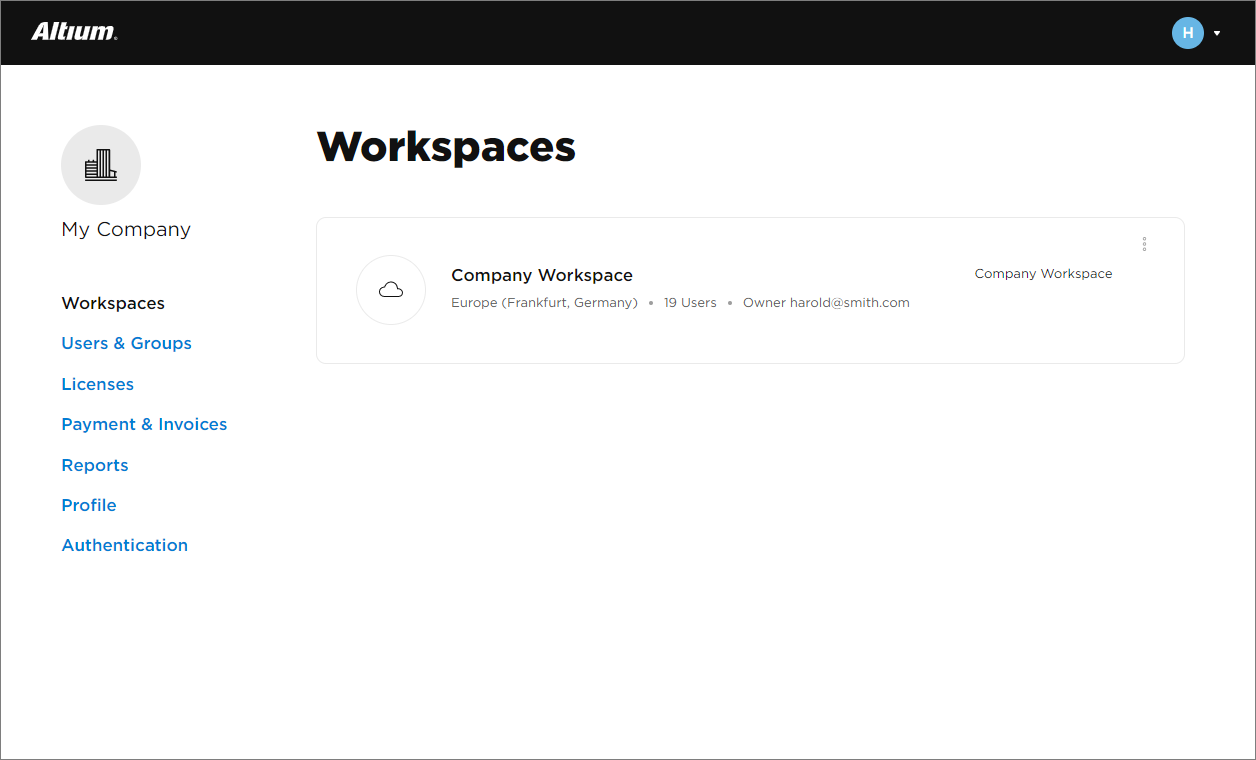 View and manage your company's active Altium 365 Workspaces on the Dashboard Workspaces page.
View and manage your company's active Altium 365 Workspaces on the Dashboard Workspaces page.
Workspace Information
 A Workspace entry tile includes related information and is an active link to the Workspace itself.
A Workspace entry tile includes related information and is an active link to the Workspace itself.
Presented as a tile, a Workspace entry includes:
- Name – the name of the Workspace, as defined in the General options on the Workspace's Admin – Settings page. Note that the tile itself is a live link to the Altium 365 Platform Interface with that Workspace loaded as the active Workspace.
- Region – the Workspace's geographical location, as determined when the Workspace is activated
- Users – the current number of users who have access to the Workspace. This includes both members of the company account and any users from outside of the company who have been invited as members of the Workspace.
- Owner – the account member who initially created the Workspace, or another account member who subsequentially has been specified as 'owning' the Workspace using the tile's Change Owner option (see below).
Workspace Controls
Workspace management controls are available through the ![]() dropdown menu options, which include:
dropdown menu options, which include:
- Change Owner – select this option to change the designated owner of the Workspace to another member of your company's Altium account. As you begin typing a user's name In the following Change Owner window field, a list of matching names will drop down for selection. Complete the process with the
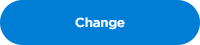 button.
button. - Settings (available to the Workspace Owner only) – this option directly navigates to the Workspace's Settings page, where its overall configuration is managed.
- Deactivate Workspace – this option renders the Workspace inaccessible to all users. In the Deactivate Workspace window that follows, note the warnings, and then enter the Workspace name and confirm the deactivation with
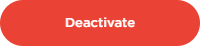 button.
button.

