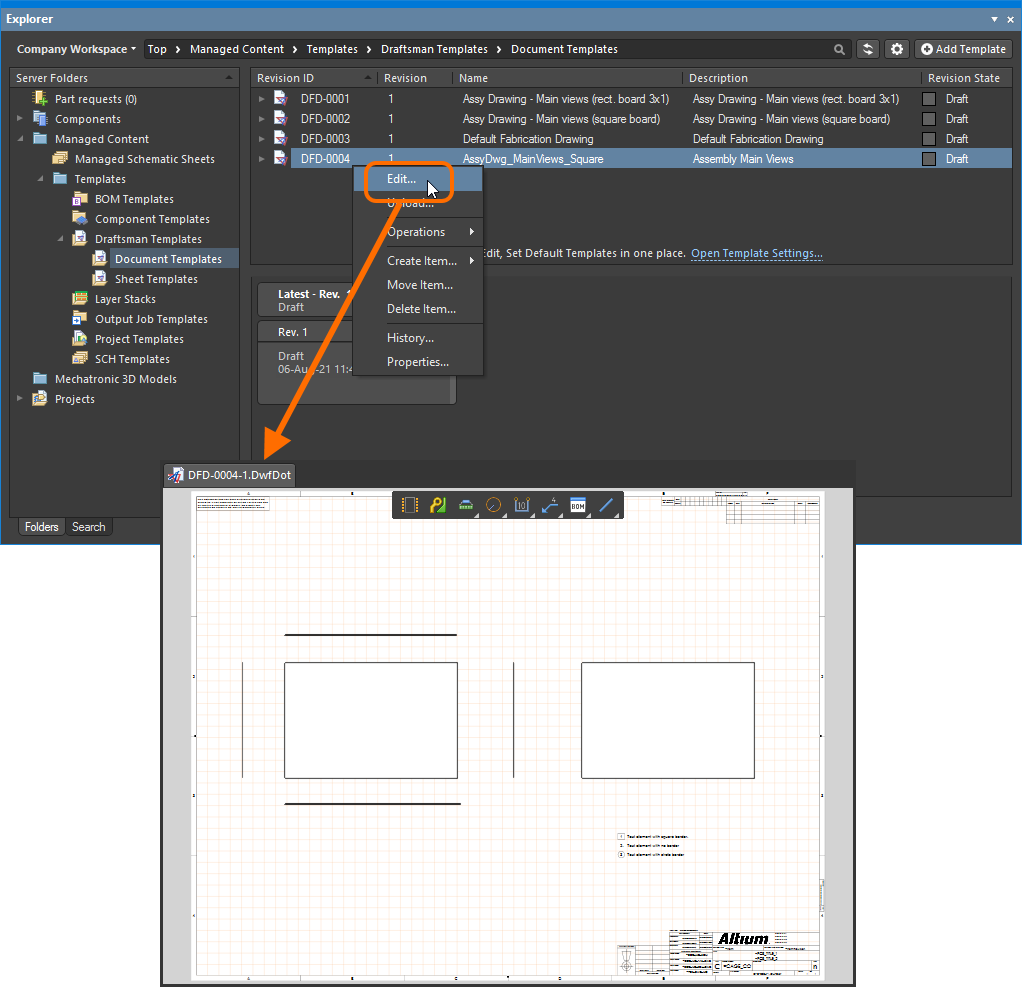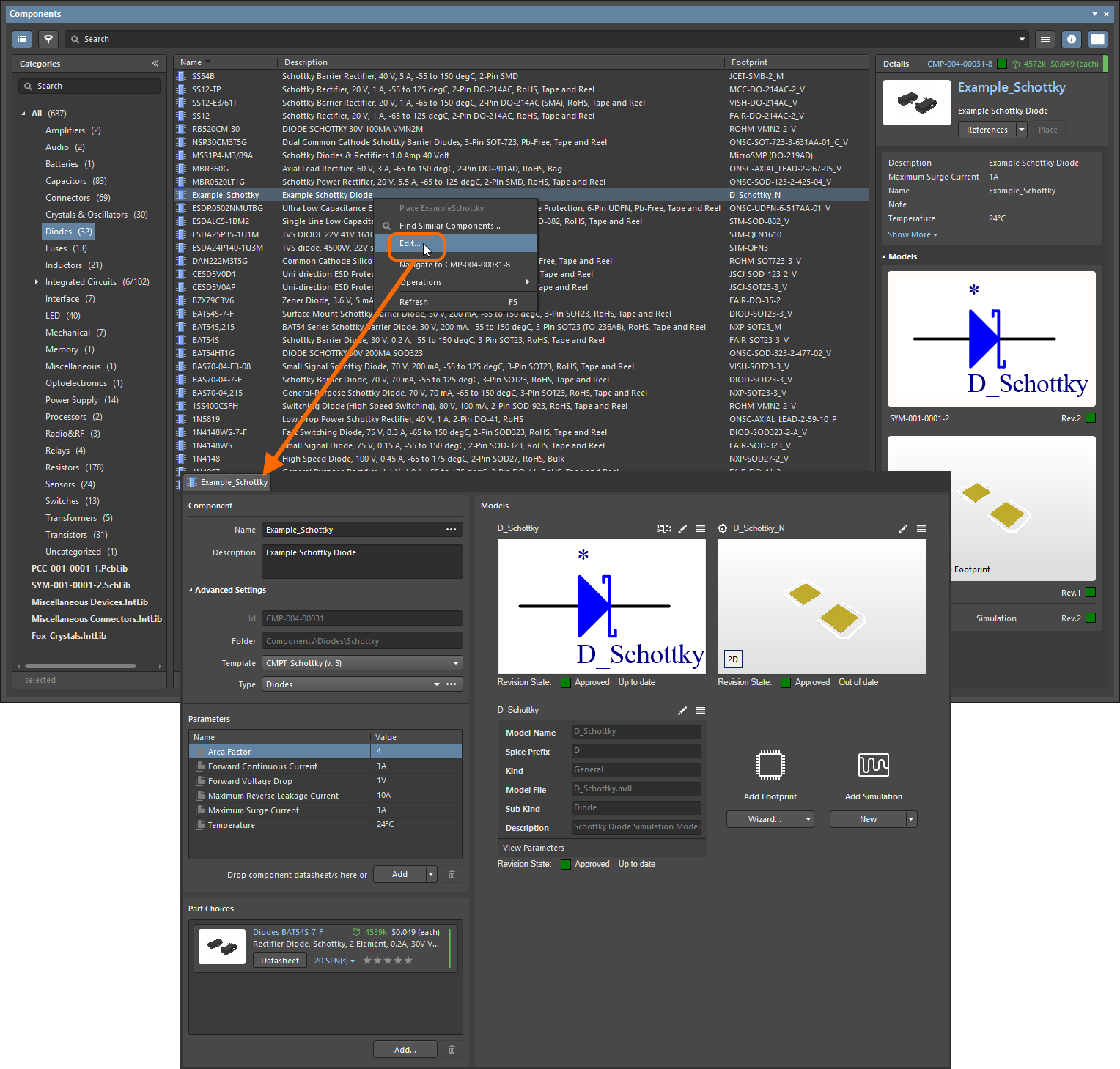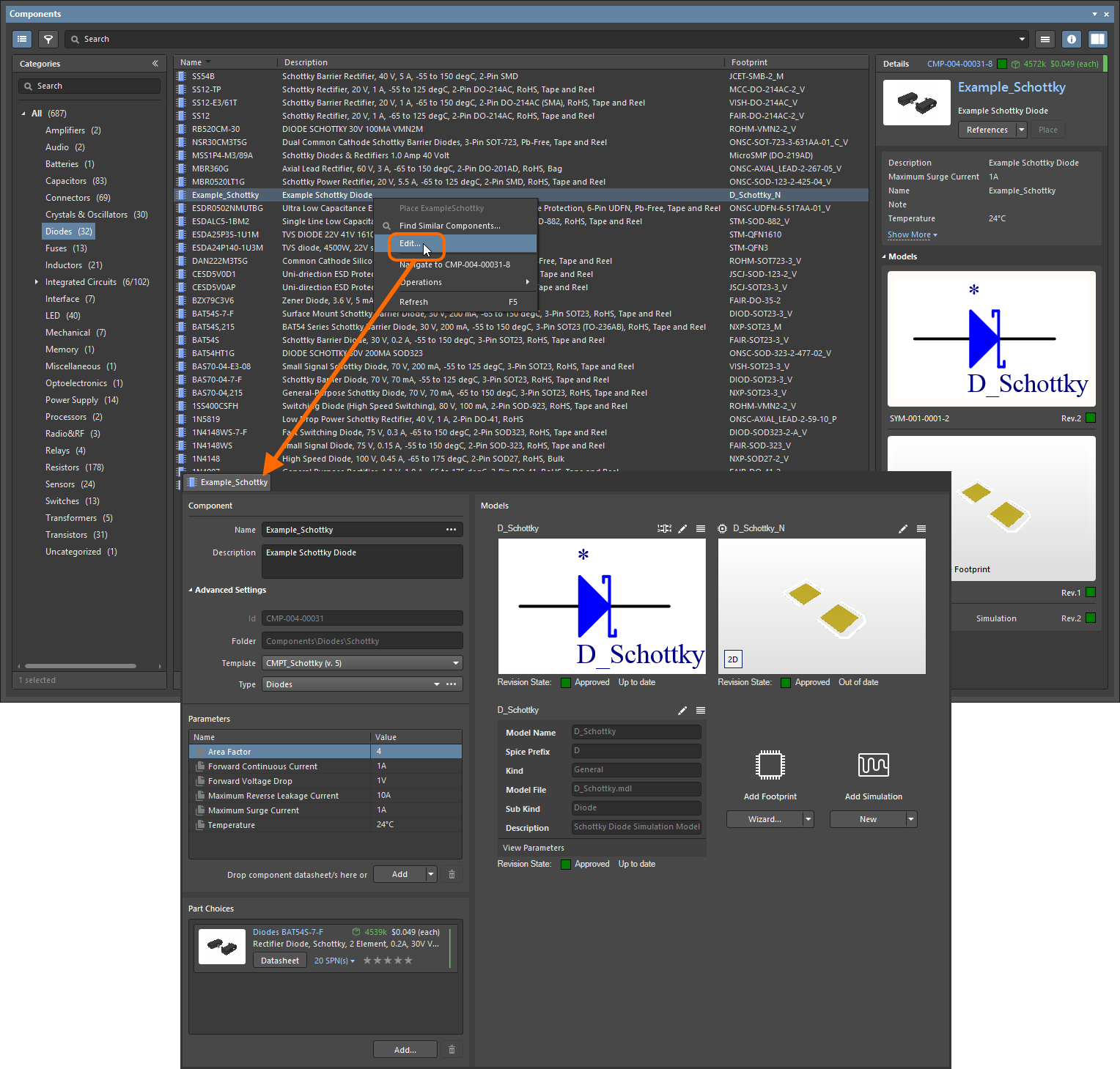Creating & Editing Content Directly through a Workspace
This document is no longer available beyond version 22. Information can now be found here: Creating & Editing Content Directly through a Workspace for version 24
Parent page: Designing with a Connected Workspace
Your connected Workspace provides a flexible and secure method of centralizing the storage and management of all types of design data used in Altium Designer. From the schematic model to the component, from managed schematic sheets through to completed PCB designs, the Workspace delivers an ideal method of storing and managing your electronic design data.
A powerful aspect of a Workspace is its support for Direct Editing. Just what does that mean, 'Direct Editing'? It means you can right-click on a model, or a component, or even a managed sheet in the Workspace, and select Edit. Sure, a file opens in Altium Designer ready for you to edit – opened in a temporary editor – but when you are finished you simply save it back to the Workspace. As for the file you just edited, well you don't have to worry about it, it is no longer needed since your edits are securely stored back in the Workspace, so it is destroyed, and the temporary editor instance is closed.
Direct Editing – Concisely Summarized
Direct editing frees you from the shackles of separate version-controlled source data. You can simply edit a supported Item type using a temporary editor loaded with the latest source direct from the Workspace itself. And once editing is complete, the entity is released (or re-released) into a subsequent planned revision of its parent Item, and the temporary editor closed. There are no files on your hard drive, no questioning whether you are working with the correct or latest source, and no having to maintain separate version control software. The Workspace handles it all, with great integrity, and in a manner that greatly expedites changes to your data.
Supported Content Types
The following Workspace content types are supported with respect to Direct Editing:
- Component
- Component Template
- Draftsman Document Template
- Draftsman Sheet Template
- Footprint
- Layerstack
- Managed Schematic Sheet
- Outputjob
- PCB Snippet
- Project Template
- Reuse Block
- Schematic Snippet
- Schematic Template
- Simulation Model
- Symbol
Editing the Initial Revision of an Item
From the Explorer panel, when you create an Item of one of the supported content types, you have the option to edit and release the associated data entity into the initial revision of that item, after creation. So instead of creating the source data outside of the Workspace and releasing it, you can start working on the source directly from the moment the empty Item is created, courtesy of direct editing. And when that editing is complete, the entity is released into the initial planned revision of its parent Item, and the temporary editor closed.
To take advantage of this feature, enable the Open for editing after creation option, found at the bottom of the Create Item dialog. Pre-empting the usefulness of this functionality, the option is enabled by default. The Item will be created and the relevant temporary editor will open, presenting the relevant document as the active document in the main design window. This document will be named according to the Item-Revision, in the format: <Item>-<Revision>.<DocumentExtension>.
The image below shows this in action for the creation of a new Symbol Item (SYM-001-0001). A temporary Schematic Library Editor is opened, presenting a Schematic Library document (SYM-001-0001-1.SchLib) as the active document in the main design window. Use the document to create the entity as required.
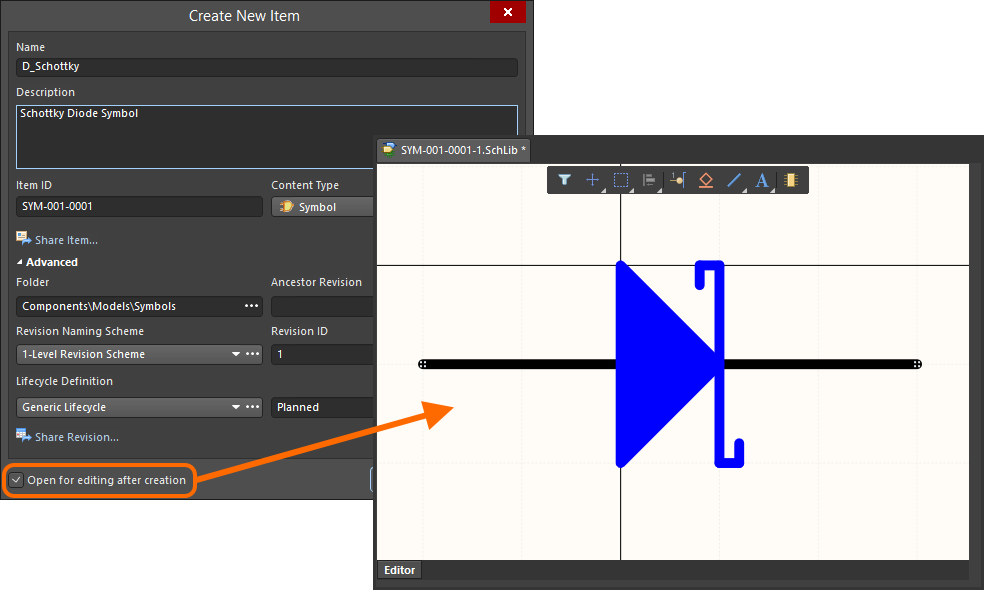
Example of editing the initial revision of a Symbol Item, directly from the Workspace – the temporary Schematic Library Editor provides the document with which to define your schematic symbol.
Direct Editing Controls
There are three relevant controls when direct editing, readily available from the Quick Access Bar (at the top-left of the main application window), or from the Standard toolbar for the active temporary editor (where available):
-
 – Save Active Document. Use this button to save any changes made to the document. This allows you to save current changes, should you wish to come back at a later stage to make further changes before ultimately releasing to the Workspace.
– Save Active Document. Use this button to save any changes made to the document. This allows you to save current changes, should you wish to come back at a later stage to make further changes before ultimately releasing to the Workspace. -
 /
/ – Save to Server. Use this button to release (effectively save and release) the document to the Workspace, storing it within the initial (planned) or next revision of the target Item. The Create Revision dialog (or Edit Revision dialog) will appear, in which you can change Name, Description, and add release notes as required. The document and editor will close after the release.
– Save to Server. Use this button to release (effectively save and release) the document to the Workspace, storing it within the initial (planned) or next revision of the target Item. The Create Revision dialog (or Edit Revision dialog) will appear, in which you can change Name, Description, and add release notes as required. The document and editor will close after the release.
-
 /
/ – Discard Local Changes. Use this button if you wish to cancel editing. The temporary file (used purely to facilitate the editing) will be deleted, with its entry removed from the Projects panel, and nothing will be released to the target Item.
– Discard Local Changes. Use this button if you wish to cancel editing. The temporary file (used purely to facilitate the editing) will be deleted, with its entry removed from the Projects panel, and nothing will be released to the target Item.
These controls can also be accessed as commands from the right-click menu of the document entry in the Projects panel. For many editors, these controls are also available as commands – Save (shortcut: Ctrl+S), Save to Server (shortcut: Ctrl+Alt+S), and Discard Local Changes – from the main File menu.
Editing an Existing Revision of an Item
At any stage, you can come back to any revision of an Item of a supported content type in the Workspace (through the Explorer panel) and edit it directly. Right-click on the revision and choose the Edit command from the context menu. Once again, the temporary editor will open, with the document contained in the revision opened for editing. Make changes as required, then commit the release of the document into the next revision of the item.
The Behavior of the Temporary Files
To be able to edit Workspace data, something must be created for you to edit in Altium Designer. What happens is that temporary files are created. For example, when you right-click on a Symbol Item and select Edit, a temporary SchLib file is created and opened in Altium Designer. When you finish and perform a Save to Server, this file is destroyed as soon as the Workspace data is updated.
However, if you do not release, but instead Save and Close the file, it will remain in the Projects panel. This is done so that you do not have to complete the updating process in a single editing session – you can save your work and close the file if you wish, Altium Designer understands that this is a special file so it retains it under the <WorkspaceName> entry in the Projects panel (e.g. ![]() /
/![]() ) so that you can re-open it when you are ready, and complete the updating and re-releasing process.
) so that you can re-open it when you are ready, and complete the updating and re-releasing process.
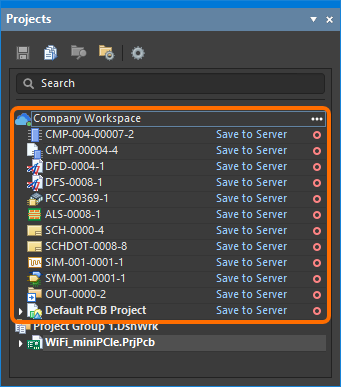
The temporary documents remain accessible so that you do not have to complete your changes in a single editing session.
Direct Editing of Components from the Components Panel
In the day-in, day-out management of your components, direct editing is available from the Components panel – which you will tend to use more than the Explorer panel with respect to that particular content type. Browse for the required component, select it, then right-click and choose the Edit command from the context menu. A temporary instance of the Component Editor – in its Single Component Editing mode – will be opened, ready for you to make changes as needed.
Direct Editing of Models from the Component Editor
When editing a component using the Component Editor in its Single Component Editing mode, you are able to edit the linked domain models using the direct editing paradigm. To modify a model that is currently being used (referenced) by the component, click the ![]() control at the top-right of its preview. The corresponding temporary editor for that model type will open, ready for you to make changes to the model as required. Once ready, just save and close the editor – the modified model will appear linked back in the Models region. Upon release of the component, the modified model will automatically be released to the Workspace also, into the next revision of its parent Item.
control at the top-right of its preview. The corresponding temporary editor for that model type will open, ready for you to make changes to the model as required. Once ready, just save and close the editor – the modified model will appear linked back in the Models region. Upon release of the component, the modified model will automatically be released to the Workspace also, into the next revision of its parent Item.
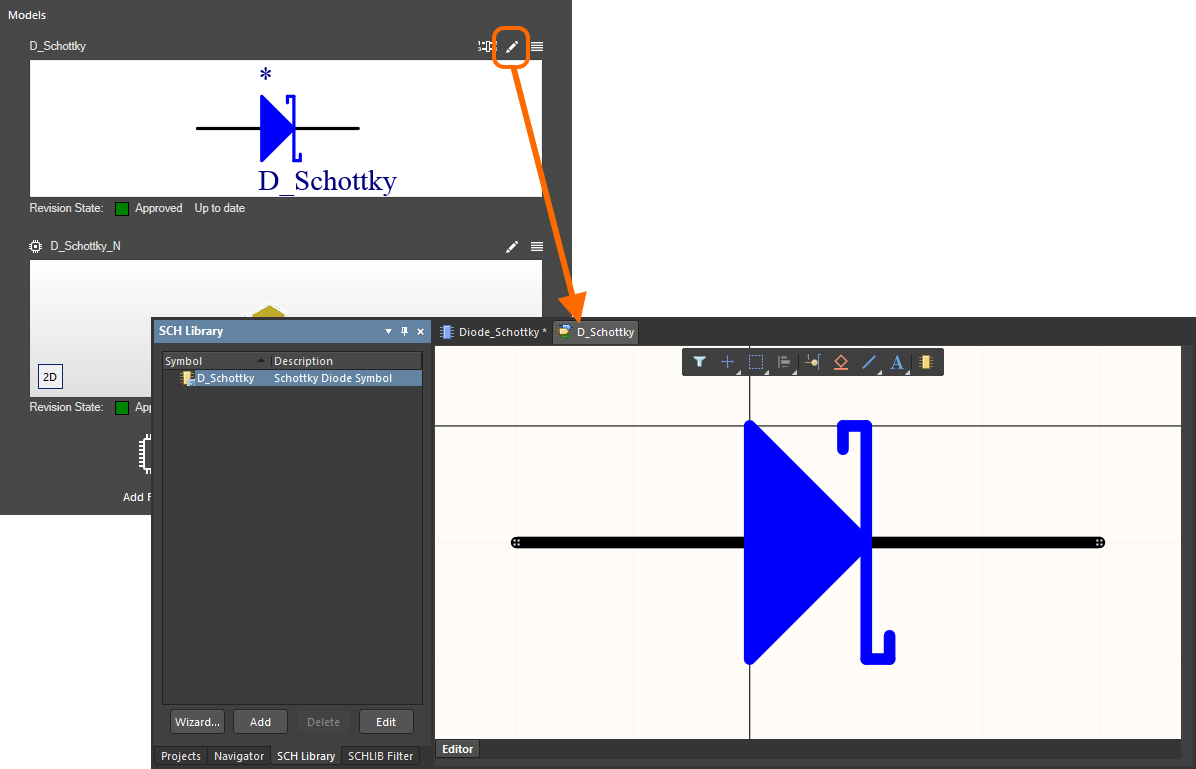
An example of direct editing an existing model that is being referenced by a component that is itself being directly edited, using the Component Editor in its Single Component Editing mode.