Document Commenting in Managed Projects
Parent page: Managed Projects and Releasing a Design
Altium Designer, in conjunction with your managed content server, supports Managed Projects - enabling a dispersed design team to collaboratively work on projects that are centrally stored and managed through that Server. Related to this, support is also available for adding comments to an area or object in a Managed Project's schematic or PCB document, without actual modification of the document itself. This allows all working on a document to comment and review the design (or part thereof) in real-time - analogous to the Comments feature of Google Docs.
This commenting feature facilitates strong review and collaboration processes. Due to the server nature of comments (they are stored on the Server and do not touch the design document in any way) they become invaluable when:
- You want to point out some issues in a document, without physically merging and getting conflicts.
- You want to add a comment which will became visible to everybody instantly, prior to committing your working copy.
- You want to have list of notes for you current design, that are attached to areas of the document and could be closed as the design matures (similar to a to-do list).
Adding a Comment
There are three commands available for adding a comment:
- Place » Comment for Area (Ctrl+Alt+A) - allows you to make a comment that relates to a defined rectangular area on the active document.
- Place » Comment for Point (Ctrl+Alt+P) - allows you to make a comment related to a particular point on the active document.
- Place » Comment (Ctrl+Alt+C) - allows you to make a comment that relates to a single selected component on the active document.
- Place » Review mode (Ctrl+Alt+R) - allows you to make a comment that relates to a custom, free-hand area drawn on the document. This command features automatic context identification, so that if you draw a shape around a component, the comment will be bound to that component.
Launch one of these commands, and define the point, rectangular, or free-hand area for the comment where applicable. The Comments panel will appear, ready to enter a new comment. Type your comment, then either click the  button beneath, or press Ctrl+Enter. The comment will be committed, appearing in the panel, and also in the workspace, linked to the point, area, component, or other encircled object, by a reference line.
button beneath, or press Ctrl+Enter. The comment will be committed, appearing in the panel, and also in the workspace, linked to the point, area, component, or other encircled object, by a reference line.
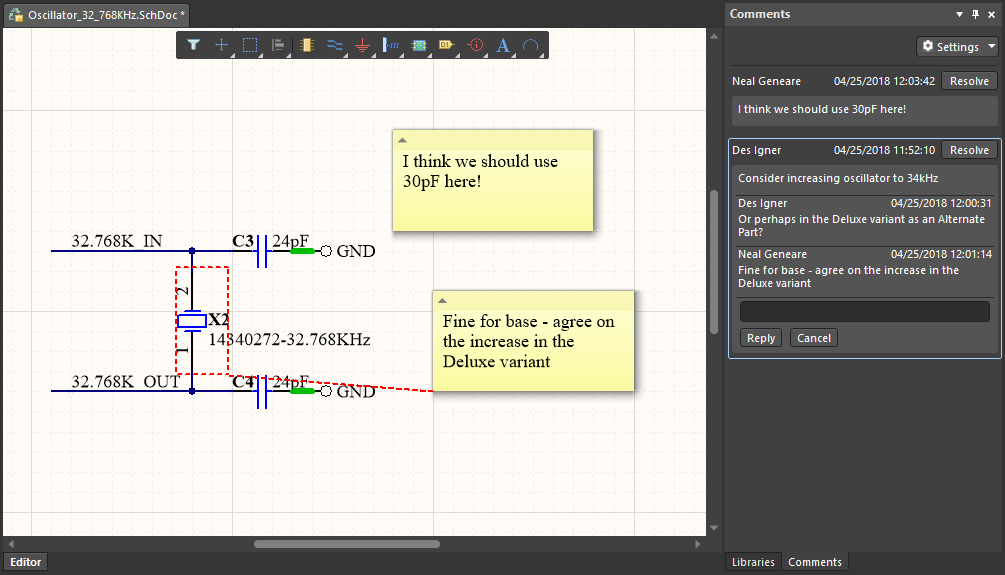 Example comments overlayed on a child schematic sheet of a Managed Project. The Comments panel reflects all comments for the sheet.
Example comments overlayed on a child schematic sheet of a Managed Project. The Comments panel reflects all comments for the sheet.
Using Review Mode
When using the Review Mode feature (Place » Review mode, Ctrl+Alt+R) - that allows you to add comments to a document by freehand drawing - the entry for a comment on the Comments panel will contain context information as follows:
- If you draw a freehand shape around a component, the comment will be tagged with the string <UserName> commented on <ComponentDesignator>.
- If you draw a freehand shape anywhere else on the document, the comment will be tagged with the string <UserName> commented on <DocumentName>.
Click on the entry for the comment in the panel to access the standard field for adding a reply.
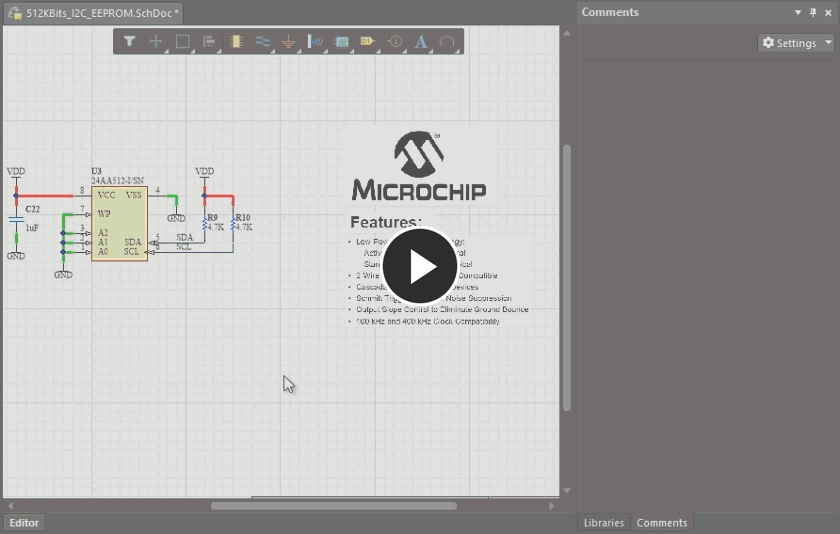 Example of using the Review Mode commenting feature.
Example of using the Review Mode commenting feature.
Working with Comments
The following points relate to working with comments and the Comments panel:
- When a comment is added, it is seen instantly by all other users that have that same Managed Project and document open in their respective workspaces.
- The Comments panel will track the entire thread of a specific comment, whereas only the latest comment in that thread is displayed in the workspace.
- Within a comment thread on the Comments panel, the latest reply is always added to the bottom of that thread. Where multiple comment threads are present in a document, the latest thread is presented at the top of the panel.
- The active/selected comment on the Comments panel is highlighted. In the workspace, that active/selected comment is distinguished through the visibility of its reference line.
- You can move a comment around in the workspace, only in terms of the area in which the text is displayed. The initial defined point or area cannot be modified. The reference line extends from that point/area to the text area.
- You can collapse a comment in the workspace by clicking on the small triangle at the top-left of the textual area.
- To reply to a comment, select that comment in the Comments panel, type your text in the field provided, and click the
 button, or press Ctrl+Enter.
button, or press Ctrl+Enter. - A comment can be edited or deleted, through the panel only, using the edit and delete controls that present as you hover over it (
 ).
).
Resolving and Reopening Comments
To close a comment, click the associated  button for it in the panel. The comment will be removed from the panel and the workspace.
button for it in the panel. The comment will be removed from the panel and the workspace.
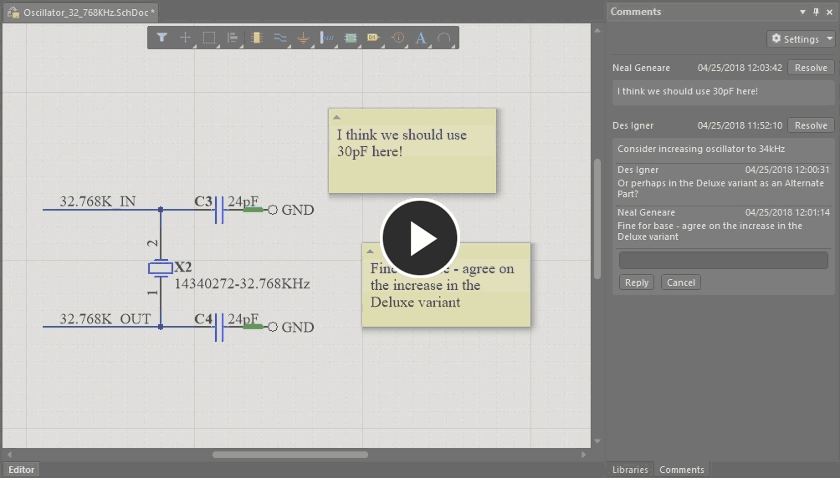 Resolving a comment essentially closes it, removing it from both panel and workspace.
Resolving a comment essentially closes it, removing it from both panel and workspace.
Resolved, or closed comments, can still be displayed on the Comments panel. To do so, click the  button at the top-right of the panel, and enable the Show Closed option. All comments that have previously been resolved will be displayed on the panel. For those comments that you yourself initiated, you also have the ability to resurrect them. To do so, click the
button at the top-right of the panel, and enable the Show Closed option. All comments that have previously been resolved will be displayed on the panel. For those comments that you yourself initiated, you also have the ability to resurrect them. To do so, click the  button associated to a closed comment you want to bring back. The comment will be reinstated, both on the panel, and in the workspace.
button associated to a closed comment you want to bring back. The comment will be reinstated, both on the panel, and in the workspace.
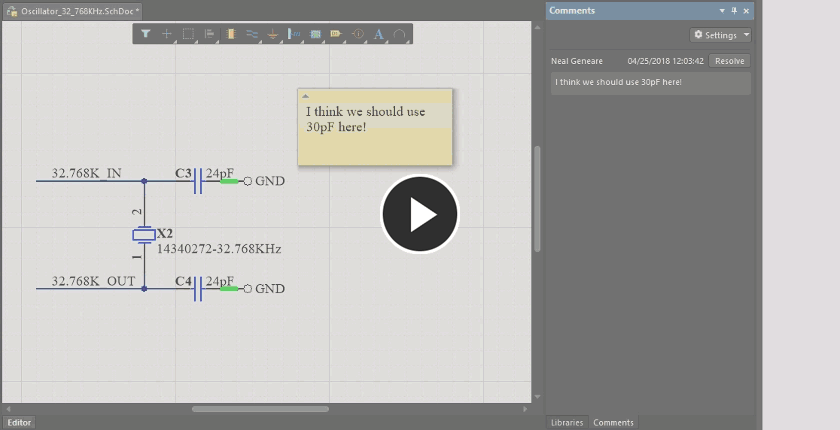 Accessing previously resolved (closed) comments, and reinstating (re-opening) a closed comment. If a closed comment does not present a Reopen button, this would be because
Accessing previously resolved (closed) comments, and reinstating (re-opening) a closed comment. If a closed comment does not present a Reopen button, this would be because
that comment was initiated by another user.
Viewing Comments for the Entire Project
By default, the Comments panel is set to display only the comments associated with the active document ( - Show On Schematic and Show On PCB options enabled). However, it is possible to view all comments, across all schematic and PCB documents in the Managed Project. To do so, click the
- Show On Schematic and Show On PCB options enabled). However, it is possible to view all comments, across all schematic and PCB documents in the Managed Project. To do so, click the  button at the top-right of the panel, and enable the Show For Whole Project option. Again, you can choose to show the closed, as well as active comments, by toggling the Show Closed option.
button at the top-right of the panel, and enable the Show For Whole Project option. Again, you can choose to show the closed, as well as active comments, by toggling the Show Closed option.
The panel clusters comments by the document to which they are associated. A control to the right of the document name ( ) allows comments for that document to be collapsed/expanded as required, making reading of a project's worth of comments far more manageable!
) allows comments for that document to be collapsed/expanded as required, making reading of a project's worth of comments far more manageable!
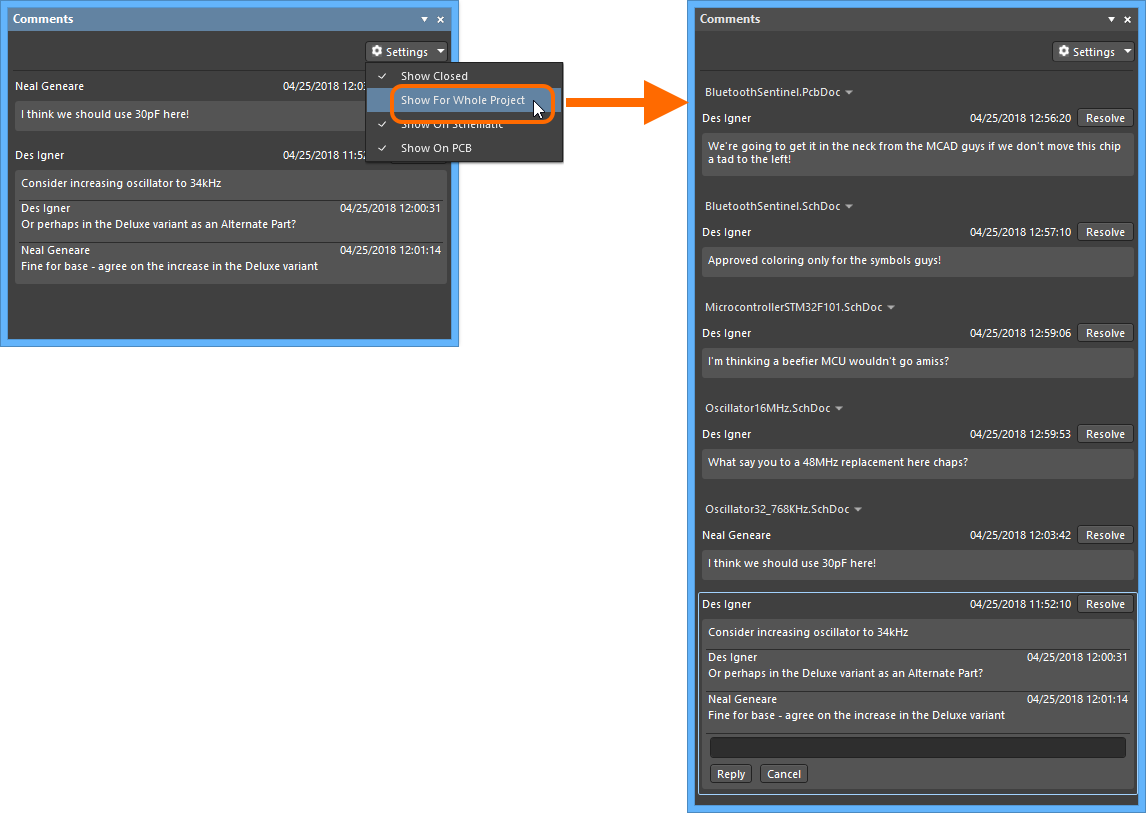 Quickly peruse all comment threads across all applicable schematic and PCB documents in the Managed Project.
Quickly peruse all comment threads across all applicable schematic and PCB documents in the Managed Project.
Controlling Display of Comments in the Workspace
The display and appearance of comments is controlled from the Document Comments region, on the Data Management - Servers page of the Preferences dialog. Controls are provided independently for comments displayed on schematic and PCB. To turn off display of comments in the workspace - relying on just the Comments panel - disable the respective Show Comment Threads option.
Other controls in the region relate to the look and feel of the comment, and its reference line respectively.
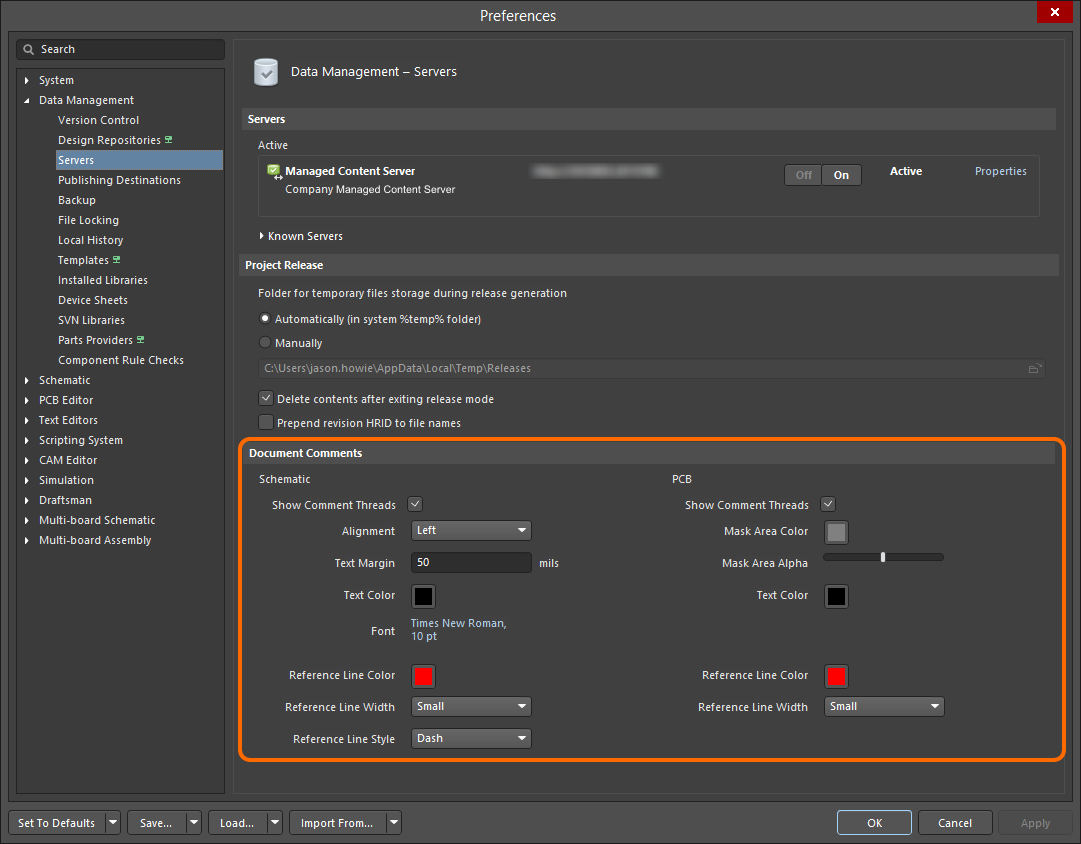 Control the appearance of comments in the workspace as part of your Altium Designer preferences.
Control the appearance of comments in the workspace as part of your Altium Designer preferences.
