
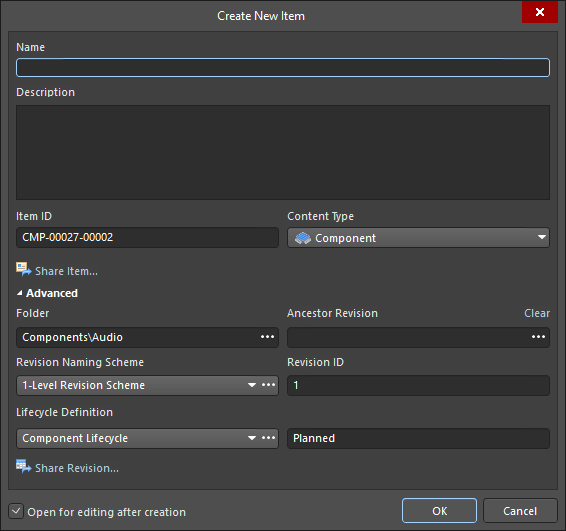 On the left, an incarnation of the Create New Item variation of the Item Properties dialog if signed into an on-site server; on the right,an incarnation of the Create New Item variation of the Item Properties dialog if signed into an Altium Designer Workspace
On the left, an incarnation of the Create New Item variation of the Item Properties dialog if signed into an on-site server; on the right,an incarnation of the Create New Item variation of the Item Properties dialog if signed into an Altium Designer Workspace
Access
The Create New Item dialog is accessed from the Explorer panel by right-clicking on an item, choosing Create Item, then selecting one of the available item types (except Component) from the sub-menu.
Options/Controls
- Name - enter the name of the new Item.
- Description - use this field to enter a meaningful description of what is represented by this Item.
- Item ID – the unique ID for this Item. The ID itself is typically a code in accordance with established naming conventions. For example,
D-810-XXXX may be used to reflect a fabricated Blank Board Item, while D-820-XXXX may reflect an Assembled Board Item. The Item ID cannot be changed after the Item is released.
- Content Type – this field lists the item type. A different content type can be selected from the drop-down menu.
- Item Permissions (available only if signed into an on-site server) - click to open the Permissions For New Item dialog in which you can specify permissions for this new item.
- Share Item (available only if signed into an Altium Designer Workspace) - click to open the Share For dialog in which you can specify permissions for this new item.
- Advanced - click to open the advanced version of the dialog to access additional options, such as Revision Naming Scheme and Lifecycle Definition.
- Folder – the server folder in which this item is stored. Click
 to open the Choose Folder dialog to select or create a different folder.
to open the Choose Folder dialog to select or create a different folder.
- Revision Naming Scheme – this field determines the scheme employed when assigning Revision IDs. Use the drop-down to choose from the schemes currently defined for the server. Schemes are defined in the Edit Revision Naming Schemes dialog, which is accessed by clicking
 on the right side of the field. Since schemes are chosen at the Item-level, you can have different schemes applied to different Items. The chosen Revision Naming Scheme cannot be changed after the Item is released.
on the right side of the field. Since schemes are chosen at the Item-level, you can have different schemes applied to different Items. The chosen Revision Naming Scheme cannot be changed after the Item is released.
- Lifecycle Definition – this field determines which lifecycle definition is used to model the state transitions that an Item-Revision may undergo over time. Use the drop-down to choose from the definitions currently defined for the server. The definitions are defined in the Edit Lifecycle Definitions dialog, which is accessed by clicking
 on the right side of the field. Since lifecycle definitions are chosen at the Item-level, you can have different definitions applied to different Items. The chosen Lifecycle Definition cannot be changed after the Item is released. The field to the right displays the state of the revision of this Item specified in the Revision ID field. This field is read-only and newly-created Items will always be set to Planned.
on the right side of the field. Since lifecycle definitions are chosen at the Item-level, you can have different definitions applied to different Items. The chosen Lifecycle Definition cannot be changed after the Item is released. The field to the right displays the state of the revision of this Item specified in the Revision ID field. This field is read-only and newly-created Items will always be set to Planned.
- Revision Permissions (available only if signed into an on-site server) - click to open the Permissions For New Item Revision dialog in which you can specify permissions for this new item revision.
- Share Revision (available only if signed into an Altium Designer Workspace) - click to open the Share For dialog in which you can specify permissions for this new item revision.
- Ancestor Revision – the preceding revision from which this Item is created/branched. Click
 to open a dialog to navigate to and select an existing revision. Click Clear to remove the current Ancestor Revision.
to open a dialog to navigate to and select an existing revision. Click Clear to remove the current Ancestor Revision.
- Revision ID – the revision of the Item in accordance with the chosen revision naming scheme. This field is read-only.
- Open for editing after creation - enable to open the new item after clicking OK. Doing so allows you to take advantage of the option to edit and release the associated data entity into the initial revision of that item, after creation. Therefore, instead of creating the source data outside of the server and releasing it, you may start working on the source directly from the moment the empty Item is created, courtesy of direct editing. When that editing is complete, the entity is released into the initial planned revision of its parent Item, and the temporary editor closed.