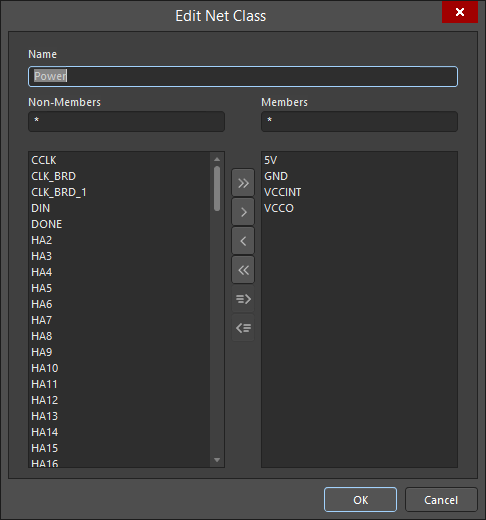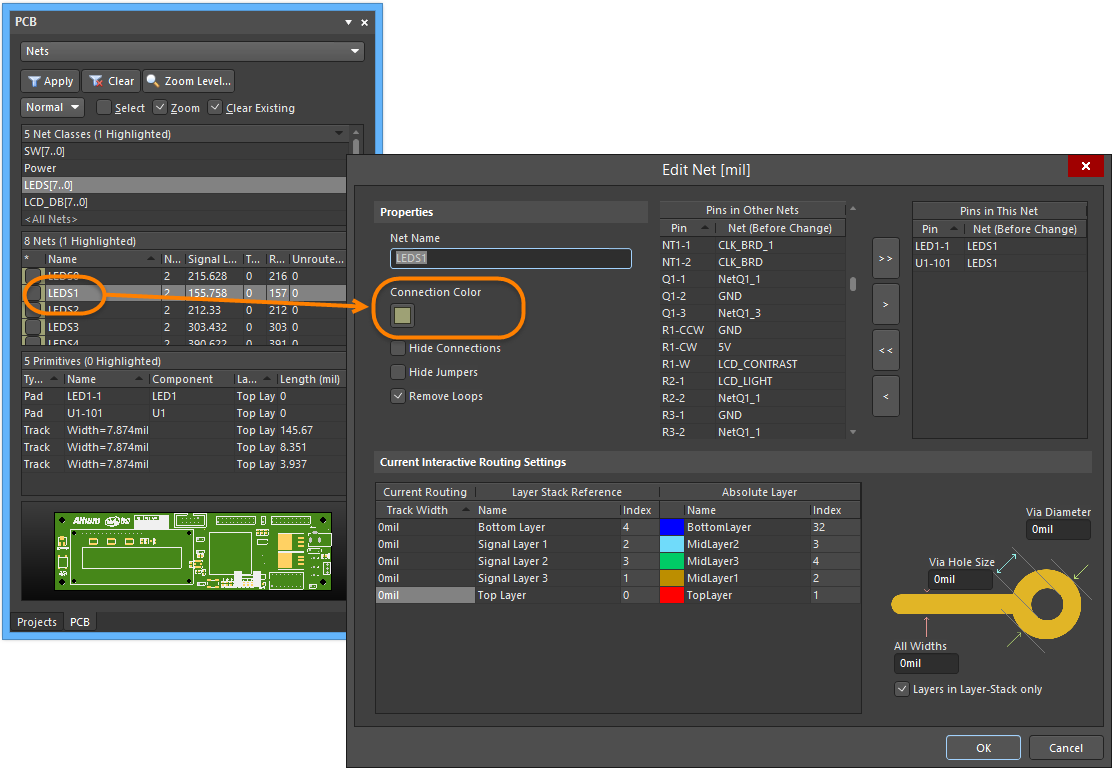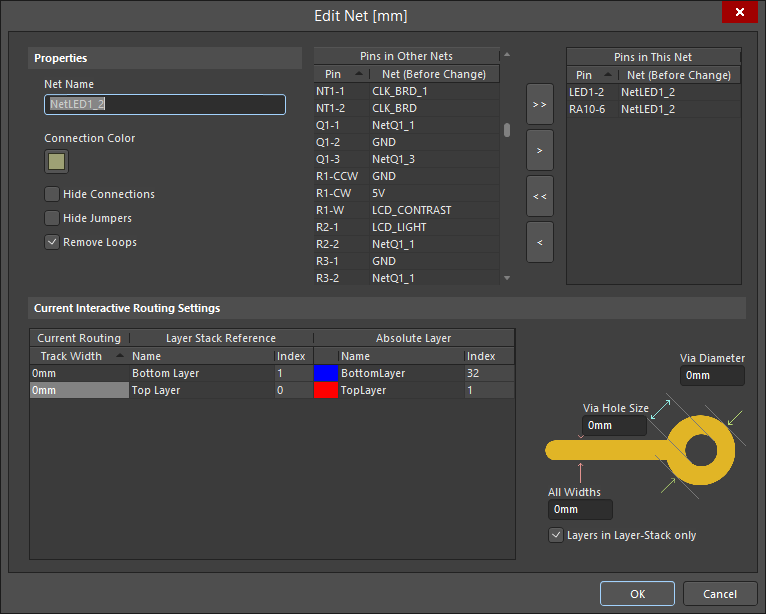Understanding Connectivity on Your PCB
Parent page: Routing the PCB
In the PCB editor, the connectivity between the nodes in a net is represented by a series of point-to-point connection lines, which are collectively referred to as the ratsnest. When the design is transferred from the schematic (Design » Update PCB), the components are placed on the PCB design space and the connection lines are displayed (as thin, solid lines).
Within an individual net, the connection lines join all of the nodes in that net. The pattern, or order they connect, is called the Net Topology, which is discussed below.

The nodes in the net are connected by connection lines in accordance with the applicable Routing Topology rule (the default is Shortest).
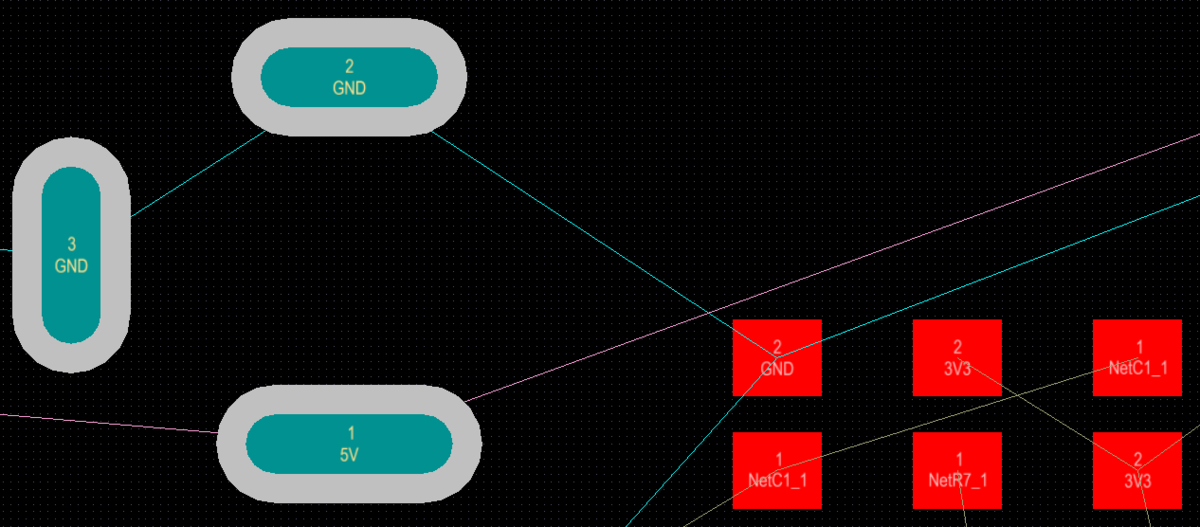
In this design, the GND and 5V nets use a different color for their connection lines.
As well as being a helpful guide during component placement, the connection lines are also a valuable guide during interactive routing and autorouting.
The PCB editor includes a net analyzer that constantly monitors the location of all objects in the design space and updates the connection lines when any net-type object is edited (including an object being moved). For example, when a component is moved, the far end of each connection from that component can jump from one target pad to another target pad, as they are updated to maintain the topology defined by the applicable design rule. An example of this is shown for the GND net in the video below; this net has a topology of shortest.
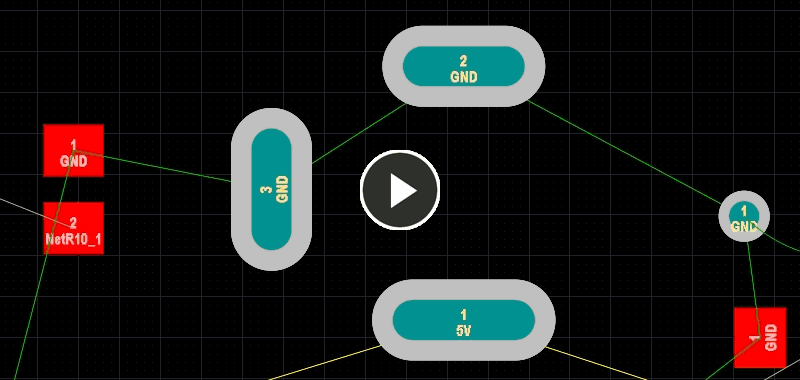
Note how the GND connection lines jump around as the resistor is moved, automatically being rearranged to keep the shortest overall connection length.
Finding a Net on the Board
An un-routed board can appear intimidating - a mass of connection lines crisscrossing all over the board. A good approach to routing is to work from the schematic, where you can easily locate important components and critical nets. You can cross-select and cross-probe directly from the schematic components and nets, highlighting the equivalent item on the PCB. Learn more about Working Between the Schematic and the Board.
A valuable feature is the PCB editor's ability to mask or dim objects in the design space. This filtering feature will fade out everything, except the object(s) that pass through the filter. The image below shows a single net has been selected, with the filtering system set to Dim all objects that do not pass the filter.
To explore this, set the PCB panel to Nets mode, this will display a list of nets on the board. Use the dropdown to set the filter mode to Dim or Mask, then enable the Select and Zoom options, as shown in the image below.
As you click on a net name in the panel the design space display will change, zooming to show the nodes in the net, and fading out everything except the pads and connection lines in the net - effectively pulling that net out from the rest of the board. Note that even when you click in the workspace the filter remains, the chosen net remains clearly visible, making it easy to examine or route.
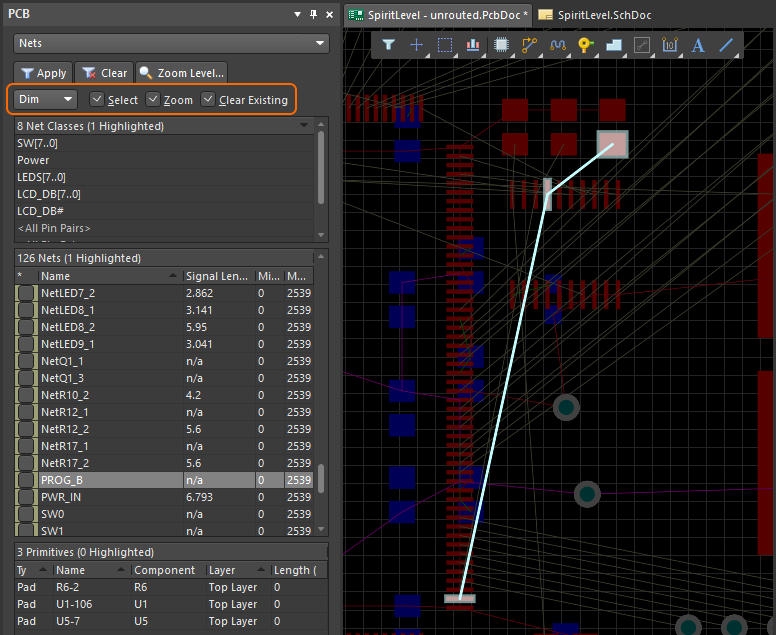
Use the filter feature to make it easier to find a net or net class.
Click the Clear button at the top of the PCB panel to clear the filter and restore the entire design space to normal brightness (or press the Shift+C shortcut).
Note that as well as an individual net, you can filter out a class of nets (if any classes are defined) in the Net Classes section of the panel, and also interactively select multiple nets (hold Ctrl as you click in the PCB panel to select a net name).
Browsing Nets
In the PCB panel's Nets mode, its three main regions change to reflect the net hierarchy of the current PCB design (in order from the top):
- Net Classes, as defined by the board.
- Individual member Nets within a class.
- Individual Primitives within a Net (pads, vias, tracks, and fills).
Net Classes
In the top region of the panel (Net Classes), right-click on a net or net item entry then choose Properties from the subsequent menu (or double-click on the entry directly) to access the Edit Net Class dialog in which you can view or edit the net membership of the class, rename it, or add additional classes.
Nets
The middle region of the panel displays nets from the Net Class(es) selected in the region above.
The following information is listed with each Net by default:
-
 - this feature has two functions:
- this feature has two functions:
- Color background - the color assigned to the net. This color is always applied to the net's connection lines. It can also be applied to that net's routing using the net color display override feature. Double-click to edit the color for this net, or right-click to edit the color for all currently selected nets.
-
checkbox - check this to apply the color to the routing (enable the net color display override feature) for this net. Right-click to enable (or disable) the display override feature for all currently selected nets. Press F5 to enable/disable net color display override in the design space.
► See Net Color Override - Displaying the Net Color on Routed Nets to learn more.
- Name - name of the net.
- Node Count - the total number of pads in this net.
- Routed Length - the sum of the lengths of the placed track and arc segments that form the routing, plus the vertical distance traversed through vias (see note below). The routed length calculator does not attempt to resolve overlapping track segments or routing wiggles inside pads.
- Signal Length - accurate calculation of the total node-to-node distance. Placed objects are analyzed to: resolve stacked or overlapping objects and wandering paths within pads; and via lengths are included. If the net is not completely routed the Manhattan (X + Y) length of the connection line is also included.
The following notes apply to Signal Length calculations:
- Resolves overlaps and wiggles inside pads.
- Handles routing paths created with objects other than tracks and arcs (e.g., a region or a fill).
- Includes vertical distances through vias (see note below).
- Includes the Total Pin/Package Length for this net.
- Includes the Un-Routed (Manhattan) Length for this net.
-
Failure to comply with applicable Length/Matched Length design rules is flagged by the signal length being displayed on a colored background: signal lengths that are too short in yellow, signal lengths that are too long in red.
► See Length Tuning to learn more about how the Length and Matched Length design rules are applied.
-
A signal is a point-to-point entity; for this reason, only nets with two nodes will show a Signal Length in the Nets mode of the panel (nets with other Node counts will display
n/a). For nets with more than two nodes, define xSignals to calculate their signal length.► See PCB - xSignals.
► See Defining High Speed Signal Paths with xSignals to learn more about xSignals.
- Total Pin/Package Length - the sum of all the Pin Package Length values in all pads in that net. This value is defined as a property of the PCB pad and can also be specified in the schematic pin.
- Un-Routed (Manhattan) Length - the vertical plus horizontal (X+Y) distance of all unrouted sections.
Right-click in the region then use the Columns sub-menu to add the following columns:
-
Min/Max - settings from the applicable Length and Matched Length design rules. If there is no applicable rule(s) defined, the internal defaults of
Min=0milandMax=99999milare used.► See Length Tuning to learn more how the Min and Max settings are derived from the Length and Matched Length design rules.
- Estimated Length - this is the Routed Length plus the length of connection lines for any section still to be routed. It does not use the Manhattan length for the unrouted portion; instead it uses the direct point to point distance.
- Delay - the time it takes for a signal to propagate along that route.
Primitives
The display/inclusion of each net item type in the bottom Primitives region of the panel is dependent on whether the corresponding option for each has been enabled on the right-click menu, accessed from either the Nets or Primitives regions.
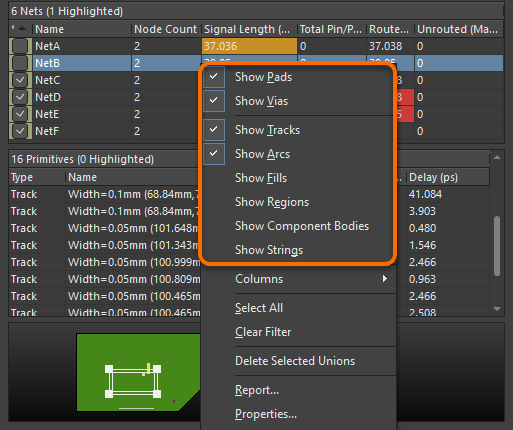
Right-click on a net or net item entry to select the included items.
Note that the Primitives list right-click context menu also offers the option to create an xSignal between two selected items. See PCB - xSignals for more information.
Managing the Display of the Connection Lines
Related pages: Colors & Visibility Control
The connection lines are a valuable aid to help with placing and orienting the components and to guide you during routing. However, their presence can also create a lot of visual clutter. To help with this, the PCB editor includes the features described below to help the designer manage the display of connection lines.
Displaying Connection Lines during Component Move
To help reduce visual clutter, as you move a component all connection lines are hidden, except the connection lines connected to that component. Press the N key to cycle through net line connect modes. The following modes are supported:
- Pad to Pad - during the move, connection lines are displayed between pads of the component being moved and the nearest pads of the same nets on the board.
- Breaks - during the move, connection lines are displayed between pads of the component being moved and the track breaks of the same nets on the board.
- Hidden - connection lines are hidden.
Current net line connect mode is shown in the Status Bar and the Heads Up Display (Shift+H to toggle it on/off).
Changing the Connection Line Color
When the design is transferred from the schematic into the PCB workspace, default layer and color settings are applied. As part of this process, all of the connection lines are assigned the default Connection Lines color, as defined in the System Colors section of the Layers & Colors tab of the View Configuration panel (L shortcut). View configurations are available for use in both 2D and 3D workspaces, and can be saved and re-applied (View Options tab of the View Configuration panel).
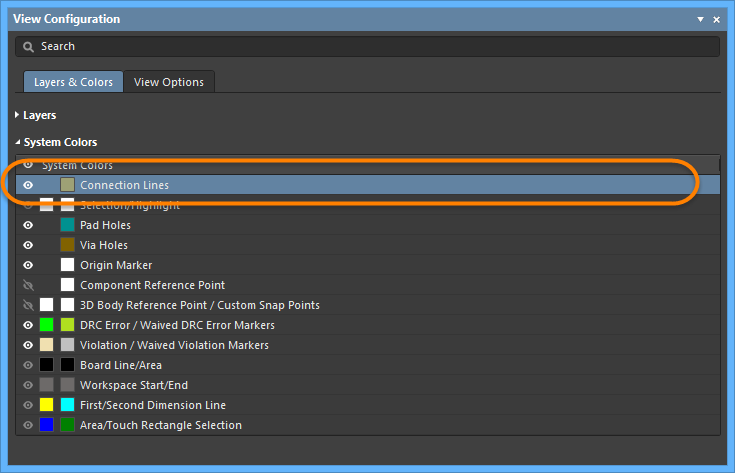
An easy way to make important nets stand out during the routing process is to change the color of their connection lines. To do this, double-click the net name in the PCB panel to open the Edit Net dialog, where you can edit the connection line color (set the panel to Nets mode).
Alternatively, to change the color of one or multiple nets, first select the required nets in the PCB panel, then right-click on a selected net and choose the Change Net Color command.
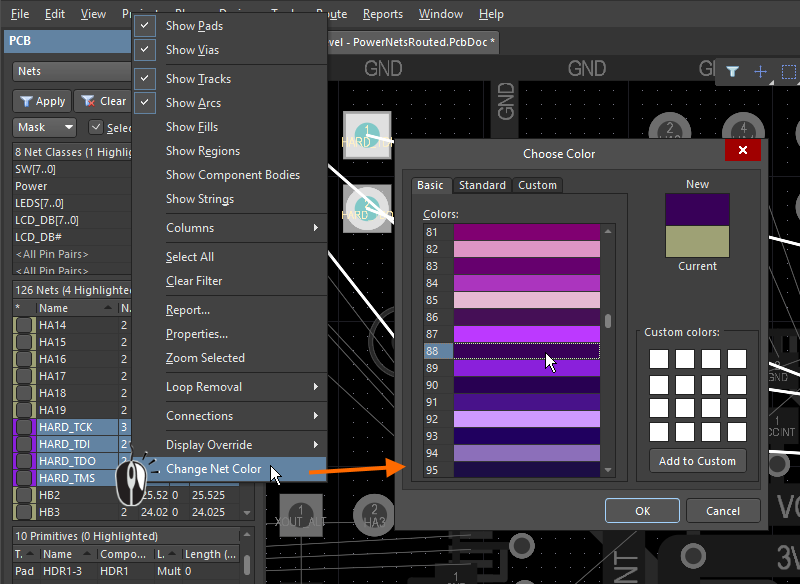
In the PCB panel, right-click on selected nets to change the color of their connection lines.
Displaying Connection Lines using the Layer Colors
As well as assigning the connection line color for individual nets, you can also display the connection lines using the colors of the start and end layers that the connection line travels between. If a connection line travels from an object on one layer to an object on a different layer, the connection starts in the color of the layer of the first object, then morphs to the color of the layer it ends on, as it approaches the object on that layer (as shown in the image below).
This feature is helpful when you are routing a multi-layer board, as it indicates the target layer that the connection being routed, must go to. Note that color morphing is only applied to connections that travel from one layer to another, if the connection starts and ends on the same layer it retains the assigned net color.
To use the layer color feature, enable the Use Layer Colors for Connection Drawing option in the View Options tab of the View Configurations panel, as shown below.
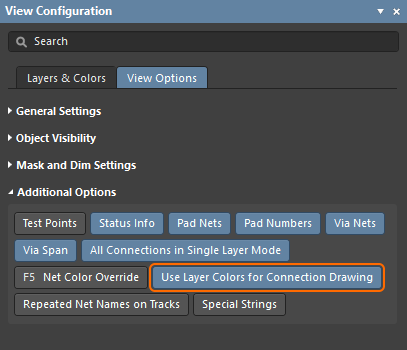
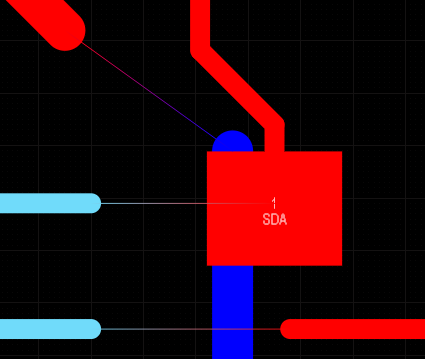
Connection lines can be displayed using their start-and-end layer colors. In the image on the right, a number of nets have had routing segments removed to show how the connection lines display.
Displaying Connection Lines in Single Layer Mode
A multi-layer board is visually dense, making it difficult to interpret what is going on. To help with this, you can easily switch the layer display from the enabled layers to Single Layer mode, by pressing the Shift+S shortcut.
Normally, when you do this, all connection lines that do not either start or end on the current layer are also hidden, as it is assumed that they are not relevant. To always display the connection lines, enable the All Connections in Single Layer Mode option in the View Options tab of the View Configurations panel, as shown below.
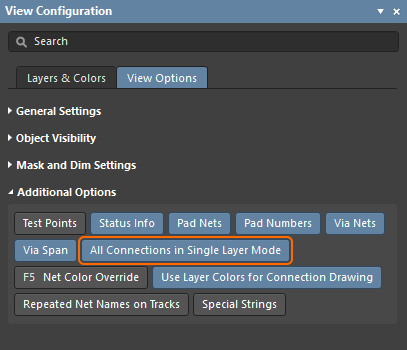
Control the display of connection lines in Single Layer mode.
Hiding/Displaying Connection Lines
As an alternate to filtering nets via the PCB panel, you can completely hide one, many, or all of the connection lines. There are a number of commands to control the display of connection lines in the View » Connections submenu. You can also access these commands while you are working by pressing the N shortcut key. Use the available commands to:
- Show or hide all connection lines for the design.
- Show or hide all connection lines associated with a chosen net.
- Show or hide the connection lines for all nets associated with a chosen component.
Net Topology
The pattern or order that the nodes in the net are connected to each other is called the net topology. Net topology is controlled by the applicable Routing Topology design rule, which defaults to a topology of Shortest. Shortest means the nodes in the net are connected to each other in a pattern that gives the shortest overall connection length for that net. This overall length is monitored as you move a component, and the pattern of the connection lines will change dynamically to keep the overall length shortest. This can be observed in the animation shown above, where the lines connecting downward from the bottom of the moving component jump as the component is being moved - this happens each time one of the connected pads moves closer to another pad in their net.
Applying a Pre-defined Topology using the Routing Topology design rule
Additional Routing Topology design rules can be created to configure a net (or net class ) to use a different topology. To demonstrate this, in the images shown below the default topology rule is shown on the left, and that same net with a new routing topology of Starburst having been applied is shown on the right. In a Starburst topology, the connections radiate from the pad with an Electrical Type of Source (the default type for all pads is Load).
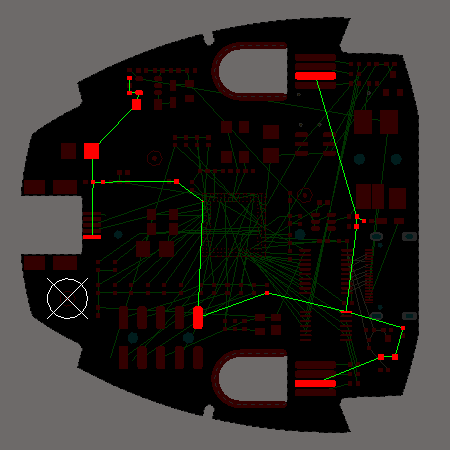
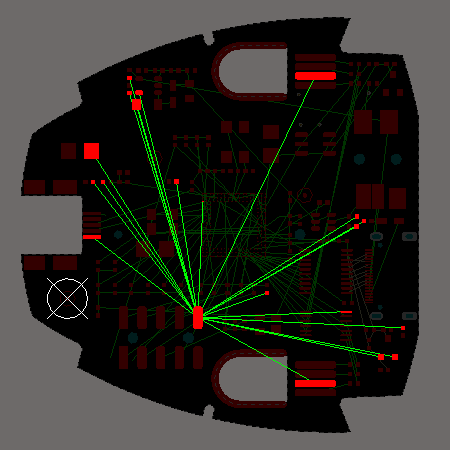
For the default topology, the connection lines are placed to give the shortest overall connection length. In the Starburst topology, the connection lines all radiate from a Source pad.
Applying a Custom Topology
Within an individual net, the connection between two nodes is referred to as a From-To. To control the path of the connection lines down at the individual pin-to-pin level, you can manually define From-Tos within a net, effectively creating a custom net topology.
From-Tos are defined by setting the PCB panel to From-To Editor mode. The process of defining a From-To is to select two Nodes on Net in the panel, and click the Add From To button. To clearly identify From-Tos in the design space, they are shown as a dashed line instead of a solid line.
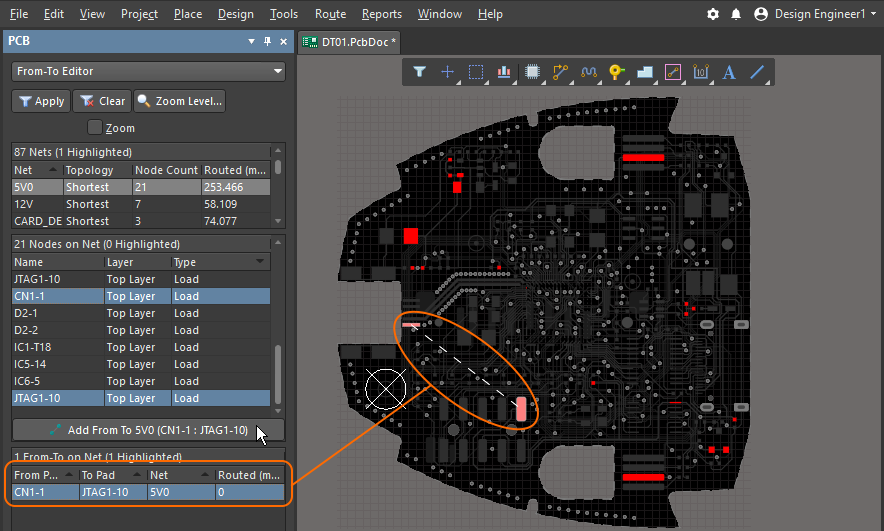
A From-To has been defined between 2 pads, note how the From-To line is displayed as dashed rather than solid.
The PCB panel’s From-To Editor mode is divided into three sections:
- Nets
- Nodes of the selected net
- From-Tos on Net
As you click on a net entry, all of the nodes on that net will be loaded into the middle region of the panel. Double-clicking on a net entry will open the Edit Net dialog in which you can edit the properties of the net, including node membership.
Adding From-Tos
To add a user-defined From-To between two nodes in a selected net, select the two nodes in the Nodes on Net region of the panel then click the Add From To button.
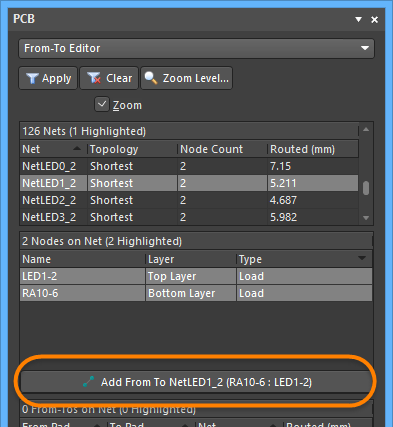
The newly added From-To will appear listed in the From-To on Net region of the panel and appears in the design space as a dotted line between the two nodes.
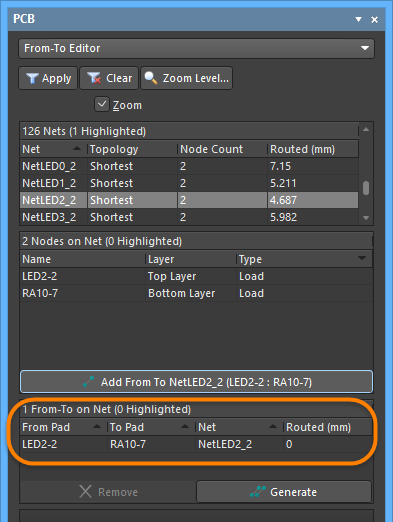
A new From-To has been created on the net.
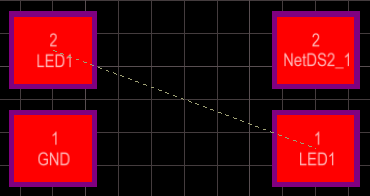
A user-defined From-To in the design space.
To remove a From-To, select its entry in the From-To on Net region of the panel then click the Remove button.
Choosing a Predefined Topology
The topology of a net is the arrangement or pattern of the pin-to-pin connections. By default, pin-to-pin connections of each net are arranged to give the shortest overall connection length.
A topology is applied to a net for a variety of reasons: for high speed designs where signal reflections must be minimized, the net is arranged with a daisy chain topology; for ground nets, a star topology could be applied to ensure that all tracks come back to a common point. You can either create dedicated From-Tos for node pairs in a net or you can choose to generate From-Tos for the net based on one of the predefined routing topologies available.
The following topologies are available and can be accessed from the From-To on Net region of the panel by clicking the Generate button:
- Shortest - this topology connects all nodes in the net to give the shortest overall connection length.
-
Daisy Simple - this topology chains all the nodes together, one after the other. The order they are chained is calculated to give the shortest overall length. If a source and terminator pad are specified, then all other pads are chained between them to give the shortest possible length. If multiple sources (or terminators) are specified, they are chained together at each end.
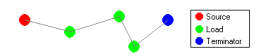
-
Daisy Balanced - this topology divides all the loads into equal chains, the total number of chains equal to the number of terminators. These chains then connect to the source in a star pattern. Multiple source nodes are chained together.
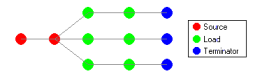
-
Daisy Mid-Driven - this topology places the source node(s) in the center of the daisy chain, divides the loads equally and chains them off either side of the source(s). Two terminators are required, one for each end. Multiple source nodes are chained together in the center. If there are not exactly two terminators, the Daisy-Simple topology is used.

- Starburst - this topology connects each node directly to the source node. If terminators are present, they are connected after each load node. Multiple source nodes are chained together, as in the Daisy Balanced topology.
A pad can be defined as a Source, Terminator or Load by changing the entry for the Electrical Type field accordingly in the Pad mode of the Properties panel. Access to the Pad mode of the Properties panel is made by double-clicking on the entry for the pad in the Nodes on Net region.
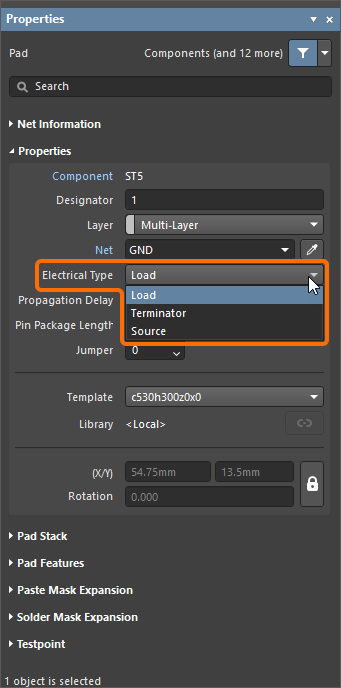
Setting a pad's Electrical Type to Source in the Pad mode of the Properties panel.
When you change the electrical type for a pad to Source or Terminator, an "[S]" or "[T]" will be placed in the design space to distinguish it.
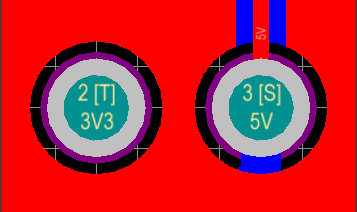
Notes
- A system-generated connection line does not appear in the design space as a separate entity. Only the associated pin-to-pin connection line for the From-To is displayed, which is used for interactive routing/Autorouting guidance.
-
A user-defined From-To appears in the design space as a dotted line, separate and distinct from the pin-to-pin connection line that is also displayed when the FromTo is added. The user-defined From-To line controls where the associated pin-to-pin connection line starts and finishes. This is best demonstrated by example. Consider a user-defined From-To added between the logically connected pins of two components. A connection line is also added and displayed (PCB panel configured in Nets mode):
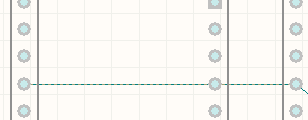
-
The pin-to-pin connection line - used for routing purposes - conceals the presence of the distinctly separate user-defined From-To line. However, as you start to route the connection, you can see the distinct and separate nature of the two lines:
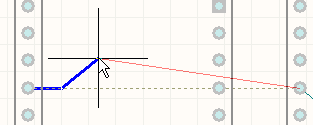
-
If the routing is now suspended, the net analyzer adds a connection line so as to maintain the required topology, shown as a dotted line (called a Broken Net Marker), indicating that the net should be routed between these two points to maintain the topology determined by the user through the addition of the user-defined FromTo:
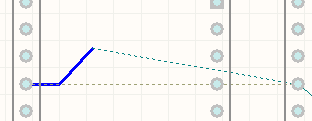
- If you specify user-defined From-Tos for only part of a net, the PCB Editor will set the remaining pin-to-pin connections (system-generated From-Tos) to the Shortest topology.
- The type of From-To determines how the Connectivity Analyzer treats the connection line in the design space when, for example, a net object is moved or part of a net is manually routed:
- System-generated From-To - the connection line can be moved as required as part of the net analyzer's re-optimization to keep the default topology of the net (i.e., Shortest).
- User-defined From-To - if the From-To is not the result of selecting a predefined topology, the connection line is not considered as part of the net analyzer's re-optimization process. If the From-To is part of a predefined net topology (other than Shortest), the net analyzer can include it in re-optimization, as long as the chosen topology is kept.