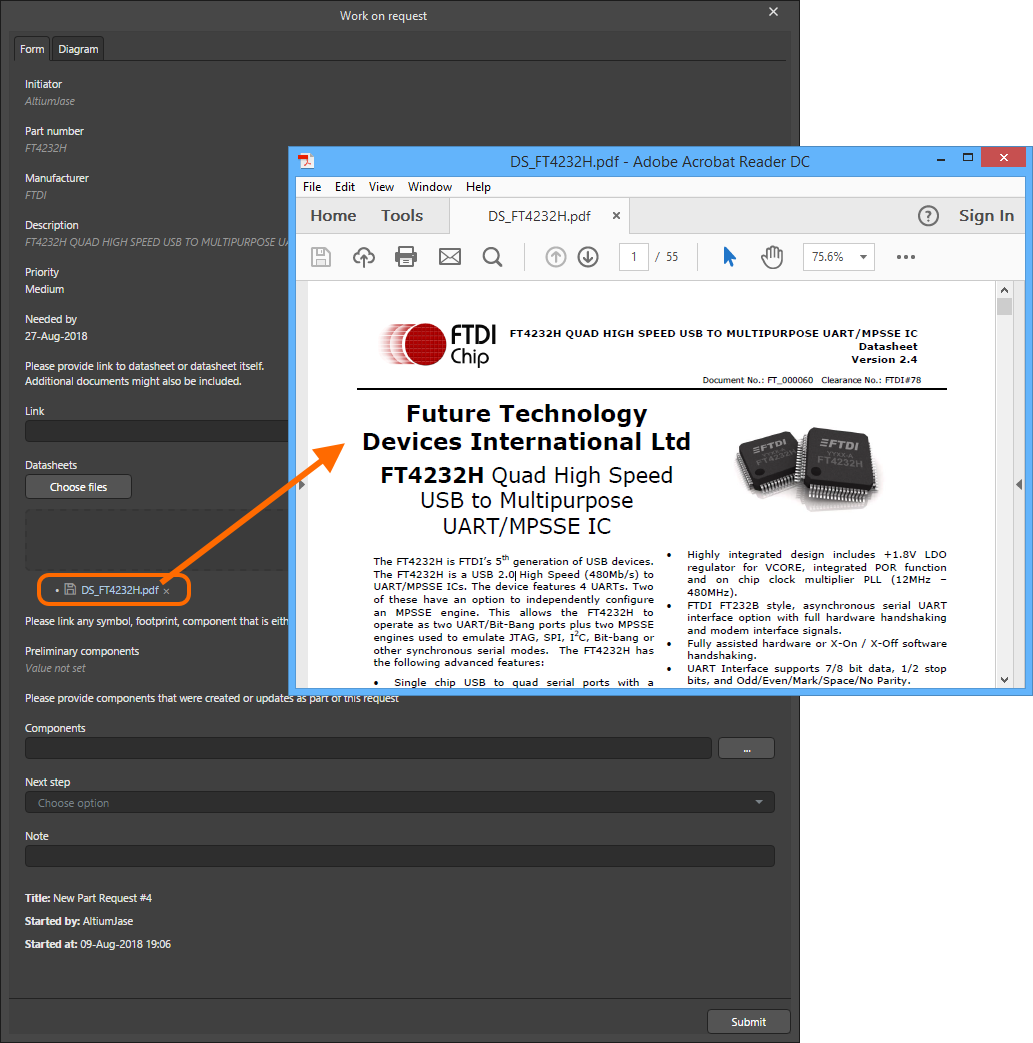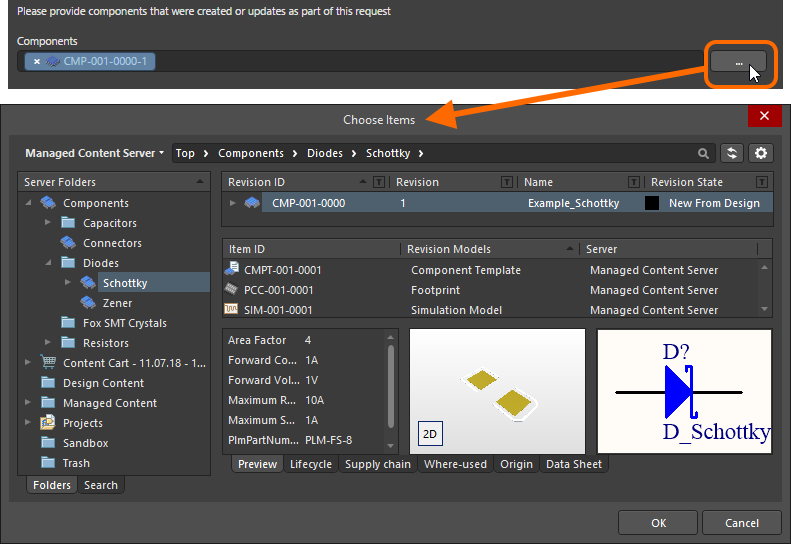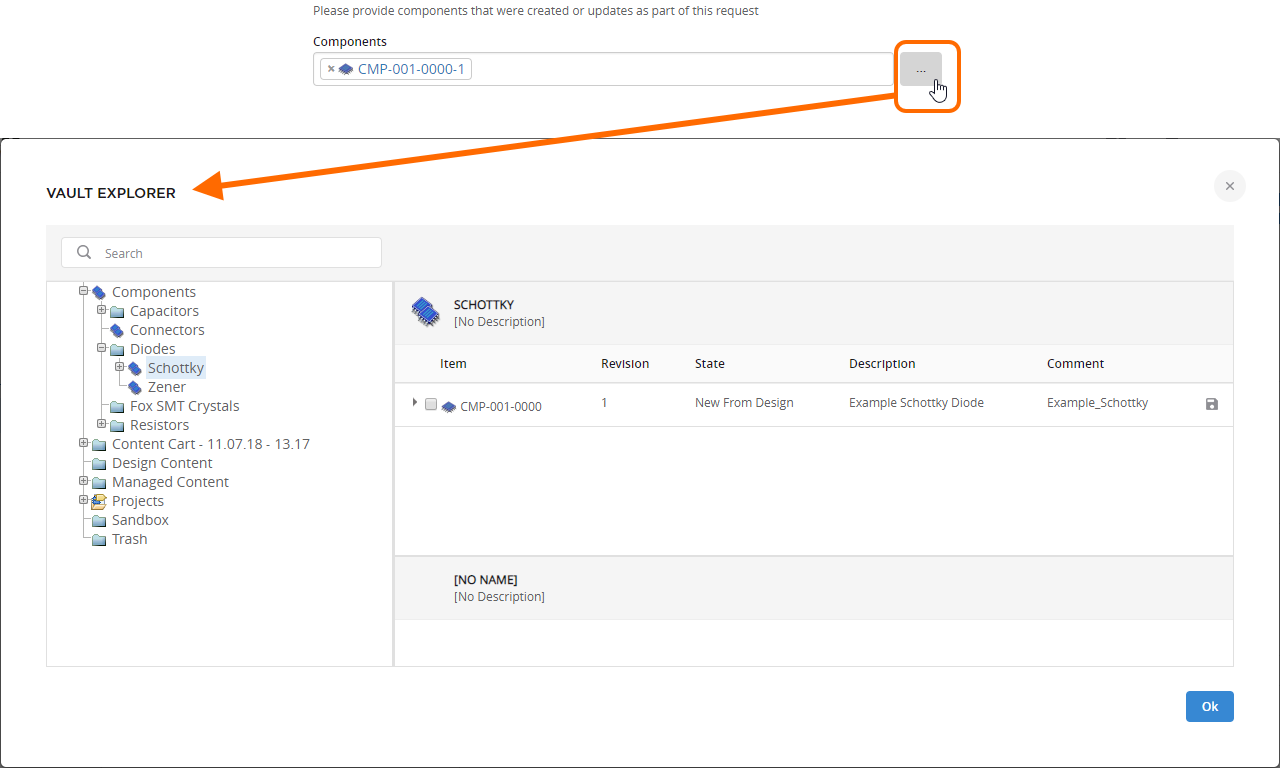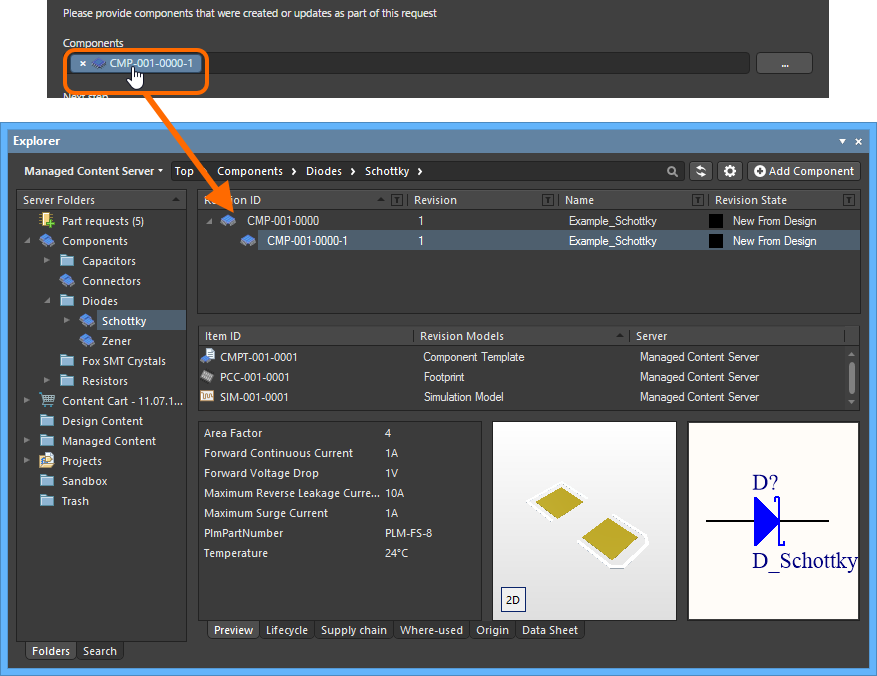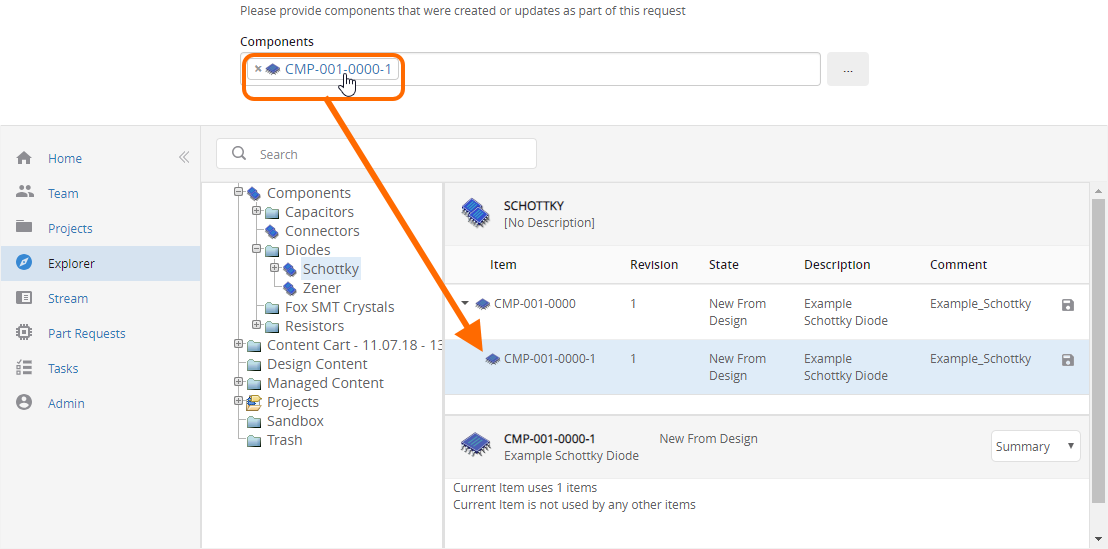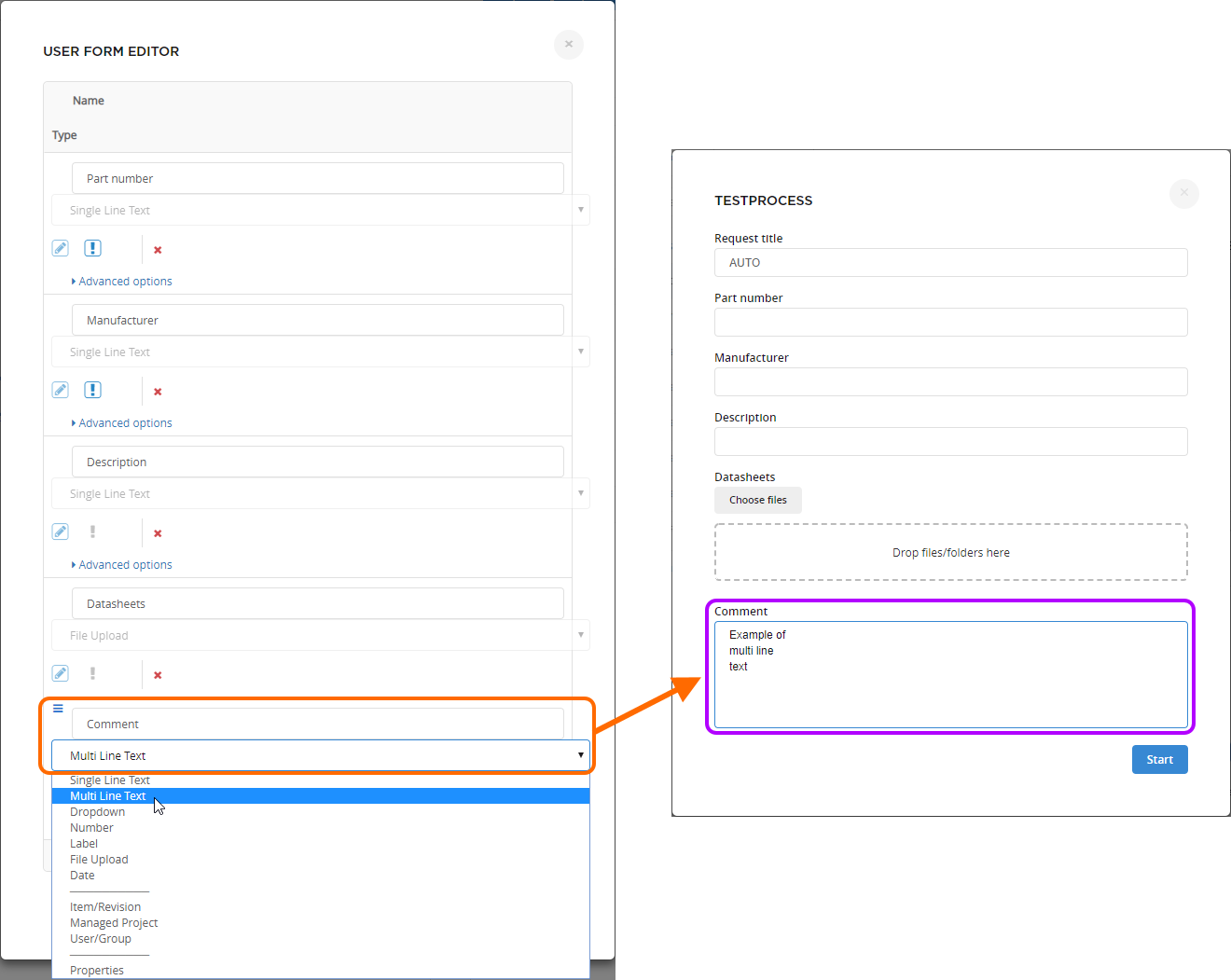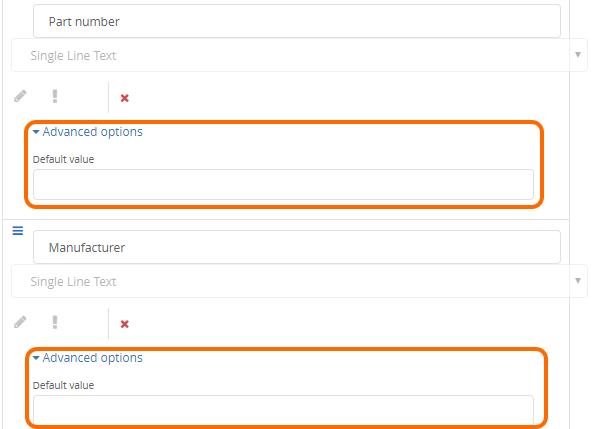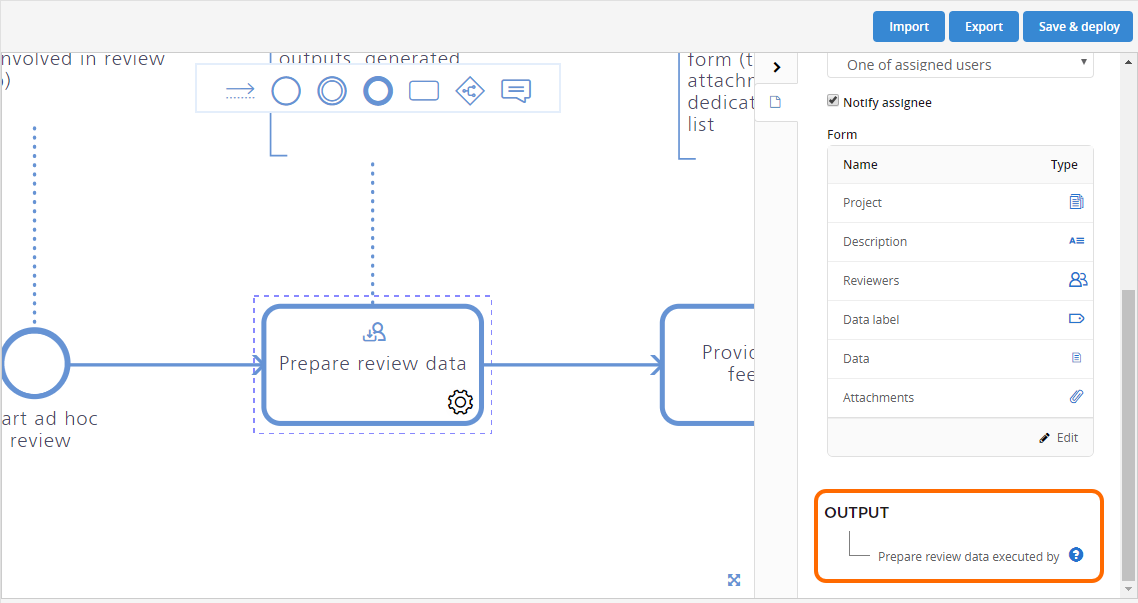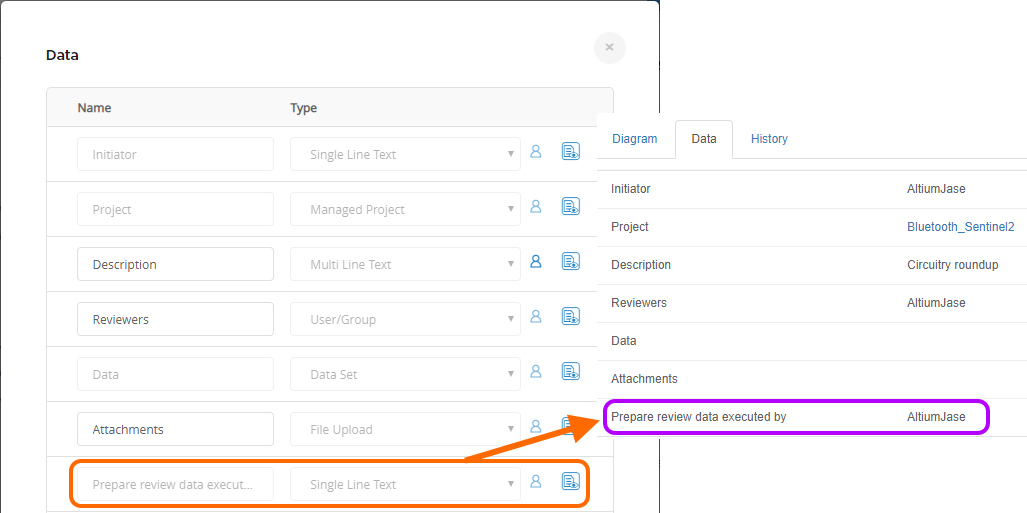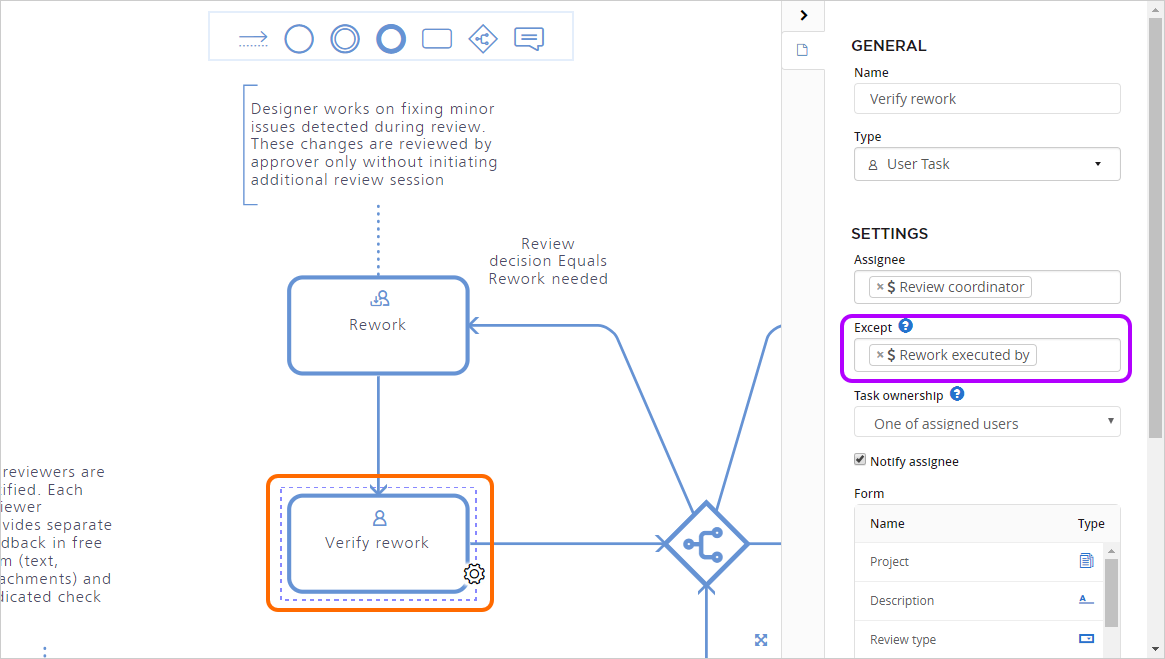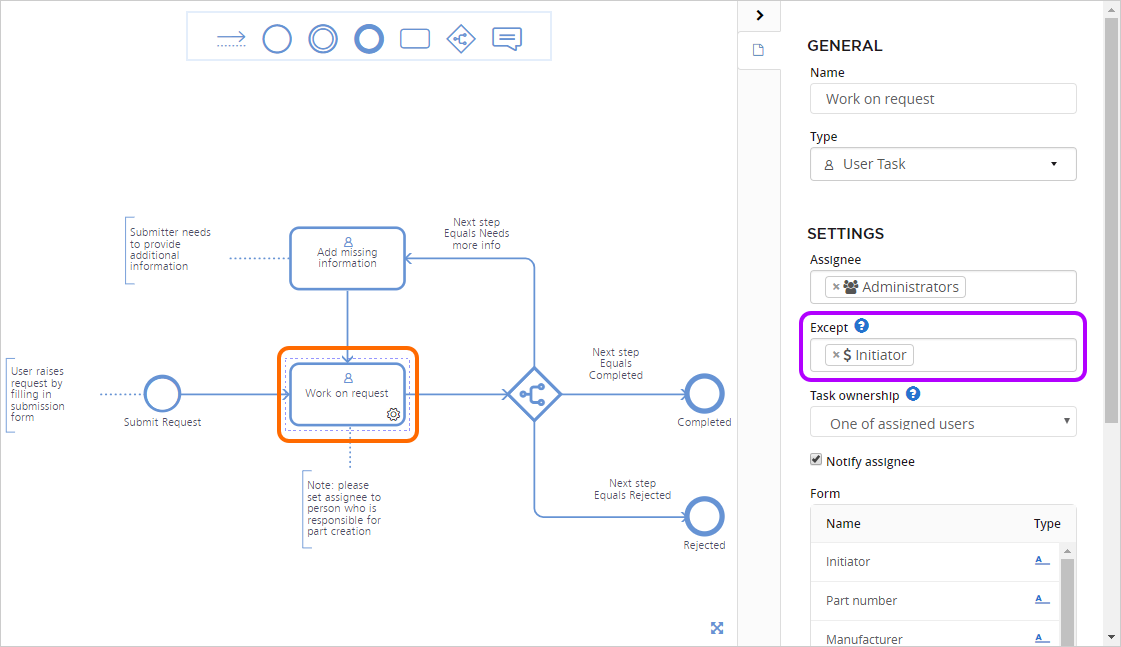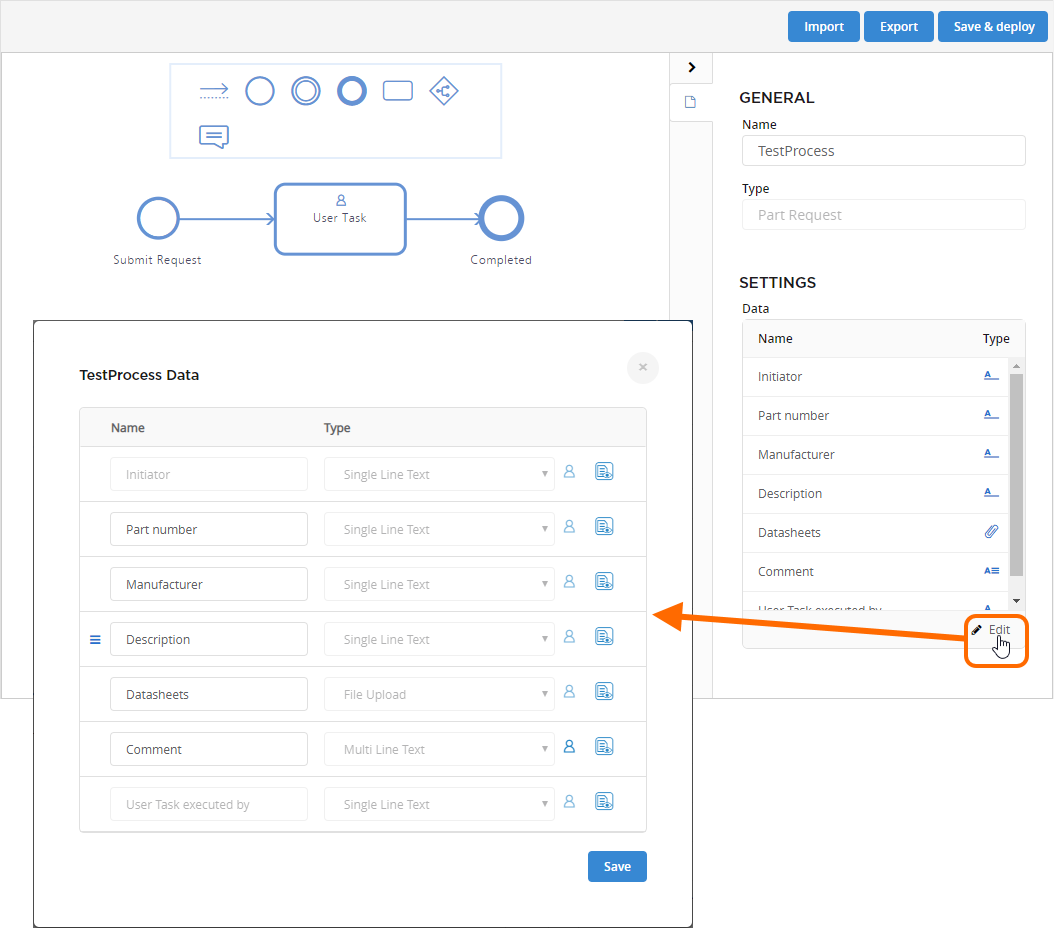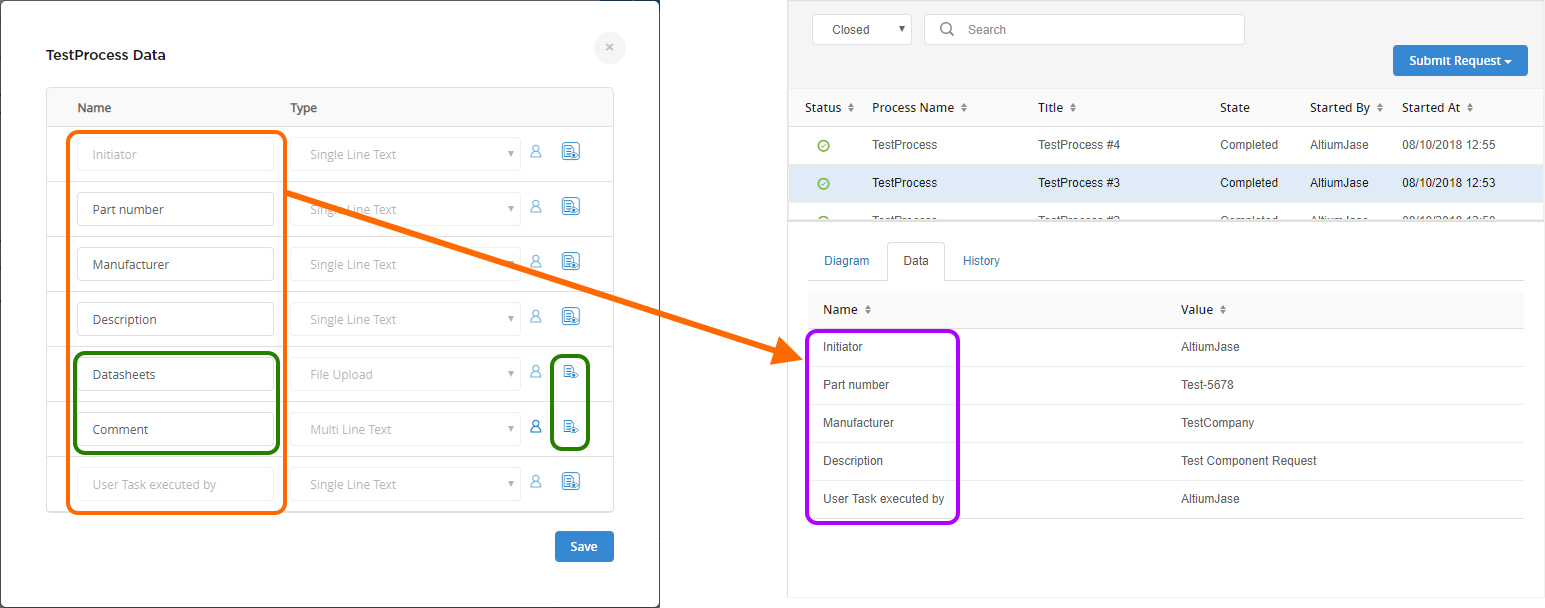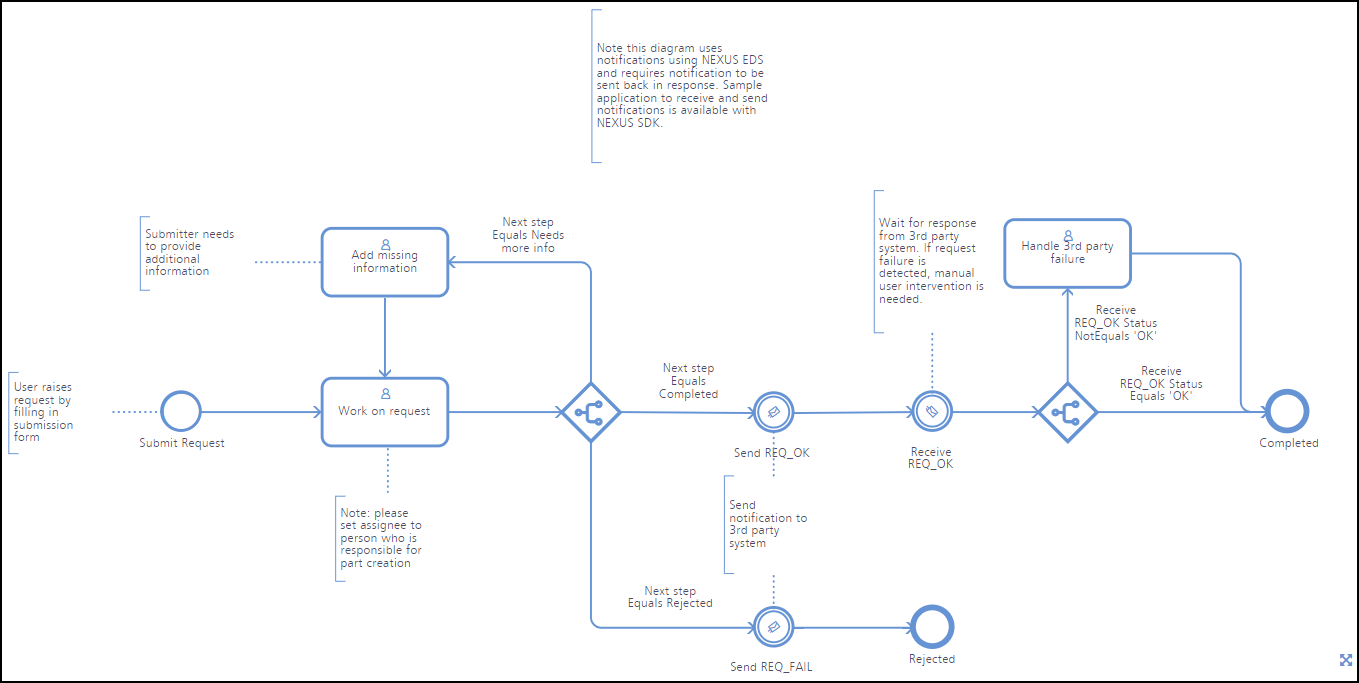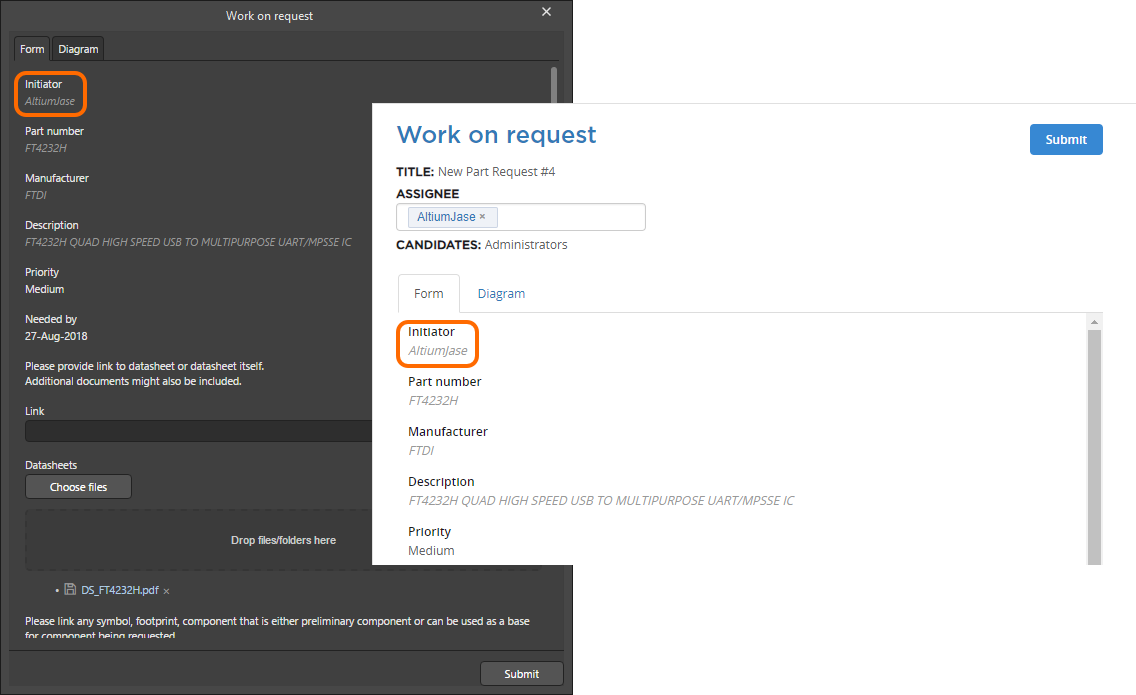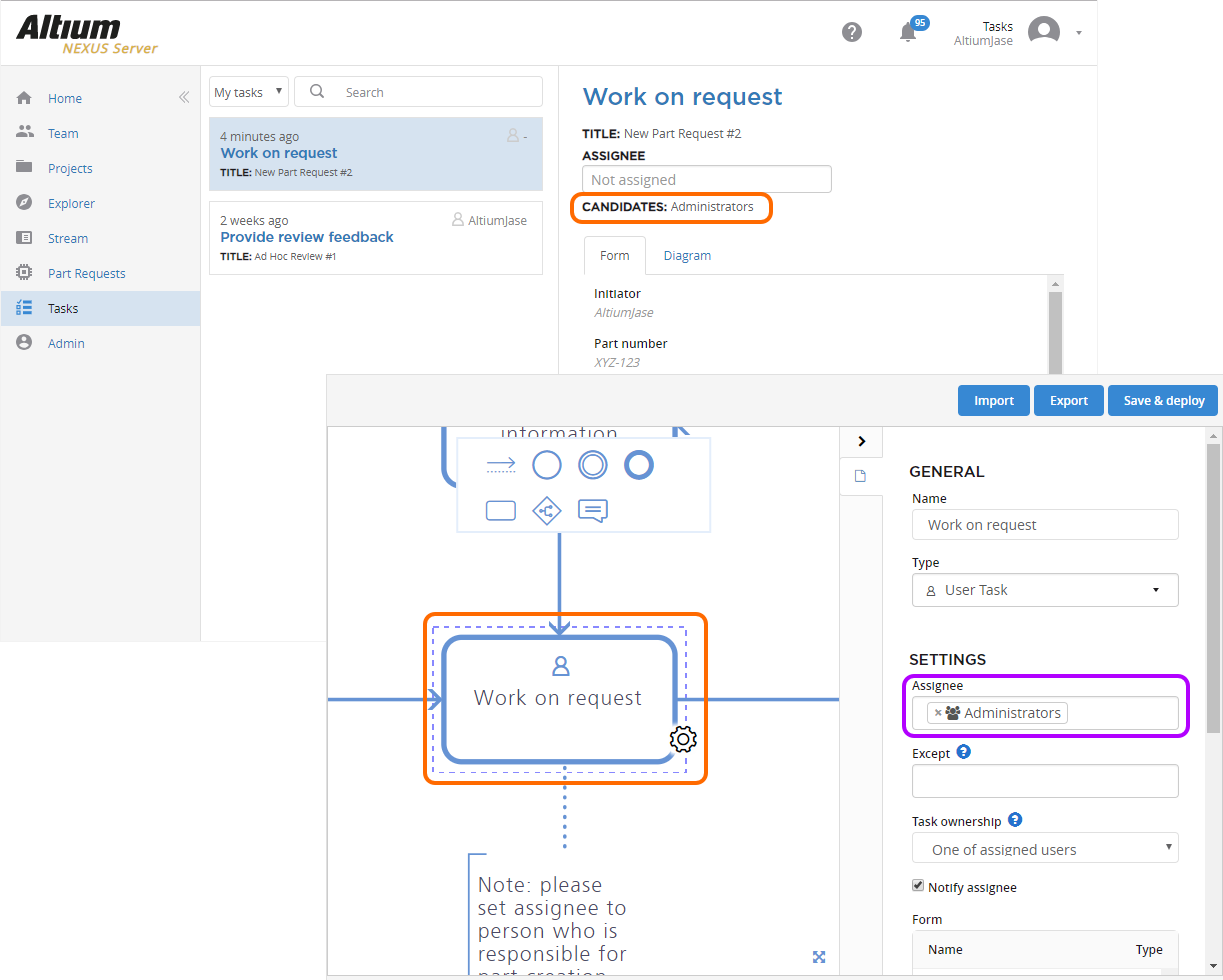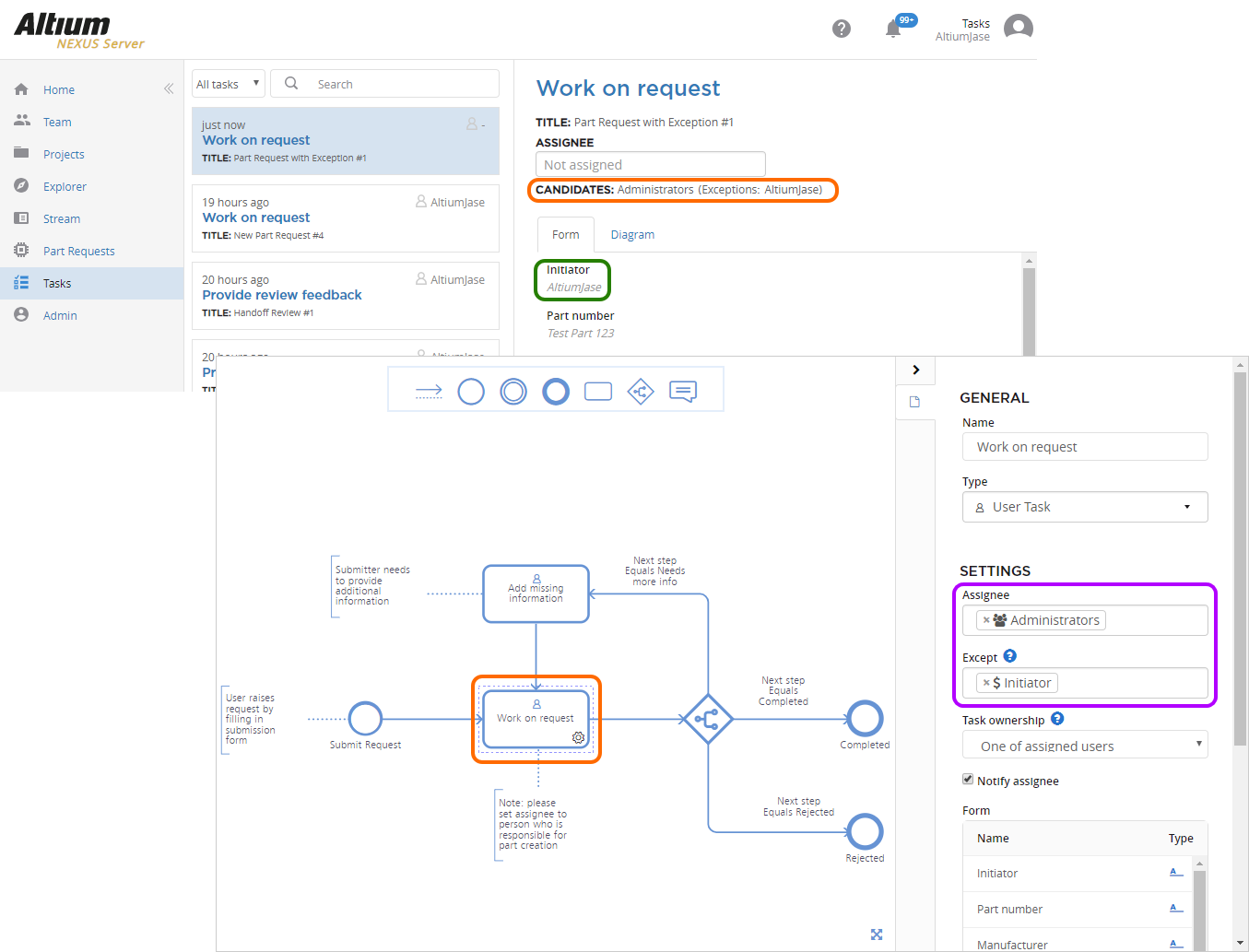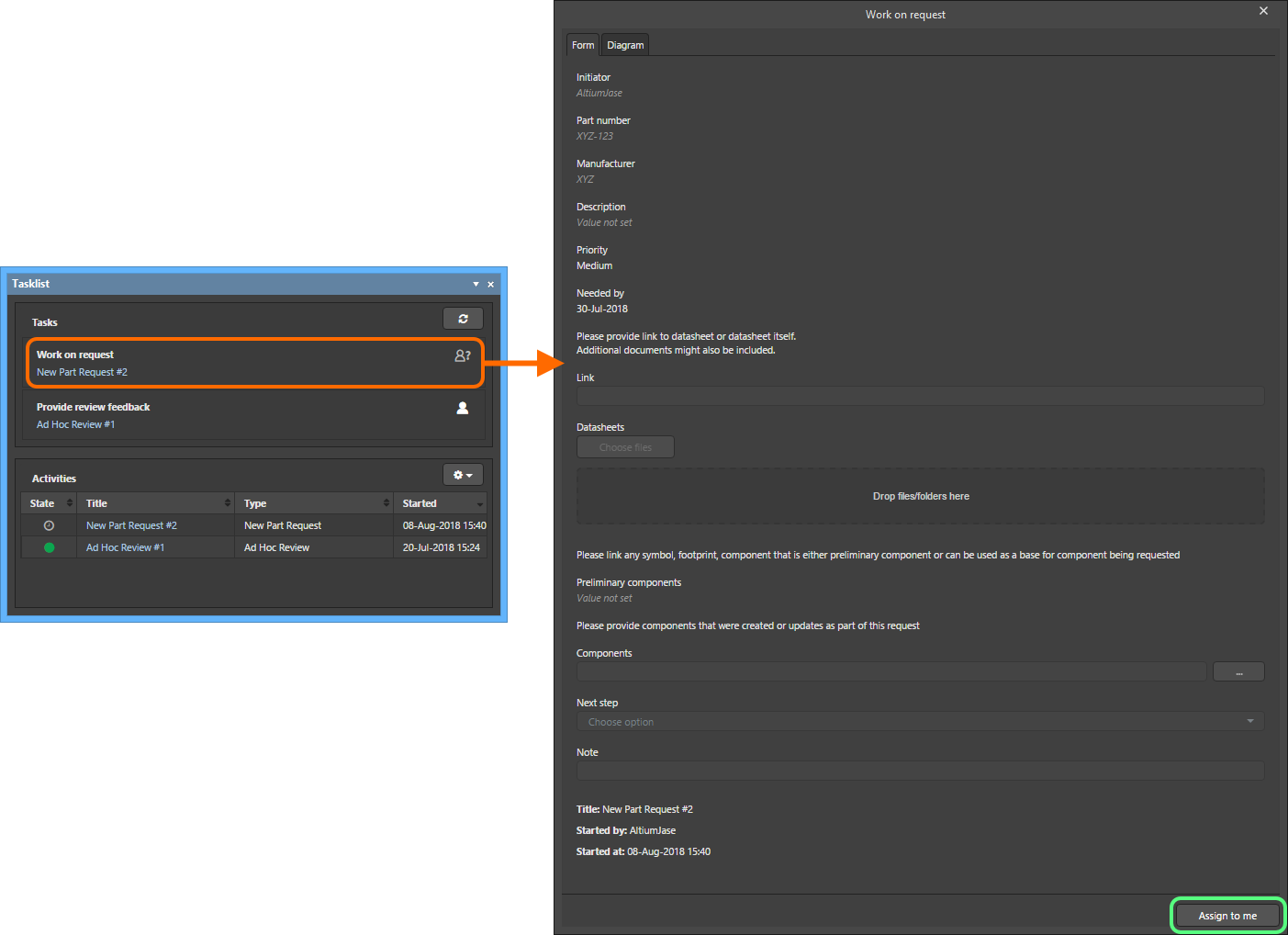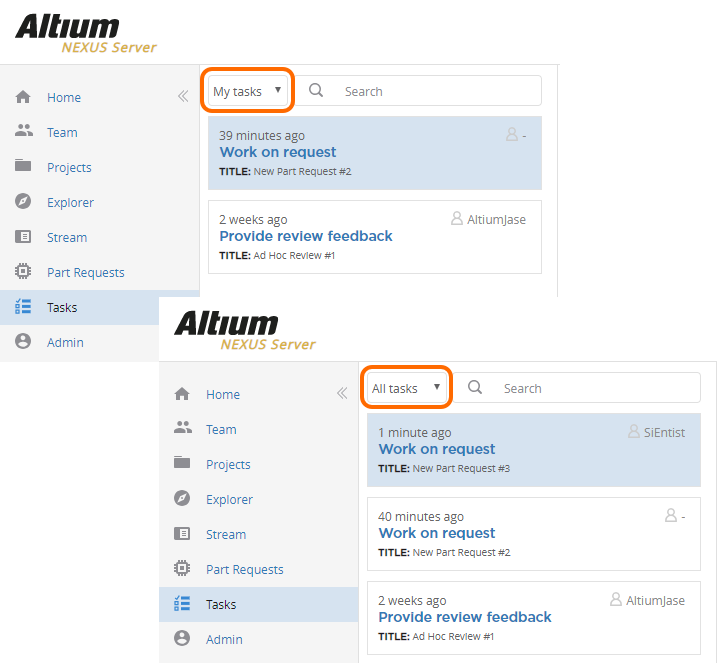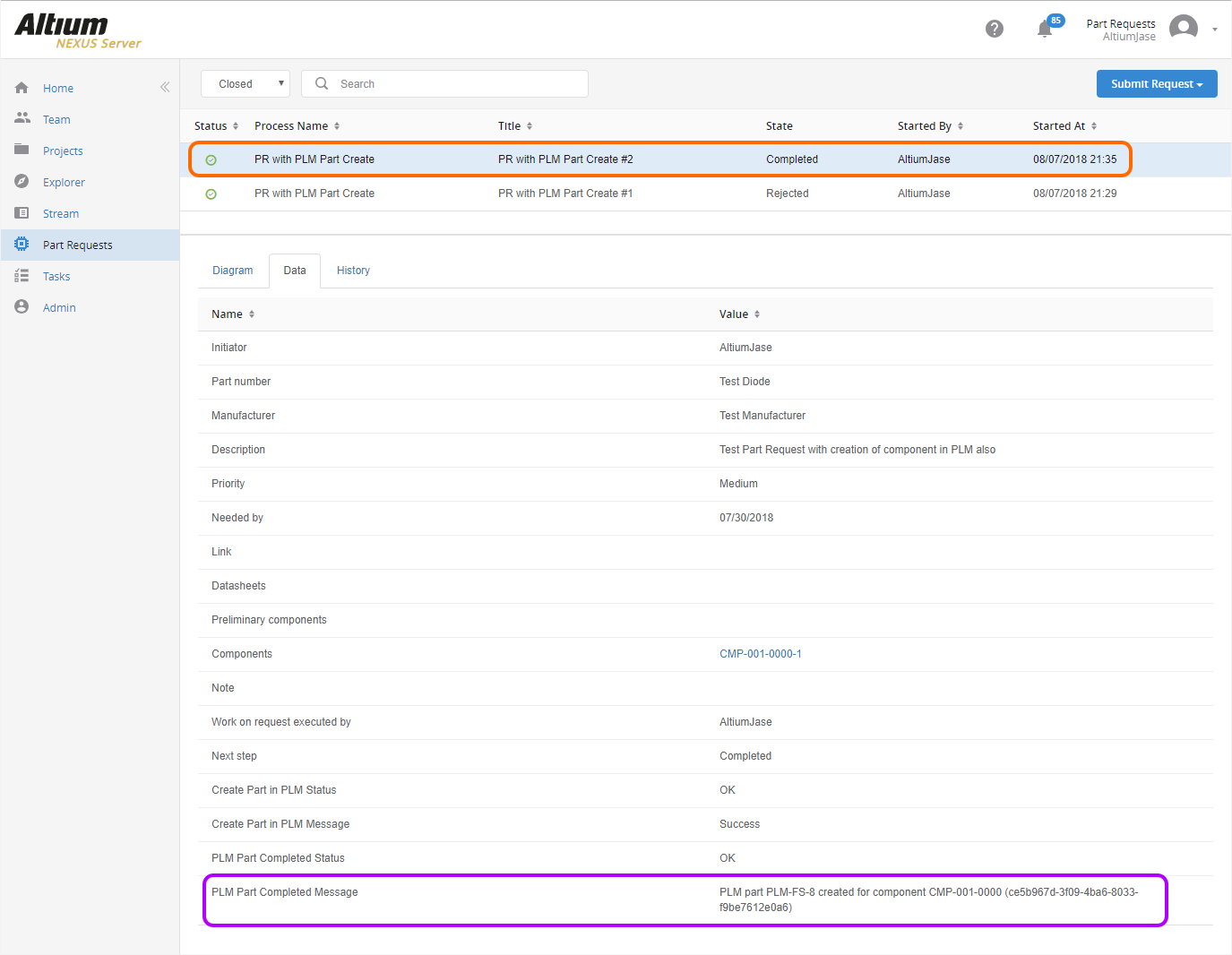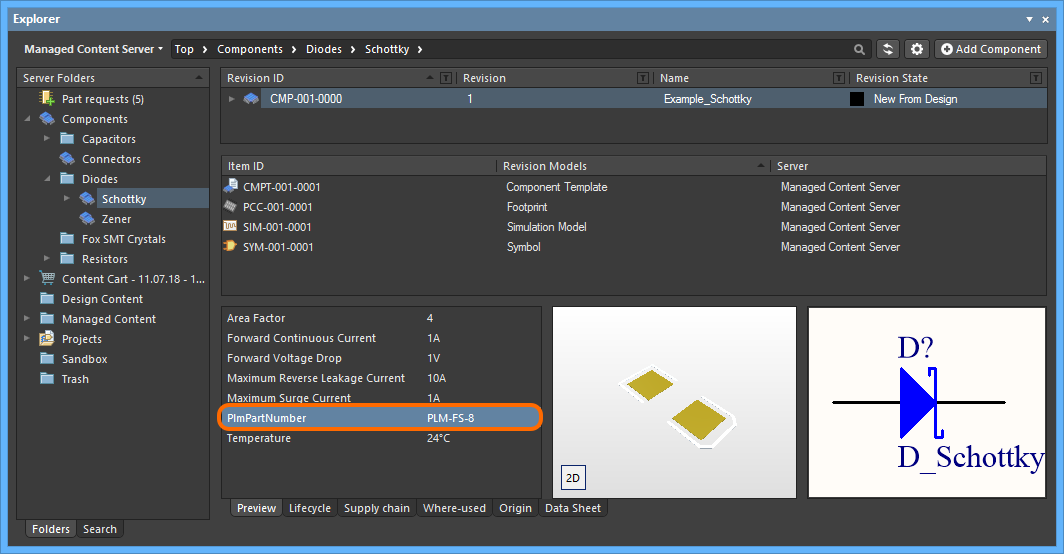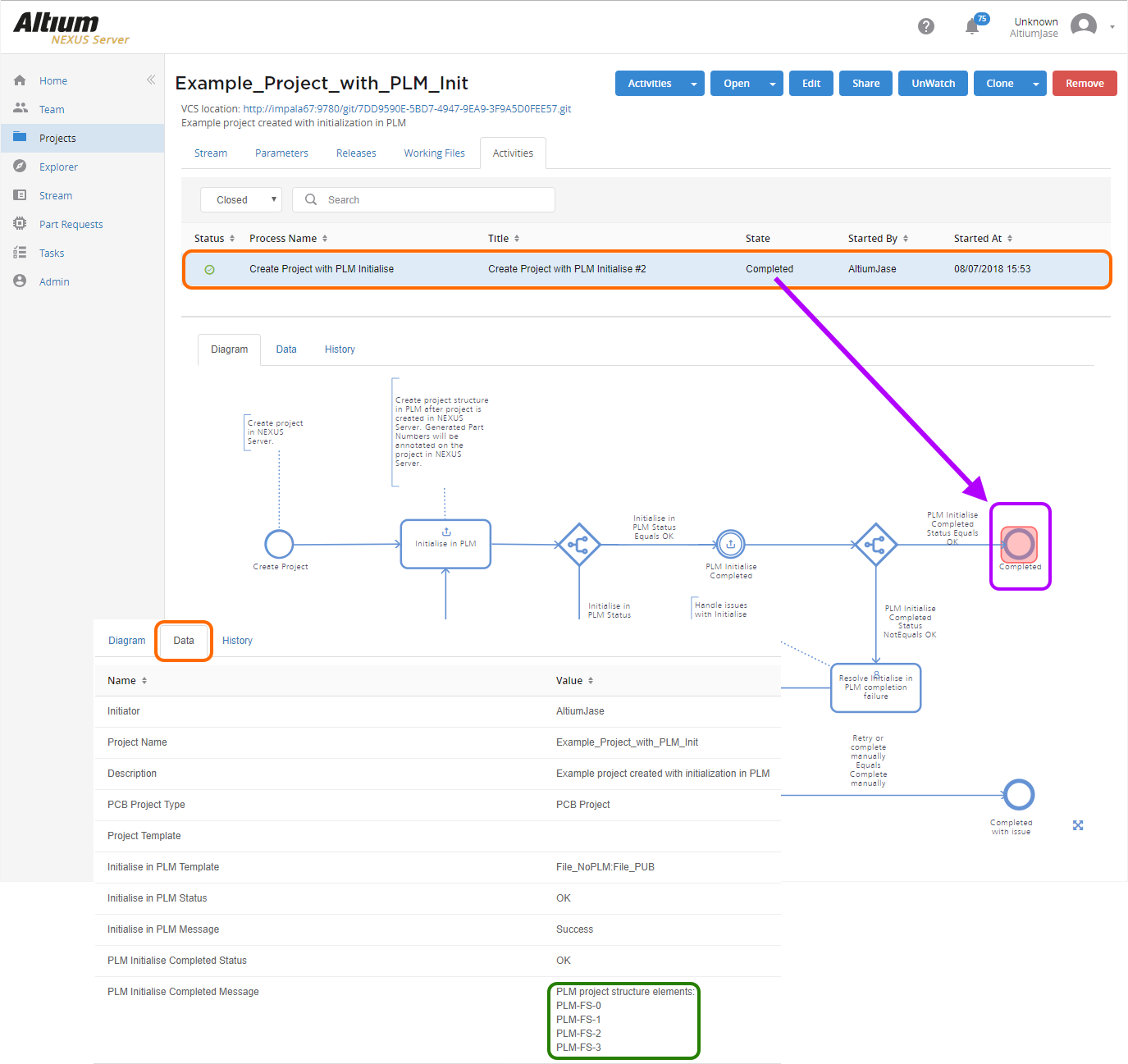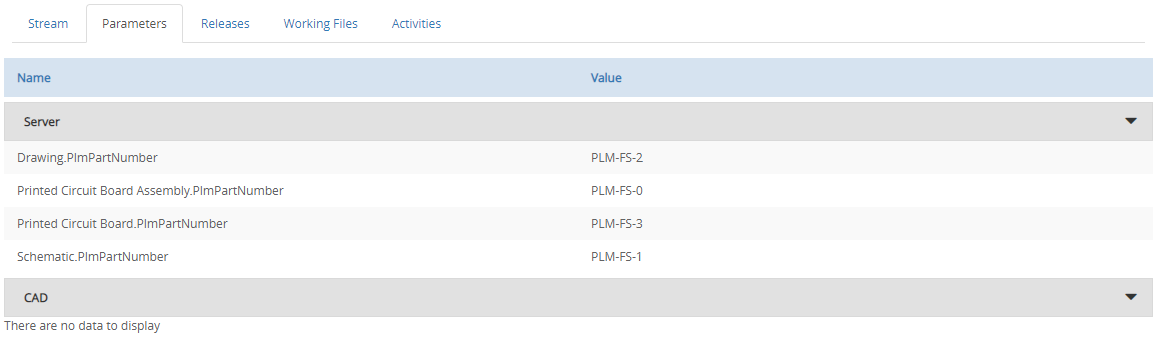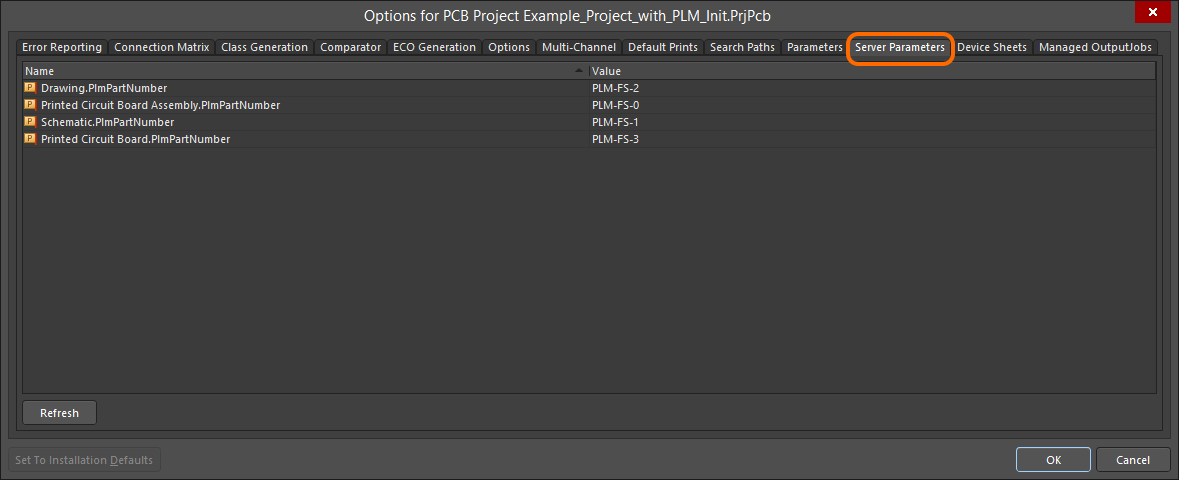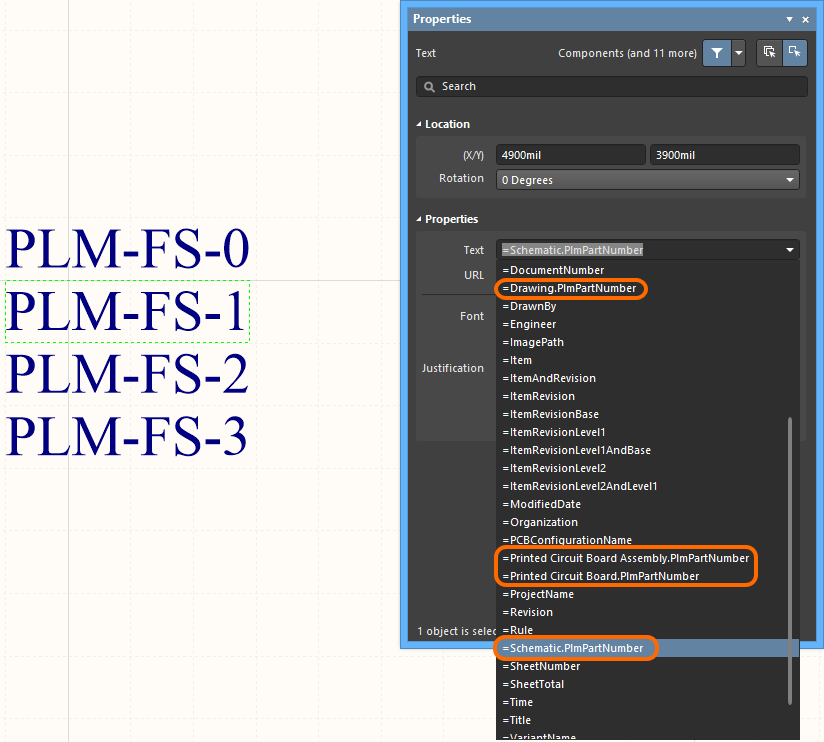Additional Features & Enhancements
Altium NEXUS Server 1.1 includes a number of additional improvements and enhancements, as described in the following sections.
Workflow Enhancements
This release sees some beneficial enhancements to process workflows:
- Wizard-like workflow execution in Altium NEXUS (or through the browser interface) - if the same user is assigned to multiple subsequent actions in a workflow, these will be triggered in sequence, as consecutive dialogs (pop-up windows), rather than having to navigate to the Tasklist panel (Tasks page) each time, saving time and streamlining the execution of that workflow.
- User forms have been enhanced with changes including:
- The ability to open (as well as download) attachments. To download, click the
 control. To open, click the document name, which is now a hyperlink. The document will open in its native/default application.
control. To open, click the document name, which is now a hyperlink. The document will open in its native/default application.
- Ability to search for a required Item Revision using the Choose Items dialog (Altium NEXUS) or Vault Explorer window (NEXUS Server's browser interface). Controls are provided to the right of an applicable form field to launch these, rather than have the user type in the field to search for the Item-Revision number.
- Ability to click navigatable links (where applicable and available) through to related objects in the Explorer panel (Altium NEXUS) orExplorer page (NEXUS Server's browser interface). The latter is opened in a new browser tab.
- New variable type added to user forms: Multi Line Text - complementing the already existing Single Line Text variable type.
- Provision of a Reset value flag (
 ) to applicable variable types. Enable this flag to have the field's value reset upon entry to the form. If a default value is applicable, and has been set, then this will be loaded, otherwise the field will be empty (or show Choose option if a drop-down field). This can be very useful in a workflow that features a 'loop'. An example of this might be in a part request process workflow, where a user validates a request and sets the Next step field to Needs more info. The submitter adds the info and it comes back (the loop here) to be validated. If the Next step field has its Reset vlaue flag enabled, then the field will be reset, and no longer be pre-filled with Needs more info. The validator therefore needs to consciously select the value for the field.
) to applicable variable types. Enable this flag to have the field's value reset upon entry to the form. If a default value is applicable, and has been set, then this will be loaded, otherwise the field will be empty (or show Choose option if a drop-down field). This can be very useful in a workflow that features a 'loop'. An example of this might be in a part request process workflow, where a user validates a request and sets the Next step field to Needs more info. The submitter adds the info and it comes back (the loop here) to be validated. If the Next step field has its Reset vlaue flag enabled, then the field will be reset, and no longer be pre-filled with Needs more info. The validator therefore needs to consciously select the value for the field. - Ability to enter default values for simple types during form creation and editing. Where applicable, click the Advanced options control to access the Default value field.
- The ability to open (as well as download) attachments. To download, click the
- Additional automated parameter output from a user task, whose value is the user who performed that task. The parameter name is in the form <TaskName> executed by.
This parameter is available for use elsewhere, for example included as information on a form:
Or perhaps used in a conditional field ($TaskName> executed by). An example of this might be in the Except field for the Verify rework task of a Milestone Review process, to prevent the user who performed the preceeding task (Rework) from being able to verify their own work.
- Ability to prevent one or more users from working on a user task even if they are part of the assignee scope. For example, for a part request process, the requestor (initiator) should not be able to work on their own request (nor approve it!). This functionality is provided through the Except field, in the Settings region for a selected user task element. In the following example, any administrative user can claim and work on the request, except for the initiator.
- Ability to configure parametric data visible to the standard user on the Data tab for a process workflow. When editing the workflow for a process, and with no element selected, the data that can be presented on the Data tab is listed in the right-hand pane. Click the Edit control to access its related form (<ProcessName> Data).
From this form, you have the ability to determine whether a parameter is made visible on the Data tab. By default, a parameter is visible (![]() ). Click this control to make it non-visible (
). Click this control to make it non-visible (![]() ). In addition, you can control the order in which data is presented. As you hover over a parameter entry, the
). In addition, you can control the order in which data is presented. As you hover over a parameter entry, the ![]() control appears to its left. Click and hold this, then drag the parameter to a new position.
control appears to its left. Click and hold this, then drag the parameter to a new position.
The following image shows the relationship between the form and what the standard user sees on the Data tab for the process. In this example, Datasheets and Comment parameters are hidden from the user.
- A dedicated sample Part Request process definition providing the ability to trigger EDS notification with parameters from the workflow, and await a response from EDS. This can be used to integrate a 3rd party system into NEXUS Server processes (requires access to Altium NEXUS Server SDK), giving you the ability to further customize your workflows, and support influencing of decisions in the workflow for a process from an external source. The sample definition - New Part Request Notify 3rd party - is part of the Part Requests process theme. Its workflow diagram is shown below:
Task Enhancements
This release sees some beneficial enhancements to tasks:
- The Tasklist panel in Altium NEXUS has been improved with respect to its readability.
- The user who started a process is included in the subsequent user task forms - within Altium NEXUS and the Server's browser interface - through the Initiator field.
- In the browser interface, an unassigned task is displayed in the listing of tasks with the
 icon. The associated form will display the candidates - those users who can claim the task to work on it. Candidates are determined by the role(s) specified for the Assignee, when the associated user task form was created, and where the Task Ownership has been set to one of assigned users. In the example image below, the Assignee has been set to Administrators, so all members of the Administrators role will see the task as potential candidates to claim it.
icon. The associated form will display the candidates - those users who can claim the task to work on it. Candidates are determined by the role(s) specified for the Assignee, when the associated user task form was created, and where the Task Ownership has been set to one of assigned users. In the example image below, the Assignee has been set to Administrators, so all members of the Administrators role will see the task as potential candidates to claim it.
If the Except field has been used on the underlying form, then the user(s) who are not permitted to work on the task will also be shown. In the image below, the Assignee has been set to Administrators, so all members of the Administrators role will see the task as potential candidates to claim it. However, an exception has been specified that the Initiator not be allowed to work on the task ($ Initiator). In this case, the Initiator - AltiumJase - while an administrator, cannot claim the task (and will not see it in their own list of tasks). They are shown as an exception in the Candidates field.
For the signed-in user within Altium NEXUS, such tasks appear as entries in the Tasks region of the Tasklist panel with the ![]() icon. When you click such a task, the subsequent form provides a
icon. When you click such a task, the subsequent form provides a ![]() button - click this to take on the task, without having to go to the browser interface to claim it.
button - click this to take on the task, without having to go to the browser interface to claim it.
- The Tasklist panel will no longer pop-up each time Altium NEXUS is launched, once it has been closed once within a session.
- A filter control has been added for administrative users, at the top of the listing of tasks on the Tasks page of the browser interface. Use this to quickly switch between viewing all your tasks (My tasks) and all tasks across all users (All tasks).
Item Level Parameters
Support has started to arrive for component Item level parameters - parameters that are added to the parent Component Item, and available to all its released revisions, without having to re-release the Item into a new revision to pick up those parameters. As such, they are often referred to as Dynamic Parameters.
To start with, this functionality is only available when instigated through a connected PLM instance, when using a process workflow derived from the sample definition Part Request with PLM Part Create. The following image shows such a process that has run to completion. You can see the generated PLM part number on the processes' Data tab (be sure to switch the filter to viewing Closed processes).
Back in Altium NEXUS, browse to the created component in the Explorer panel, and switch to its Preview aspect view. In the parameters region, notice that an additional parameter has been added - PlmPartNumber - whose value is the number for the corresponding created part in the PLM.
Notice that the parameter has been added to the component, but its revision remains the same - there was no re-releasing of the component. This is because the parameter is an Item-level, or dynamic parameter - added to the Component Item itself, and available in all of its revisions.
These Item-level, or dynamic parameters can also be viewed when editing a Component Item revision. Note that they are only visible when using the Component Editor in its Single Component Editing mode.
Server Level Parameters
Support has started to arrive for Server level parameters - parameters that are added to a managed project and stored on the server-side.
To start with, this functionality is only available when instigated through a connected PLM instance, when using a process workflow derived from the sample definition Project with Initialise in PLM. The following image shows such a process that has run to completion to create a new managed project (from the Activities tab of the project's detailed view, with closed processes presented). The Data tab for the process provides relevant data including the part numbers created for the various project entities.
And if you switch to the project's Parameters tab, you'll see the Server parameters that have been created, to take those part numbers, as per the PLM instances' configuration file.
These parameters relate to NEXUS Server Item types as follows:
- Printed Circuit Board Assembly (PLM) -------> Project (NEXUS Server)
- Schematic (PLM) ---------> PCB Project Design (NEXUS Server)
- Drawing (PLM) -------> PCB Assembly Data (NEXUS Server)
- Printed Circuit Board (PLM) ---------> PCB Fabrication Data (NEXUS Server)
Within Altium NEXUS, a new Server Parameters tab is available in the Project Options dialog. Here, you can see the part numbers assigned in the PLM instance, to the relevant project entities that can be released/published.
And if you place a text string, for example on a schematic sheet, those Server level parameters will be available as special strings: