Supplier Links for
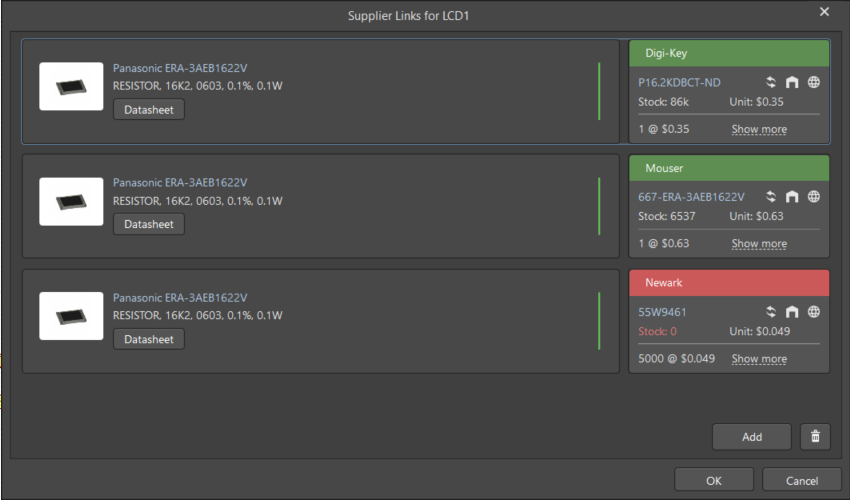 The Supplier Links for dialog
The Supplier Links for dialog
Summary
The Supplier Links for dialog provides controls to add or remove supplier links for the selected component. A Supplier Link provides the live link between an Altium NEXUS component and an item in a supplier's database of electronic components. If multiple manufacturer parts are available - meaning there are multiple solutions - the solutions are automatically ranked from highest to lowest, based on the part's availability, price and manufacturer lifecycle state. The Manufacturer Part is shown on the left with the selected available supplier detailed on the right
Access
The dialog is accessed in the following ways:
- In the schematic editor, right-click on a component then choose Supplier Links from the menu.
- In the schematic library editor, right-click in the active component's workspace then choose Supplier Links from the menu.
Options/Controls
Supplier Links
The main body of the dialog shows the supplier links for the currently selected components. Each supplier link consists of the manufacturer part (on the left hand side) and the chosen supplier of that part (on the right hand side). The following sections describe these regions.
Manufacturer Part
The Manufacturer Part on the left displays the Part's image, Manufacturer name, Manufacturer part number (linked to the part on the Manufacturer's website), and descripton. You may also click on  to access the manufacturer's datasheet for that part.
to access the manufacturer's datasheet for that part.
The Supplier
To the right of the Manufacturer Part is the selected supplier tile. This tile contains the following information relating to this specifically chosen supplier of the manufacturer part:
- Colored tile banner showing the supplier name. The color reflects the risk associated with choosing that supplier. The risk can change at any time based on the availability and price data received from the Altium Parts Provider.
- Green = Best
- Orange = Acceptable
- Red = Risky
- Supplier part number (linked to the part on the Supplier's website)
- Last updated icon with details displayed in the tooltip, color indicates:
- White/Gray = Default, updated less than one week ago
- Orange = 1 week < last update < month ago
- Red = last update > 1 month ago
- Country code for the Supplier location (ISO alpha 2); colored red if unknown.
- Part source, details displayed in the tooltip.
- Stock quantity; red if no stock available.
- Unit price, red if no price available. Unit price includes currency icon, currency is determined by the location of the supplier.
- Available price breaks, with Minimum Order Quantities (click on Show More to display additional available price breaks with Minimum Order Quantities).
Additional Controls
- Click
 to open the Add Supplier Links dialog, which allows you to search for and add a new supplier link for the target component.
to open the Add Supplier Links dialog, which allows you to search for and add a new supplier link for the target component. - Click
 to remove a selected supplier link. Use Ctrl+Click to select and remove multiple supplier links.
to remove a selected supplier link. Use Ctrl+Click to select and remove multiple supplier links.
