KB: Sign into a managed content server from within Altium Designer
Messages such as "You don't have any workspaces available" and "Failed to get available workspaces. NetworkActivity: Access Denied." is soliciting you to sign into a managed content server (such as Altium 365 workspace, Enterprise, Concord Pro, NEXUS, or Vault server) where project/design contents you are attempting to access is located.
Solution Details
In earlier versions of Altium Designer, the Connections menu was not introduced, and users needed to find different alternatives to connect to an A365 workspace or other managed content server, such as using Custom Connection or clicking the User Profile menu to view the list of shared workspaces. The User Profile menu (also known as the Current User control) is located in the top right of the Altium Designer interface.
To connect to an on-site managed content server (Vault, NEXUS, Concord Pro, Enterprise), click on your avatar portrait icon (Current User control button) to see your User Profile menu, then click on Custom Connection.
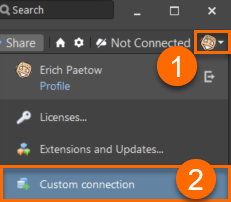
The sign in dialog will appear. Enter the URL for the server and your server access credentials, then click the Sign In button.
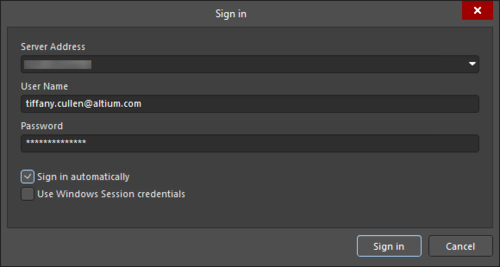
As of Altium Designer 20.1, there is now a separate menu called the Connections menu next to the User Profile menu that allows users to view the complete list of shared and owned workspaces. All you have to do is sign in to Altium Designer with your AltiumLive account, activate your valid Altium Designer license with active subscription and select a workspace from the Connections menu to which you'd like to connect.
Following industry best practices for security and data integrity, Altium 365 supports TLS (Transport Layer Security) 1.2. As such, to be able to use the most secure protocol to connect to an Altium 365 Workspace from your design software, you must be using Altium Designer 20.1.14 or later, which includes support for TLS 1.2. TLS is the successor protocol to SSL. Windows 10 (64-bit only) and Windows 8.1 (64-bit only) natively support TLS1.2.
In rare situations you may need to check the boxes as in this image:
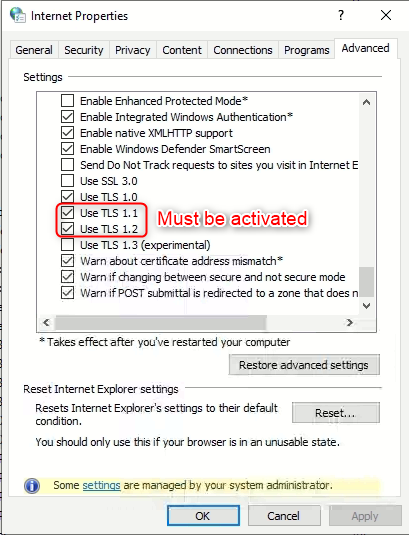
You can find information about finding this setting at the bottom of this Knowledge Base article:
https://www.altium.com/documentation/knowledge-base/altium-designer/error-from-portal365-altium-com
Here's a Link (notice you can choose your version at the top of the left panel):
https://www.altium.com/documentation/altium-designer/workspace-access
This documentation covers how to connect to all types of workspaces. In-house managed content servers such as Concord Pro, NEXUS or Vault too:
https://www.altium.com/documentation/altium-designer/altium-365-workspace-access-from-within-altium-designer
And here's the version for 18:https://www.altium.com/documentation/altium-designer/accessing-a-server-from-altium-designer-ad?version=18.1
If you have issues connecting to your Workspace such as when you click on the Connections Menu, "Not Connected" as shown here:
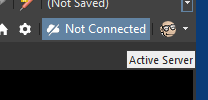
You may get one of these messages:
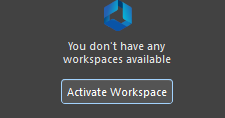
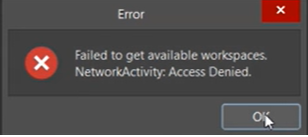
And if you check Preferences ► Data Management ► Servers, and don't see any active servers, and all your Known Servers show as Disconnected... (as in this image):

...Go to Preferences ► System ► Network activity, then try checking all the boxes (except NanoBoard Firmware.) One of the first two boxes ("Altium Cloud" &/or "Data Management Server") may have become unchecked.
