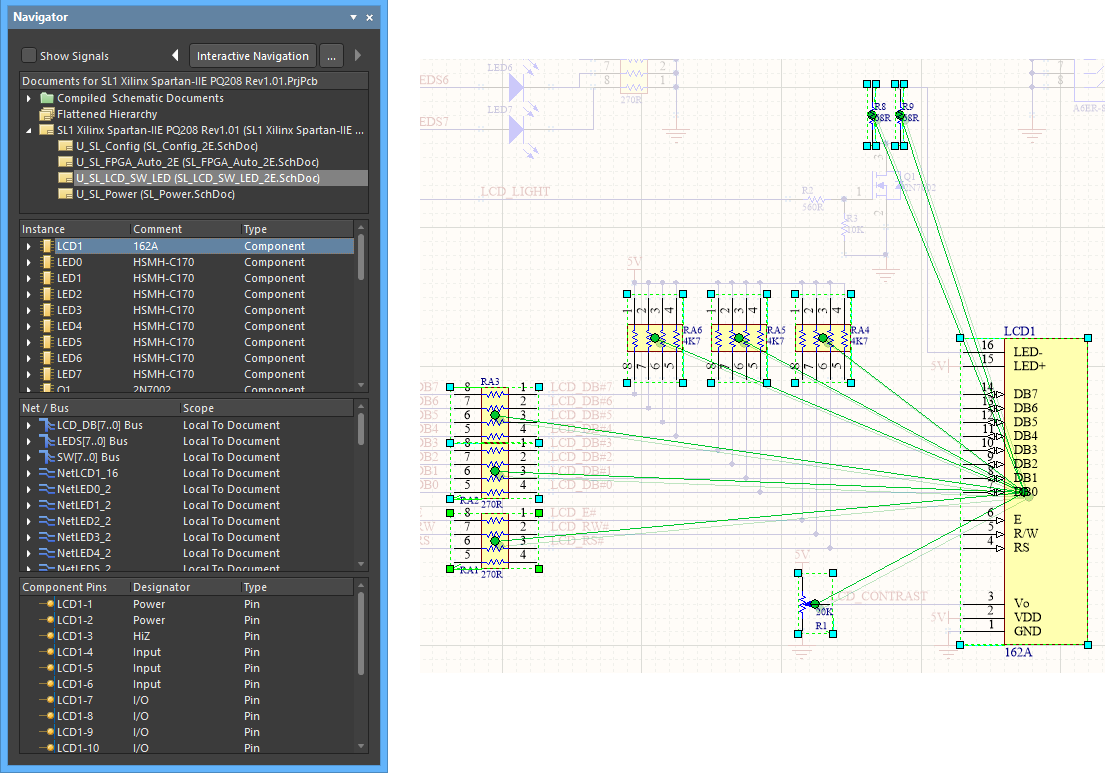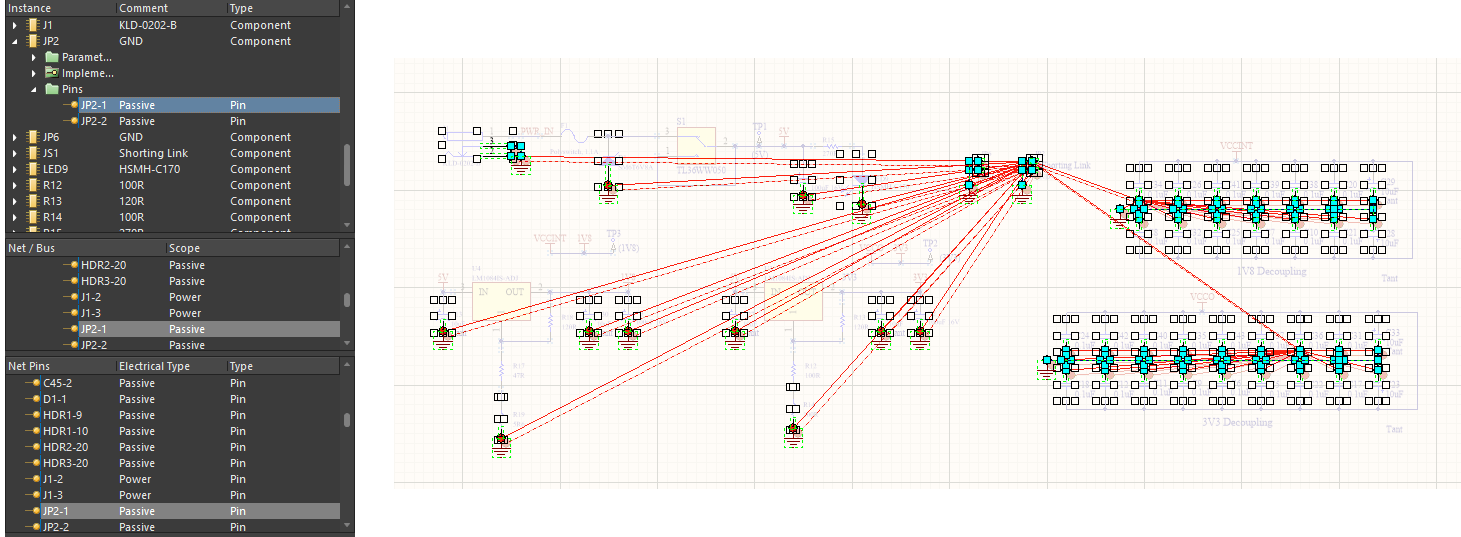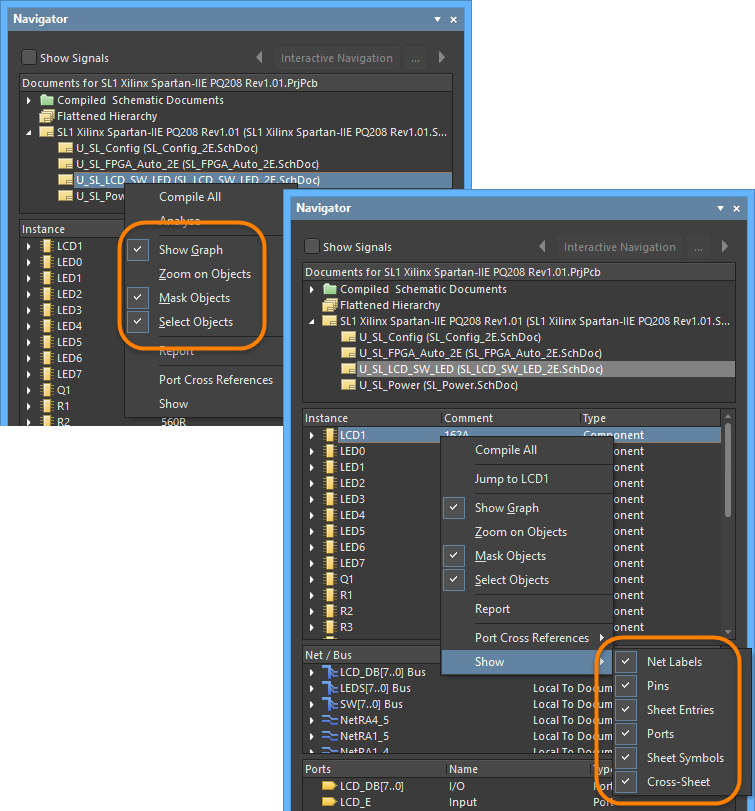Browsing a Design using the Navigator Panel in Altium Designer
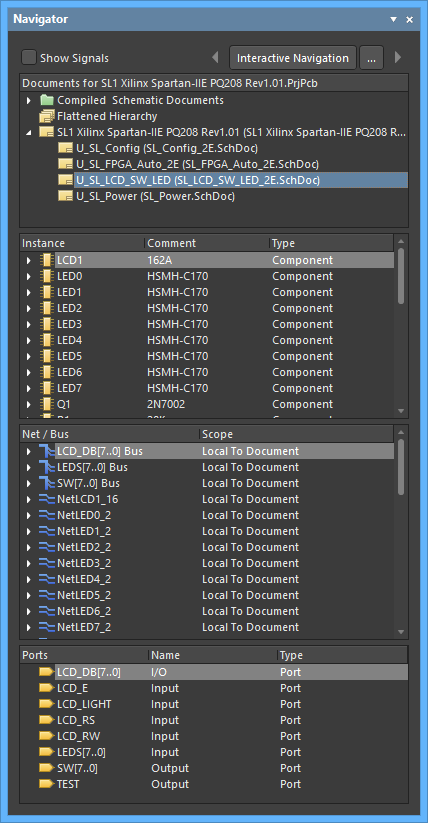
The Navigator panel showing results for a specific schematic document.
Summary
The Navigator panel allows you to browse either the compiled active source schematic document or all compiled source schematic documents in the active project. The panel utilizes the connective model of the design, created upon compilation, as its foundation for navigation. The panel can also be used as a means to browse components, nets and pads on a compiled/analyzed PCB document.
Panel Access
The Navigator panel is accessed in the following ways:
- Click the Panels button at the bottom-right of the workspace then select Navigator.
- Click View » Panels » Navigator from the main menus.
Interactive Navigation
When browsing source documents for a project, click the Interactive Navigation button at the top of the panel to enter interactive navigation mode. This mode allows you to spatially navigate the design directly on the document(s). All source documents in the active project are compiled and the cursor changes to a cross-hair ready for navigation. The cursor will remain in navigation mode until you right-click or press the Esc key. This gives you a spatial alternative to the logical list presented in the panel itself.
As you navigate a design document, the Navigator panel will update with the information relative to your selection in the design editor window. Located on either side of the Interactive Navigation button are direction arrows for browsing back and forth through the browse path (providing a simple history of your recent browsing).
To the right of the Interactive Navigation button is the Interactive Navigation Options button ( ). Click this button to open the System - Navigation page of the Preferences dialog, which provides options for controlling which objects are highlighted and the highlight methods to be used.
). Click this button to open the System - Navigation page of the Preferences dialog, which provides options for controlling which objects are highlighted and the highlight methods to be used.
Highlight Methods
The Highlight Methods region provides the following options to control the visual result of temporary filtering that is applied to the document when navigation is performed from both the panel and within the document itself.
- Selecting - when enabled, the filtered objects will be selected in the workspace.
- Connective Graph - enable this option to displays the connective relationship between objects on the active document in the design editor window. The visual connections will be green when navigating by components and red when navigating by nets. Enable the Include Power Parts sub-option if you want to also graph the connectivity of power objects.
- Zooming - when enabled, the filtered objects will be zoomed and centered (where possible) in the design editor window. The zoom level (i.e. the extent of zooming applied when navigating from either the panel or interactively within the design document) is controlled using the slider bar. A greater zoom level is achieved by moving the slider to the right.
- Dimming - when enabled, filtered objects will appear fully visible in the design editor window with all other objects becoming dimmed. Control over the contrast between filtered and masked objects is done using the slider bar. Greater dimming is achieved by moving the slider to the right.
Any combination of these options can be enabled. For example, you might want to have all filtered objects zoomed and selected in the design editor window while applying dimming to take away the clutter of other design objects.
The Objects To Display region allows you greater control over which objects are included in the Navigator panel. Enable an option for an object type; if objects of that type exist in the active design, they will be included in the information available in the panel.
Panel Sections
Documents Section
Depending on whether you have chosen to compile/analyze the active document or compile the entire hierarchy of source documents in the active project, the first region of the panel will contain either:
- A single source schematic document.
- A single target PCB document.
- All source schematic documents in the project.
In the last case, three views of the compiled design are available - individual compiled sheets, a flattened hierarchy and a full design hierarchy, as shown in the image below.

For each schematic sheet entry in the full design hierarchy, the Sheet Name and File Name are listed; the former appearing as a tab at the bottom of the design editor window, the latter appearing as the main tab at the top of the design window.
Clicking on the entry for an individual document will populate the lower sections of the panel with component Instance and Net/Bus information local to that document and where such information exists. Selecting the Flattened Hierarchy entry will allow you to peruse all design objects across the entire compiled model of the design.
Notice that it is not just the bottom section that updates when you click on an object. Each section of the panel will jump to the corresponding item in its list when a navigated object pertains specifically to it. The workspace will also update. As you click on an object in the panel, filtering will be applied, the visual result of which is controlled by the Highlight Methods specified on the System - Navigation page of the Preferences dialog.
The following sections provide detailed information on the use of the panel and the different objects that may be browsed. The first four sections concentrate on use of the panel from the perspective of browsing a schematic source document. For information relating specifically to navigation when the browsed document is a target PCB, see the Browsing a PCB Document section, later in the document.
Components Section
The second region in the panel contains all of the instances of components that exist for the selected document entry in the first section. As you select a top-level component instance entry in the list, a filter will be applied based on that entry, the visual result of which is determined by the highlighting methods chosen. If you have enabled the Connective Graph option on the System - Navigation page of the Preferences dialog, all other components that are connected to the component you have selected will be visible (the filter having been extended to include them). The connected components are visually highlighted by the green graph connection lines.
For each component entry, sub-folders containing additional information for defined parameters and linked models (Implementations) are available. If the Pins option is enabled in the Objects To Display region of the System - Navigation page of the Preferences dialog, a Pins sub-folder will also be available.
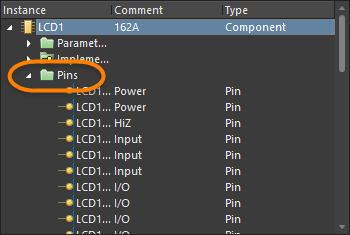
As you click on a pin entry in the Instance list, the corresponding entry for that pin will become selected in the Net / Bus section of the panel and all pins for that parent net will be listed in the bottom section of the panel. A filter also will be applied based on the pin entry you have chosen, the visual result of which is determined by the highlighting methods chosen on the System - Navigation page of the Preferences dialog (Zooming, Selecting, Masking).
If you have enabled the Connective Graph option, all other pins that are connected to the parent net of the pin selected will be visible (the filter having been extended to include them). The parent net for the connected pins is visually highlighted by the use of red graph connection lines, as shown in the image below.
Net / Bus Section
The third section of the panel lists each of the nets and buses used in the document (or flattened hierarchy) being browsed. As you click on an entry, all objects associated to the net/bus - Pins, Net Labels, Ports, Sheet Entries and Cross-Sheet Connectors - will be displayed in the design editor window in accordance with the highlighting methods enabled.
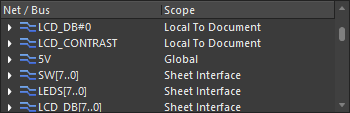
The various object types associated to a net are listed in sub-folders. The display/inclusion of each folder in the panel is dependent upon whether the corresponding option for each has been enabled in the Objects To Highlight region of the System - Navigation page of the Preferences dialog, which can be directly accessed using the Interactive Navigation button (  ) at the top of the panel.
) at the top of the panel.
For each net/bus, a further sub-folder can be included that lists any graphical lines used to connect associated pins/ports/net labels/sheet entries/cross-sheet connectors. Click on a line entry to filter just that line object and apply the visual control settings.
All net objects that have been enabled for display in the panel (with the exception of graphical lines) will be summarily displayed in the bottom section of the panel, as shown below. Again, clicking on any of these will apply filtering in accordance with the highlighting methods chosen.
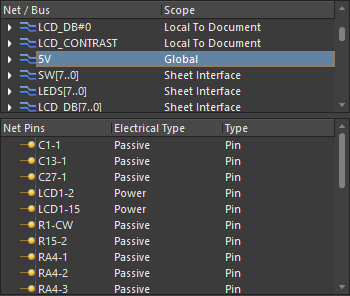
Note that the contents of the final section of the panel depends upon two things: the object you are navigating and the objects you have set for display. The master list of objects you want displayed can be accessed in the System - Navigation page of the Preferences dialog associated with the panel's Interactive Navigation button, however, you also can right-click in the panel and enable or disable them individually through the Show sub-menu.
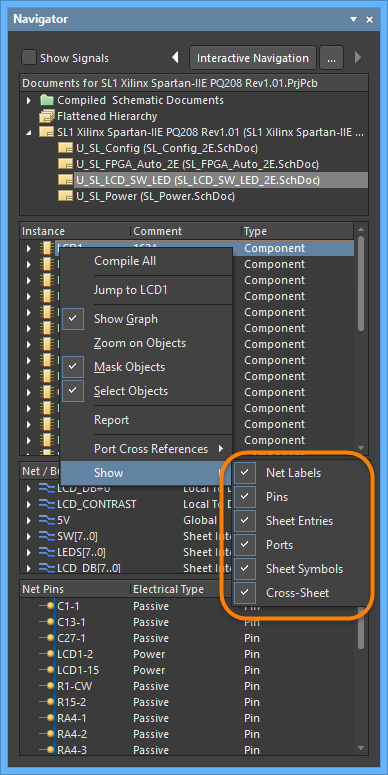
Signal Section
If the document being browsed is a schematic, enabling the Show Signals option at the top of the panel causes the third section of the panel to change to show all signals for that document. Click on a signal entry to apply a filter and the nodes for that signal (pins/ports/net labels/sheet entries/cross-sheet connectors) will be displayed in the design editor window, in accordance with the highlighting methods enabled.
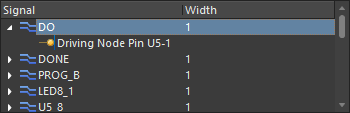
For each signal in the list, the node pins, sheet entries or cross-sheet connectors associated with that signal will be listed. These entries will be displayed regardless of whether the corresponding display option for that object type has been enabled or not.
If a node pin associated with a signal is an output pin or an I/O pin, then it is driving the signal and the corresponding entry in the list will be:
- SignalName Driven By Pin X - where X represents the component-pin designator.
If a node pin associated with a signal is an input pin, then it is being driven by the signal and the corresponding entry in the list will be:
- Driving Node Pin X - where X represents the component-pin designator.
Similarly, if the electrical type of a sheet entry node is output or I/O, the entry is driving the signal and the entry will be:
- Driven By Node Sheet Entry SignalName
If the electrical type of the sheet entry is Input, then the entry is being driven by the signal and the format of the entry will be:
- Driving Node Sheet Entry X - where X represents the sheet symbol-sheet entry name.
Click on a top-level signal entry to populate the bottom section of the panel with all signal nodes associated with that signal. These can include Pins, Net Labels, Ports, Sheet Entries, and Cross-Sheet Connectors. Entries will only be displayed if the corresponding option to display that object type has been enabled.
Click on a sub-entry in the main signals list to populate the bottom section of the panel with all net objects associated with the parent net for that signal.
Sheet Symbols
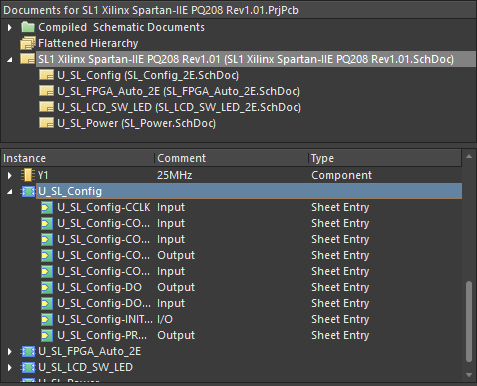
For hierarchical compiled designs, each sheet symbol also can be browsed (if enabled for display in the panel) and information viewed with respect to associated sheet entries and any defined parameters.
Clicking on the entry for a sheet symbol will apply filtering in the design editor window in accordance with the defined visual controls. All sheet entries for the symbol will appear summarized in the bottom section of the panel.
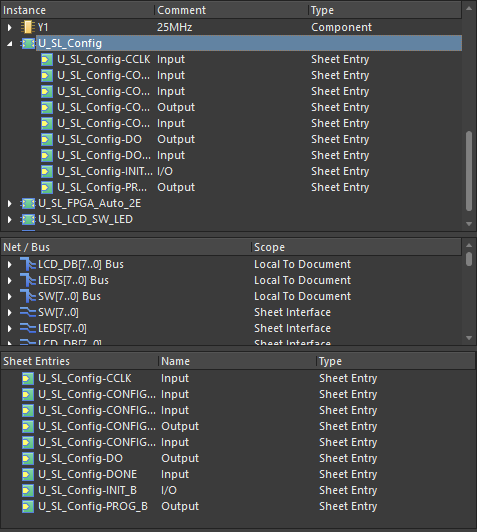
Click on a sheet entry for a symbol in the Instance list to populate the bottom section of the panel with all net objects associated with the parent net for that symbol.
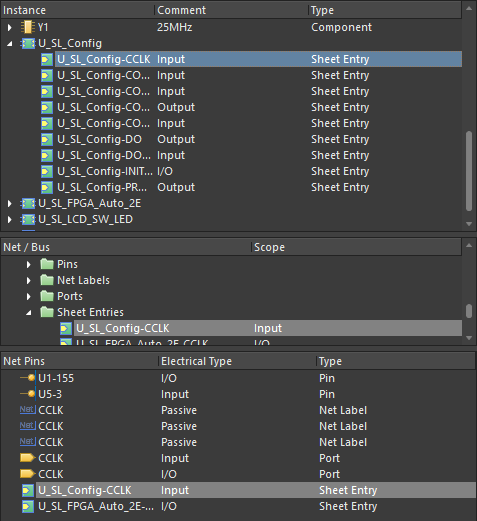
Browsing a PCB Document
When the selected document to be browsed is a PCB, the panel will initially become populated as shown in the following image:
- The second region of the panel will contain all component instances within the PCB design.
- The third region of the panel will contain the associated nets and buses for the design.
- The bottom region of the panel will contain the ports within the design.
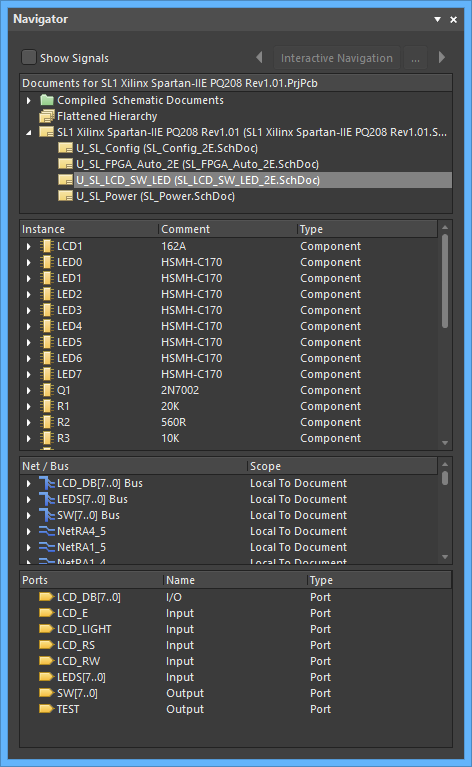
The Interactive Navigation feature is not available when browsing a PCB document. As such, the options for object display in the panel, as well as visual highlighting controls cannot be accessed from the Navigation Options button. However, the navigation options can be enabled/disabled from the right-click menu.
Clicking on the PCB document entry in the top list of the panel with the Select Objects option enabled will effectively select all components in the design.
As you select a top-level Component entry in the Instance section of the panel, a filter will be applied based on that entry, the visual result of which is determined by the highlighting methods chosen. All pins for that component will be listed in the bottom section of the panel with the heading of Component Pins.
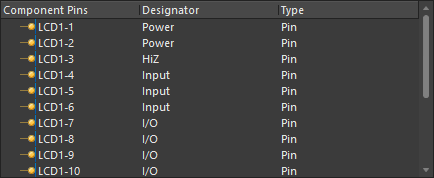
For each component entry, a sub-folder containing additional information for defined parameters is available, as well as an entry for the footprint used to represent that component on the PCB. If the Show » Pins option is selected from the right-click menu, then a Pins sub-folder will also be available.
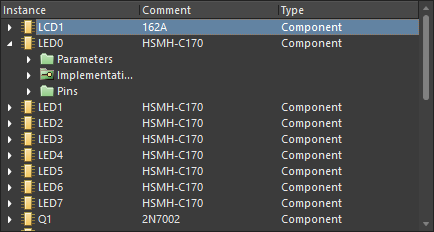
As you click on a pin entry in the Component Instance list, the corresponding entry for that pin will become selected in the Net / Bus section of the panel. A filter will also be applied based on the pin entry you have chosen, with the corresponding pad highlighted on the PCB document in the design editor window, the visual result of which is determined by the highlighting methods chosen.
As you click on a top-level entry in the Net / Bus section of the panel, all objects associated to that net/bus (e.g., pads, vias, tracks) will be highlighted in the design editor window in accordance with the highlighting methods chosen. Note that when browsing a PCB document by nets, the Select Objects option has no effect.
Note that Pin and Net Label information for a selected net entry is listed under sub-folders, the inclusion in the panel of which is determined by whether the respective Show » Pins and Show » Net Labels options are enabled on the right-click menu. The full listing of pins and net label for the selected net is displayed in the bottom section of the panel (Net Pins). Clicking on a pin entry in either section will display the corresponding pad for the design in the design editor window in accordance with the visual highlighting controls enabled.
Right-click Menu
The right-click menu for the panel provides the following commands:
- Compile All - compile all source documents for the active project.
- Analyze - compile the active document only.
- Jump to xx - sensitive to the object entry under the cursor when the right-click menu is accessed. Select to jump to the object on the relevant document in the design editor window following the defined highlight methods.
- Show Graph - toggles the Connective Graph option On or Off when browsing schematic documents. The corresponding option in the Highlight Methods region of the System - Navigation page of the Preferences dialog will be updated accordingly.
- Zoom on Objects - toggles the Zooming option On or Off. The corresponding checkbox in the Highlight Methods region of the System - Navigation page of the Preferences dialog will be updated accordingly.
- Mask Objects - toggles the Dimming option On or Off. The corresponding checkbox in the Highlight Methods region of the System - Navigation page of the Preferences dialog will be updated accordingly.
- Select Objects - toggles the Selecting option On or Off. The corresponding option in the Highlight Methods region of the System - Navigation page of the Preferences dialog will be updated accordingly.
- Report - use to generate a report in context with the section of the panel from which the menu is accessed. After launching the command, the Report Preview dialog opens in which you can view, print and export the report in various file formats.
- Port Cross References - provides commands for adding or removing port cross reference information for the current schematic document or all schematic documents in the active project. Choices available for port cross references include:
- Add To Current Sheet
- Add To Entire Project
- Remove From Current Sheet
- Remove From Entire Project
- Show - provides commands for toggling the display of objects in the panel. Objects available on the sub-menu are: Net Labels, Pins, Sheet Entries, Ports, Sheet Symbols, and Cross-Sheet connectors. The corresponding checkbox in the Objects To Highlight region of the System - Navigation page of the Preferences dialog will be updated accordingly.
Tips
- The document(s) must be compiled before the panel can be effectively used. The Interactive Navigation feature allows you to navigate the entire set of source documents in the active PCB project. As such, clicking the Interactive Navigation button will compile all source documents in the active project and cannot be used to compile and navigate only the active document. To use the panel for browsing the connective model for only a single source document, right-click on the document's entry in the panel then choose the Analyze command.
- The Signals list will not be available if Flattened Hierarchy has been chosen in the top section of the panel.
- The Highlight Methods and Zooming precision, Objects To Display, and Cross Selection Zooming options can be defined on the System - Navigation page of the Preferences dialog.
- When the Connective Graph option is enabled and you are browsing net objects on a schematic sheet, a solid red line in the design editor window indicates a physical connection between net objects. A dotted red line indicates a logical connection between objects in the net.
- The keyboard shortcuts Up Arrow, Home, End, and Down Arrow can be used to display the previous, first, last, and next entry in a list section of the panel, respectively. Use the Right Arrow and Left Arrow keys to expand and collapse a top-level entry or sub-folder.
- In sections of the panel where multiple columns of data exist, the data may be sorted by any column by clicking on the header for that column. Click once to sort in ascending order; click again to sort in descending order.
- You can change the order in which columns of data are displayed. To move a column, click on its header then drag it horizontally to the required position. A valid position is indicated by the appearance of two green positional arrows.
- Direct filtering is available for all regions in the panel allowing you to quickly jump to an entry by directly typing within the area of the list. Masking is not applied, leaving the full content of the list visible at all times. To use this feature, click within the relevant list section of the panel then type the first letter of the object/entry to which you want to jump. The first entry in the list starting with the letter you type will become selected and the letter will be highlighted to show that filtering of the list is based upon it as shown below.
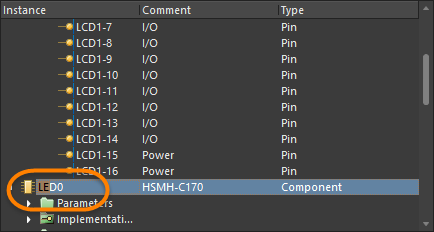
If a list contains multiple entries starting with the same letter, narrow your search by typing additional letters as required. To clear the current filtering to allow you to filter using a different starting letter, press Esc. Use the Backspace key to clear the previously entered filter characters.
Note: The filtered entry will appear selected but in order to navigate to the object on the associated document, you will need to either click on the entry or press Enter. Additionally, the filtering feature will not find object entries listed in sub-folders unless the parent (top-level) entry is expanded to reveal those sub-folders and those sub-folders are expanded to reveal their object entries.
Filtering
- The filtering applied when browsing design objects on a schematic sheet using the panel or Interactive Navigation feature is temporary. Clicking inside the design editor window will clear the filter, therefore, you are not prevented from selecting or editing design objects that fall outside the scope of the filter when the Dimming option is enabled on the System - Navigation page of the Preferences dialog. If the Dimming option is enabled, the extent of dimming can be manually adjusted using the associated slider bar.
- The filtering applied when browsing components, nets and pads on a PCB document using the Navigator panel is permanent. If the Dimming option has been enabled on the System - Navigation page of the Preferences dialog, all objects not falling under the scope of the filter will become faded in the workspace and are not available for selection or editing. Clicking inside the design editor window will not clear the filter. A permanent filter must be cleared by clicking on a corresponding Clear button. If the Dimming option is enabled, the extent of dimming can be manually adjusted using the associated slider bar.