PCB設計から生成される出力の種類は多岐にわたり、各出力タイプにはそれぞれ設定があります。この多数の出力を管理する最良の方法は、出力ジョブファイル、または一般的に「OutJob」として知られているものを使用することです。
OutJobは、事前に設定された出力のセットです。各出力は、その設定と出力形式(例えば、ファイルへの出力やプリンターへの出力など)で構成されます。これらの出力の設定はOutJobファイルに保存され、これはプロジェクトの一部となるASCIIファイルです。
OutJobは非常に柔軟性があります - 必要な出力を多くも少なくも含めることができ、任意の数のOutJobをプロジェクトに含めることができます。最良のアプローチは、プロジェクトから生成される特定のタイプの出力に必要なすべての出力を設定するために1つのOutJobを使用することです。例えば、裸のボードを製造するために必要なすべての出力は1つのOutJobに入れ、ボードを組み立てるために必要な出力は2つ目のOutJobに入れる、といった具合です。
OutJobsは、ERCやDRCレポートのような検証タイプのチェックも保持できます。これらのレポートは、出力を生成する直前に最終的な承認チェックとして役立ち、設計がリリースの準備が整っていたことの記録として保持することができます。
ポータブルな性質を持つOutJobsは、プロジェクトから次のプロジェクトへOutput Jobファイルをコピーしてから、必要に応じてデータソースをリセットすることで、設計間で再利用することもできます。
要約すると、OutJobを使用することにはいくつかの利点があります:
- すべての出力は、単一の場所で設定され、生成されます。
- 必要に応じて、複数の出力を単一の出力ファイルにストリームすることができます - 例えば、回路図の印刷とPCBレイアウトの印刷を同じPDFに出力することができます。
- OutJobsは、設計の管理されたリリースを可能にするために、ワークスペースプロジェクトで使用されます。
- OutJobファイルは、プロジェクト間でコピーすることができ、会社の好みの出力設定が常に使用されるようにします。
Outjobの追加と定義
OutJobsは、OutputJobエディタを使用して定義されます。新しいOutput Jobファイルを作成するには:
- File » New » Output Job File コマンドを使用します。
- プロジェクトパネルでプロジェクト名を右クリックし、表示されるポップアップメニューからAdd New to Project » Output Job File を選択します。
出力ジョブファイルをプロジェクトに追加すると、プロジェクトパネルの設定\出力ジョブファイルサブフォルダーに表示されます。
ワークスペース出力ジョブの作成
接続されたワークスペースでホストされているコンテンツを活用し、出力ジョブを作成することもできます:
- 設定ダイアログのデータ管理 - テンプレートページからテンプレートタブを開きます。。
-
追加ボタンのメニューまたはテンプレートグリッドのコンテキストメニューから出力ジョブコマンドを選択します。
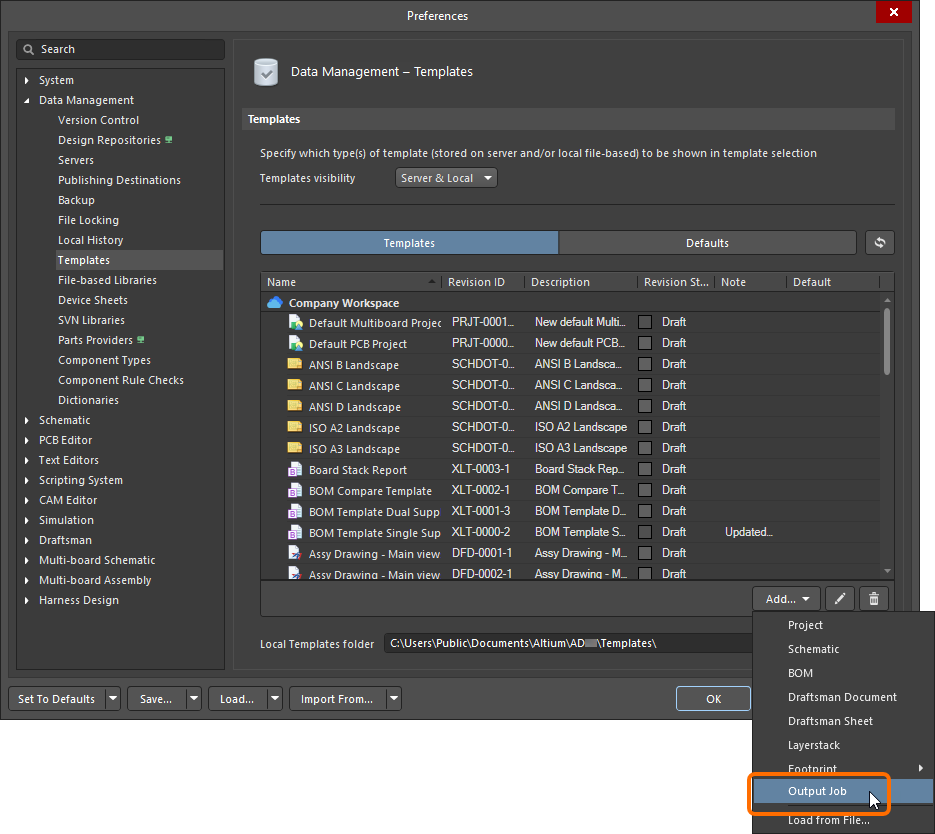
- コマンドを選択した後、開いた設定を閉じるダイアログでOKをクリックして、設定ダイアログを閉じ、一時的なOutputJobエディタを開きます。新しい出力ジョブの計画された改訂版が、
Output JobsタイプのWorkspaceフォルダに自動的に作成されます。
- このページに記載されているように、必要に応じて出力ジョブを設定します。
- メインメニューからFile » Save to Serverコマンドを選択して、接続されたWorkspaceに出力ジョブを保存します。改訂の編集ダイアログが表示され、Workspaceで作成される出力ジョブの名前と説明を定義し、必要に応じてリリースノートを追加できます。
既存のローカル出力ジョブをワークスペースに保存する
既存の出力ジョブファイル(*.OutJob)をお持ちの場合、このファイルを直接ワークスペースに保存することもできます。プロセスは以下の通りです:
- Altium Designer内で出力ジョブファイルを開きます。
-
メインメニューからファイル » サーバーに保存コマンドを選択します。
ファイルは、ワークスペースに保存する前にローカルに保存(File » Save)する必要があります。
-
予定されたアイテムリビジョンを選択ダイアログが表示されます。これを使用して、ファイルが保存される次のリビジョン(またはPlanned状態の確立されたリビジョン)にターゲットワークスペース出力ジョブを選択し、OKをクリックします。
ターゲットワークスペース出力ジョブが存在しない場合は、予定されたアイテムリビジョンを選択ダイアログで、選択したワークスペースフォルダ内で右クリック(または、フォルダがまだアイテムを含まない場合は、アイテムを追加コントロールをクリック)して、Create Item » Outputjobコマンドを選択することにより、その場で作成できます。そうする場合は、新規アイテムの作成ダイアログで作成後に編集用に開くオプションを無効にしてください。そうしないと、直接編集モードに入ります。
- リビジョンの編集ダイアログが表示され、名前、説明を定義し、必要に応じてリリースノートを追加できます。
- OKをクリックすると、ファイルが保存され、ワークスペース出力ジョブのリビジョンに格納されます。
必要な出力ジョブファイルをワークスペースに保存する場合、そのファイルが
ローカルテンプレートフォルダ(
設定ダイアログの
データ管理 - テンプレートページの下部に表示されています)にあり、テンプレートグリッドの
ローカルエントリーにリストされている場合、それを右クリックして
サーバーへ移行コマンドを選択することで、新しいワークスペース出力Oobに移行することができます。
テンプレート移行ダイアログの
OKボタンをクリックして移行プロセスを進めます。このダイアログに記載されているように、元のプロジェクトファイルはローカルテンプレートフォルダ内のZipアーカイブに追加されます(そのため、
ローカルテンプレートリストには表示されません)。
ワークスペース出力ジョブの編集
どの段階でも、ワークスペースのアウトプットジョブに戻って編集することができます。Preferencesダイアログのデータ管理 - テンプレートページのテンプレートタブで、アウトプットジョブエントリを右クリックし、コンテキストメニューから編集コマンドを選択します。一時エディタが開き、最新のリビジョンに含まれるワークスペースアウトプットジョブが編集用に開かれます。必要に応じて変更を加え、次のリビジョンのワークスペースアウトプットジョブにアウトプットジョブを保存します。
プロジェクトへのワークスペースアウトプットジョブの追加
ワークスペースアウトプットジョブは、設計プロジェクトで使用できます。
あなたのワークスペースに接続されていない場合でも、有効なAltium Designerライセンスの下でAltium Designerを使用することはできますが、組織のワークスペースやそれが提供する他のサービスにアクセスすることはできません。したがって、ワークスペースの出力ジョブを使用することはできません。ローカルに定義されたファイルベースの設定のみを使用することができます。
Project Optionsダイアログの管理された出力ジョブタブから、使用するワークスペース出力ジョブのリビジョンを選択します。 ボタンをクリックすると、設定項目を選択する(出力ジョブ)ダイアログが表示され、利用可能なワークスペース内のすべての出力ジョブの最新リビジョンがリスト表示されます。必要な出力ジョブを選択し、OKをクリックします。
ボタンをクリックすると、設定項目を選択する(出力ジョブ)ダイアログが表示され、利用可能なワークスペース内のすべての出力ジョブの最新リビジョンがリスト表示されます。必要な出力ジョブを選択し、OKをクリックします。
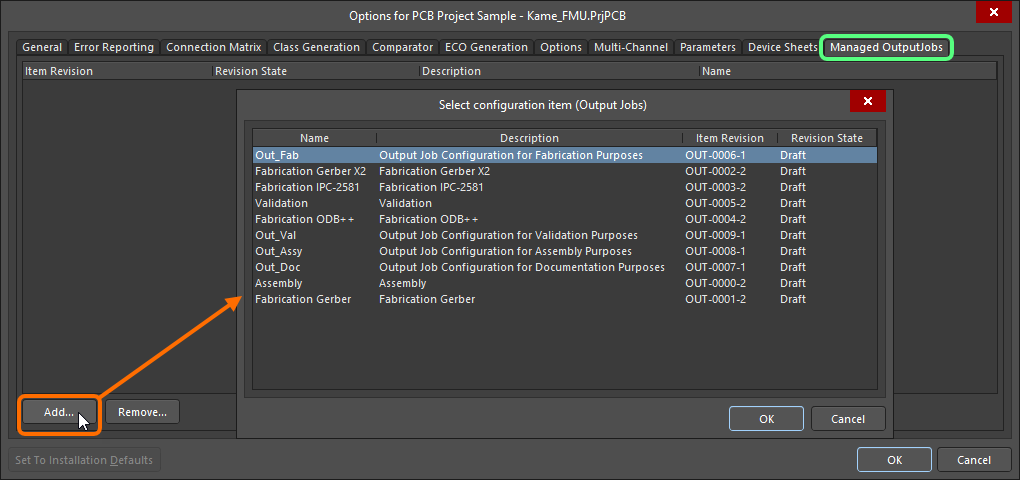
プロジェクトオプションダイアログのManaged OutputJobsタブ内から、出力ジョブのリビジョンを手動で選択する。
選択設定項目(出力ジョブ)ダイアログのオプションとコントロールExpand折りたたむ
グリッド - 利用可能な設定項目が名前、説明、項目リビジョン、およびリビジョン状態の観点からリストされます。リストから望む設定項目を選択し、OKをクリックして選択した項目をプロジェクトオプションダイアログの管理された出力ジョブタブに追加します。
右クリックメニュー
必要に応じて、さまざまな出力ジョブのさらなるリビジョンを追加し続けてください。 OKをクリックしてプロジェクトオプションダイアログを終了した後、選択した出力ジョブがプロジェクトパネルに表示されます。ワークスペースの出力ジョブは、プロジェクトパネルで アイコンによって区別されます。
アイコンによって区別されます。 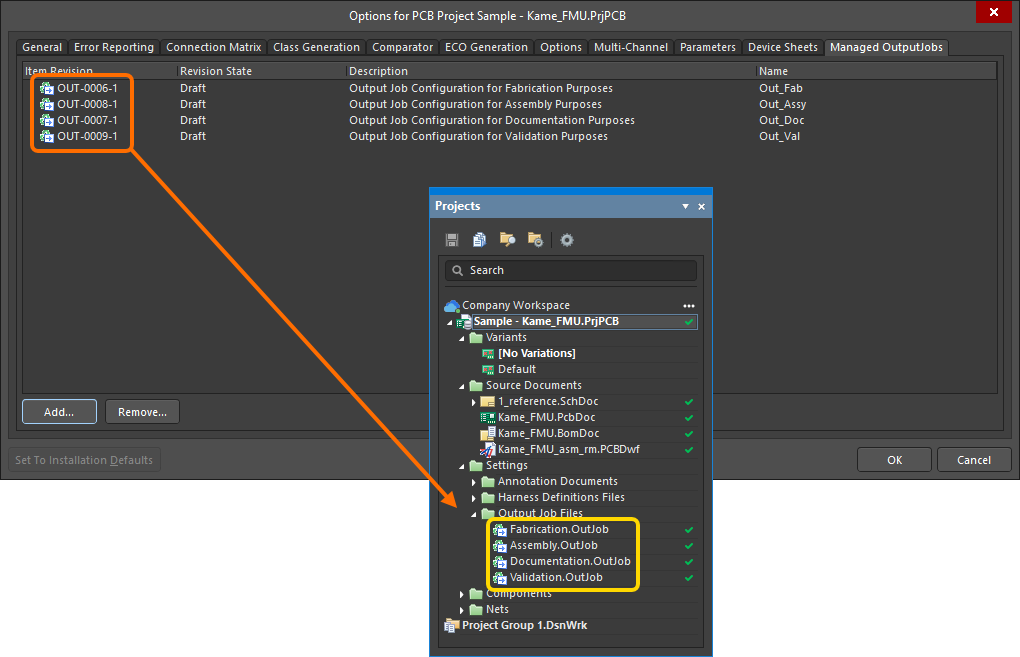
出力ジョブの追加されたリビジョンはProjectsパネルに反映されます。
ワークスペース出力ジョブをプロジェクトに追加して開くと、OutputJobエディターには、ファイルがManaged OutputJob Documentであることが反映され、アイテムのリビジョン、その説明、およびその出力ジョブが存在する親ワークスペースが示されます。
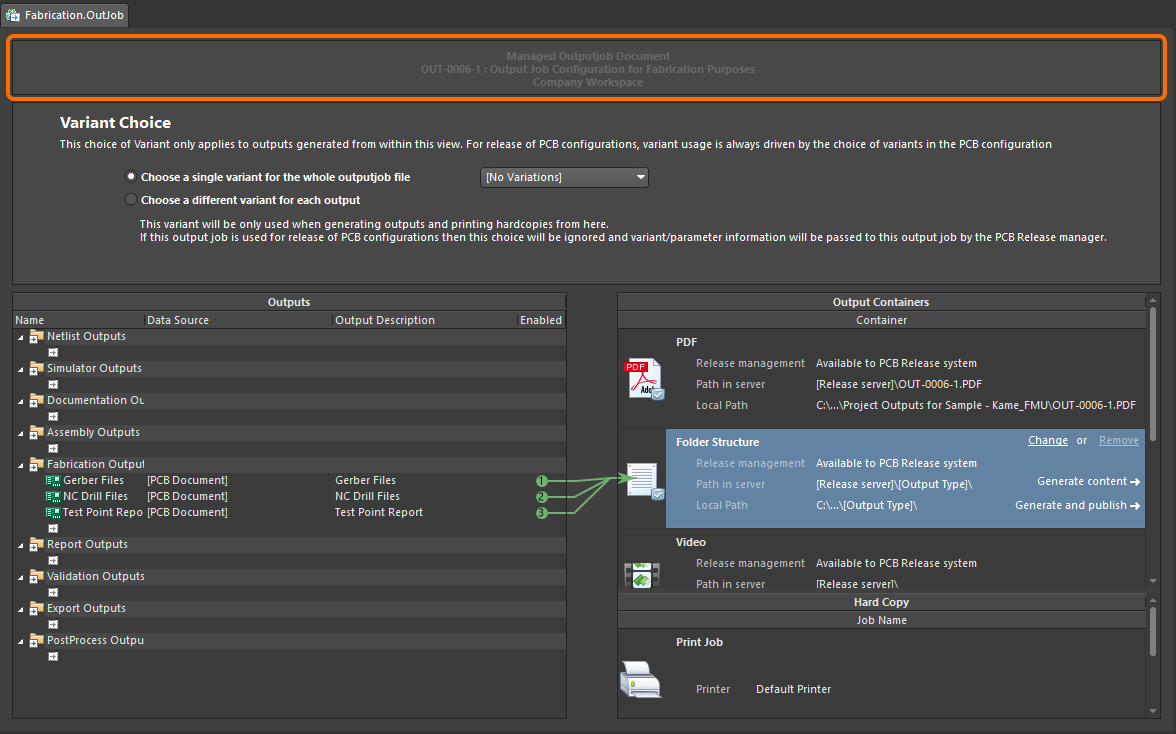
ワークスペース出力ジョブを表示しているときの出力ジョブエディタ。 ワークスペース出力ジョブの場合、それを何らかの方法で変更することを可能にするコントロールは無効になっています。したがって、以下の機能は利用できません:
- 新しい出力ジェネレーターの追加。
- 既存の出力ジェネレーターの設定。
- 既存の出力ジェネレーターの切り取り、コピー、貼り付け、複製または削除。
- 新しい出力コンテナまたはハードコピー作業の追加。
- 既存の出力コンテナまたはハードコピー作業の設定。
- 既存の出力コンテナまたはハードコピー作業の切り取り、コピー、貼り付け、または削除。
- 有効な出力コンテナまたはハードコピー作業に対する出力ジェネレーターの含有状態の切り替え。
しかし、OutJobのバリアント使用を決定することはできます。
エディタの主要な
出力領域内のどこかを右クリックし、コンテキストメニューから
ドキュメントオプションを選択します。
![]() ドキュメントオプションダイアログ
ドキュメントオプションダイアログが開き、選択したOutputJobファイルに関する情報が表示されます:使用されているOutputjobアイテムのリビジョン、そのライフサイクル状態、そしてそれが最新のリビジョンかどうか。また、そのOutputJobが存在するソースワークスペースも表示されます。
エクスプローラーで表示ボタンをクリックすると、リビジョンが読み込まれた
エクスプローラーパネルにアクセスできます。
OutJobの要素
OutJobを設定するには3つのステップがあります:
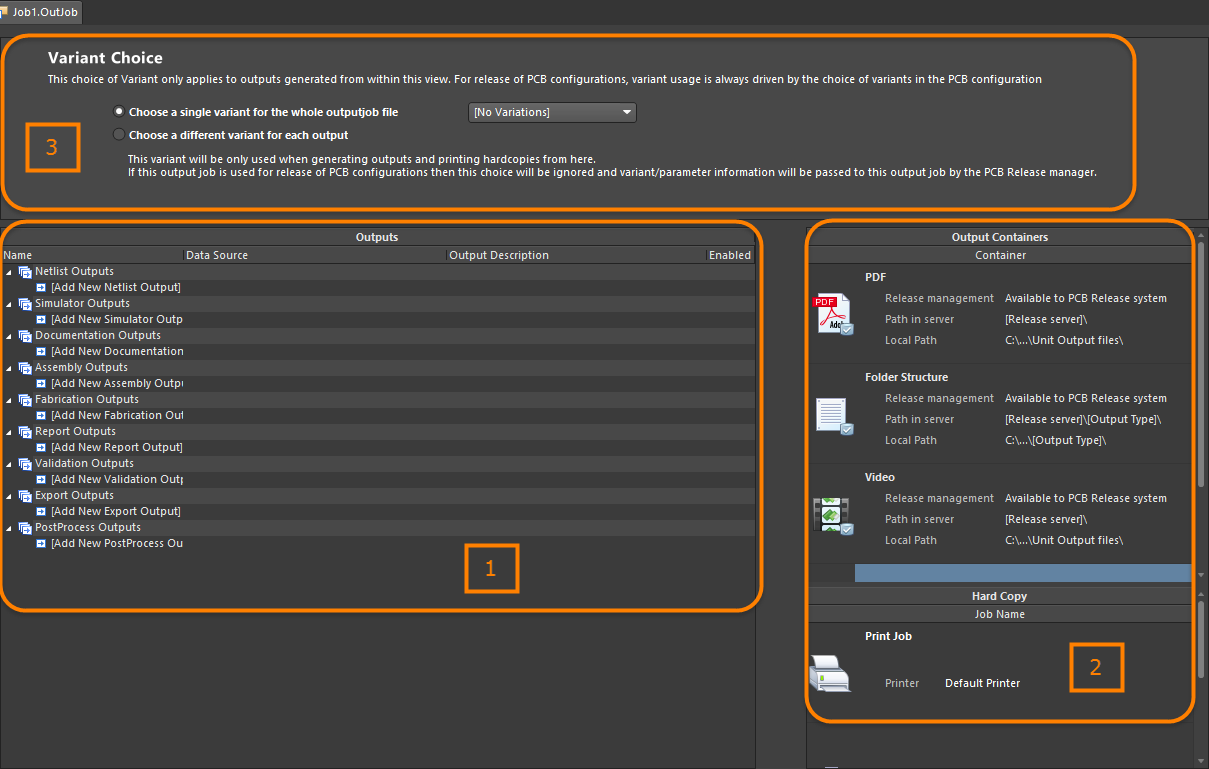
OutJobの構成要素は、すべてOutputJobエディタ内で定義および管理されます。
- 必要な出力の追加と設定 - 出力は、アセンブリ出力、製造出力、レポート出力などの機能カテゴリに分類されます。厳密に言えば、出力は、適切に設定された出力ジェネレータを使用し、プロジェクト内の指定されたドキュメント(またはプロジェクト自体)をデータソースとして使用して取得されます。
- 必要な出力形式の追加と設定 - 任意の出力タイプの生成には、その出力を対応する(適用可能な)出力形式にマッピングする必要があります。これは、サポートされている出力コンテナ(PDF、フォルダ構造、ビデオ)またはハードコピー(印刷ベースの出力)のいずれかの形を取ります。複数の出力を同じコンテナまたはハードコピーにマッピングでき、ユーザーは出力が生成される場所と方法(コンテナ/ハードコピーに関連するメディア関連のオプション)を制御できます。
- バリアント選択の設定 - Altium Designerでは、PCBプロジェクトの出力を基本的な(変更されていない)設計を使用して駆動するか、定義された設計のバリアントの使用を指名することで駆動できます。適用可能な出力ごとにバリアントを選択するか、ファイル内のすべての適用可能な出力に適用するために単一のバリアントを選択します。
OutJobに出力を追加する
カテゴリの下部にある新しい[type]出力を追加というテキストをクリックして、必要なタイプの新しい出力を追加します。ポップアップメニューから必要な出力タイプを選択してください。または、メインの編集メニューから関連するコマンドエントリを選択します。

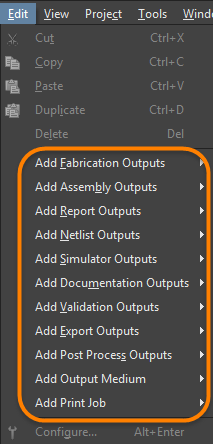
適切なデータソースを選択して必要な出力を追加します。
プロジェクト内に適切なソースデータがある出力タイプは利用可能としてリストされ、他のすべての出力タイプは利用不可(グレーアウト表示)としてリストされます。
出力が生成される際に使用されるデータソース、つまりどのソースドキュメントを使用するかを指定できる第二のメニューが提供されます。各出力に適用可能なデータソースのみが利用可能で、エラーの余地が少なくなります。
データソースは特定の出力に依存します。PCBプリント、ガーバーファイル、テストポイントレポートなどのPCB関連の出力は、PCB設計ドキュメントをデータソースとして使用します。BOMのデータソースは、単一の特定のソース回路図ドキュメント、PCB設計ドキュメント、またはすべてのソース回路図ドキュメントのいずれかになることがあります。後者は[プロジェクト]エントリーによって表されます。
データソースは、出力を追加した後のどの段階でも変更できます。現在のデータソースをクリックすると、ドロップダウン矢印が表示されます。リストから別のソースを選択してください。
特定の出力について、データソースリストには[Project Physical Documents]が含まれます。物理設計(ボード上で実装される設計)が論理設計(元の回路図)と異なる注釈を必要とする場合、このオプションを使用してください。これは、設計にデバイスシートが含まれている場合や、マルチチャネル機能を使用していて、単純なフラットな注釈スキームが好まれる場合に必要になります。
「Project Physical Documents」という用語は、回路図の物理的またはコンパイルされたビューを指します。
回路図プリントの出力のデータソースを設定する際に、All SCH Documentsはプロジェクト内のすべての論理回路図のセット(各回路図の未コンパイルの「エディタ」ビュー)の印刷に関連します。プロジェクト内のすべての物理回路図のセット(各回路図のコンパイルされたドキュメントビュー)を印刷するには、データソースを[Project Physical Documents]に設定してください。
出力リストを形成するために、編集メインメニュー(またはHelp » Right Mouse Click Output Mediumサブメニューやジョブマネージャーツールバー)または出力領域の右クリックメニューから切り取り、コピー、貼り付け、複製、削除コマンドを使用することもできます(複数の出力を選択するには、標準のマルチセレクトコントロール:Ctrl+クリック、Shift+クリックを使用します)。 ソフトウェアは、OutputJobドキュメントの通常の切り取り/コピー操作にWindowsクリップボードを使用しません。代わりに、このドキュメントタイプ専用の別の内部クリップボードが維持されています。また、内部OutputJobクリップボードは、ソフトウェア内の他のエディターが使用する内部クリップボードとは完全に独立しています。切り取り/コピーと貼り付けは、OutputJobドキュメント間、または内部でのみ可能です。
再利用性の最大化 - 出力ジョブを汎用的にする
出力を設定する際には、結果としての出力ジョブ設定をできるだけ汎用的にするための革新的な機能がいくつか利用できます。OutJobを汎用的に保つことで、将来の設計プロジェクト全体での再利用可能性を最大限に高めることができます。
一般的なデータソース名Expand折りたたむ
多くの出力ジェネレータは、適用可能な出力データが生成される特定の名前の基礎文書をソースとして使用します。例えば、PCB文書FluxTriangulator.PcbDocから生成されるガーバーファイルなどです。しかし、これを行うと、出力ジョブの設定がその文書の親デザインプロジェクトにのみ有用であることになります。事項を非特定に保つために、多くの出力ジェネレータで選択可能な基礎データソースの一般的なエントリが用意されています。以下の表は、サポートされている出力ジェネレータと利用可能な一般的なエントリをまとめたものです。
| カテゴリ |
出力タイプ |
一般的なデータソースエントリ |
| ネットリスト出力 |
全て |
[プロジェクト] |
| シミュレータ出力 |
ミックスシム
SIMetrix
SIMPLIS |
[プロジェクト] |
| ドキュメンテーション出力 |
コンポジット
PCB 3Dプリント
PCB 3Dビデオ
PCBプリント
PDF3D |
[PCB文書] |
| |
PDF3D MBA |
[MBA文書] |
| |
回路図プリント |
[プロジェクト物理文書] |
| 組み立て出力 |
全て |
[PCB文書] |
| 製造出力 |
全て |
[PCB文書] |
| レポート出力 |
部品表 |
[プロジェクト]
[ActiveBOM文書] |
| |
部品クロスリファレンス
コメントのエクスポート
プロジェクト階層のレポート
シングルピンネットのレポート |
[プロジェクト] |
| 検証出力 |
BOMチェック |
[ActiveBOM文書] |
| |
部品状態
構成コンプライアンス
電気ルールチェック
|
[プロジェクト] |
| |
設計ルールチェック
差分レポート
フットプリント比較レポート |
[PCB文書] |
| エクスポート出力 |
Ansoft Neutral (AutoPCB)
Ansys EDB
AutoCAD dwg/dxf PCB
IDFのエクスポート
PARASOLIDのエクスポート
STEPのエクスポート
VRMLのエクスポート
Hyperlynx (AutoPCB)
P-CAD ASCII (AutoPCB)
Save As/Export PCB
SiSoft (AutoPCB)
Specctra Design PCB |
[PCB文書] |
| |
MBA PARASOLIDのエクスポート
MBA STEPのエクスポート |
[MBA文書] |
| |
AutoCAD dwg/dxf 回路図
OrCAD v7 Capture Design (AutoSCH)
P-CAD V16 回路図デザイン (AutoSCH)
Save As/Export 回路図 |
[プロジェクト] |
| ポストプロセス出力 |
ファイルのコピー |
[プロジェクト] |
レイヤークラスExpand折りたたむ
以下の出力ジェネレーターに名前付きレイヤークラスを設定することができます:
- PCBプリント
- 組立図
- ドリル図面
- 最終
- ガーバーファイル
- マスクセット
- パワープレーンセット
これにより、これらの出力ジェネレーターを汎用的に再利用できます。例えば、「信号層」というクラスを追加し、OutJobでそれを参照すると、'信号層'クラスを持つどの設計も、変更なしでその出力ジェネレーターを使用できます。
出力の設定
特定の出力タイプによっては、生成される出力をより詳細に制御できるように、関連する出力ジェネレータを設定するオプションが利用可能な場合があります。設定オプションが利用可能な場合、以下の方法のいずれかでアクセスできます:
- 必要な出力の行内をダブルクリックします。
- 必要な出力を右クリックし、コンテキストメニューから設定を選択します。
- 必要な出力を選択し、キーボードショートカットのAlt+Enterを使用します。
- 必要な出力を選択し、Edit » Configureコマンドを選択します。
複数の出力が選択されている場合、最後に選択された(現在フォーカスされている)出力に関連する設定ダイアログが表示されます。
コマンドを起動すると、関連する設定ダイアログが表示されます。ダイアログを使用して、生成したい特定の出力ファイルの設定オプションを定義します。定義されたオプションは、その出力が次に生成されるときに使用されます。
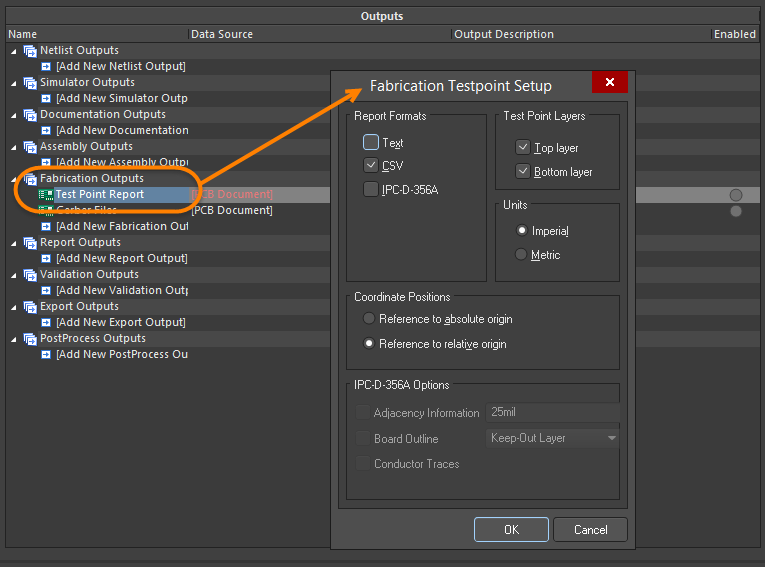
異なる出力ジェネレーターには、生成される内容を正確に設定するためのユニークなダイアログがあります。
ダイアログのタイプ(そして、設定ダイアログが全く表示されるかどうかも)は、選択した出力に依存します。データを直接生成する出力は、このコマンドを使用したときにダイアログが表示されない場合があります(例:デザインルールチェックの検証レポートの生成など)。
印刷デバイスに送信される印刷出力を生成するために使用できる出力の場合、ページプロパティを定義するためのダイアログにもアクセスできます。出力を右クリックしてコンテキストメニューから
ページ設定を選択するか、出力を選択して
File » Page Setupコマンドを使用します。
利用可能な出力タイプ
以下は、利用可能な出力タイプの要約です。該当する出力の設定方法を説明する関連ドキュメントへのリンクが適用されています。
設定ダイアログへのアクセスは、以下の方法でも可能です:
- コンテナエントリをダブルクリックする;
- コンテナエントリを選択し、右クリックしてプロパティコマンドを選択する;
- コンテナエントリを選択し、メインメニューからTools » Container Setupコマンドを選択する;
- コンテナエントリを選択し、Ctrl+Shift+Oのショートカットを使用する。
設定ダイアログは、コンテナが作成される出力場所、つまりコンテナの配置場所の設定のために、最初は基本モードで開きます。コンテナへの出力の生成に関連するさらに高度なオプションにアクセスするには、ダイアログの下部にある詳細ボタンをクリックします。
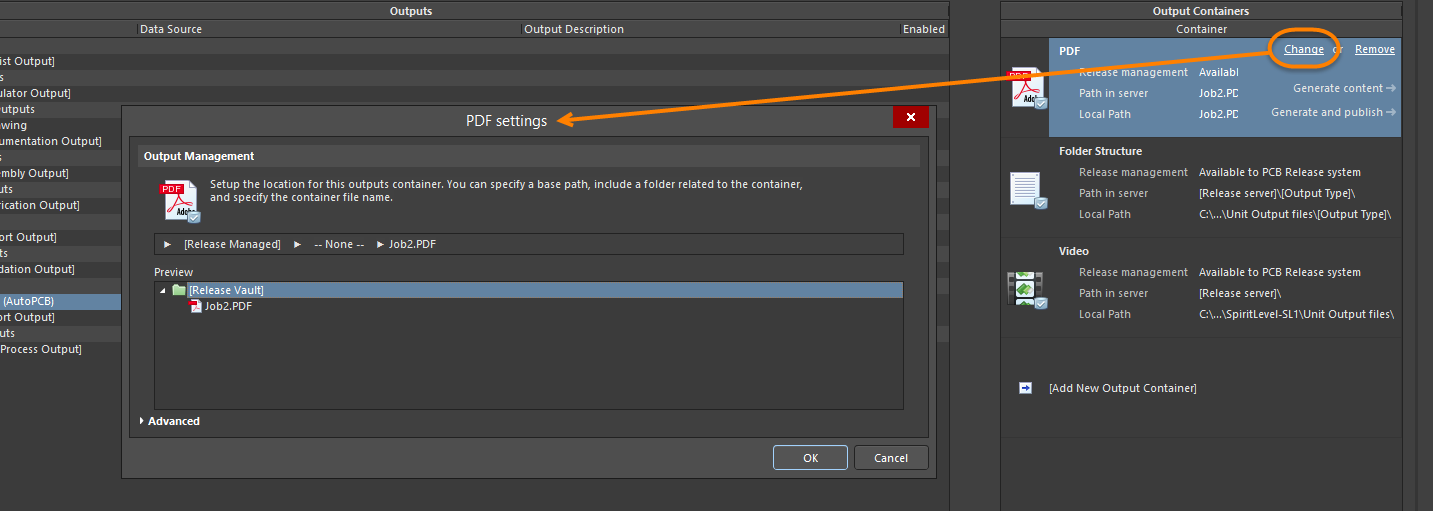
コンテナの設定ダイアログにアクセスして、必要に応じて設定します。基本モードでは、ダイアログを使用してコンテナの出力場所を定義します。
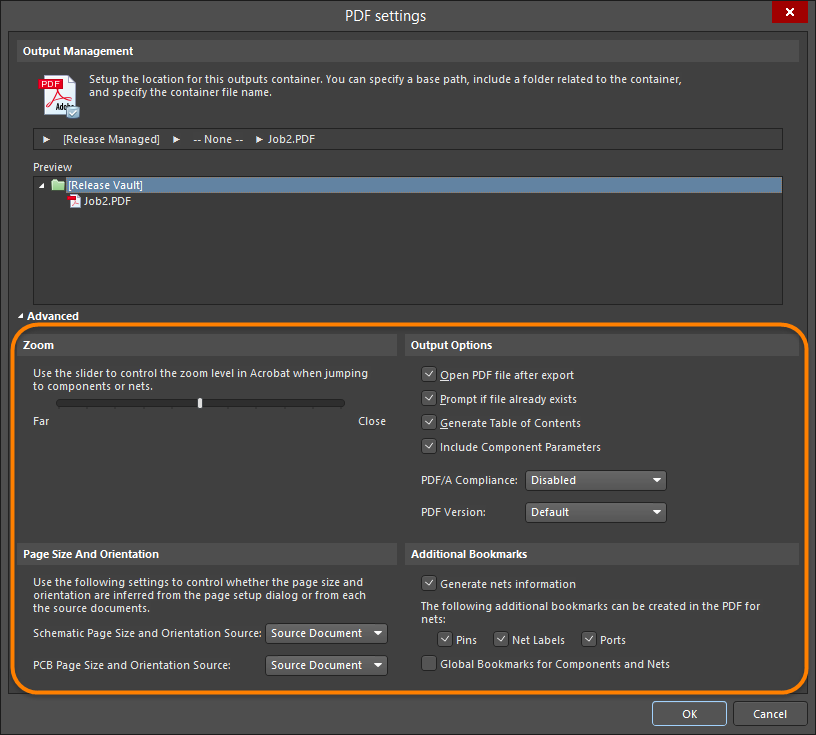
詳細なオプションは、詳細モードのダイアログで利用可能です。
出力コンテナの名前は変更できます - 出力コンテナを一度クリックして選択し、一時停止してから、もう一度クリックして名前を編集します。
出力場所
出力コンテナが作成される場所 – 出力場所は、コンテナの設定ダイアログの出力管理エリアで指定されます。場所は様々なステージで構成され、各ステージはそのステージをクリックすることでアクセスできる対応するポップアップを使用して定義されます。
- ベースパス - この段階では、出力コンテナの「ルート」パスを定義します。
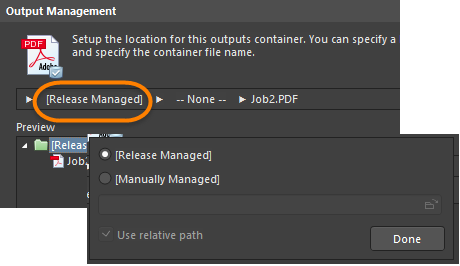
出力場所のベースパスを定義するオプション。
デフォルトでは、これは[Release Managed]に設定されており、これはプロジェクトリリーサーで実行されるボードデザインリリースプロセスがベースパスを自動的に処理することを意味します。
ローカルの出力パスは、このステージを[手動管理]に切り替えて、それに応じてパスを指定することで定義できます(デザインプロジェクトに対して相対的に設定することもできます)。
- コンテナタイプフォルダー - このステージは、生成されるメディアコンテナのタイプに基づいてサブフォルダーを定義するために使用されます。この追加の「傘」フォルダーを使用するかどうかは完全にオプションです。使用する場合、システムによって(コンテナ名またはタイプを使用して)名前が付けられるか、必要に応じてカスタム名を付けることができます。
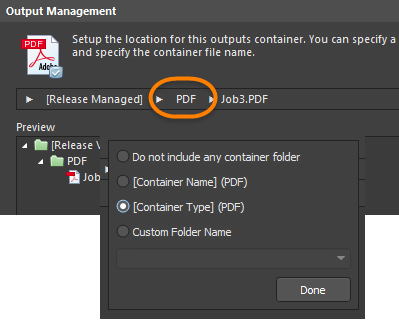
出力場所のコンテナサブフォルダを定義するオプション。
- 出力フォルダー / 出力ファイル名 – この段階の機能は、指定されている出力場所のコンテナタイプに依存します。PDFまたはビデオコンテナタイプの場合、希望するファイル名の入力が必要です。デフォルトでは、コンテナに生成された複数の出力が単一のファイルにまとめられますが、必要に応じて各出力ごとに別のファイルを生成するオプションがあります。
出力ごとに別のファイルを生成する場合、各ファイルを独自のサブフォルダに配置する追加オプションが利用可能になります。有効にすると、フォルダは出力名またはタイプに基づいて自動的に名付けられるか、特定のプレフィックスを使用してカスタマイズすることができます。
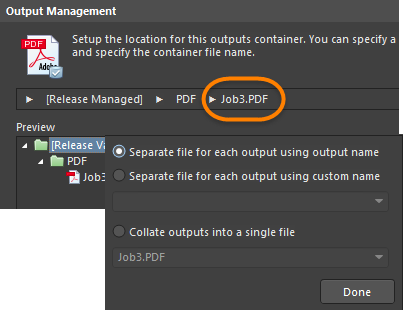
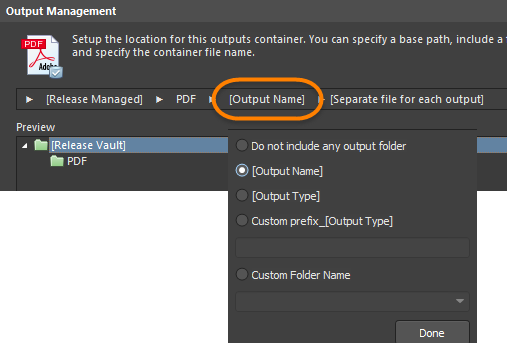
ファイル名とオプションのサブフォルダを定義するオプション。
フォルダ構造コンテナタイプでは、この段階で生成される各出力タイプに対してフォルダを指定します。再び、フォルダは出力名またはタイプに基づいて自動的に命名されるか、特定のプレフィックスでカスタマイズすることができます。出力場所のいずれかの段階に変更が加えられると、ダイアログのプレビューウィンドウが動的に更新され、好みの出力フォルダ構造をすばやく絞り込むことができます。定義された各コンテナについて、パス(サーバーベース(リリース管理)およびローカル(手動管理))が、OutJobのメイン出力コンテナ領域に素早く参照できるように表示されます。
要素を連結するためのルール
ユーザー定義の出力名は、必要な要素を連結(結合)することによって構築されます。連結プロセスは、以下のルールに従います:
| 要素 |
機能 |
例 |
戻り値 |
| = (イコール) |
後に続く文字列が解釈されなければならない式であることを示します。 |
=ProjectName |
DB31 (例のプロジェクト名がDB31.PrjPcbの場合) |
| + (プラス) |
出力名に必要な要素を連結するために使用されます。 |
=ProjectName + '-' + ProjectRevision + '.PDF' |
DB31-07.PDF (例のプロジェクト名がDB31.PrjPcbの場合) |
| ' ' (シングルクォート) |
出力名の任意の場所に固定文字列を含めるために使用されます。不正な文字は下記に記載されています。 |
='AcmeEngineering' +_+ ProjectName + '.PDF' |
AcmeEngineering_DB31.PDF (例のプロジェクト名がDB31.PrjPcbの場合) |
不正な文字と構文エラー
次の文字は、ユーザー定義の出力名には使用できません:
< > : " \ | ? *
式に構文エラーがある場合、例えば、バランスの取れていない引用符があるような=ProjectName+.PDF'の代わりに=ProjectName+'.PDF'とすべきところを間違えた場合、結果は#NAMEとなります。これを見たときは、欠けている引用符や無効、または誤って入力された特別な文字列がないか注意深く確認してください。
サポートされるパラメータ
ユーザー定義のプロジェクトレベルパラメータとバリアントパラメータがサポートされています。プロジェクトパラメータは、プロジェクトオプションダイアログのパラメータタブ(Project » Project Options)で定義されます。バリアントパラメータは、バリアント管理ダイアログまたはバリアントマネージャ(Project » Variants)で各バリアントに対して定義できます。
パラメータ名にはスペースを含めることはできません。例えば、パラメータPartNumberは使用できますが、パラメータPart Numberは使用できません。
サポートされる特別な文字列
特別な文字列とは、Altium Designerで解釈される文字列を定義するために使用される用語です。これらの文字列のほとんどは、=SpecialStringNameの値を持つテキスト文字列を配置することによって画面上で解釈されます。例えば、=CurrentDateです。これらは常に出力生成時に解釈されます。
出力ファイル名で使用できる現在サポートされている特別な文字列には以下が含まれます:
| 特別な文字列 |
返り値 |
| CurrentDate |
オペレーティングシステムから取得した現在の日付、ISO 8601形式のyyyy-mm-dd。例:2016-01-25 |
| CurrentTime |
オペレーティングシステムから取得した現在の時間、形式hh_mm。例:14_55。 |
| DataSource |
この出力のための出力ジョブファイルで使用されるデータソース。 |
| OutputName |
出力ジョブファイル内でこの出力のユーザー定義名。出力ファイル命名設定で各出力ごとに別のファイルオプションが選択されている場合にのみ機能します。 |
| ProjectName |
拡張子を除いたプロジェクトの実際の名前を表示します。 |
| VariantName |
このプロジェクトのために定義された組み立てバリアントの名前、バリアント管理ダイアログまたはバリアントマネージャで。使用される値は、出力のファイル名が定義されている出力の出力ジョブで選択されたバリアントに依存します。 |
| ProjectParameterName |
<ProjectParameterName>という名前のプロジェクトパラメータの値。 |
| VariantParameterName |
<VariantParameterName>という名前のバリアントパラメータの値。 |
照合出力ファイルの命名
照合出力ファイルには、特定の出力に制限されていない特別な文字列のみが使用できます。たとえば、OutputNameはOutput Jobファイルの特定の出力に適用されるため、照合出力ファイルには使用できません。VariantNameやDataSourceも使用できません。これらの特別な文字列のいずれかを照合出力ファイルで使用すると、実際の文字列がファイル名として使用されます。
式の解析に失敗した場合は、Output Jobファイルを保存して閉じ、再度開いて式解析エンジンをリフレッシュしてください。
ハードコピー - 印刷ジョブ
回路図の印刷、組立図、BOMなど、特定の出力はハードコピーとして直接印刷デバイスに送信することもできます。このようなハードコピーがどのように扱われるかを決定するために、印刷ジョブが追加され、設定されます。
新しいOutJobは、デフォルトで「Print Job」という名前の単一のプリントジョブを含み、Altium Designerが実行されているコンピュータに関連付けられたデフォルトのプリンターを対象とします。追加のプリントジョブは、[新しいプリントジョブを追加]テキストをクリックするか、Edit » Add Print Jobサブメニューから追加することができ、ジョブが関連付けられている印刷デバイスの名前など、簡単に識別できるように名前を編集できます。
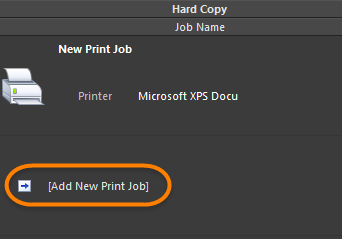
プリントジョブは、印刷ベースの出力または「ハードコピー」を処理します。
プリントジョブの設定
プリントジョブをクリックすると、そのジョブを設定するための追加のコントロールにアクセスできます。これを行うには、「変更」リンクをクリックして、その特定のジョブに関連付けられたプリンター設定ダイアログにアクセスします。プリンター設定ダイアログへのアクセスは、プリントジョブエントリをダブルクリックするか、選択して右クリックし、プロパティコマンドを選択することでも可能です。
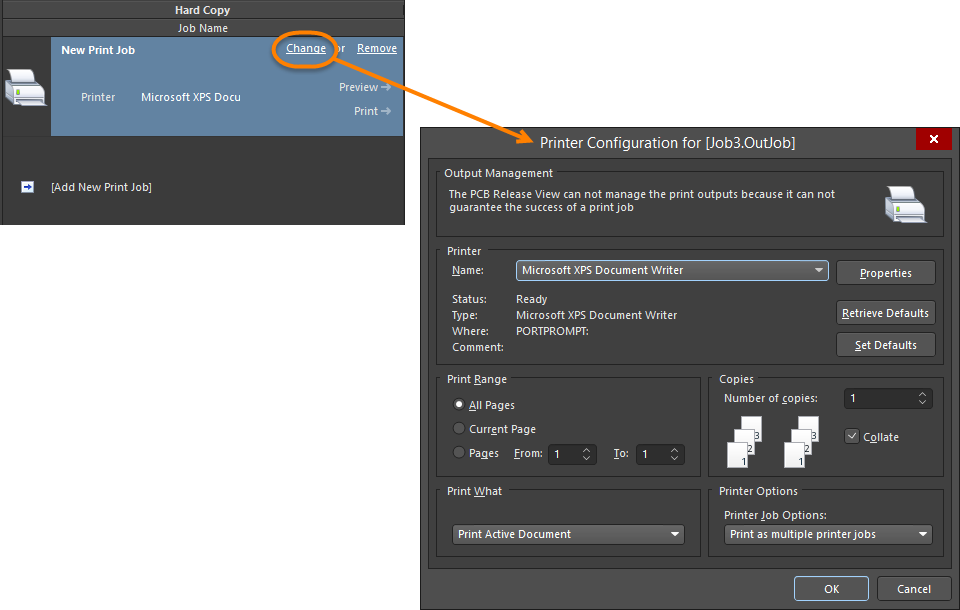
必要に応じてプリントジョブを設定するためにプリンター設定ダイアログにアクセスします。
プリンター設定ダイアログで、対象プリンターの標準プロパティダイアログにアクセスするためにプロパティボタンをクリックします。このダイアログでは、紙のソースとレイアウトを定義し、プリンターの高度なプロパティ設定にアクセスできます。
出力を出力コンテナと印刷ジョブにリンクする
OutJobの出力が追加および設定され、必要な出力コンテナと印刷ジョブが定義されたので、これらをマッピングする必要があります。つまり、どの出力をどのコンテナや印刷ジョブを使用して生成するかを指定します。
各出力には有効フィールドが関連付けられています。このフィールドは、特定の出力が選択した出力コンテナや印刷ジョブに含まれる(オプションが有効)か除外される(オプションが無効)かを制御します。
有効フィールドは、出力が選択したコンテナへの生成または選択した印刷デバイスへの印刷に対応している場合にのみ利用可能です。
選択した出力や、フォーカスされたカテゴリ内の全出力を、現在選択されている出力コンテナや印刷ジョブに接続/切断するために、選択された出力や必要な出力カテゴリ内で右クリックして、コンテキストメニューから選択を有効にする(ショートカット:Ctrl+Num +)/選択を無効にする(ショートカット:Ctrl+Num -)、すべてを有効にする/すべてを無効にするコマンドを選択することで、すばやく有効/無効にすることができます。
有効にすると、緑の線が出力と選択されたコンテナ/印刷ジョブを接続します。同じ出力は、多くの出力メディアに含まれることがあります。例えば、BOMを生成してPDFとして出力したり、別のファイルとして出力したり、直接プリンターに送って即座にハードコピーを取ることができます。

コンテナまたは印刷ジョブを選択し、そのコンテナまたは印刷ジョブを使用して生成される出力を有効にします。
上の画像では、PDFベースの出力コンテナ「PDF」を使用して生成するために3つの出力が有効になっています。テストポイントレポート、ピックアンドプレース、ガーバーファイルの出力には有効フィールドがないことに注意してください。これらの出力タイプはPDFファイルに書き込むことができないためです。
出力が有効になると、それらは連続して番号付けされます。この順序は、出力が生成される順序を定義するために使用されます。複数の異なる出力を含む単一のPDFを作成する場合、この順序がそのPDF内の出力の連続的な内容を決定します。
出力がコンテナーや印刷ジョブから削除されると、番号はそれに応じて再注文されます。有効な出力の順序を変更するには、出力の有効フィールド内の番号をダブルクリックして、必要な番号を変更するための利用可能なコントロールを使用するか、出力を順番に再選択します。
選択したものを有効にする/選択したものを無効にする、すべてを有効にする/すべてを無効にするコマンドを使用する場合、出力の順序を最初にソートすることが良いアイデアです。なぜなら、出力生成の順序は出力の順序によって割り当てられるからです。これは、出力をクリックして、そのカテゴリ内の新しい位置にドラッグすることで、迅速かつ効率的に達成できます。
出力先コンテナへのリンクが赤いのはなぜですか?Expand折りたたむ
適用可能な印刷ベースの出力のターゲットがPDF出力コンテナから物理プリンター(印刷ジョブ)に変更された場合、ジェネレーターで定義された用紙サイズがターゲット媒体によってサポートされていない可能性があります。この場合、出力が有効になっているときに、ジェネレーターから媒体への接続矢印が赤色になります。この状態では、プレビュー/印刷を行うことができません。出力ジェネレーターの用紙サイズを変更して接続矢印を緑色の状態に戻すか、選択した用紙サイズをサポートするターゲット媒体に変更することで、適用可能な出力を正常に生成できます。用紙サイズの不一致が存在し、設定された出力の用紙サイズを変更することを選択した場合、出力のページ設定コマンドを使用すると、情報ダイアログが表示されます。これにより、問題が通知され、用紙サイズがデフォルトに戻されたことが通知されます。これは、ターゲットプリンターがサポートする標準の用紙サイズセットが設定ダイアログの用紙サイズドロップダウンに新たに読み込まれることを意味します。
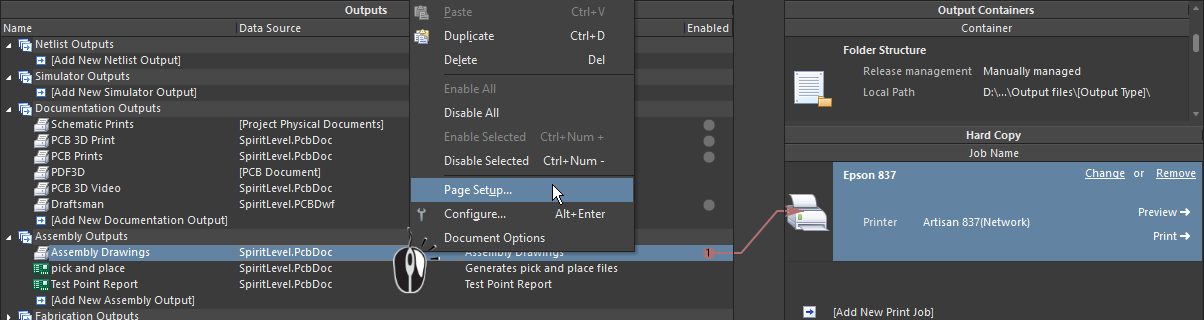
赤いリンクは、ページ設定と選択されたコンテナで利用可能なページプロパティの間に不一致があることを示しています。
バリアント選択
製品要件によっては、基本設計からわずかに異なる複数の類似したプリント基板を製造する必要が生じる場合があります。例えば、商業電子製品の標準版とデラックス版は提供する機能が異なり、標準版はデラックス版で使用されるコンポーネントのサブセットを組み込むことがあります。
設計レベルでは、Altium Designerはそのバリアント機能を使用して、ボード設計の一つまたは複数のバリエーションを定義することを可能にします。バリアントとは、元のボード設計の別の組み立てられた「バージョン」のことです。
バリアントは通常、適用可能な組み立てベースの出力を駆動します。これは、アセンブリバリアントの本質であり、組み立てられたボード(例えば、どのコンポーネントが取り付けられているか、または取り付けられていないか)のみが異なります。しかし、Altium Designerは、バリアントを使用して特定の製造出力を駆動することも可能にし、設計内のコンポーネントのコメントを変更し、その変更をGerber、ODB++ファイル、コンポジットドリル図面、ドリル図面/ガイド、最終アートワークプリントなどの出力にフィードすることができます。
製造出力が駆動できるものであっても、対象のボードアセンブリのコンポーネントレベルのバリエーションに基づいてそのような出力を変更することのみが可能です。この場合、コンポーネントのコメントパラメーターです。製造されたボード(PCBの物理的特性)の他の側面、例えばルーティング、コンポーネントの配置、またはレイヤースタックは変更できません。
OutJob内から、定義された出力を駆動するために使用されるものを完全に制御できます。ベース(変更されていない)デザイン、またはそのデザインの指定された定義済みバリアントのいずれかです。
出力が特定のバリアント用に生成される場合、そのバリアントはOutJobの設定の一部として指定する必要があります。適用可能な出力ごとにバリアントを選択するか、ファイル内のすべての適用可能な出力に単一のバリアントを適用するかを選択します。この「バリアントの範囲」は、Output Jobファイルの上部にあるVariant Choiceオプションを使用して決定されます。

Variant Choiceオプションは、Output Jobファイルの設定された出力を駆動する際に、どのレベルでバリアントが使用されるかを決定します。
- 出力ジョブファイル全体で単一のバリアントを選択 – このオプションを有効にすると、出力ジョブファイル内のすべての適用可能な出力を制御するために単一のバリアントを選択できます。右側のドロップダウンフィールドでバリアントを指定します。ドロップダウンには、アクティブなプロジェクトの定義済みバリアントすべてと、エントリ
[バリエーションなし]がリストされます。
- 出力ごとに異なるバリアントを選択 – このオプションを有効にすると、バリアント列がOutJobの出力領域に追加されます。このフィールドを使用して、個々の出力に使用するバリアントを指定します。再び、ドロップダウンには、アクティブなプロジェクトの定義済みバリアントすべてと、エントリ
[バリエーションなし]がリストされます。このスコープ設定を使用すると、異なる出力に異なるバリアントを割り当てることが可能です。
ベースの(変化のない)デザインを使用して出力を制御するには、エントリ[バリエーションなし]を使用します。
個々の出力レベルでのバリアント使用を定義する際、選択されたバリアントが製造出力の変更を許可しない場合、そしてそのバリアントが製造ベースの出力で使用するために指定されている場合、OutJob内のバリアントエントリは赤く表示され、状況を示すためにホバーチップが使用されます。選択されたバリアントを使用して出力を生成すると、設定[バリエーションなし]が選択されたかのように進行します。言い換えると、ベース(変更されていない)デザインが代わりに出力のソースとして使用されます。
出力生成
OutJobで設定された出力は、以下のいずれかの方法で生成できます:
出力コンテナから
出力コンテナを選択すると、コンテンツ生成コントロールにアクセスできます。このコントロールは、少なくとも1つの出力がそのコンテナに割り当てられた後に有効になります。
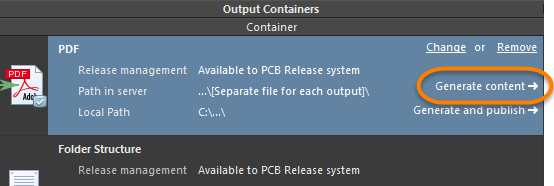
選択された出力コンテナのためのコンテンツを生成します。
このコントロールをクリックして、コンテナに対して生成が有効になっている各出力を順番に生成します。または、コンテナを選択した状態で、コンテンツを生成するために以下の方法のいずれかを使用します:
- F9キーを押してください。
- 右クリックして、コンテキストメニューから生成コマンドを選択します(フォルダ構造コンテナの場合は実行コマンド)。
- Tools » Generateコマンド(PDFおよびビデオコンテナタイプ)またはTools » Runコマンド(フォルダ構造コンテナタイプ)を使用します。
- ジョブマネージャーツールバー上の
 (PDFコンテナタイプ)、
(PDFコンテナタイプ)、 (ビデオコンテナタイプ)または
(ビデオコンテナタイプ)または (フォルダ構造コンテナタイプ)ボタンをクリックします。
(フォルダ構造コンテナタイプ)ボタンをクリックします。
進行状況はステータスバーから確認できます。生成された出力は、出力コンテナの設定の一部として定義された場所に書き込まれます。これらの設定は、出力が開かれるか、プロジェクトパネルに追加されるかどうかも制御します。コンテナの詳細オプションの一部として有効にされている場合、生成された出力は開かれます。
複数の出力コンテナのバッチ生成プロセスはありません。現在選択されている出力コンテナに割り当てられた出力のみが生成されます。すべての出力を生成するには、定義された各出力コンテナを個別に選択してコンテンツを生成します。
フォルダ構造出力コンテナにGerber、ODB++、NCドリル、IPC-356-Dの出力を生成する場合、それらは新しいCAMエディタードキュメント(*.cam)に自動的にインポートされることがあります。これを行うオプションは、コンテナタイプに関連するファイル設定ダイアログで見つけることができます。
アクティブな出力ジョブ設定ファイルで定義されたPDF出力コンテナを通じて生成された既存のPDFドキュメントを開くには、必要なPDF出力コンテナ(出力コンテナ領域内)を右クリックし、コンテキストメニューからPDFを開くコマンドを選択します。このコマンドは、PDFが生成された後、かつ出力ジョブ設定ファイルが開いている間のみ利用可能です。
出力ジョブ設定ファイルを閉じてから再度開いた場合、PDFが存在していてもコマンドは利用できなくなります。ファイルを再度生成するか、作成された場所でファイルを探す必要があります。
生成されたコンテンツの公開
2つ目のコントロール - 生成して公開 - は、選択した出力コンテナに割り当てられた出力を生成し、その出力を定義された公開先に公開することを可能にします。
公開先は、Box.net、Amazon S3、FTPサーバー、または共有ネットワーク上のフォルダー位置などのストレージスペースにデータを公開する機能を提供します。配布と協力の観点から、これは今日の世界で比類のない利点を提供します。ここでは、製品チーム全体の集合的なメンバー - 設計チーム、製造チーム、そして製品を思考から現実にするプロセスに関与するすべての人々 - がしばしば世界中に散らばっています。すべての当事者は、データを閲覧、議論、利用するための共有(および制御された)アクセスを持っています。
公開するには、コマンドをクリックしてから、表示されるポップアップメニューで現在定義されている宛先のリストから選択します。出力は最初にローカルパスの宛先に生成され、その後公開されます。公開の一環として、出力を保存するフォルダ(ターゲットの公開宛先内)を求めるプロンプトが表示されます。既存のフォルダを参照するか、新しいフォルダを指定するか、またはデフォルトのフォルダ(コンテナのコンテンツの種類と日付時刻スタンプを使用して命名されます。例:PDFs - 2011-10-24 11-32-33)を受け入れます。
メニューの公開管理コマンドを使用して、設定ダイアログのデータ管理 – 公開宛先ページにアクセスします。ここから、新しい宛先を定義したり、既存の宛先への接続を変更したりできます。
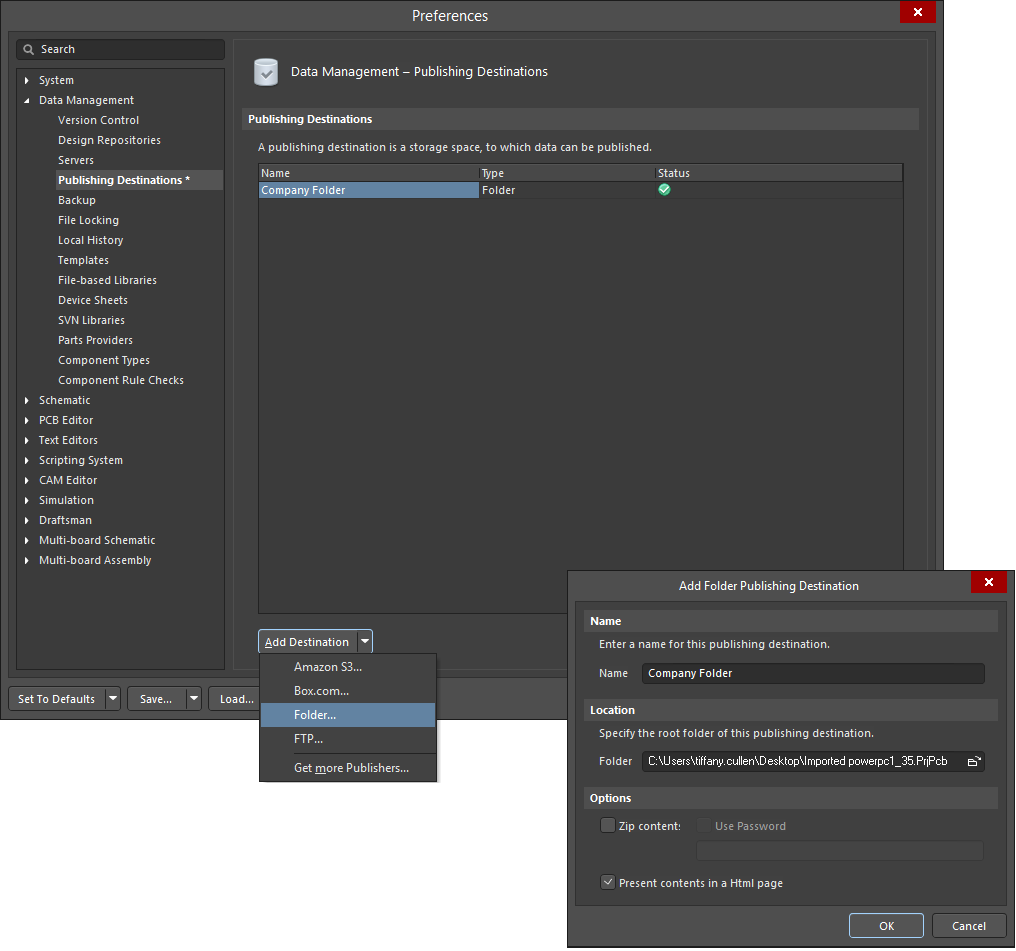
公開先は、データ管理の設定の一部として指定されます。
ボード設計プロジェクトから生成されたリリースデータについて、サーバーはリリースされたプロジェクト構成に割り当てられた出力ジョブファイルから生成されたドキュメント、つまり任意のアイテムリビジョンのリリースドキュメントを定義された公開先に公開する機能をサポートします。
OutJob から直接データを公開すると、生成されたファイルのコピーがターゲット先の指定されたサブフォルダに配置されます。高い整合性を保ち、確かな監査証跡を容易にするために、生成されたデータはサーバー内のターゲットアイテムのリビジョンにリリースされた後に公開されるべきです。そのような出力は、アイテムとリビジョンでファイル名にタグ付けされ、関係者全員がどの出力が建造されるアイテム(ベアボードまたは組み立てられたボード)のどのリビジョンに関連しているかを即座に確認できるようになります。
印刷ジョブから
印刷ジョブを選択すると、プレビューと印刷のコントロールにアクセスできます。そのジョブに少なくとも一つの出力が割り当てられている場合、これらのコントロールは有効になります。
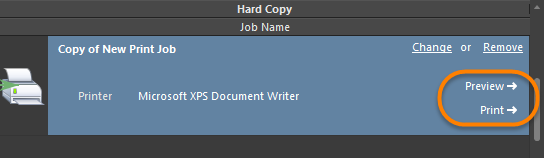
選択した印刷ジョブのプレビューと印刷コントロール。
印刷プレビュー
プレビューをクリックして、印刷ジョブに割り当てられた出力を印刷プレビューに読み込みます。または、ジョブを選択した状態で、以下の方法のいずれかを使用して印刷プレビューにアクセスします:
- 右クリックして、コンテキストメニューから印刷プレビューを選択します。
- Tools » Print Previewコマンドを使用します。
- ジョブマネージャーツールバーの
 ボタンをクリックします。
ボタンをクリックします。
- 選択された(フォーカスされた)出力のページ設定ダイアログ(File » Page Setup)内のプレビューボタンをクリックします。これにより、その特定の出力のページのみが読み込まれ、印刷ジョブに割り当てられたすべての出力のすべてのページは読み込まれませんので注意してください。
ソースドキュメントは、関連するページ設定ダイアログで定義されたオプションに従って順番にロードされます。
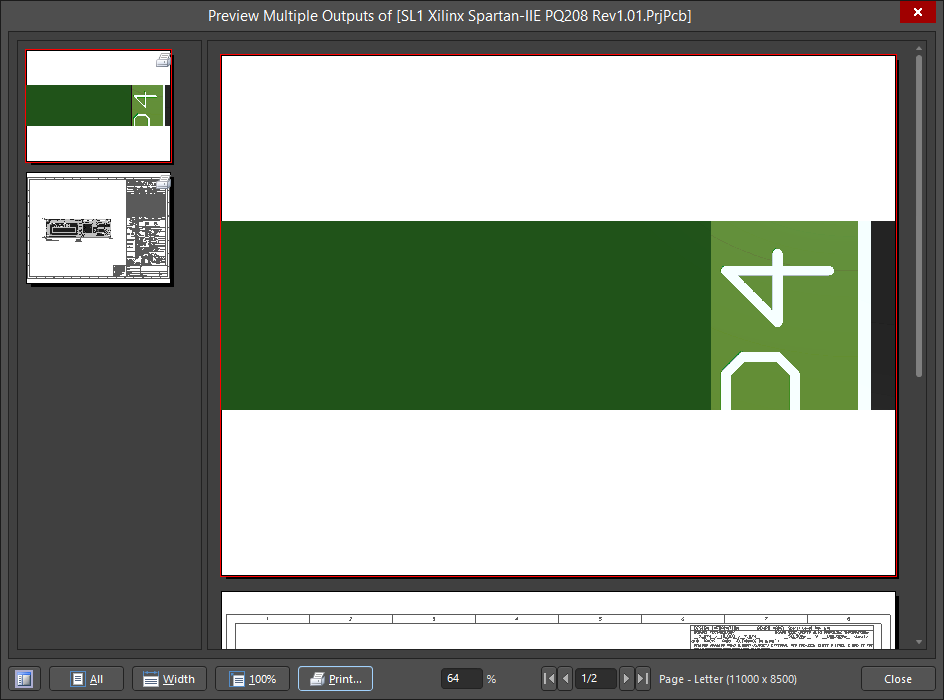
レポートプレビューの下部と右クリックメニューには、ビューの操作、プリンター設定ダイアログへのアクセス、印刷、ページをWindowsクリップボードにコピー、アクティブページをWindowsメタファイルとしてエクスポートするためのコントロールが用意されています。
印刷
印刷をクリックして、出力を指定された印刷デバイスに直接送信します。または、以下の方法のいずれかを使用して割り当てられた出力を印刷することもできます:
- F9キーを押してください。
- 右クリックして、コンテキストメニューから印刷コマンドを選択します。
- Tools » Printコマンドを使用します。
- 選択された(フォーカスされた)出力のページ設定ダイアログで印刷ボタンをクリックします。これにより、その特定の出力のページのみが印刷され、印刷ジョブに割り当てられたすべての出力のすべてのページが印刷されるわけではないことに注意してください。
- 印刷プレビューダイアログで印刷ボタンをクリックします。
- ジョブマネージャーツールバーツールバー上の
 ボタンをクリックします。
ボタンをクリックします。
印刷コントロールと上記の最初の3つの方法は直接印刷を提供します。上記の最後の2つの方法は、プリンター設定ダイアログを介して間接的に印刷します。
複数の印刷ジョブバッチ印刷プロセスはありません。現在選択されている印刷ジョブに割り当てられた出力のみがプレビュー/印刷されます。すべての出力を印刷するには、定義された印刷ジョブごとに選択して印刷してください。
プロジェクトリリーサーから
PCBプロジェクトの設定に割り当てられた1つ以上の出力ジョブファイルで定義された出力は、その設定がリリースされると生成されます。この生成は、リリースデータがサーバー内の対象アイテムの新しい、計画されたリビジョンに保存される高い整合性リリースプロセスの一部として行われます。プロジェクトリリーサーは、これが行われるためのインターフェースです。
プロジェクトリリーサーには、次の方法でアクセスできます:
- 必要なプロジェクトのソースドキュメントをアクティブドキュメントとして開いた状態で、メインメニューからProject » Project Releaserコマンドを選択します。
- プロジェクトパネルで必要なプロジェクトのエントリを右クリックし、コンテキストメニューからプロジェクトリリーサーコマンドを選択します。
プロジェクトリリーサーを実行する前に出力が定義されていない場合、リリースプロセスの一部として定義することができます。
リリースに含めるためには、ファブリケーションデータとアセンブリデータ項目に少なくとも1つのOutputJobファイルが割り当てられている必要があります。もし、サブストリング 'fab' と 'ass' で始まる名前のOutput Jobファイルがある場合、それらのOutJobsはリリースビューに初めてアクセスしたときに、それぞれファブリケーションデータセクションとアセンブリデータセクションに自動的に割り当てられます。そうでない場合は、各ケースに適用されるOutJobsを手動で割り当てる必要があります。
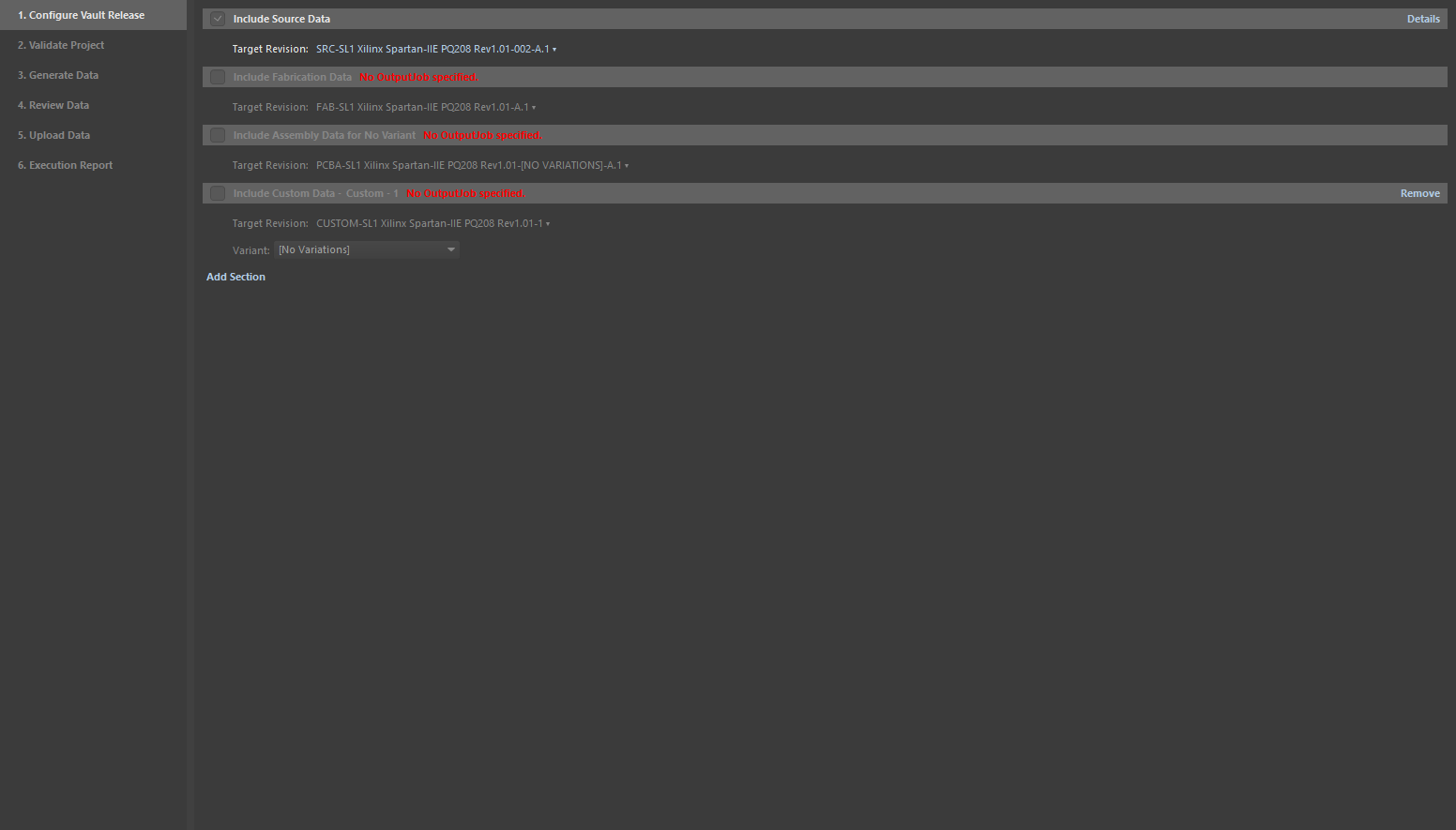
選択した設定に対して生成される出力の例示リスト。
プロジェクトリリーサーから、オプションボタン(左下隅)をクリックして、プロジェクトリリースオプションダイアログを開きます。このダイアログは、適用可能なOutJobsを割り当て、プロジェクトをリリースする際に生成されたデータが受け取るサーバー内のターゲットデータ項目がどのように命名されるかを定義するために使用されます。リリースオプションタブには、望ましい出力データを有効にするための出力ジョブ領域の下にいくつかのオプションが含まれています。
「リリースオプション」タブは、「プロジェクトリリースオプション」ダイアログにあります。
もし現在あなたのプロジェクトに出力ジョブファイルが関連付けられていない場合、プロジェクトリリーサーがこれを検出し、デフォルトのものを追加するかどうか尋ねられます。もし追加することを選択した場合、以下のファイルが作成されます:
- Fabrication.OutJob - 次の出力が定義されています:
- ドキュメント出力:PCBプリント
- 製造出力:Gerber、NCドリル、IPC-2581
- 検証出力:設計ルールチェック、フットプリント比較レポート
- エクスポート出力:名前を付けて保存/エクスポートPCB(ASCII形式で)
- Assembly.OutJob - 次の出力が定義されています:
- ドキュメント出力:PCB 3Dプリント、回路図プリント、総合図面
- 組立出力:ピックアンドプレースレポート、組立図面、テストポイントレポート
- レポート出力:部品表、部品クロスリファレンス、GOST BOM
GOST拡張機能がインストールされている場合、GOST BOM出力が利用可能です。拡張機能をインストールするには、
Extensions & Updatesページの
Purchasedタブに移動します。以下に示されているGOST拡張機能のアイコンを探します。
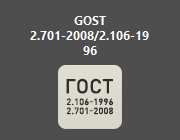
アイコンの上にカーソルを移動させてから、ダウンロードボタンをクリックしてインストールします。インストールを完了するために、Altium Designerを再起動するように求められます。
GOST拡張機能を必要に応じてアンインストールすることもできます。アンインストールするには、
Extensions & Updatesページの
Installedタブに移動し、
GOSTアイコンを探して、アイコンの上にカーソルを移動させてから

をクリックしてアンインストールします。
プロジェクトに少なくとも1つのOutJobファイルが定義されている場合、この自動作成は提供されません。
リリースプロセスの詳細については、デザインプロジェクトリリースページをご覧ください。