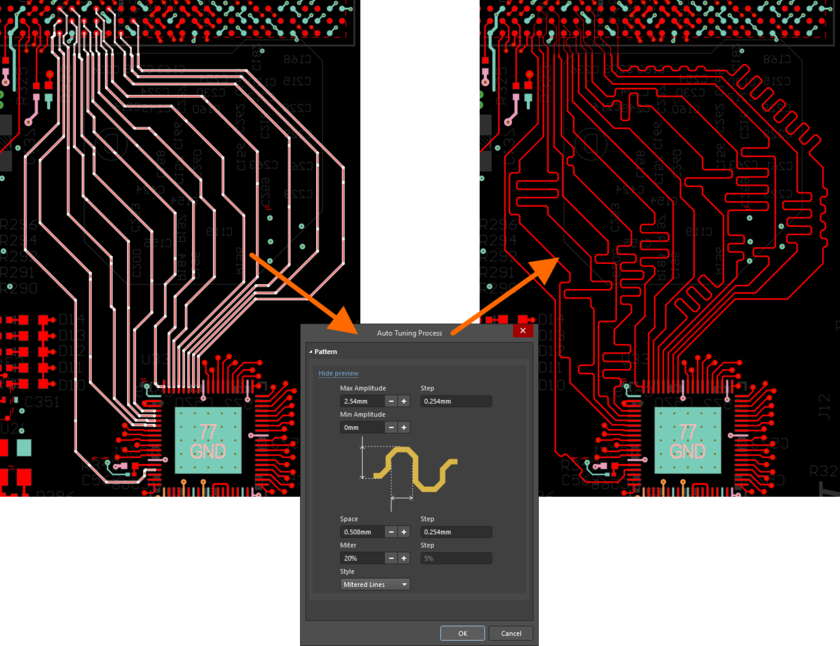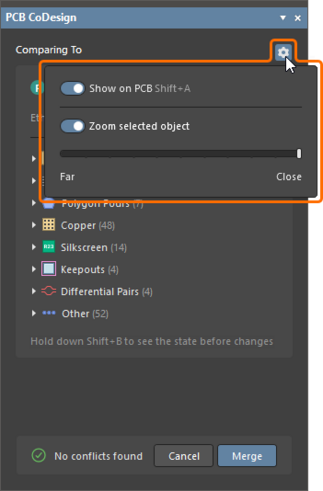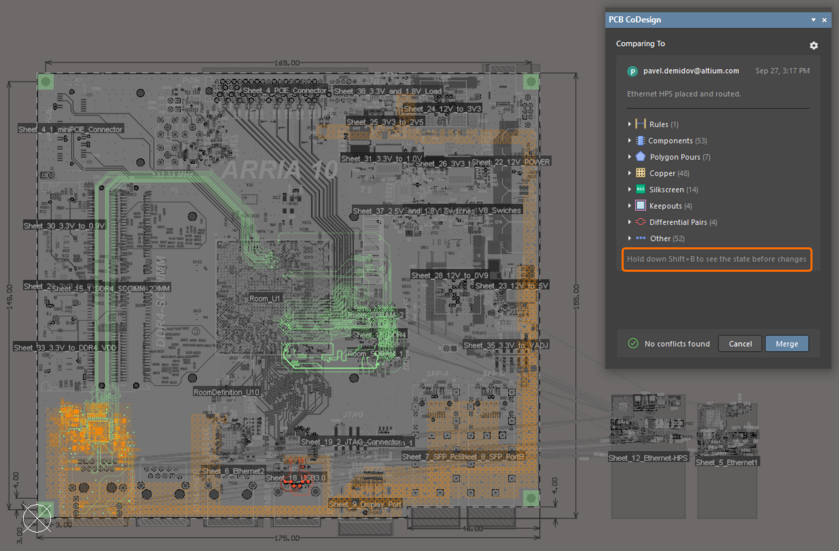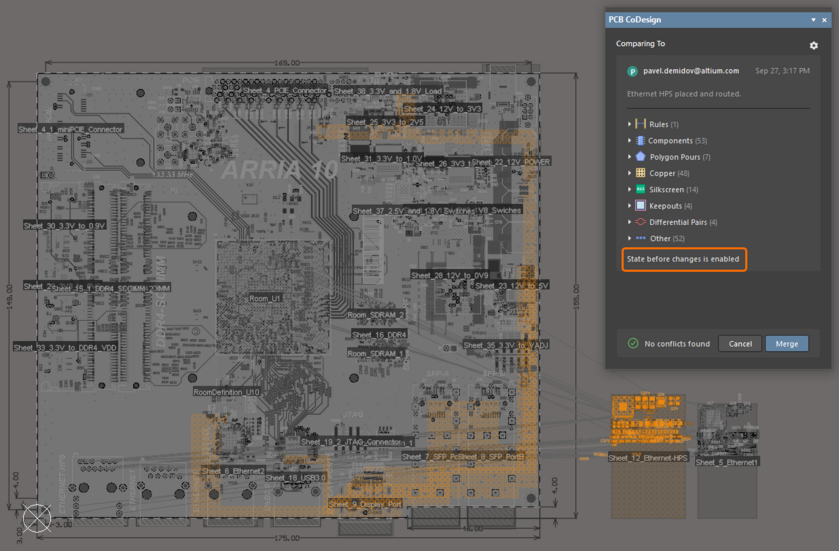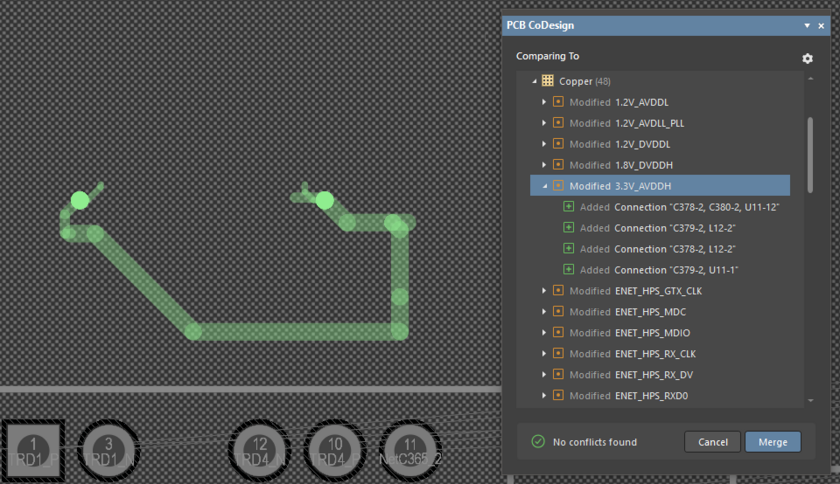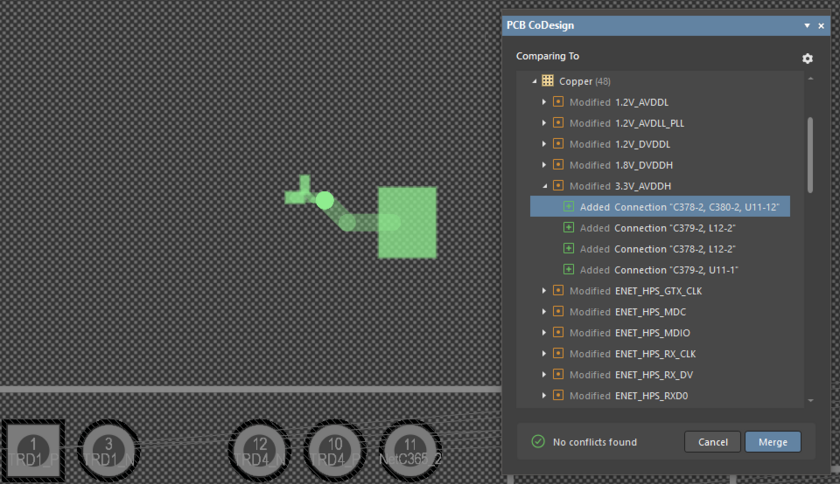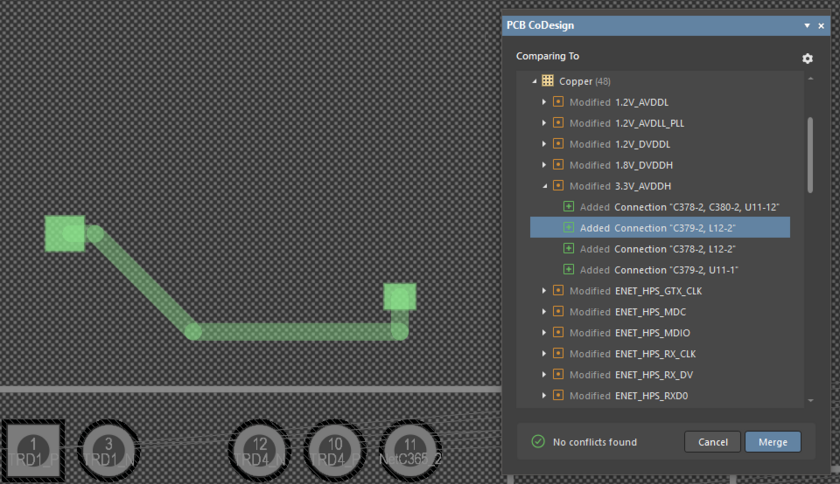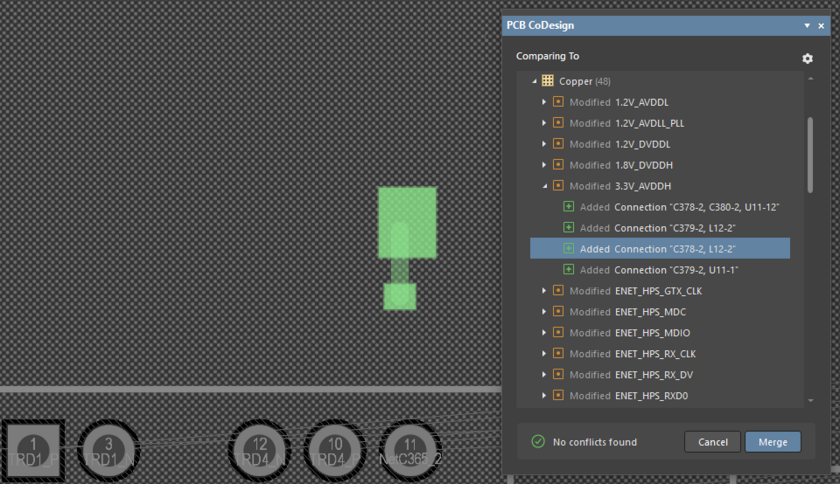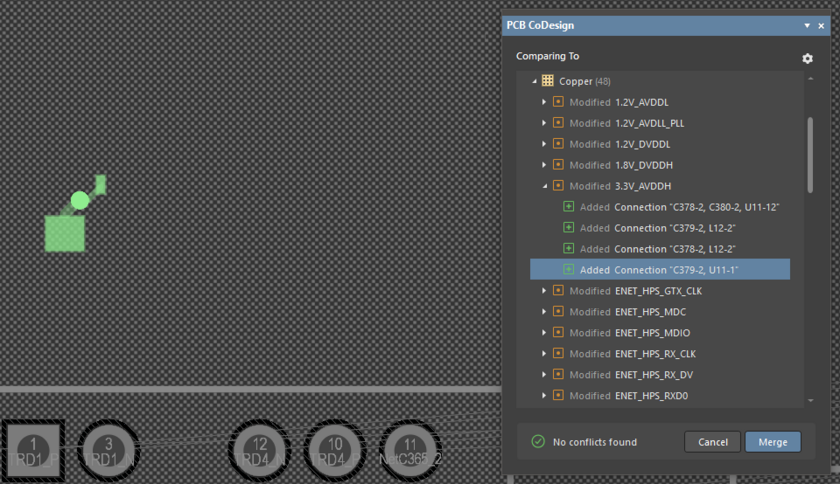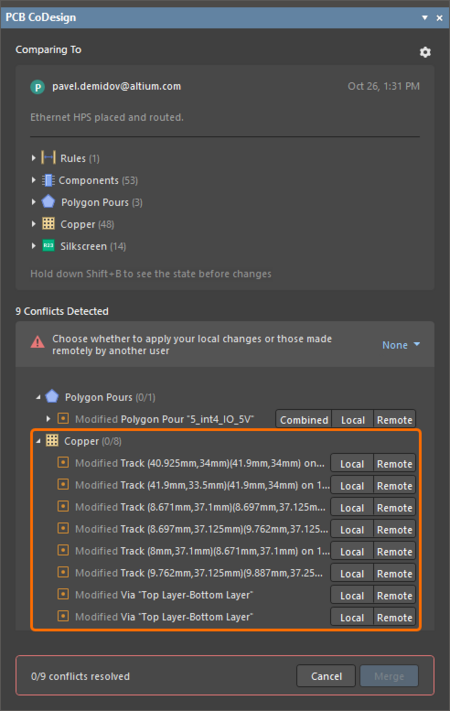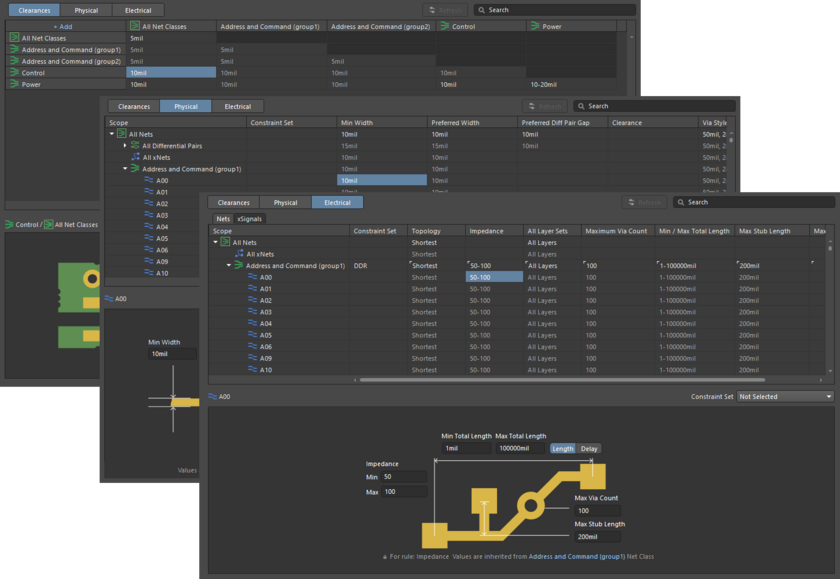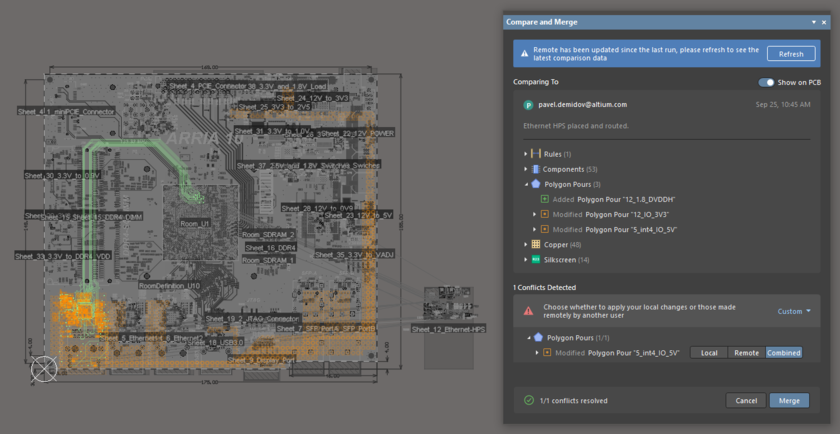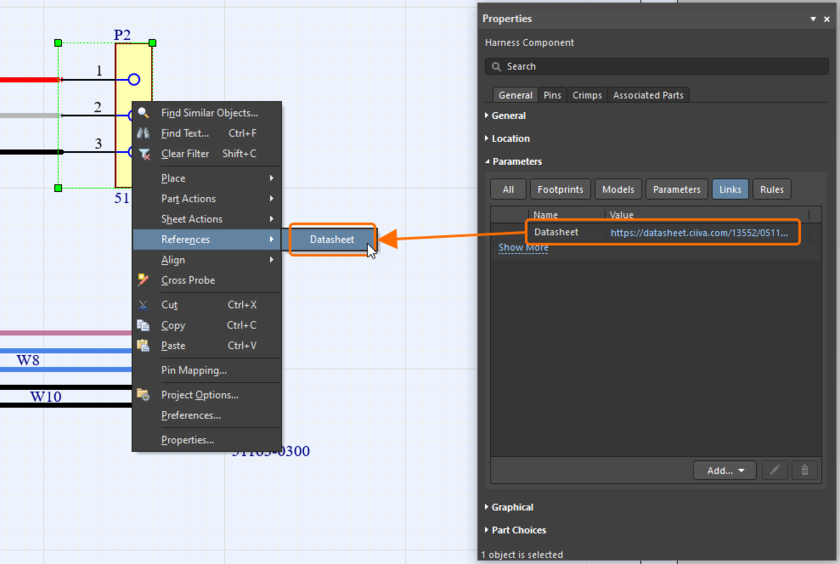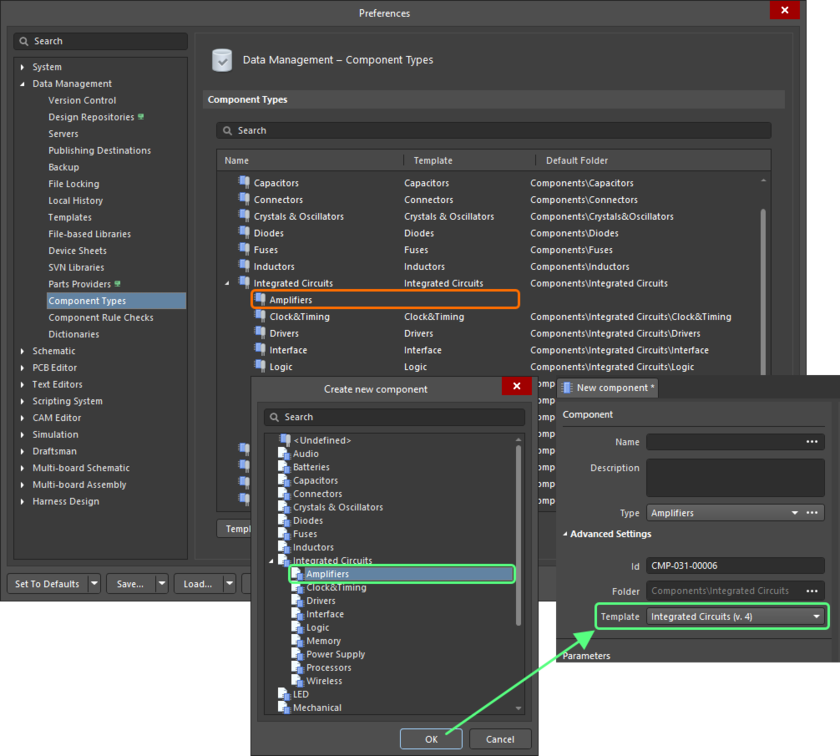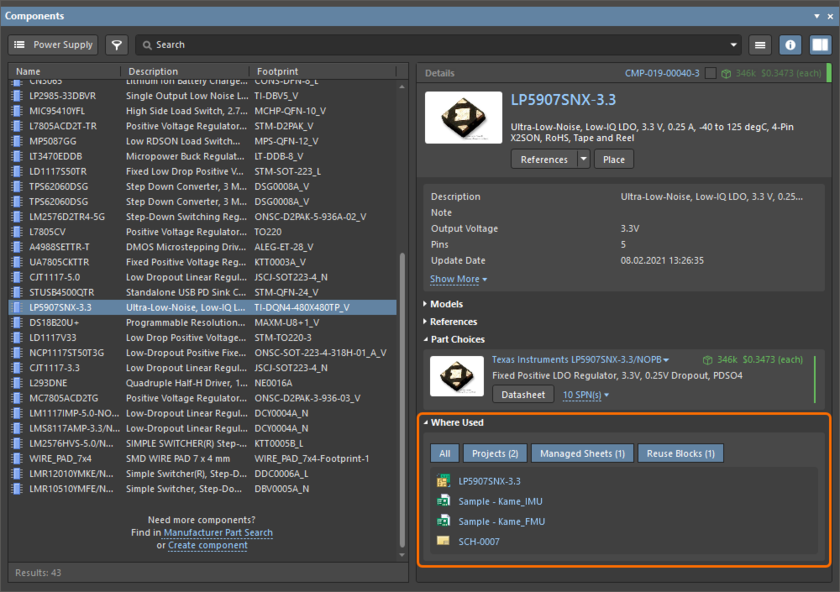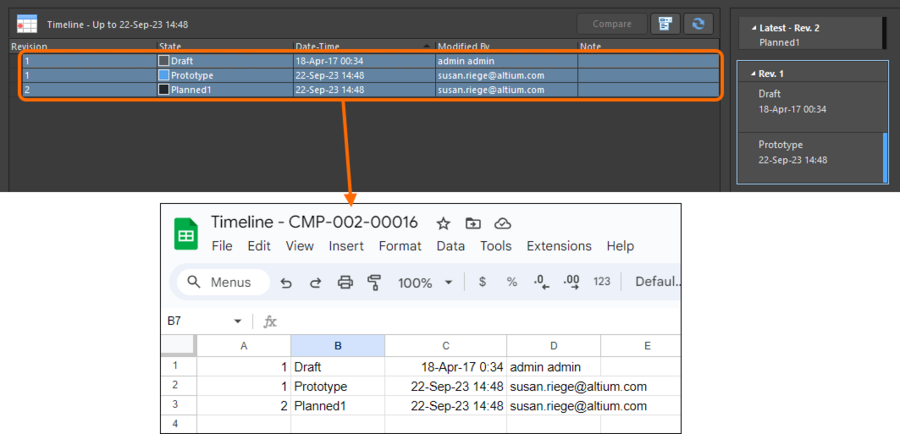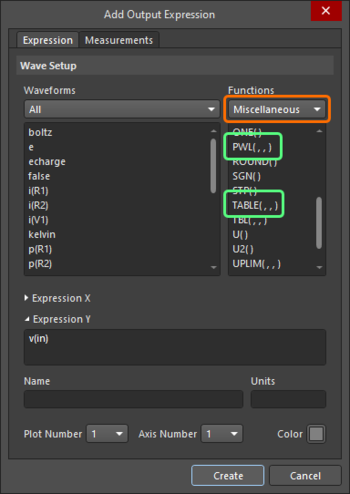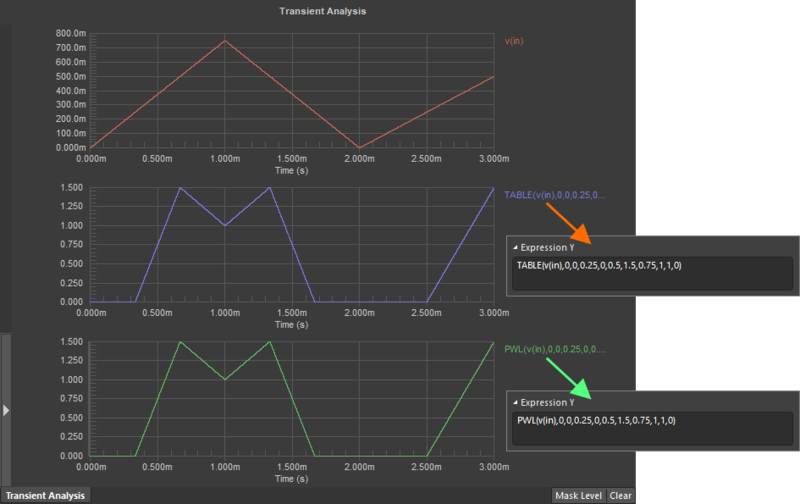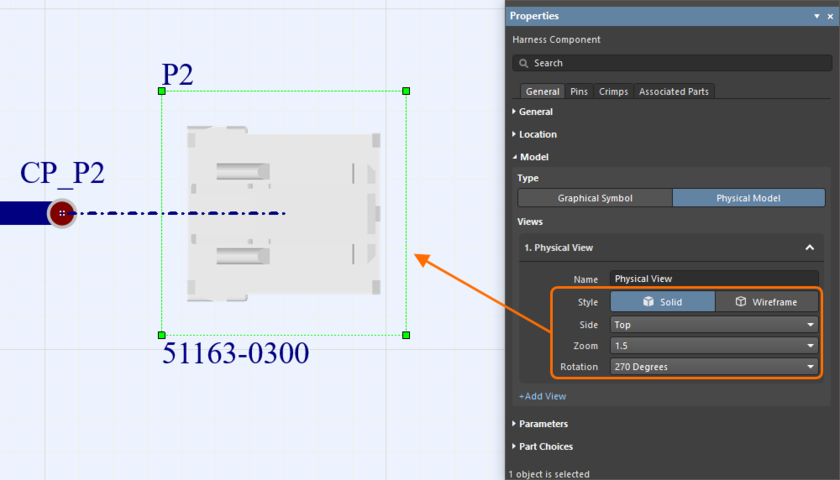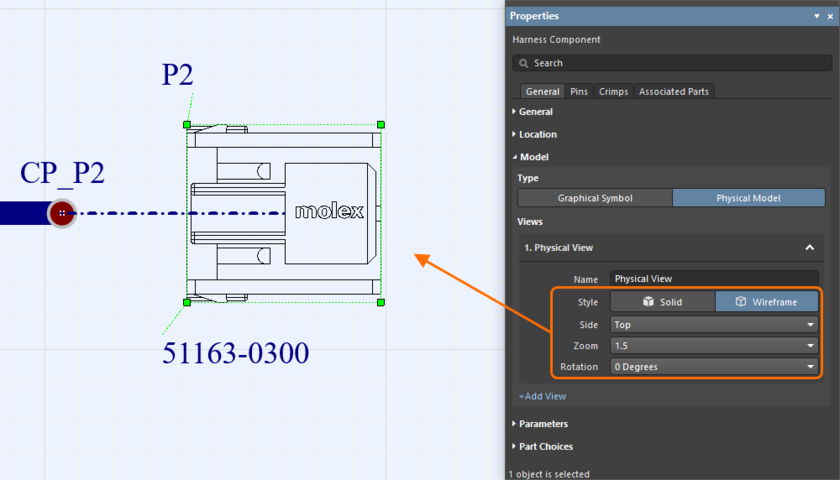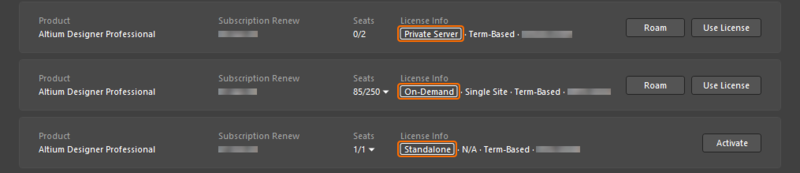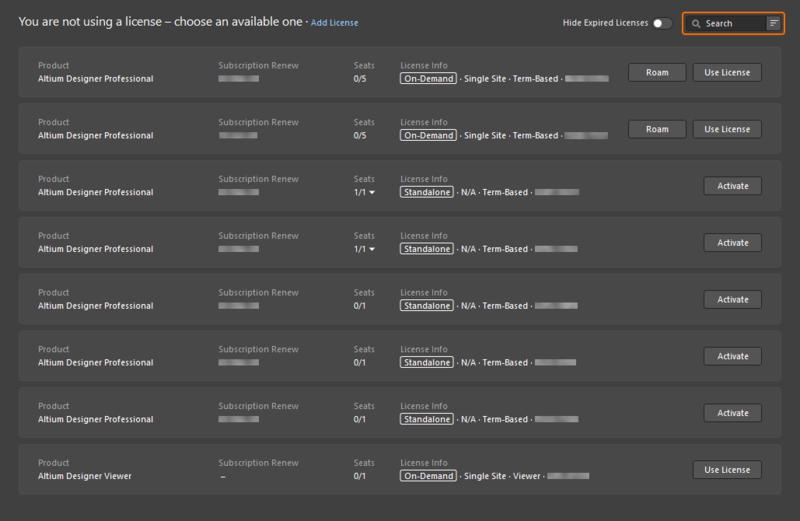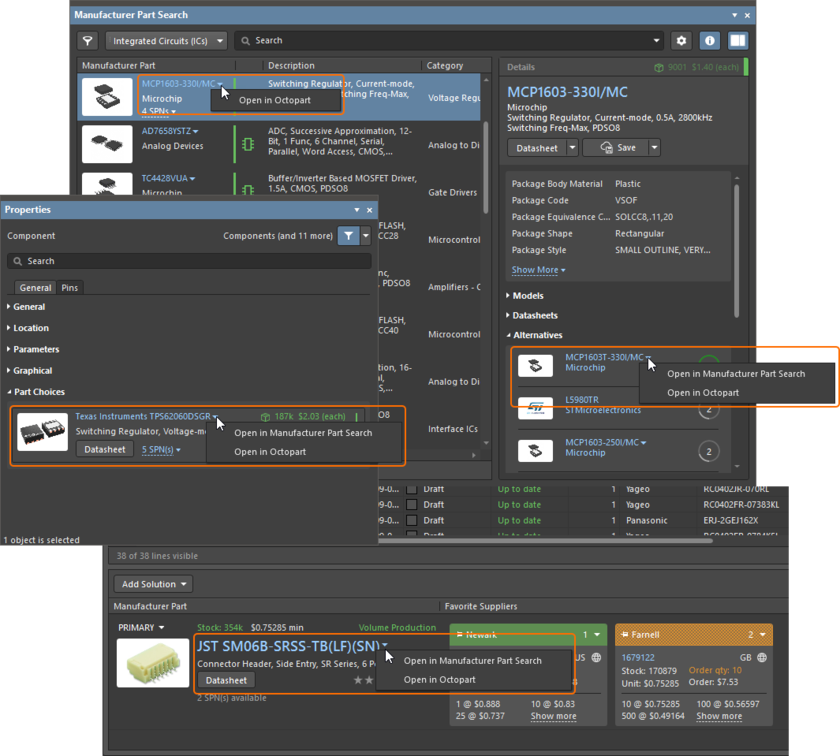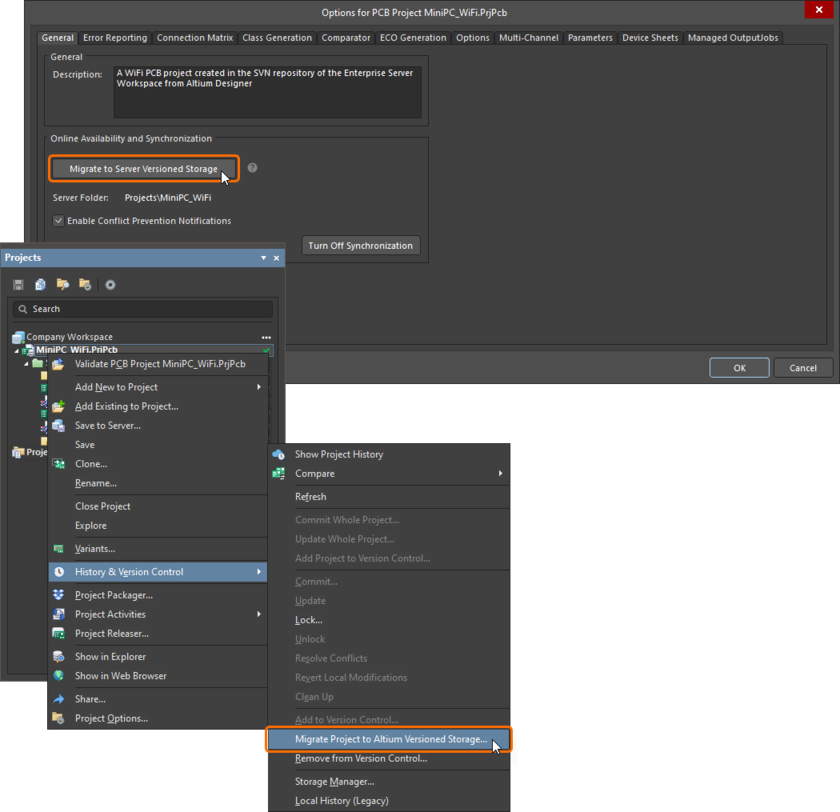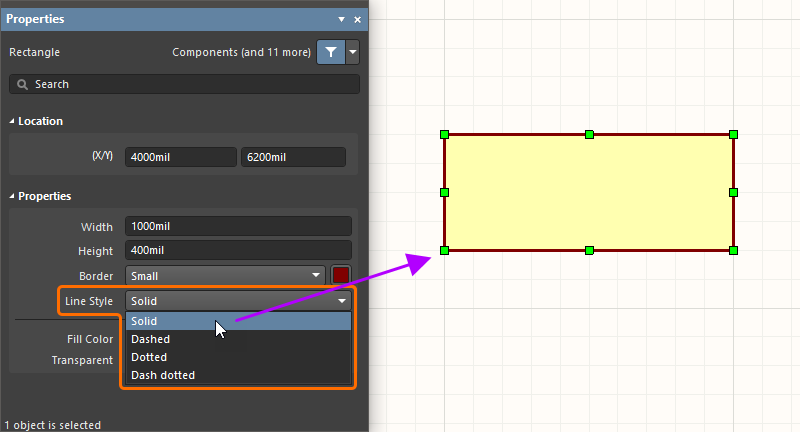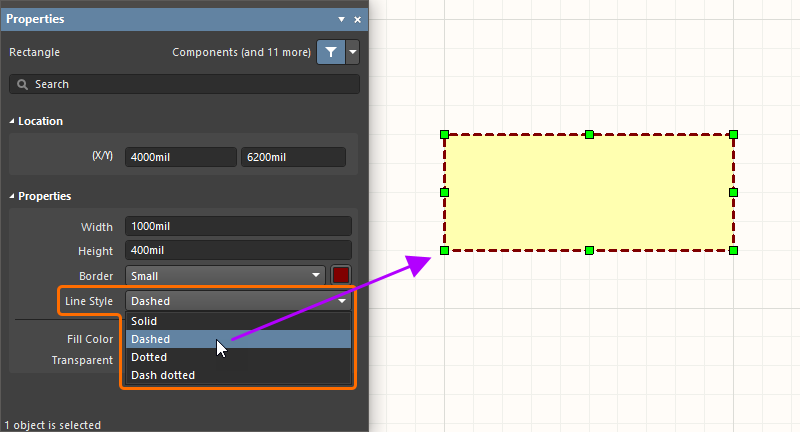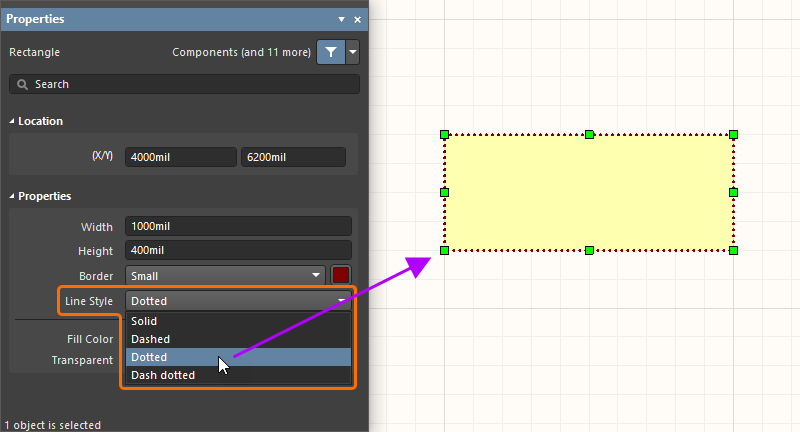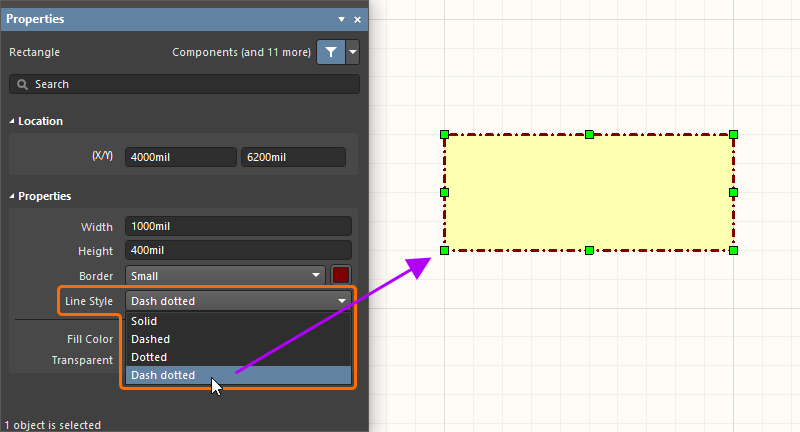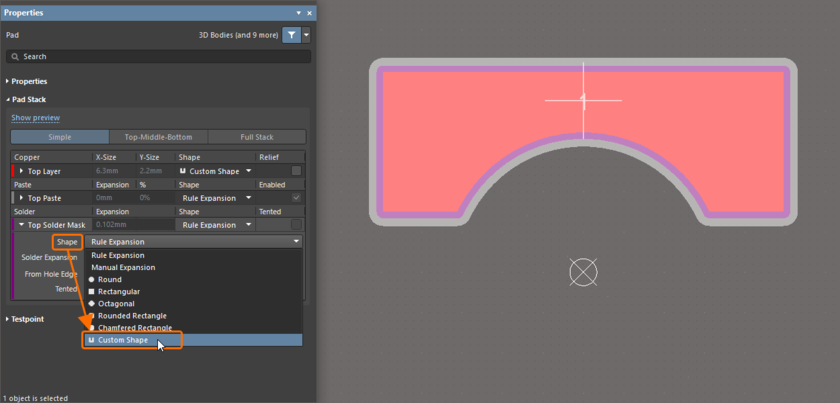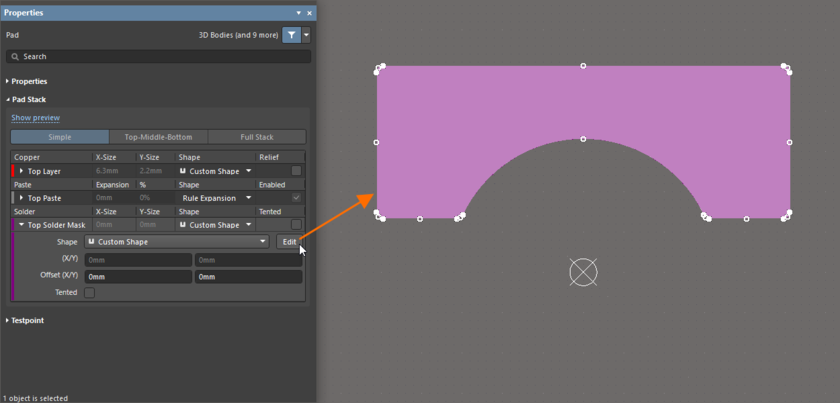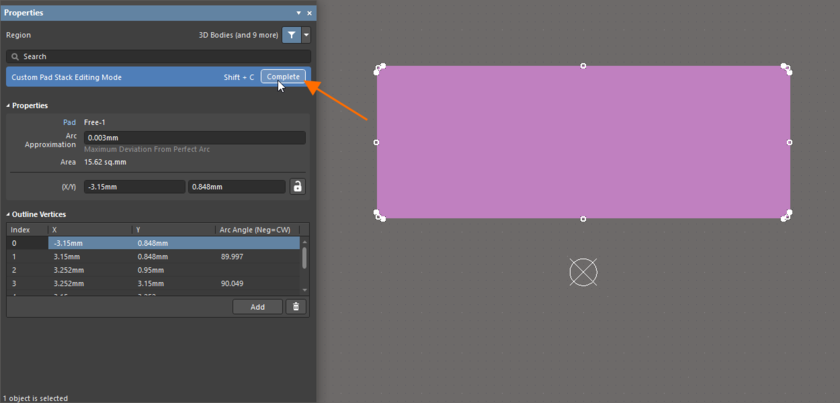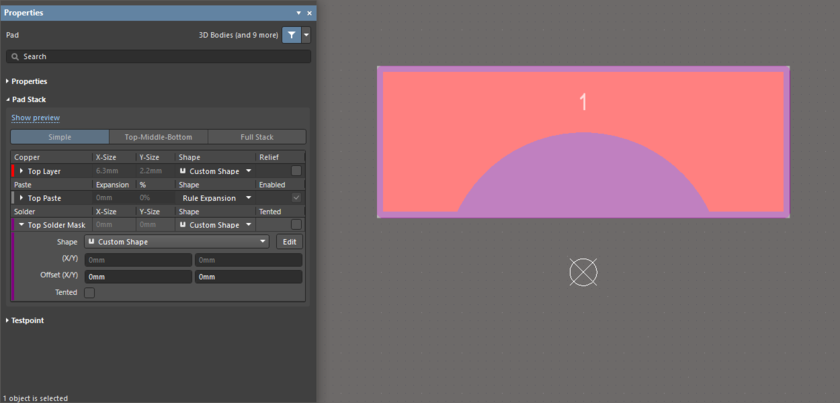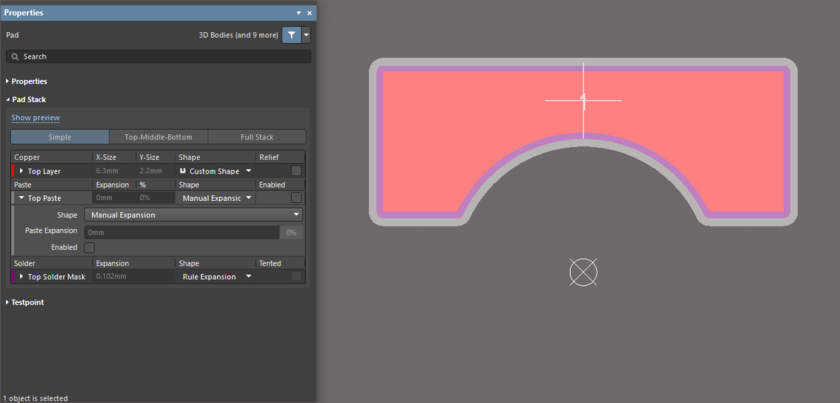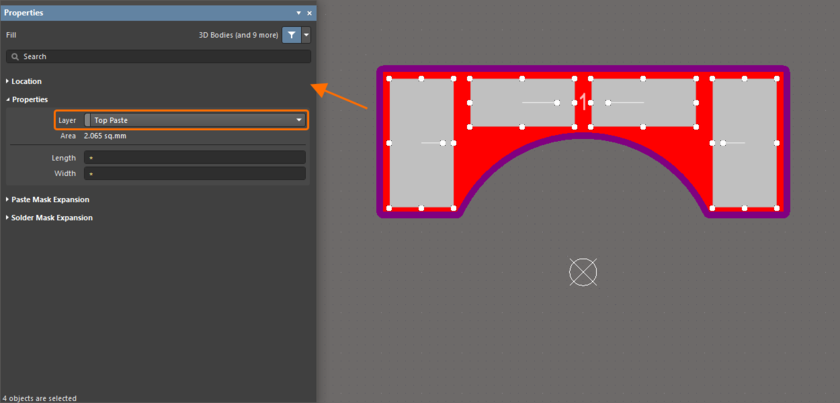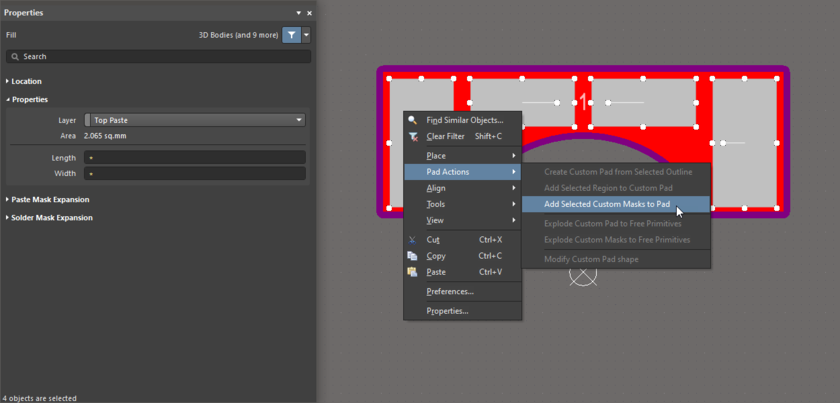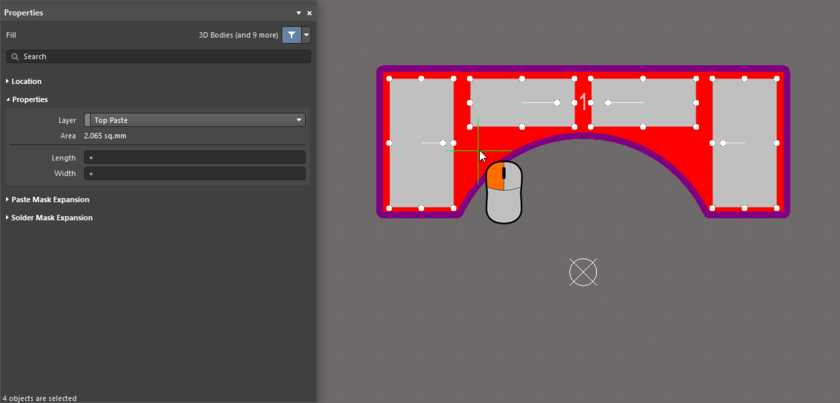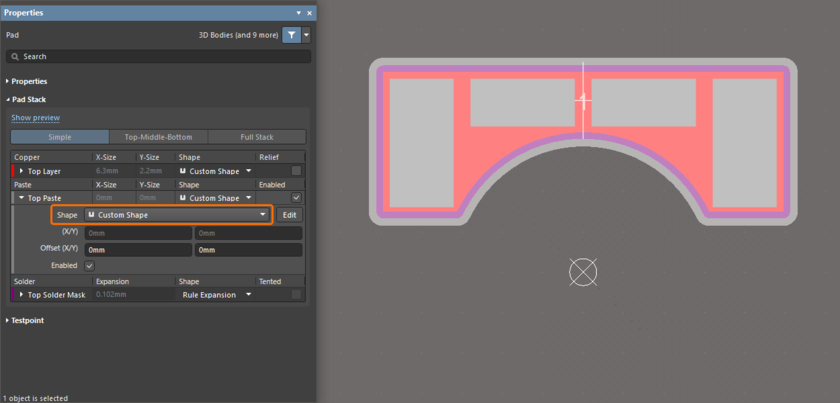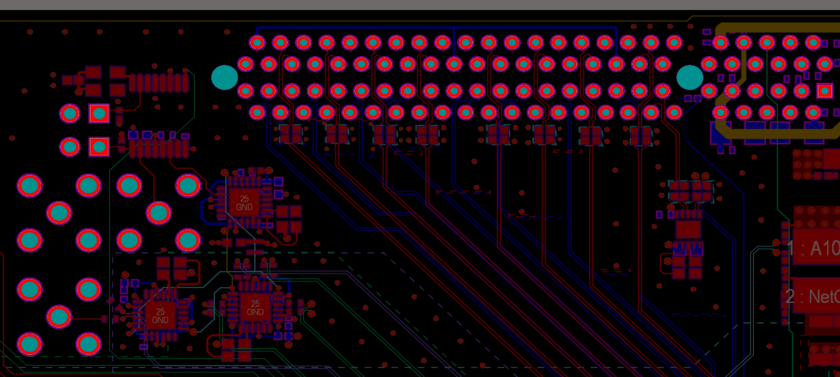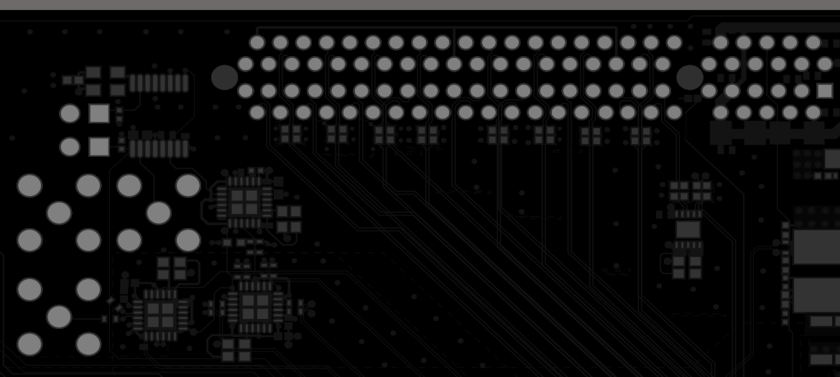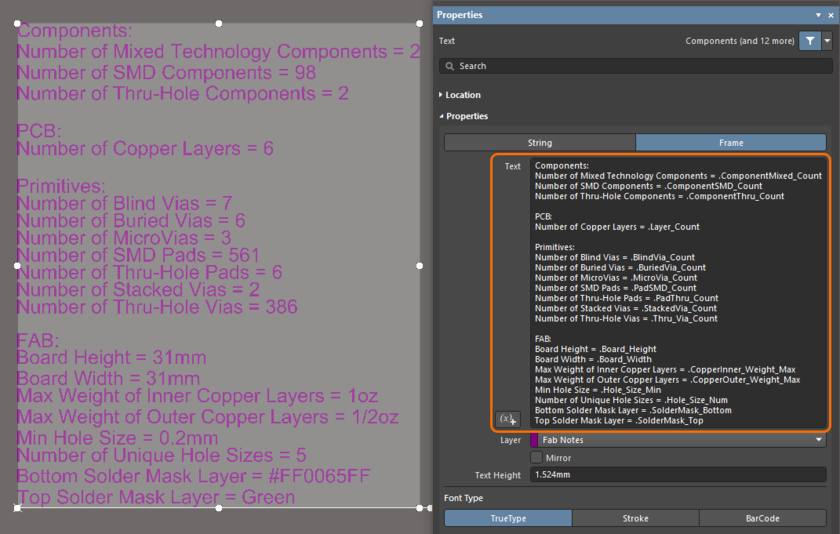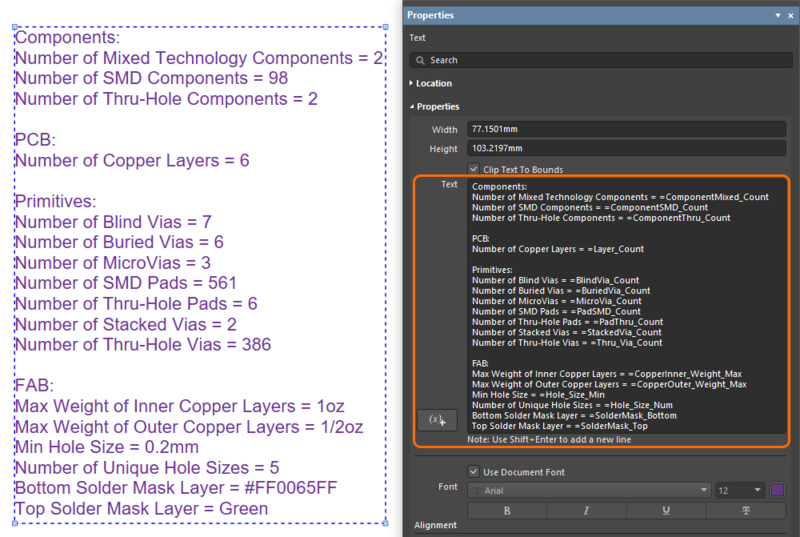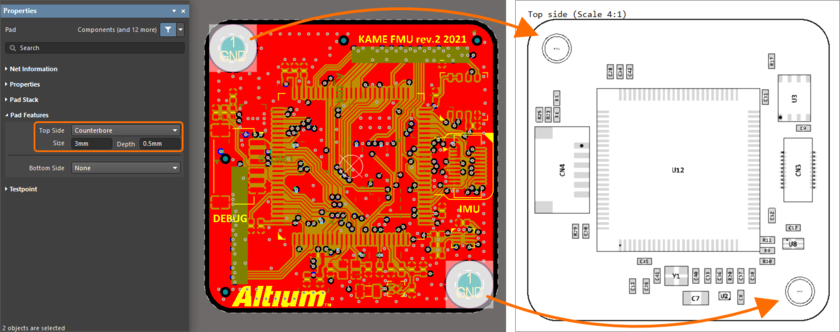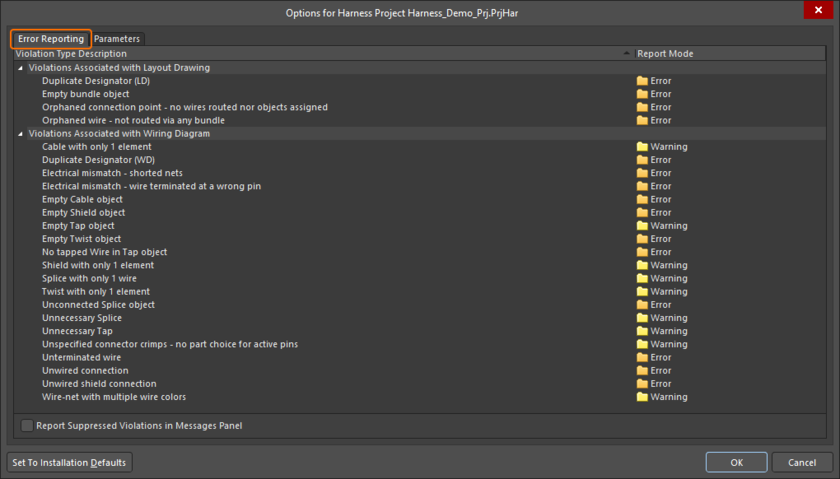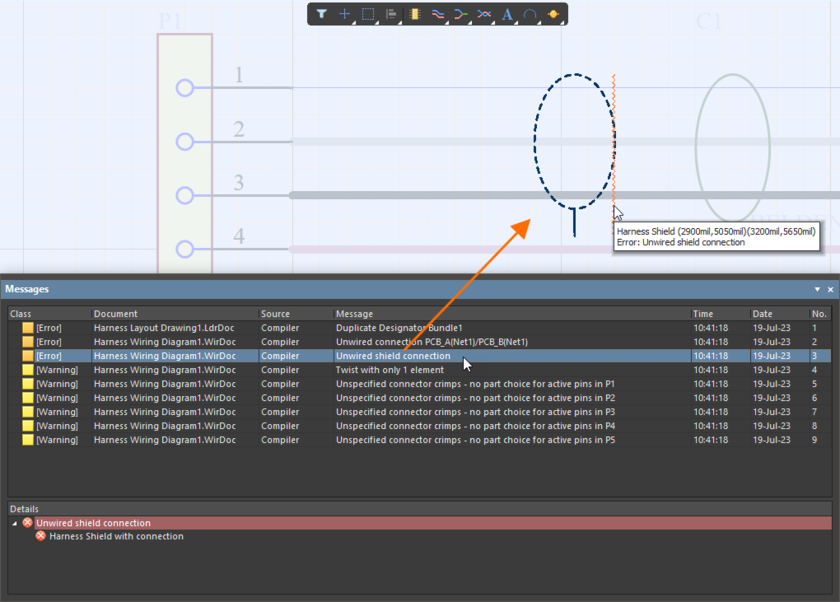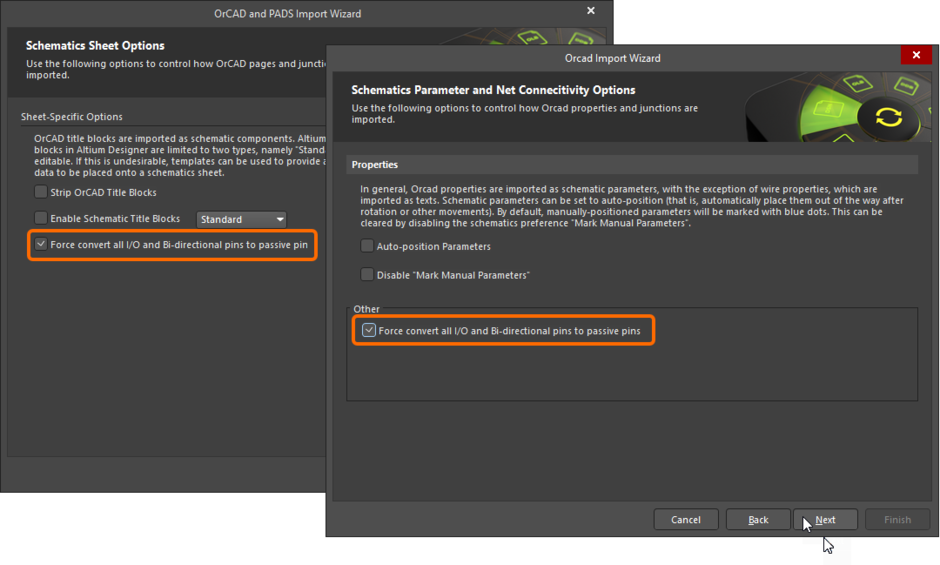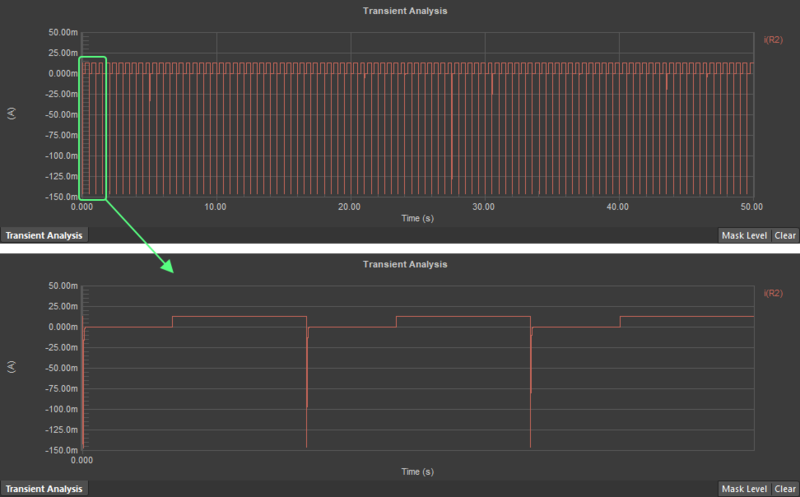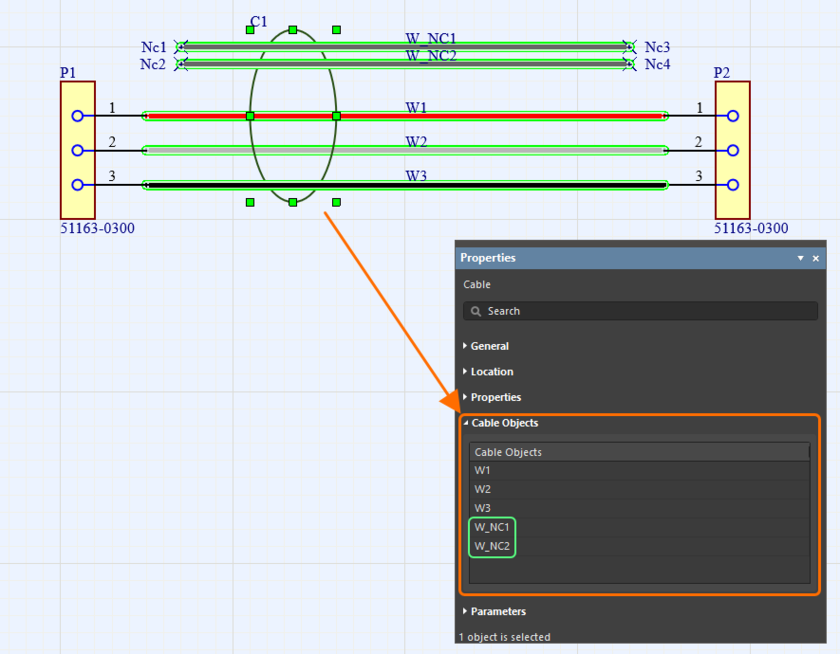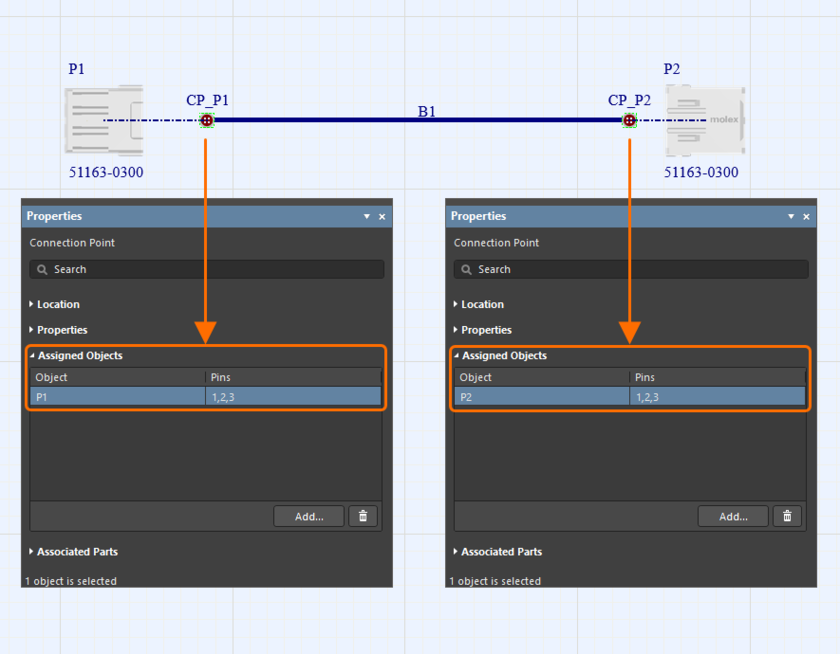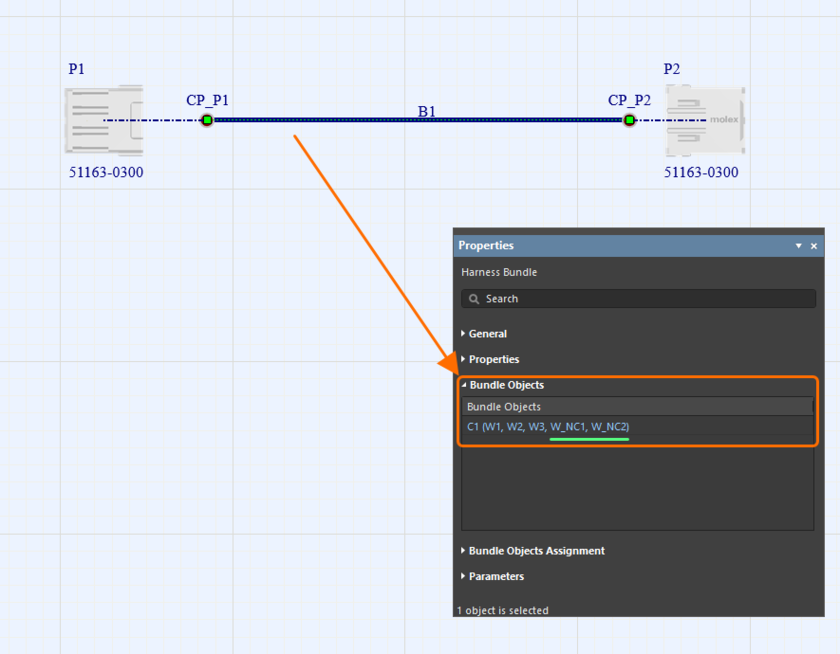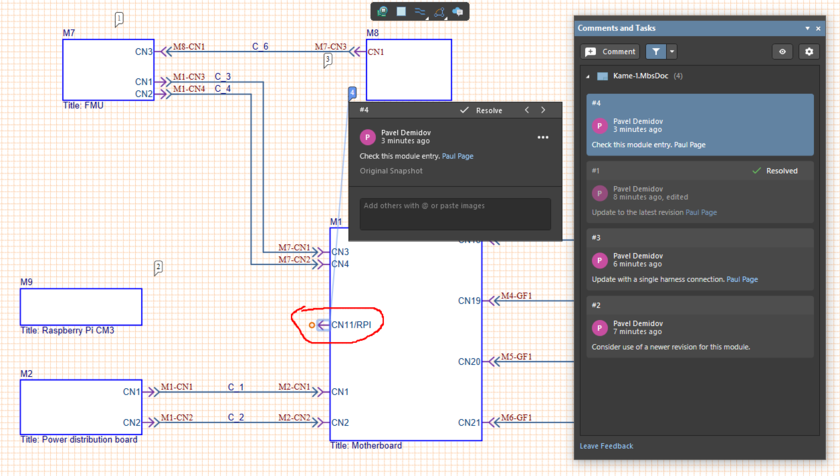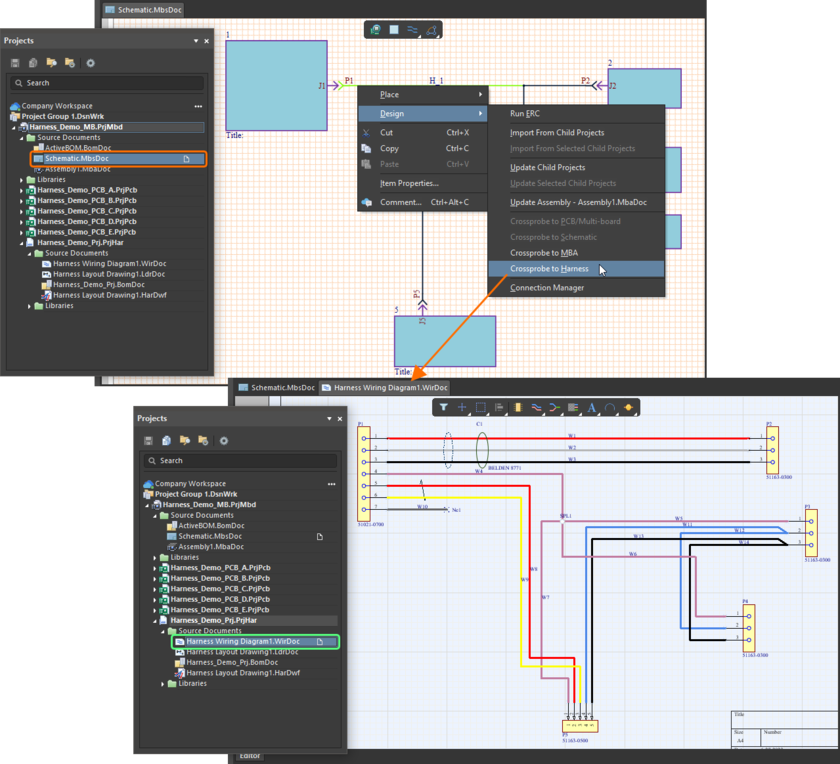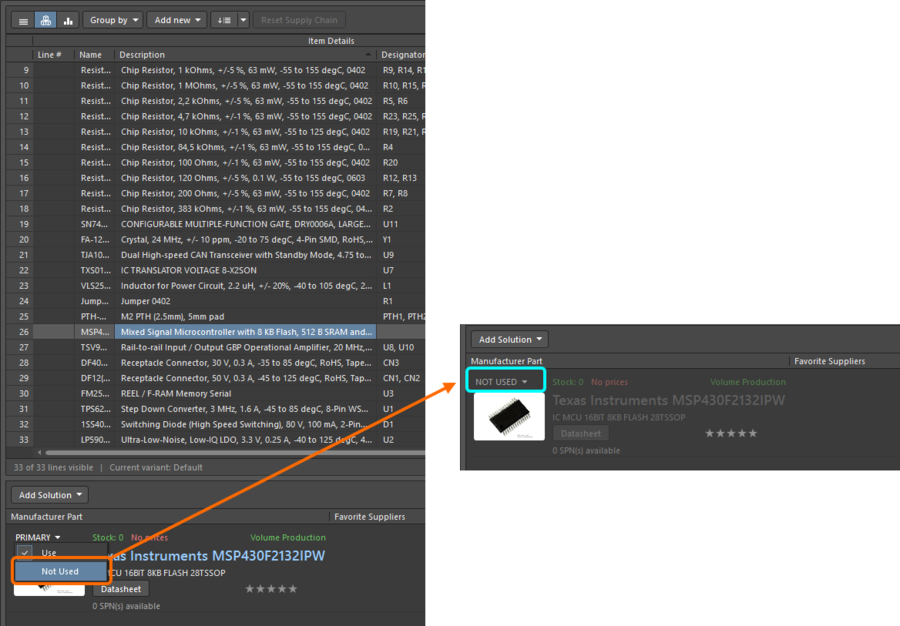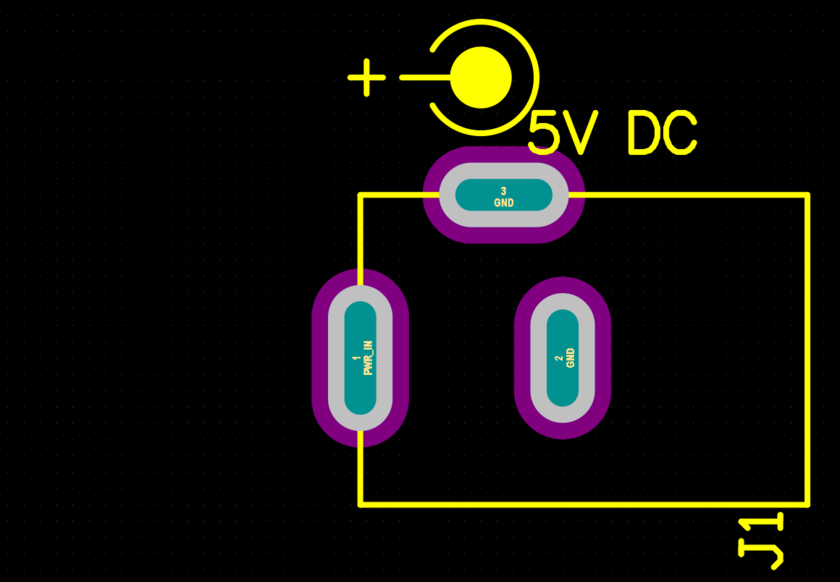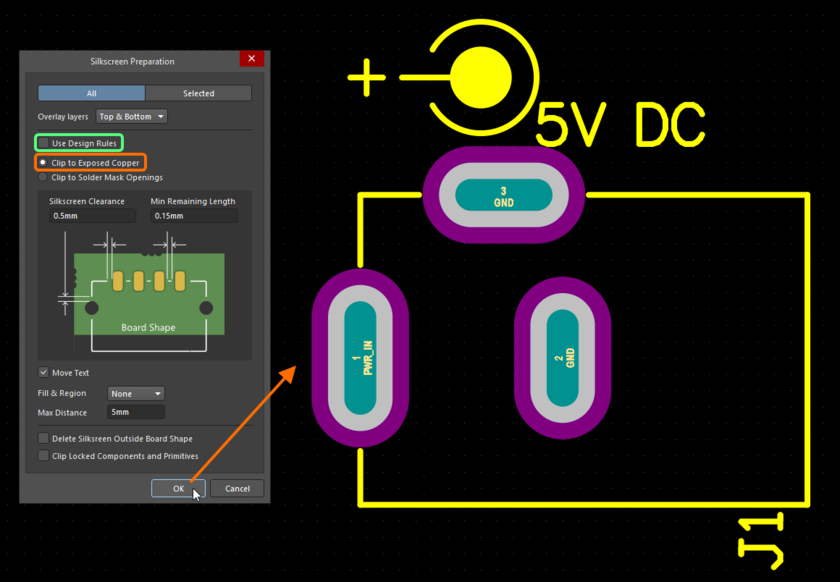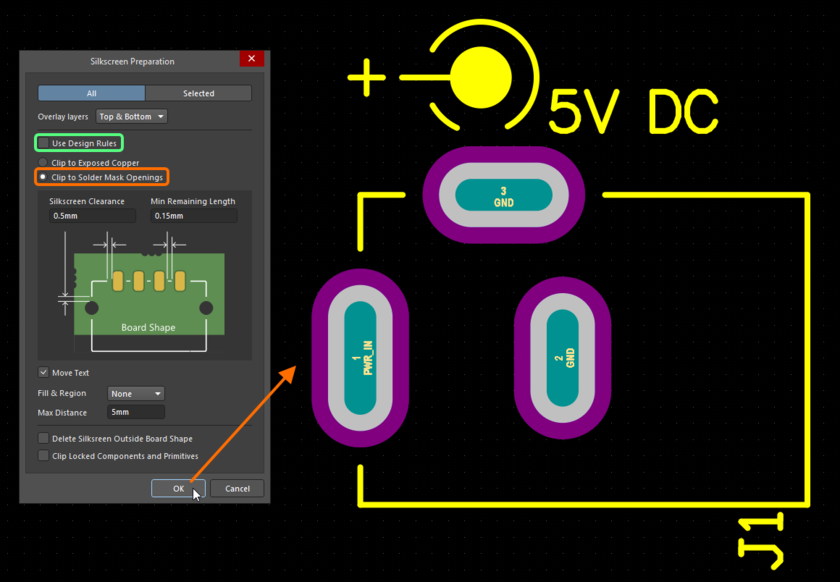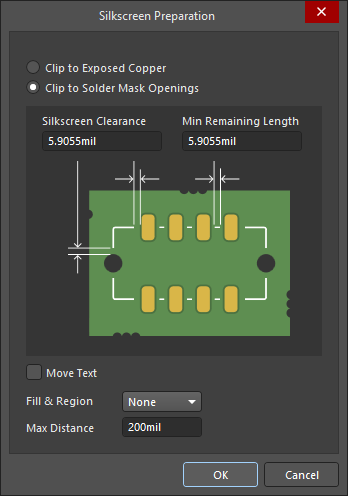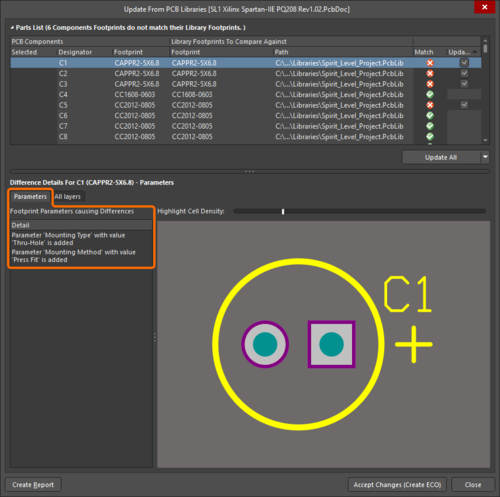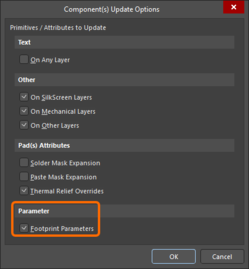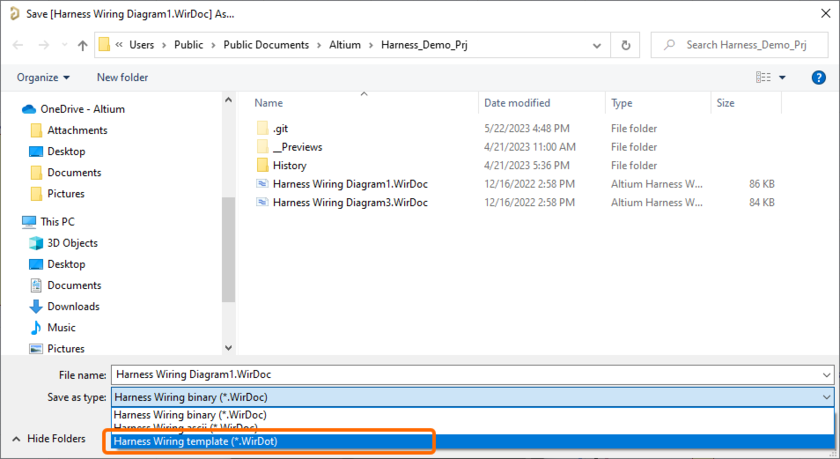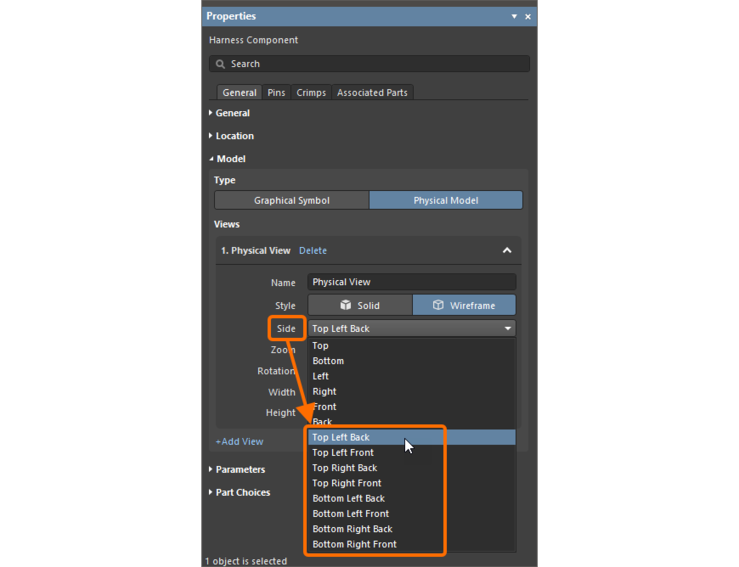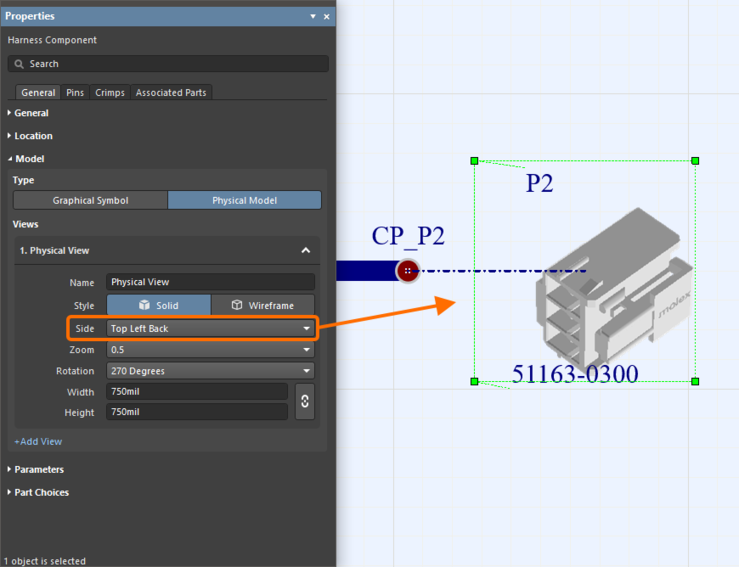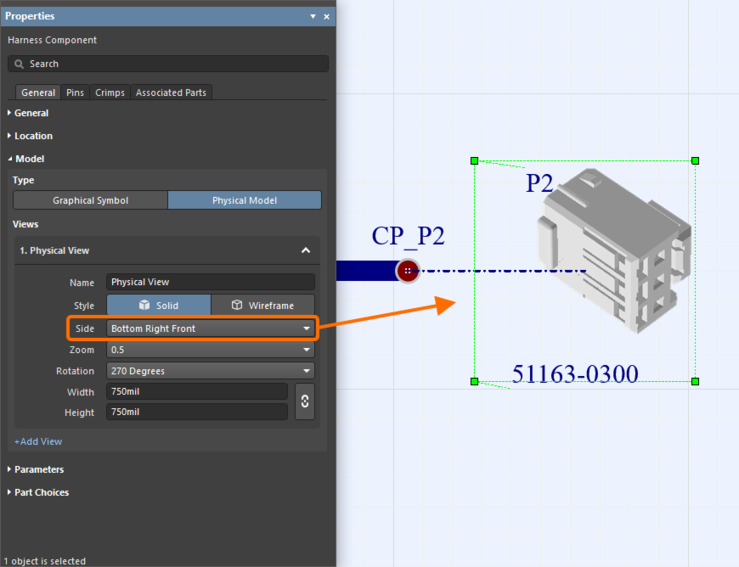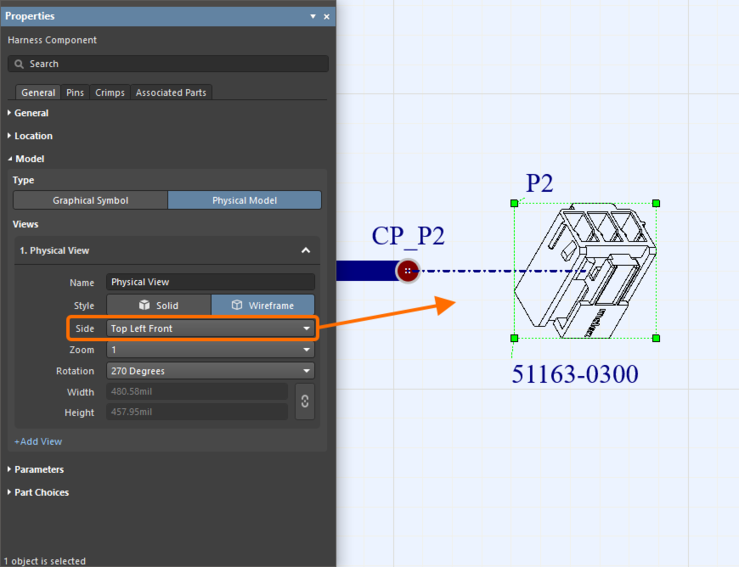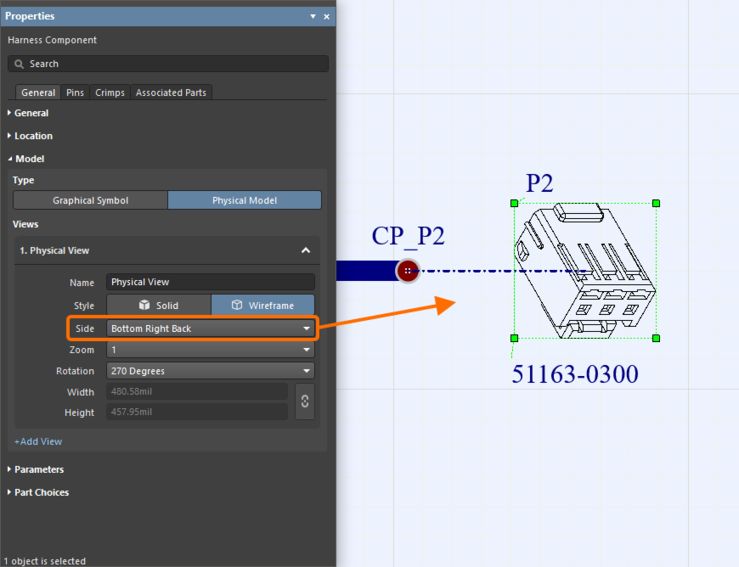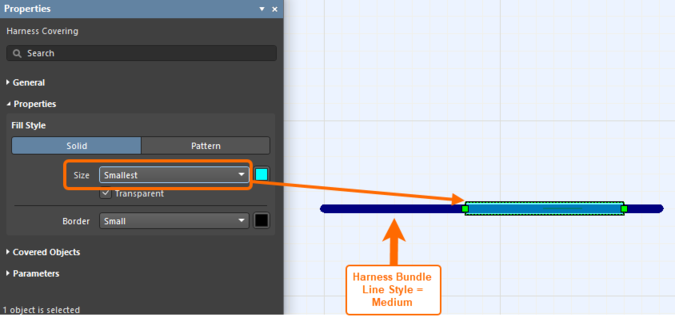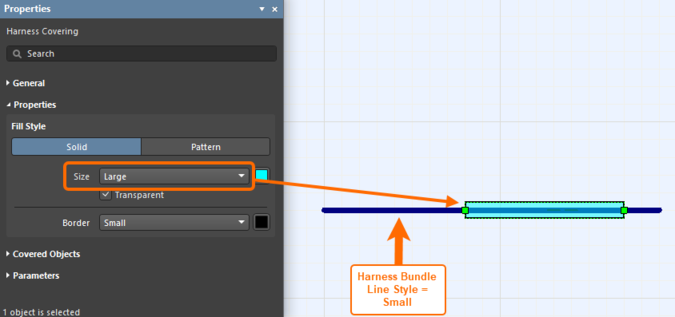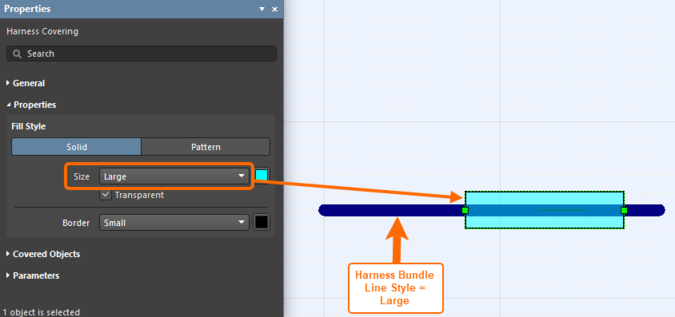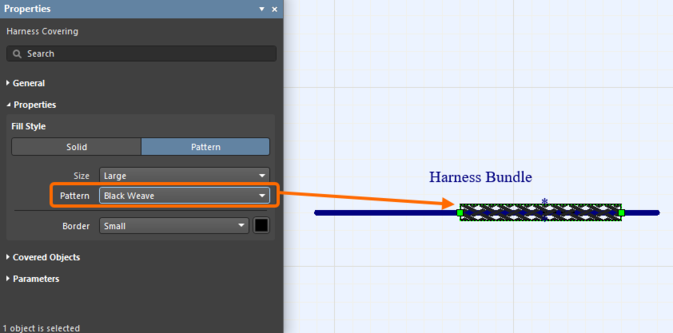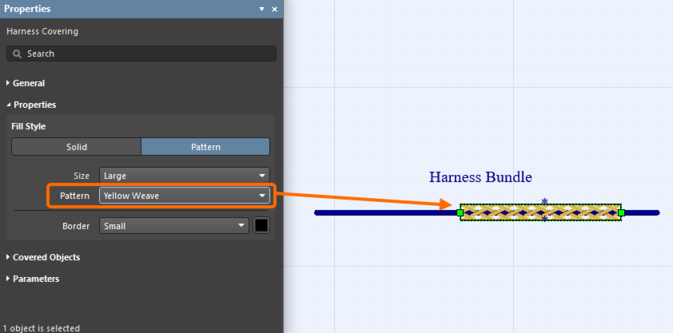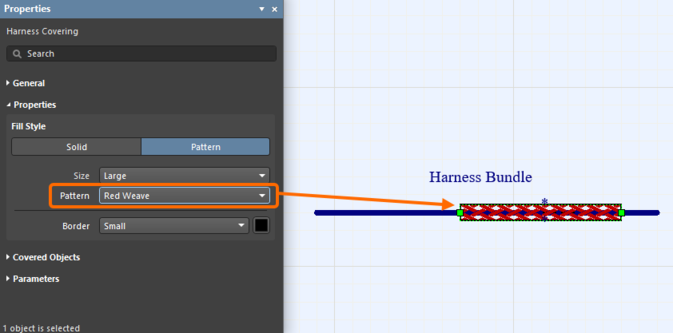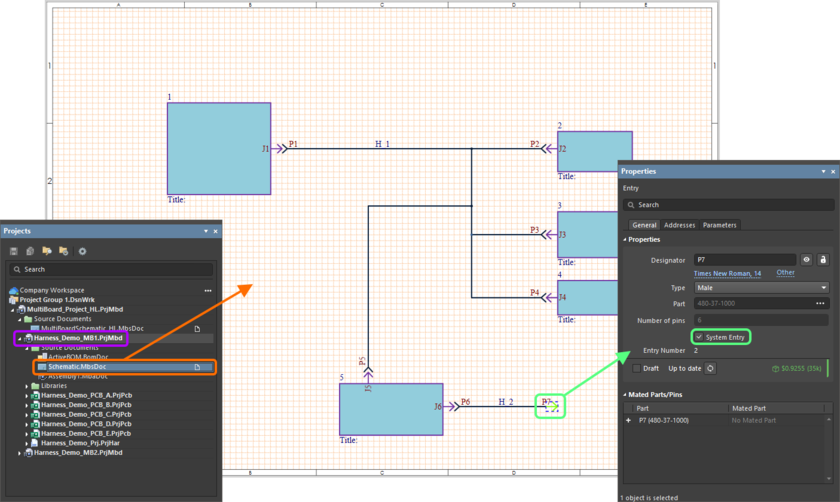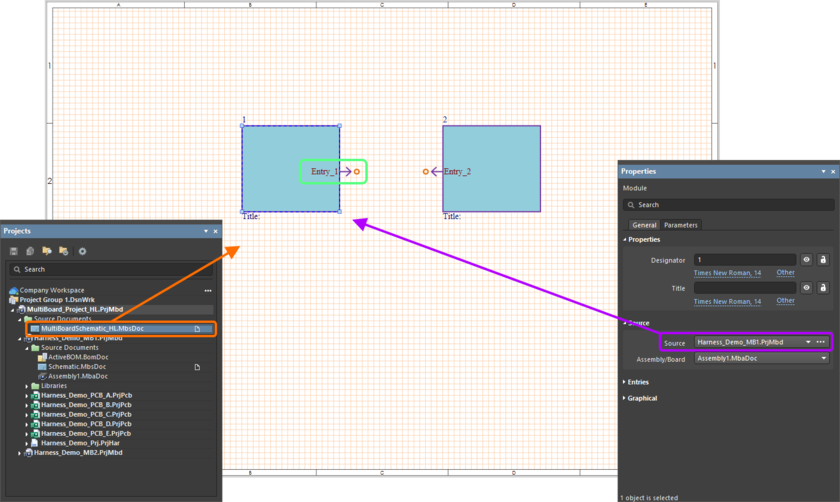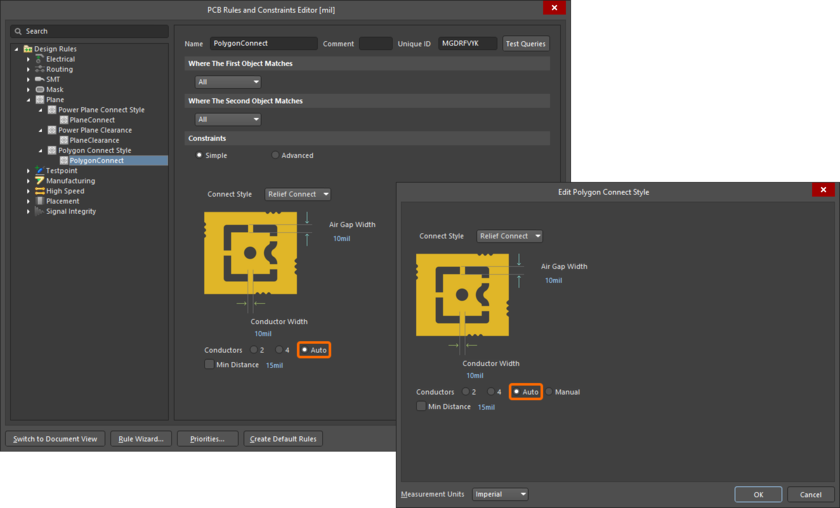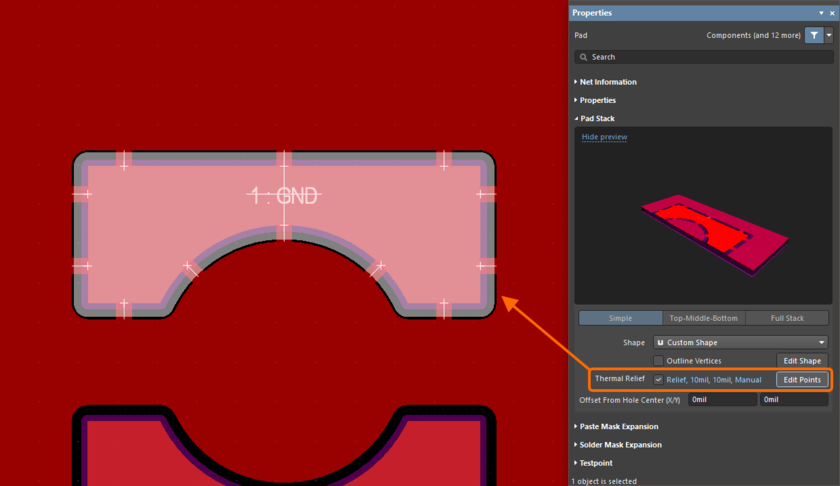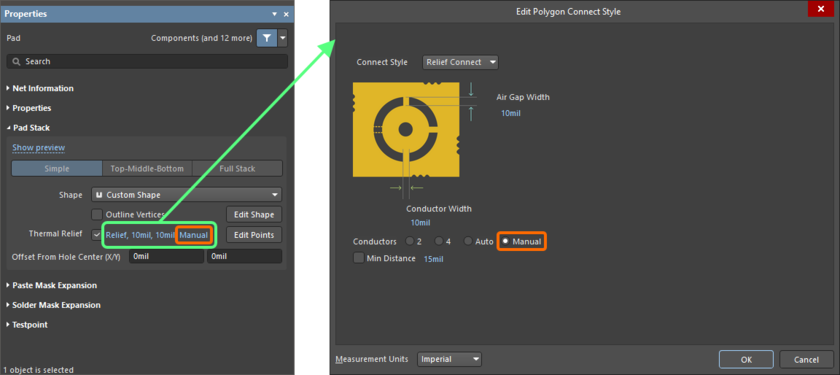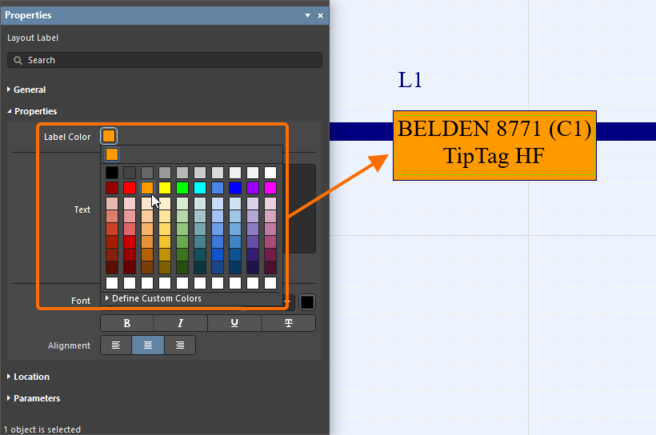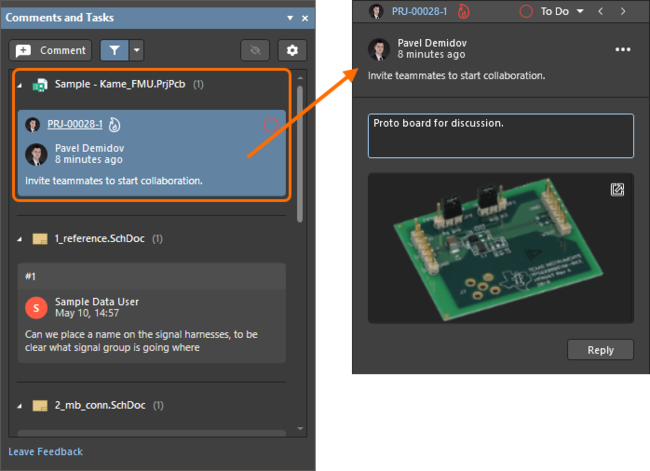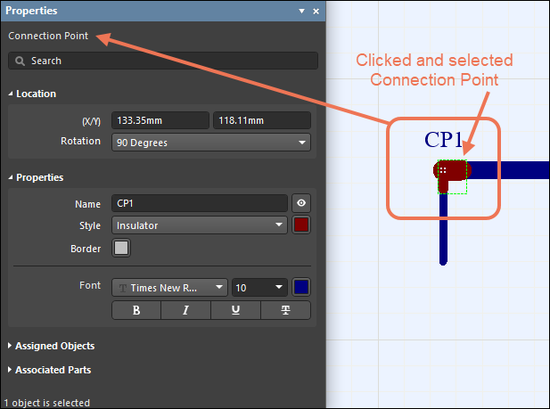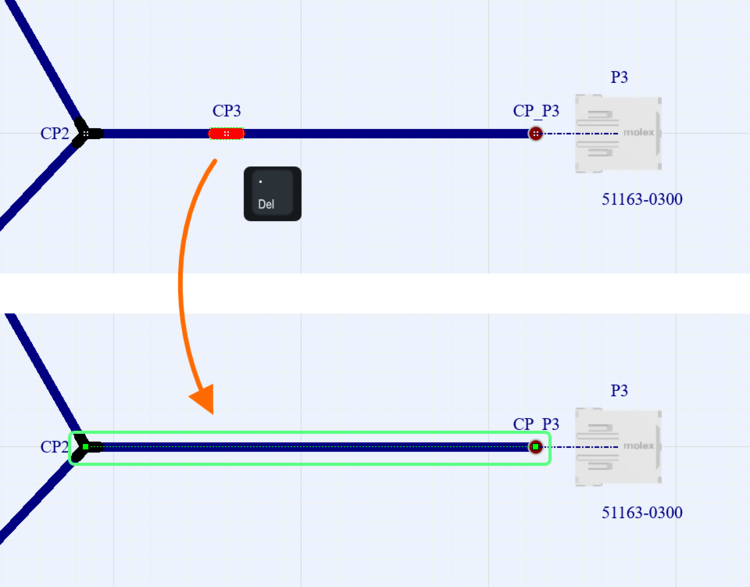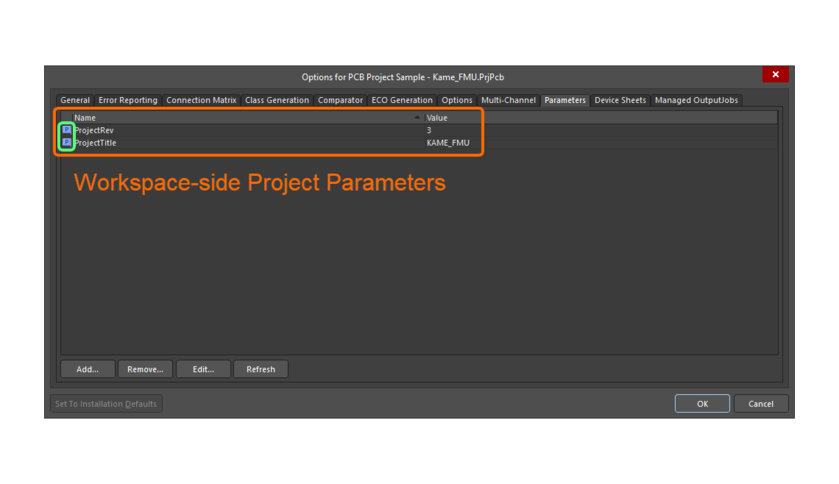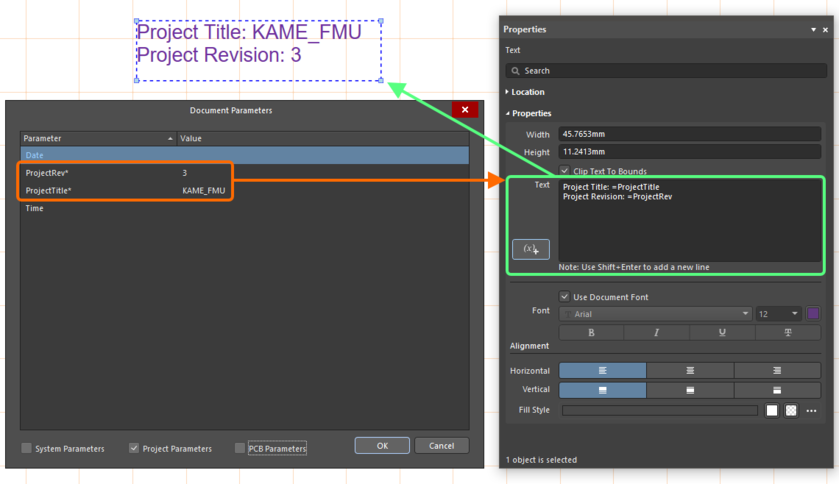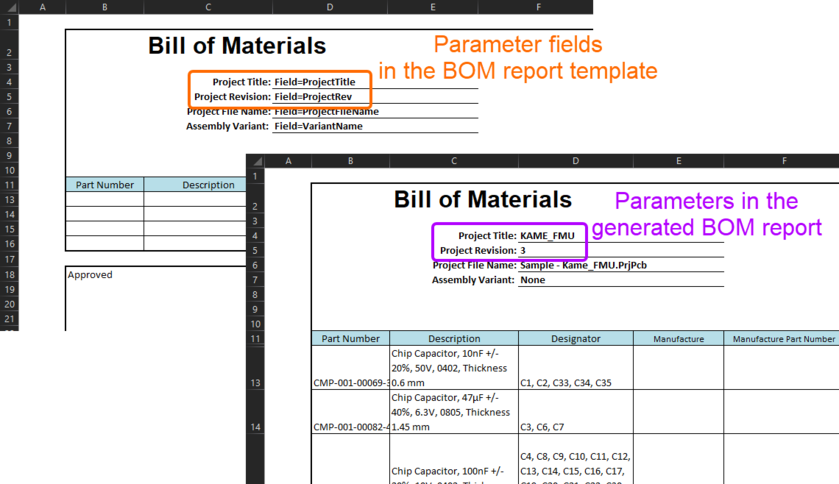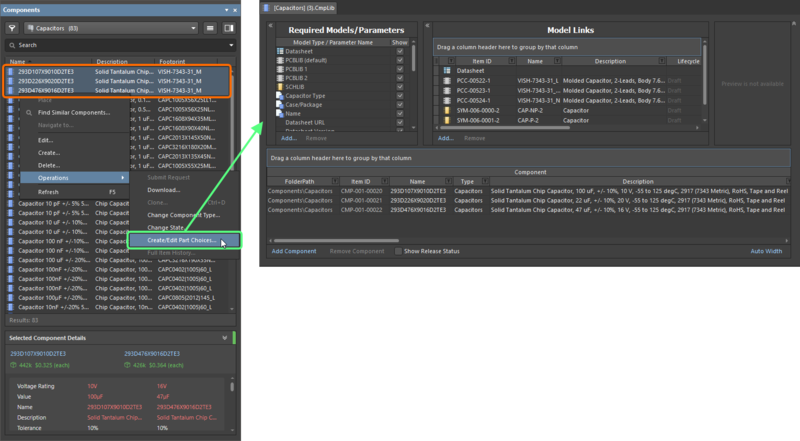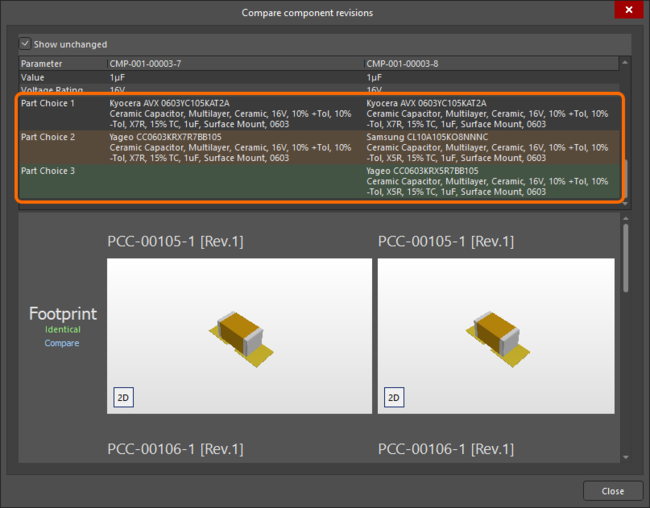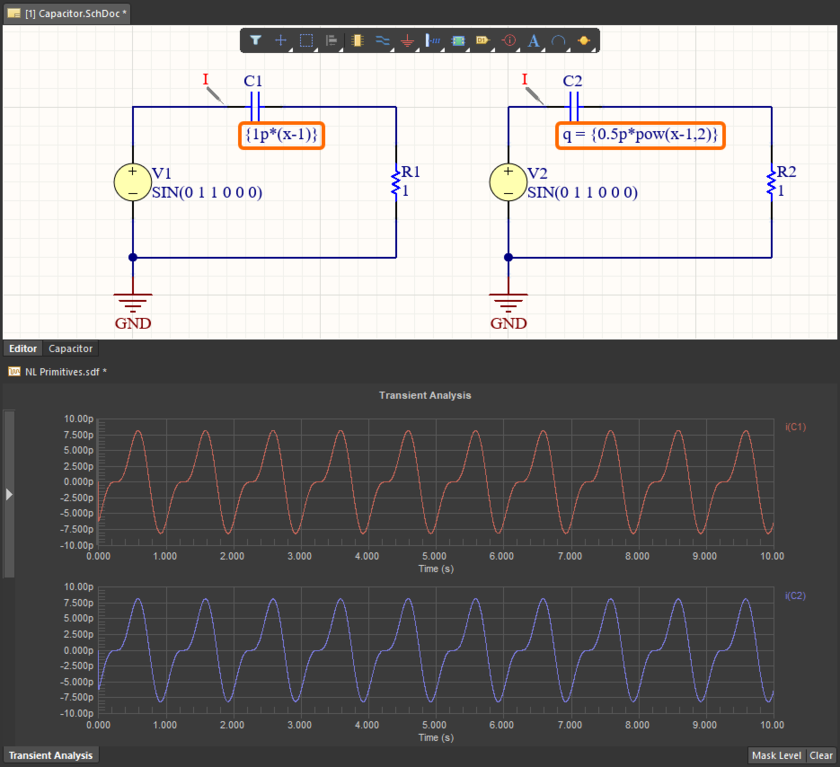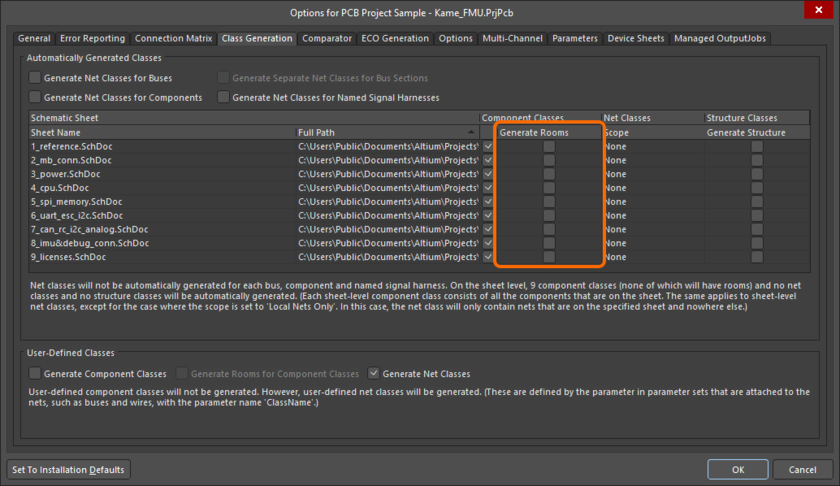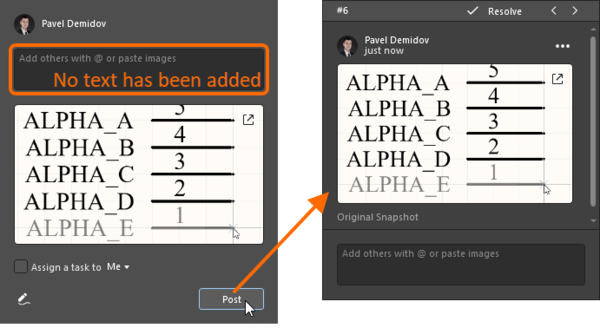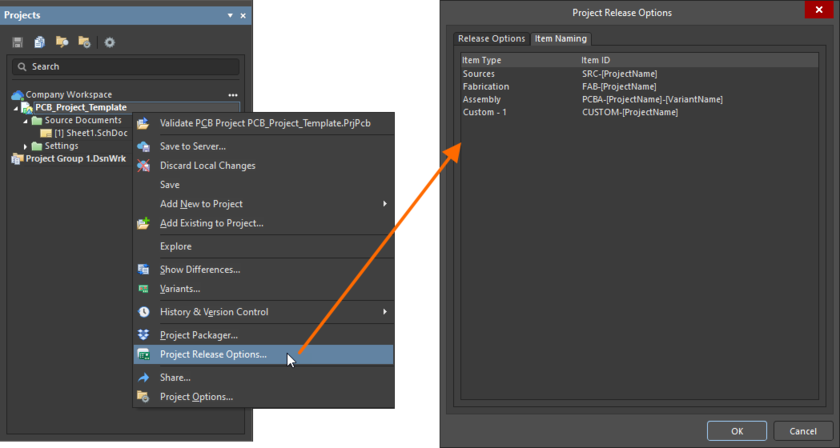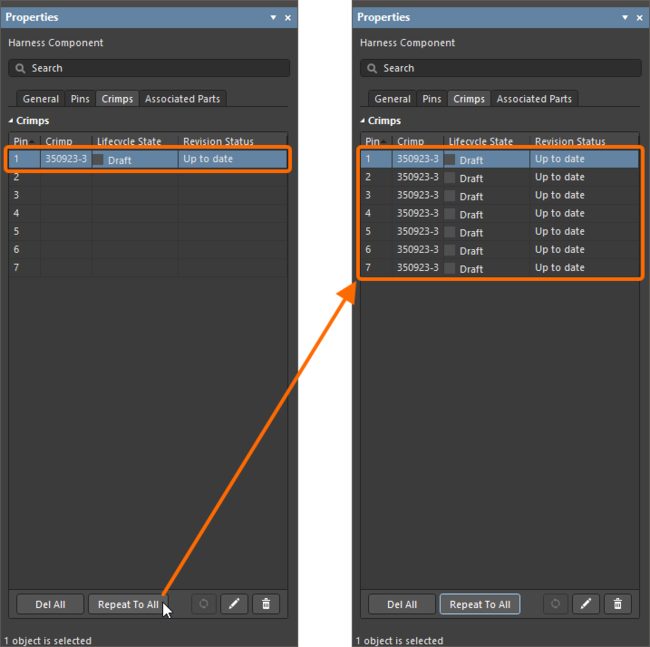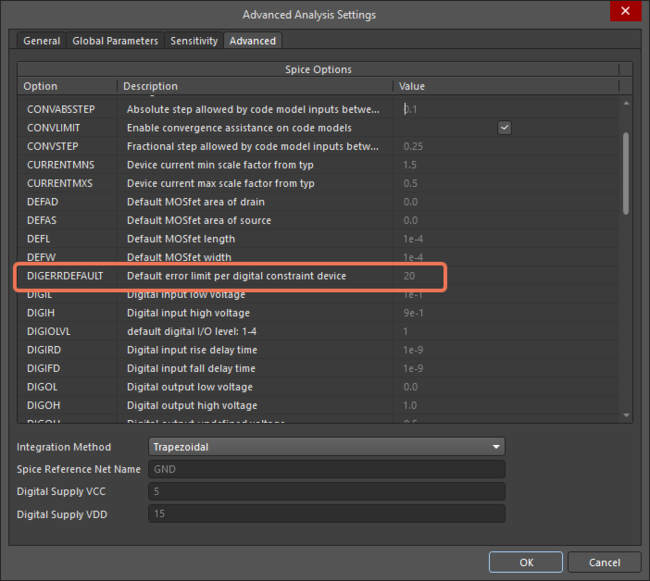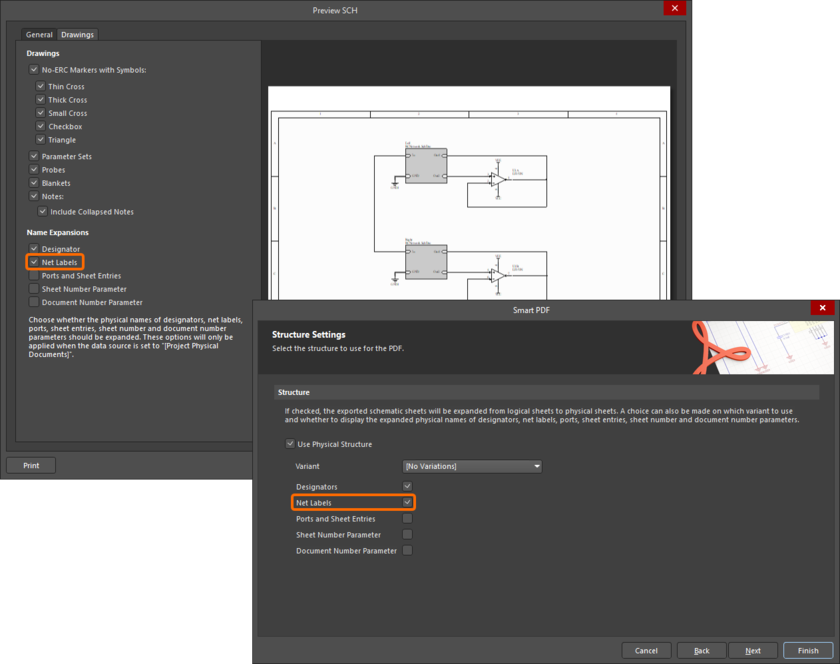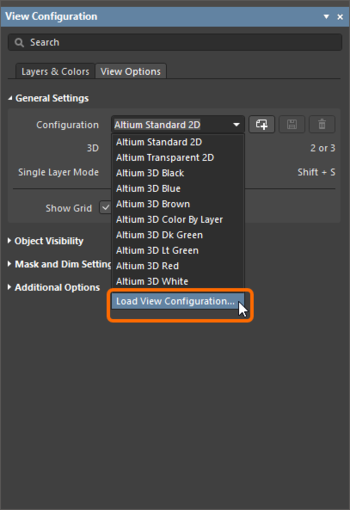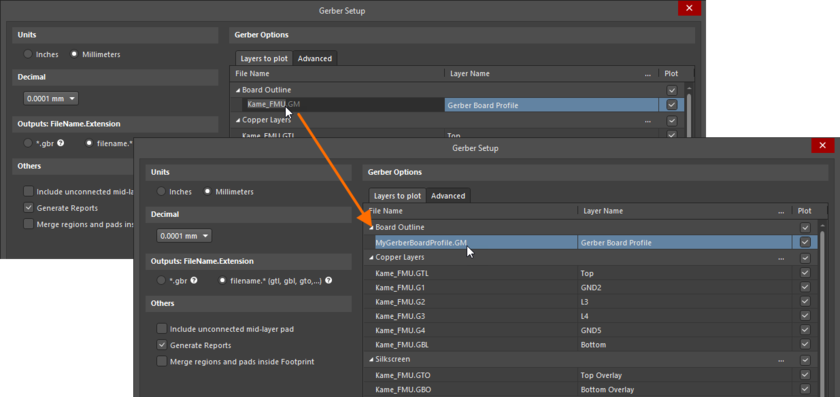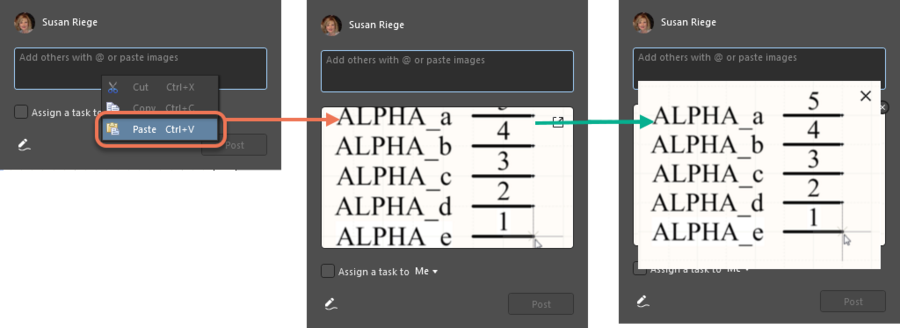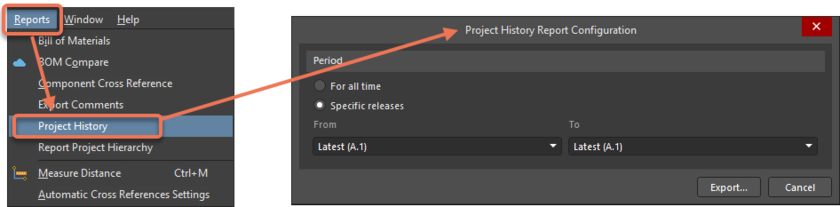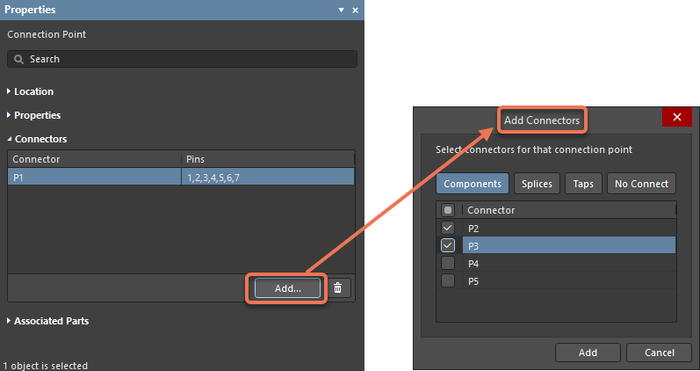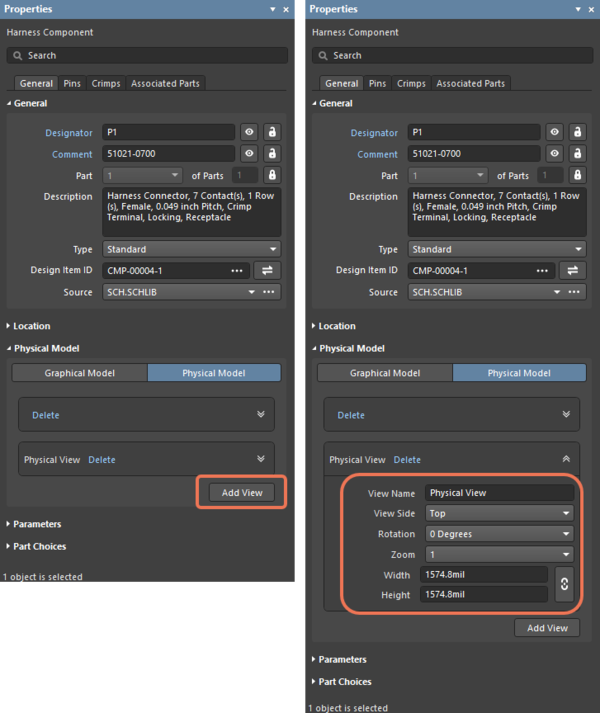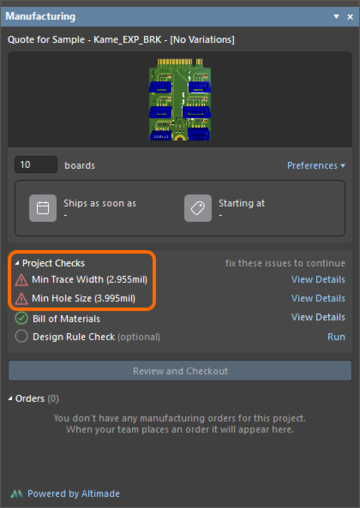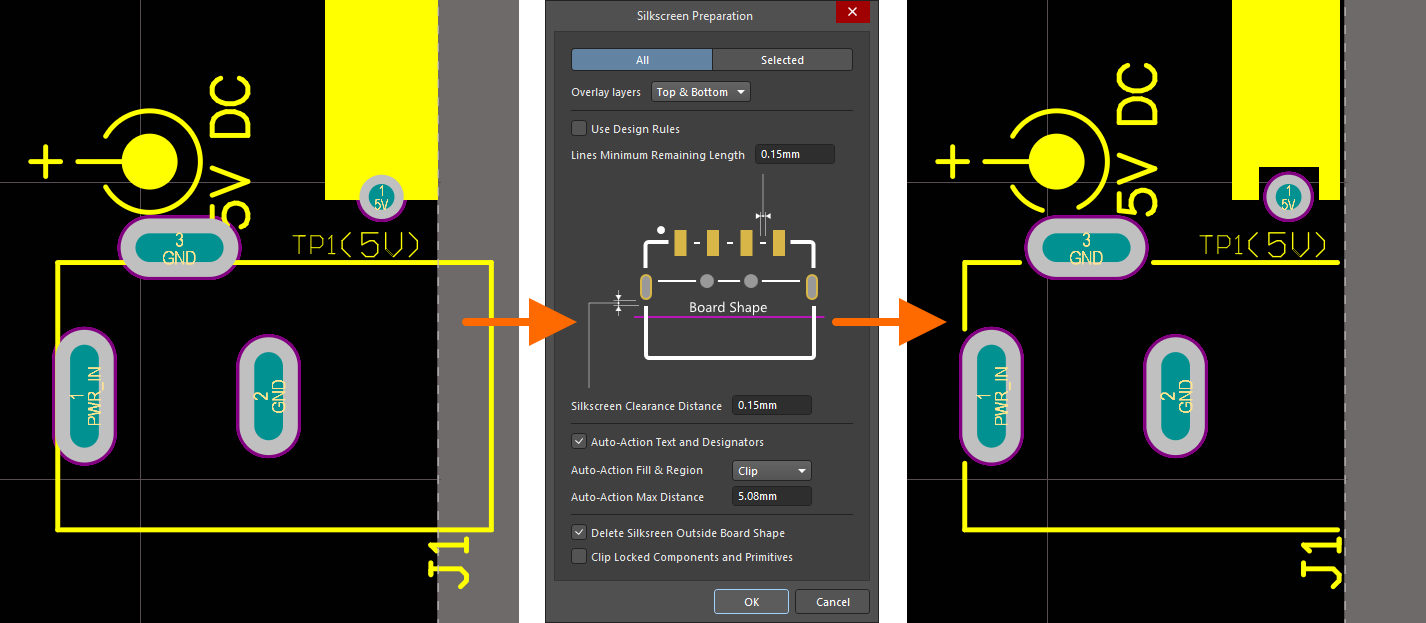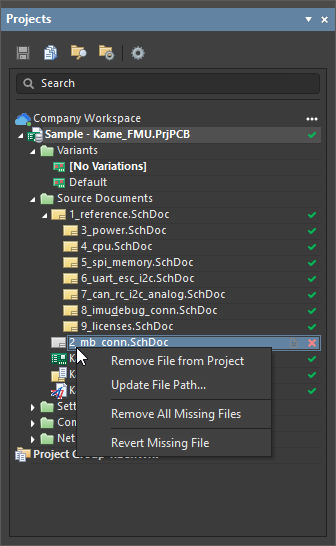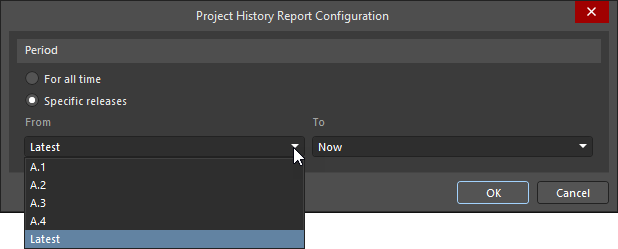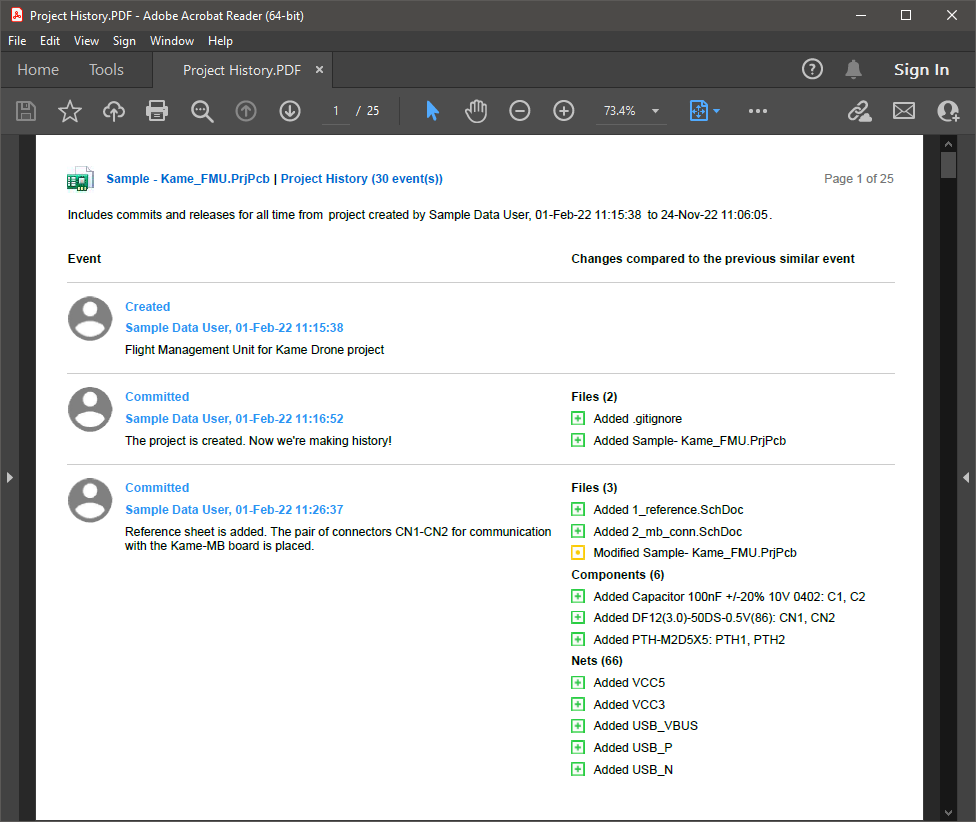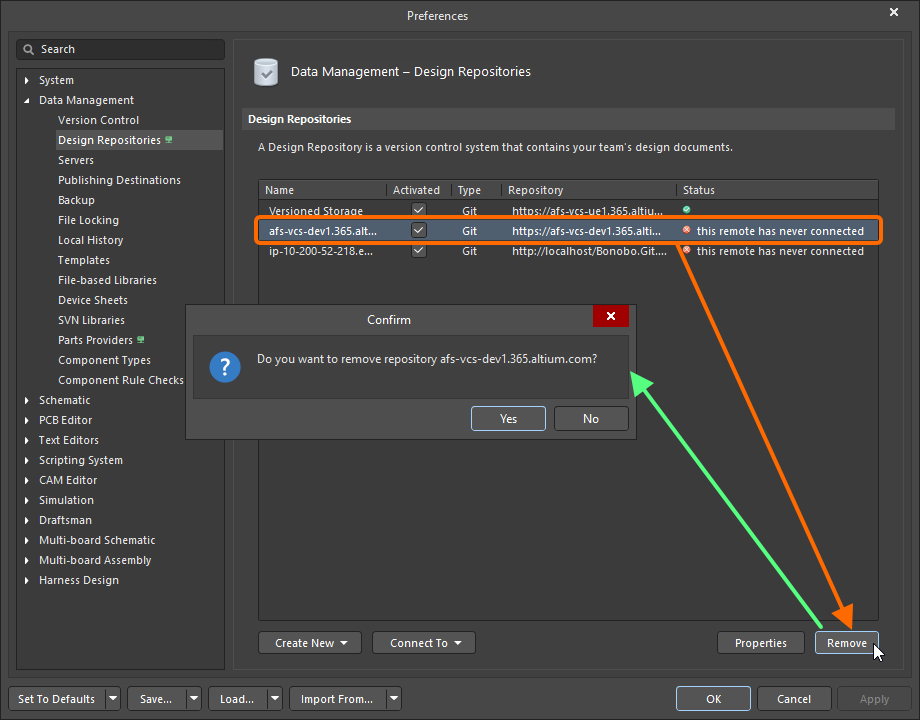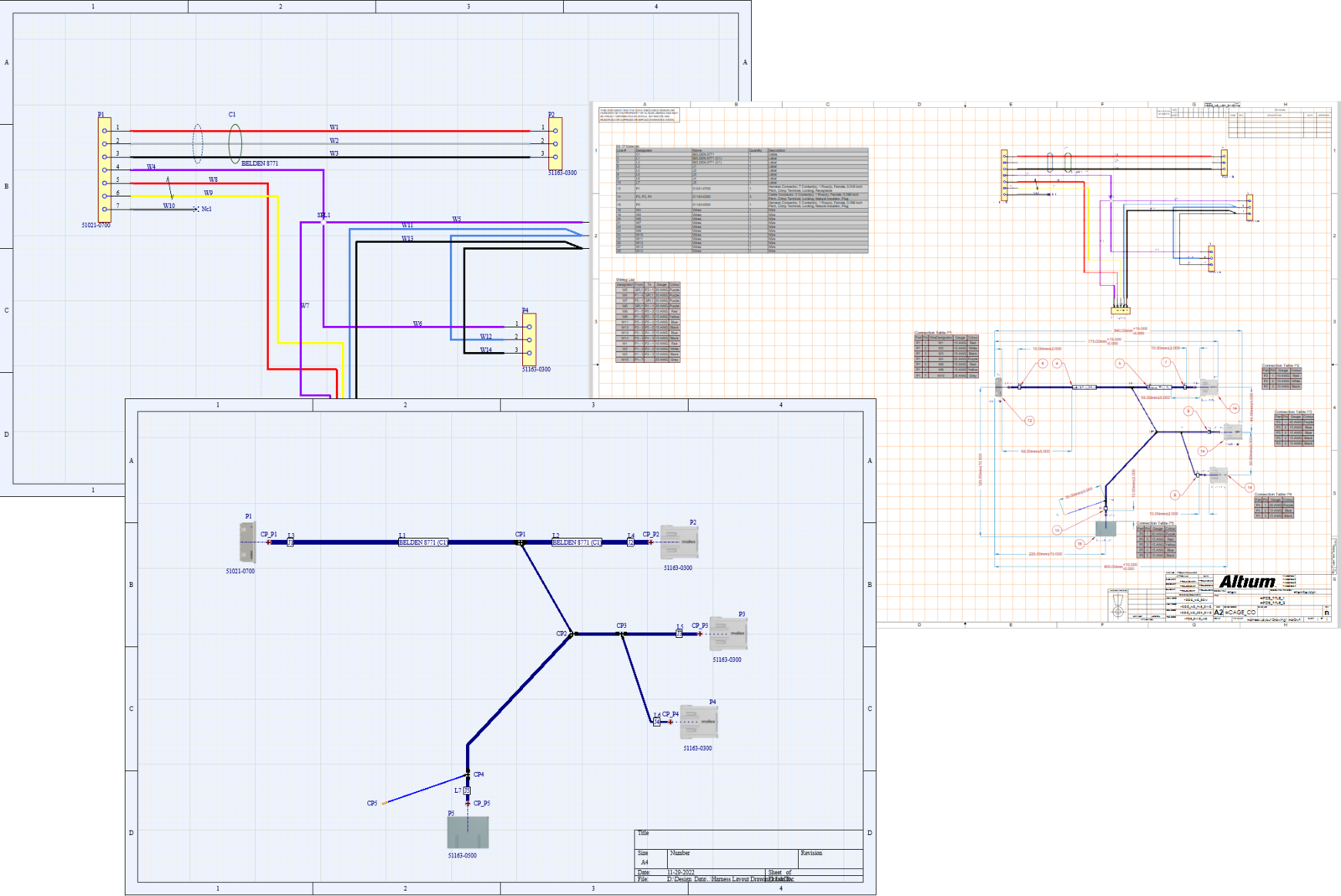Altium Designer の新機能
このページでは、Altium Designer 23 の初期バージョンに含まれる改善点と、その後の更新で追加した改善点について説明します。様々な改善を提供することに加えて、各更新には、AltiumLive コミュニティの BugCrunch システムを通じてお客様から寄せられたフィードバックに基づいて、ソフトウェア全体に多数の修正と拡張機能を導入し、設計者が最先端の電子技術を作成し続けるのに役立ちます。
Altium Designer 23.11
リリース日: 2023年11月16日 – バージョン 23.11.1 (build 41)
Altium Designer バージョン 23.11 のリリースノート
PCB デザインの改善
PCB レイアウトの複製
このバージョンでは、フラット PCB デザイン内の回路の繰り返しブロックのレイアウトを素早く複製できる、新しい PCB レイアウト複製機能が含まれています。もう手動ルーチンに悩まされる必要は無く、スニペット、再利用ブロックの機能を利用したり、デザインをマルチチャンネルへ変換する必要もありません。
非公式の再利用機能として、この機能は、コンポーネントのグループの配置を、同じ接続を持つまだ配置されていない同じコンポーネントの別のグループに素早く複製する必要がある場合に最適です。
PCB ドキュメント上で、複製するデザインの箇所 (元のブロック) を選択し、そのレイアウトを、一致すると検出されたデザインの各箇所 (目的のブロック) へ適用します。どの目的のブロックに複製を適用するかをコントロールでき、コンポーネントの配置以外にその複製に含めるべきもの (配線オブジェクト等) を指定できます。
以下の動画は、その機能を使用する方法を示します。
複数のネットの自動チューニング
このバージョンでは、PCB エディタへ自動配線長/遅延チューニング (または、マルチチューニング) 機能を導入しました。調整するトレースを選択し、メインメニューから Route » Automatic Length Tuning コマンドを選択し (ショートカット Ctrl+Alt+T)、必要に応じて、アコーディオンベースのパターンとその属性を Auto Tuning Process ダイアログで設定してチューニングパターンが作成されます。
この機能は、以下を処理できます:
- シングルトレースと差動ペア
- 様々な幅とクリアランス
- 通常のトレースと半端な角度 (差動ペアを除く)
- 定義された high-speed Length と Matched Lengths デザインルール
- ネットと xSignals (ピンペア) に関するデザインルール
- 配線された信号の配線長
インタラクティブ チューニング中の配線長の停止動作を更新
Properties パネルで Clip to Target オプションを有効にして、From Rules モードでネット、または差動ペアをインタラクティブに調整する場合、チューニングパターンの配線長は、ターゲットをわずかに下回る (ただし、定義された許容範囲内) 配線長に達すると自動で停止します。これにより、Matched Length デザインルールに違反する可能性を防ぐことができます。
PCB CoDesign へ更新
パネル名の更新
Compare and Merge パネルの名称をこの機能領域の正式な名称に従って、PCB CoDesign パネルに変更しました。
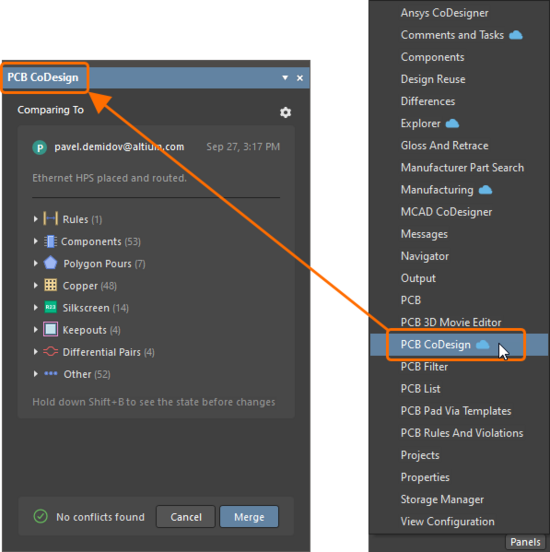
PCB CoDesign パネルと Panles メニュー内の PCB CoDesign の項目
設定ポップアップの追加
PCB CoDesign パネルには表示設定コントロール (![]() ) が含まれており、PCB 上で変更をハイライト表示するかどうか (Show on PCB のトグル、ショートカット: Shift+A) と、選択したオブジェクトをどの程度ズームするかどうか (Zoom selected object のトグルとスライダー) を設定するためのポップアップを表示できるようになりました。
) が含まれており、PCB 上で変更をハイライト表示するかどうか (Show on PCB のトグル、ショートカット: Shift+A) と、選択したオブジェクトをどの程度ズームするかどうか (Zoom selected object のトグルとスライダー) を設定するためのポップアップを表示できるようになりました。
現在の状態と変更前の状態を切り替える機能の追加
キーボード ショートカット Shift+B を押して、現在の状態と変更前の状態を素早く切り替えることができるようになりました。パネル内のヒントは、現在、どの状態がアクティブであるかを示します。
| ❯❮ |
詳細なピン間接続の対応
大規模なネットの変更を容易に理解できるように、ネット内の銅箔オブジェクトをより小さな実体、つまりピン間の接続へ分割するようになりました。
| ❯❮ |
ネット不一致解決の強化
ネットの不一致をより適切にコントロールするために、ネット内の各オブジェクト (トラックとビア) にローカル変更を適用するかリモート変更を適用するかを選択できるようになりました。
制約マネージャ
このバージョンでは、設計制約を定義するための新しい方法を 制約マネージャ の形式で導入しました。制約マネージャ を使用すると、電気技術者とレイアウト技術者の両方が、設計全体に渡るネット制約を管理するための、同じドキュメントベースのスプレッドシートのようなユーザインターフェースを利用できます。回路図エディタと PCB エディタからアクセスする 制約マネージャ を使用すると、ネット、差動ペア、および xNet (回路図側でのユーザ定義の信号経路) とそのクラスの物理的、および電気的ルールだけでなく、クラス間マトリクスの形式でネットクラス間の電気的クリアランスを定義できます。制約セットを使用すると、同じ制約セットを持つ必要があるオブジェクトの制約を素早く定義できます。また、制約マネージャ は、差動ペアの定義やネット、および差動ペアクラスを管理するための主要な機能となりました。このために、回路図側で設計ディレクティブを使用する必要はありません。
ハーネスデザインの改善
Crimp (圧着) の割り当て
Crimp 割り当ては、Wiring Diagram (配線図) でのみ変更できるようになり、対応する crimp 情報は Layout Drawing (レイアウト図) でグレー表示され、編集できなくなりました。これは、Wiring Diagram から Layout Drawing への変更のインポートの一方向性による一時的な解決策であることに注意してください (つまり、変更がインポートされると、Wiring Diagram で定義された crimp が常に優先されます)。crimp の完全な双方向同期 (Wiring Diagram と Layout Drawing 間) が実装されると、これは逆転します。
接続点の強化
Layout Drawing の接続点にオブジェクトを追加する時、Add Assigned Objects ダイアログで Show only unassigned objects オプションがデフォルトで有効になるようになりました。
プラットフォームの改善
ライセンス管理 UI の機能強化
このバージョンでは、License Management 画面の以下の機能強化が含まれています:
-
Altium アカウント管理者が、Altium Designer の期限切れの on-demand 永久ライセンスを 'Trade Up' して、ソフトウェアの新しいバージョンへ素早くアップグレードできる機能を追加しました。
- 特定のライセンスに対して管理操作 (ライセンスの更新、またはシートのリクエスト等) が許可されていない場合、これらの操作のコントロールは、License Management 画面でこのライセンスに対して表示されません。
データ管理の改善
コンポーネント作成時の SiliconExpert パラメータの使用
manufacturer part に基づいて新しい Workspace ライブラリ コンポーネントを作成する時、SiliconExpert 統合によって提供される利用可能なパラメータを新しいコンポーネントに含めるように選択できるようになりました。
SiliconExpert パラメータが、Use Component Data ダイアログ (例えば、Manufacturer Part Search パネル で manufacturer part を右クリックして表示されるメニューから Save to My Workspace コマンドを選択、または Single Component Editing モードで Component エディタのメインメニューから Tools » Create from Part Search コマンドを選択してアクセスできます) にリスト表示されるようになりました。必要に応じて、パラメータをコンポーネントへ適用できます。SE Grade と risk パラメータ (Overall Risk、Lifecycle Risk 等) は、Use Component Data ダイアログには含まれないことに注意してください。
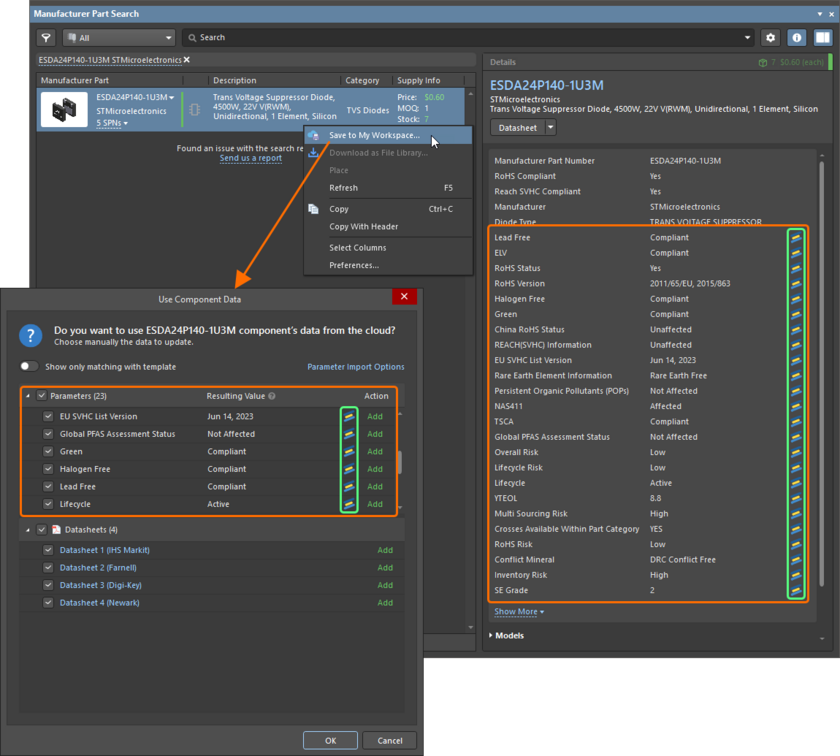
Workspace ライブラリ コンポーネントに SiliconExpert パラメータを含める。
デジアナ混在シミュレーションの改善
-
インポートされたデザイン内のコンポーネント、または導入されたデータベース ライブラリから配置されたコンポーネントは、割り当てられたシミュレーション モデルがある場合、生成されたシミュレーション ネットリストに含まれるようになりました。
-
デジアナ混在シミュレーションは、シミュレーション中のインターフェースの応答時間を改善するために専用のスレッドを使用するように設定できるようになりました。これは、Advanced Settings ダイアログ で
Simulation.Threadsオプションを有効にした場合に利用できます (デフォルトで ON)。
Altium Designer 23.10
リリース日: 2023年10月17日 – バージョン 23.10.1 (build 27)
Altium Designer バージョン 23.10 のリリースノート
回路図の改善
画像上のオブジェクトを含む回路図からの PDF 生成の改善
ソース回路図ドキュメントからの PDF 生成を強化し、グラフィック画像上に配置したテキストやその他の描画オブジェクトが明確に表示されるようになりました。
PCB デザインの改善
PCB CoDesign
このバージョンでは、共同設計への方法を刷新し、複数の設計者がより合理化された方法で PCB 上で同時に作業できるようになり、不一致や再変更の可能性を大幅に最小限に抑えることができます。PCB エディタの新しい PCB CoDesign 機能では、接続された Workspace によるバージョン管理が提供される、Git のような方法を利用できます。
全てのユーザは同じ Workspace プロジェクトにアクセスし、変更を単一の master ブランチへコミットします。Altium Designer の コメントとタスク機能 を使用すると、他の設計者と協力して、基板のどの領域 (または、レイヤ、ネット、コンポーネント) でそれぞれ作業するかを決定できます。1 人の設計者がコミットすると、他のすべての共同作業者は通知を受け取り、自分の変更を Workspace へ保存する前に、コミットされた変更でローカルコピーを更新できます。
新しい外観の Compare and Merge パネルでは、ローカルの実体と最後のコミットの実体との相違を反映して、デザインへの変更を常に通知します。色分けにより、どのオブジェクトが追加、変更、削除されたかをすぐに確認できます。PCB 設計空間内で変更を直接、表示することもできるため、比較に関する視覚的なフィードバックがさらに向上します。コンポーネント、ネット、ポリゴン (自分や他の設計者が接触したもの) 等、基板上のオブジェクト間で不一致が検出された場合、ローカルの変更を保持するか、最新のコミットのリモート変更 (または、ポリゴン、オブジェクトの結合) を受け入れるかを選択して、それから、統合してデザインの重複を確実に解決できます。
任意の角度の再配線
任意の角度のシングルエンド トレースを再配線できるようになりました。Gloss And Retrace パネルで Hugging Style オプションを Rounded に設定すると、Retrace Parameters 領域にアクセスして、再配線するトレースのルールベースの線幅モードを選択し、配線経路の保存を有効にすることができます。クリアランス違反が発生する場合、このモードではトレース幅は増加しないことに注意してください。
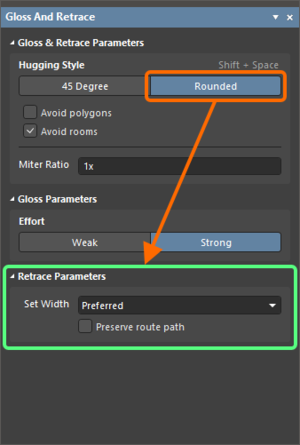
Gloss And Retrace パネルで Hugging Style を Rounded に設定して、任意の角度のシングルエンド トレースの再配線を設定できます。
ハーネスデザインの改善
ハーネスオブジェクトのアノテートを追加
アノテート機能を使用して、Wiring Diagram (配線図) と Layout Drawing (レイアウト図) の両方で対応しているオブジェクトへ目的のデジグネータを適用できるようになりました。対応しているオブジェクトは、以下です:
- Wiring Diagram: ワイヤ、スプライス (タップ)、No Connect、ケーブル
- Layout Drawing: 接続点、レイアウトラベル、ハーネスバンドル
Tools » Annotation メニューの以下のコマンドを使用して、Wiring Diagram と Layout Drawing でアノテートを使用できます:
- Annotate Schematics
- Reset Schematic Designators
- Reset Duplicate Schematic Designators
- Annotate Schematics Quietly
- Force Annotate All Schematics
Wiring Diagram (Annotate Schematics コマンドを使用して) と Layout Drawing (Annotate Schematics Quietly コマンドを使用して) でアノテートする例を、以下の動画に示します。
コンポーネントの References サブメニューを追加
Wiring Diagram と Layout Drawing のハーネスコンポーネントの右クリック メニューに、References サブメニューを追加しました。このオプションは、Properties パネルの Parameters 領域のハーネスコンポーネントへリンクが追加されている場合、右クリックメニューに表示されます。サブメニューのエントリをクリックして、そのリンクを開けます。
オブジェクトの Properties コマンドを追加
Wiring Diagram と Layout Drawing のオブジェクトの右クリックメニューに Properties コマンドを追加し、Properties パネルのプロパティへ素早くアクセスできます。
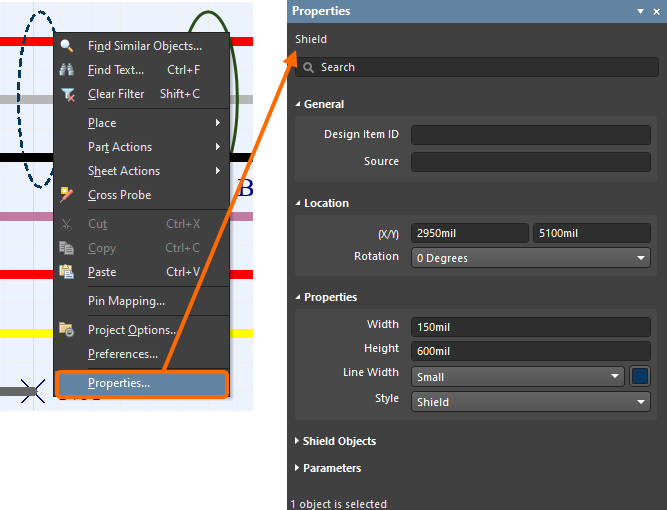
データ管理の改善
コンポーネント テンプレートを継承する機能
この機能を使用すると、サブタイプにコンポーネント テンプレートがリンクされていない場合、ルート コンポーネント タイプのコンポーネント テンプレートを使用できます。コンポーネント タイプの階層を構築する場合、コンポーネント サブタイプは、ルート/親コンポーネント タイプに割り当てられたコンポーネント テンプレートを継承するようになります。
以下に示す例では、Amplifiers コンポーネント タイプにはテンプレートが割り当てられていないため、Amplifiers コンポーネント タイプの新しいコンポーネントが作成される時、親コンポーネント タイプ (Integrated Circuits) へリンクされたコンポーネント テンプレートが使用されます。
Components パネルの 'Where Used' 領域の再設計
Components パネルの Where Used 領域を再設計しました。この領域には、接続された Workspace のライブラリの一部として保存されている再利用ブロックに関連する 'where used' 情報が含まれるようになりました。
タブは、選択したコンポーネントを使用するエンティティが Workspace に存在する場合にのみ表示されることに注意してください。
コンポーネント履歴をコピーする機能
Detailed Item ビューの Timeline からコンポーネントの履歴データをコピーできるようになりました。Ctrl+C を使用して Timeline から選択したデータをコピーし、Ctrl+V を使用して必要な場所 (スプレッドシート等) にデータをペーストできます。
回路シミュレーションの改善
TABLE 関数と PWL 関数を追加
Add Output Expression、または Edit Waveforms ダイアログで設定する時、出力波形の式で TABLE 関数と PWL 関数を使用できるようになりました。どちらの関数も、これらのダイアログの Miscellaneous カテゴリで使用できます。
TABLE(x,a,b,c,d,...) と PWL(x,a,b,c,d,...) は、ペアとして与えられたルックアップテーブルに基づいて x の値を補間します。
ALTIUM DESIGNER 23.10 で完全に公開された機能
以下の機能は Open Beta から削除され、このバージョンで Public へ移行されました:
- Custom Thermal Reliefs for Pads - 23.5 から利用可能
- Manage Missing Files - 23.0 から利用可能
- The New Version of Open Cascade Technology - 22.8 から利用可能
Altium Designer 23.9
リリース日: 2023年9月14日 – バージョン 23.9.2 (build 47)
Altium Designer バージョン 23.9 のリリースノート
ハーネスデザインの改善
強化した物理ビューのズーム機能
Layout Drawing (レイアウト図) 上で物理ビューを定義する際のズーム機能を強化しました。Solid と Wireframe スタイルの両方で、Zoom 値によってデザインスペース内のモデルビューの緑色の境界ボックスのサイズを定義でき、モデルビューが常に境界ボックスに収まるようになりました。境界ボックスのサイズを個別に定義しなくなったため、Width と Height 欄を Properties パネルから削除しました。
| ❯❮ |
ワイヤとバンドルを配置するためのショートカット
Wiring Diagram (配線図) にワイヤを配置するためのショートカット (Shift+W) と、Layout Drawing にバンドルを配置するためのショートカット (Shift+B) を追加しました。
プラットフォームの改善
License Management UI の機能強化
このバージョンでは、License Management 画面を更新し、多くの機能強化が含まれています。
-
リスト内のライセンスを素早く (そして、視覚的に) 識別できるように、ライセンスタイプの "ラベル" を追加しました。
-
リストに 7 つ以上のライセンスがある場合に、Search 欄とソートコントロールが表示されるようになりました。
データ管理の改善
Octopart でメーカー部品を開く機能
メーカー部品に関連付けられたメニュー (part choice、Manufacturer Part Search パネルの代替、または ActiveBOM ドキュメントのソリューション) に、その部品を Manufacturer Part Search パネルで開くオプションだけでなく、 ブラウザで Octopart サイトのこの部品に関するページを開くオプションも含めました。部品名の右側にあるドロップダウンメニュー アイコンをクリックして、そのコマンドを利用できます。
SVN から Git へ移行する機能
Altium Designer が Enterprise Server Workspace へ接続されており、設計プロジェクトが Workspace の バージョンコントロール サービス を通じて管理される SVN リポジトリに保存されている場合、このプロジェクトを SVN リポジトリから Workspace の内蔵の Git リポジトリ (Versioned Storage) に移行できるようになりました。これを行うには、Altium Designer の Workspace からプロジェクトを開き、Projects パネルでそのエントリを右クリックし、コンテキストメニューから History & Version Control » Migrate Project to Altium Versioned Storage コマンドを選択します。または、Project Options ダイアログの Migrate to Server Versioned Storage ボタンをクリックします。
最終的な VCS コミットの作成等のプロンプトに従った後、プロジェクトは Workspace Git リポジトリのバージョンコントロールへ移行されます。
インポーター/エクスポーターの改善
OrCAD and Allegro Import Improvements
このバージョンでは、Altium Designer への OrCAD、および Allegro デザインファイルのインポートに関連する多くの重要な改善と修正をが行いました。これらには、以下が含まれます:
- OrCAD デザインの回路図でカスタマイズされたポート コネクタの対応。
- OrCAD 回路図のタイトルブロックで定義されたパラメータは、実際のドキュメント パラメータとして扱われ、動作するようになりました。
- OrCAD 回路図上のコンポーネントに関する塗りつぶしの色やコメントの配置は、生成された Altium Designer 回路図上で保持されます。
- Allegro
.draファイルをインポートした時、SMD パッドは Simple (Full Stack ではなく) として正しくインポートされ、正しいサイズが Properties パネルに表示されるようになりました。 - v17.4 で作成され、17.2 形式 (Extracta インストールと同じバージョン) で保存された Allegro
.brdファイルのインポートが正常に完了するようになりました。
Altium Designer 23.8
リリース日: 2023年8月15日 – バージョン 23.8.1 (build 32)
Altium Designer バージョン 23.8 のリリースノート
回路図の改善
四角形の縁の Line Style を変更する機能
回路図、または回路図シンボル ドキュメント内の四角形の縁の line style を変更できるようになりました。Properties パネルの Line Style ドロップダウンを使用して、目的のスタイルを選択できます。
| ❯❮
|
PCB デザインの改善
カスタム Paste/Solder Mask
この機能を使用すると、PCB デザイン、および PCB フットプリントのパッドの paste と solder mask layer でカスタム形状を作成できます。
この改善の一部として、Properties パネルの pad stack 設定の UI を更新しました。パネルの Pad Stack 領域の更新された表から、必要に応じて、paste mask や solder mask layer の形状等、様々なレイヤで、選択したパッドのスタックを設定できます。
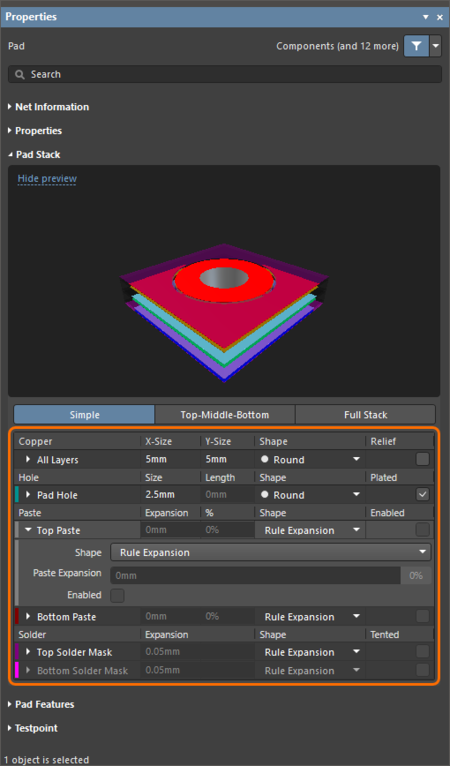
例として展開された Properties パネル (パッドが選択されている時) の Top Paste layer 領域を含む、Pad Stack 領域の更新された UI
paste、または solder mask layer のカスタム形状を定義するには、Properties パネルにある Shape ドロップダウンから Custom Shape を選択し、Edit ボタンをクリックして既存のオブジェクトを編集、または、新しいプリミティブ (トラック、アーク、フィル等) を配置します。形状を定義する際のプリミティブのコピーアンドペーストも対応しています。
| ❯❮
Properties パネルの Top Solder Mask layer でカスタム形状を定義する例。パッドを選択したら、必要なレイヤの Shape ドロップダウンから Custom Shape オプションを選択します。
layer 領域が展開されたら、Edit ボタンをクリックして、そのレイヤ上の形状の編集モードに入ります。
必要に応じて、形状を定義したら、Properties パネルの上部にある Complete ボタンをクリックします (または、デザインスペースでショートカット Shift+C を使用します)。
Top Solder Mask layer でカスタム形状を定義した結果。 |
あるいは、トラック、アーク、フィル、リジョン プリミティブの組み合わせを使用して、paste/solder mask layer 上に目的のカスタム形状を作成し、新しい Add Selected Custom Masks to Pad コマンド (右クリックして Pad Actions サブメニューから) を使用して、選択したプリミティブをパッド (その paste/solder mask layer 上) へ追加します。
| ❯❮
配置されたプリミティブを使用して、Top Paste Mask layer でカスタム形状を定義する例。top paste mask 形状が無効になっているパッドが示されています。
必要に応じて、solder と/または paste mask layer 上にプリミティブを配置してパッド形状を定義します。top paste mask layer に 4 つのフィルが配置されています。
配置したプリミティブを選択したら、選択した箇所を右クリックし、右クリック メニューから Pad Actions » Add Selected Custom Masks to Pad コマンドを選択します。
プリミティブを追加するパッドをクリックします。
プリミティブは、選択したパッドの現在の solder/paste 形状に追加されます。影響を受けるレイヤに対して Custom Shape のエントリが表示されます。 |
paste/solder mask 形状を定義するための他のオプションも、Shape ドロップダウンで利用できます。
- Rule Expansion - paste/solder mask expansion は、Paste Mask Expansion / Solder Mask Expansion ルールによって定義されます。
- Manual Expansion - 開口値は、選択したオブジェクトの属性、または事前定義された形状の 1 つとして定義されます。
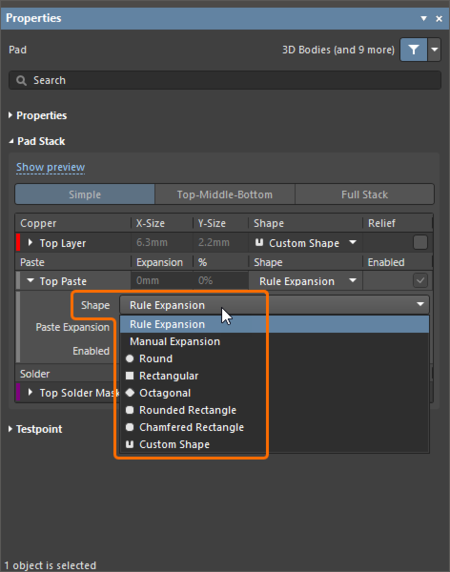
Shape ドロップダウンでは、Custom 以外の paste/solder mask 形状も使用できます。
カスタム paste/solder mask 形状は、Draftsman ドキュメント、ガーバー、ガーバー X2、ODB++、IPC-2581 出力で対応しています。
'pin-in-paste'、および 'thru-hole reflow' テクノロジーを対応するために、スルーホール パッドの paste mask を有効にする機能も追加しました。スルーホール パッドの top と/または bottom 側で paste mask を有効にするには、Paste Mask Expansion デザインルール で Use Top Paste や Use Bottom Paste オプションを使用するか、Properties パネルでパッドの Shape として Manual Expansion オプションを選択した時に、開口値を手動で定義します。
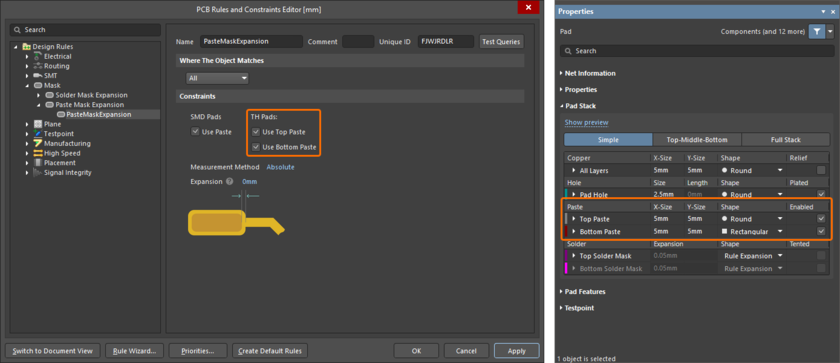
Paste Mask Expansion デザインルール、または Properties パネル (パッドを選択した状態で) の Paste オプションを使用して、paste mask の必要な開口値を定義。
paste mask が有効になっているいくつかのスルーホール パッドを含む基板領域と、同じ領域の Paste Mask layer (2D と 3D) の例を以下に示します。
| ❯❮ |
スルーホール パッドの paste mask layer は、Draftsman ドキュメント、ガーバー、ガーバー X2、ODB++、IPC-2581、PCB 印刷出力で対応しています。
新しいスペシャルストリングを追加
以下の事前定義されたシステムベースのスペシャルストリングを追加し、PCB ドキュメントで使用できます。
.BlindVia_Count |
.Board_Height |
.Board_Width |
.BuriedVia_Count |
.ComponentMixed_Count |
.ComponentSMD_Count |
.ComponentThru_Count |
.CopperInner_Weight_Max |
.CopperOuter_Weight_Max |
.Hole_Size_Min |
.Hole_Size_Num |
.Layer_Count |
.MicroVia_Count |
.PadSMD_Count |
.PadThru_Count |
.SolderMask_Bottom |
.SolderMask_Top |
.StackedVia_Count |
.Thru_Via_Count |
|
ルームの方向を維持する機能を追加
Copy Room Formats 機能を使用する時、選択したコピー元ルームの回転をコピー先ルームへコピーするかどうかをコントロールする機能を追加しました。 Altium Designer では、ルームの方向を (ルーム内で最大のピン数、または最大の面積を持つコンポーネントの回転角度によって) 検出し、それを使用してコピー先のルームを回転できます。その手順は、以下の通りです:
- メインメニューから Design » Rooms » Copy Room Formats コマンドを使用します。
- マウスを使用して十字線をコピー元ルームへ移動し、クリックします。
- 十字線をコピー先ルームへ移動し、クリックします。
- コピー先ルームの元の方向を維持するには、Confirm Channel Format Copy ダイアログで Copy Room Orientation オプションを無効にします。
- 必要に応じて、ダイアログ内の他のオプションを設定し、OK をクリックします。コピー元ルームの構成が、コピー先ルームへコピーされます。
- コピー先ルームの選択を続けるか、右クリックして終了します。
Draftsman の改善
Board Assembly View へ Counterhole を対応
このバージョンでは、Draftsman の Board Assembly View で counterhole を対応しました。ソース PCB に counterhole 機能が適用されたスルーホール パッドがある場合、これらのパッドは Draftsman ドキュメントの PCB の Board Assembly View に適切に表示されます。
ハーネスデザインの改善
ハーネス ERC を導入
様々な違反タイプを備えた Electrical Rules Checking (ERC) が、ハーネスデザイン プロジェクトの Wiring Diagram (配線図) と Layout Drawing (レイアウト図) で利用できるようになりました。PCB デザイン プロジェクトの検証と同様に、レポートレベルはハーネスデザイン プロジェクトのオプションの一部として設定されます (Project » Project Options)。
プロジェクトの検証 (Project » Validate Harness Project) を実行すると、結果が Messages パネルに表示されるだけでなく、デザインスペース内にグラフィカルに表示されます。
プラットフォームの改善
ライセンス管理 UI を更新
このバージョンでは、License Management 画面のユーザインターフェースを再設計し、Altium Designer ユーザと Altium アカウントの管理者に適用できる合理化された直感的なコントロールを追加しました。新しいユーザインターフェースの主な機能は、以下の通りです:
- 接続された Altium アカウントと利用可能なライセンスに関する情報の合理化された表現。
- 有効期限が切れた、またはまもなく期限切れになるライセンスとそのサブスクリプションに関する警告メッセージ。
- Altium アカウント管理者に連絡して、ライセンスの問題 (ライセンスの期限切れ、サブスクリプションの期限切れ、ライセンス シートの不足等) を通知する機能。
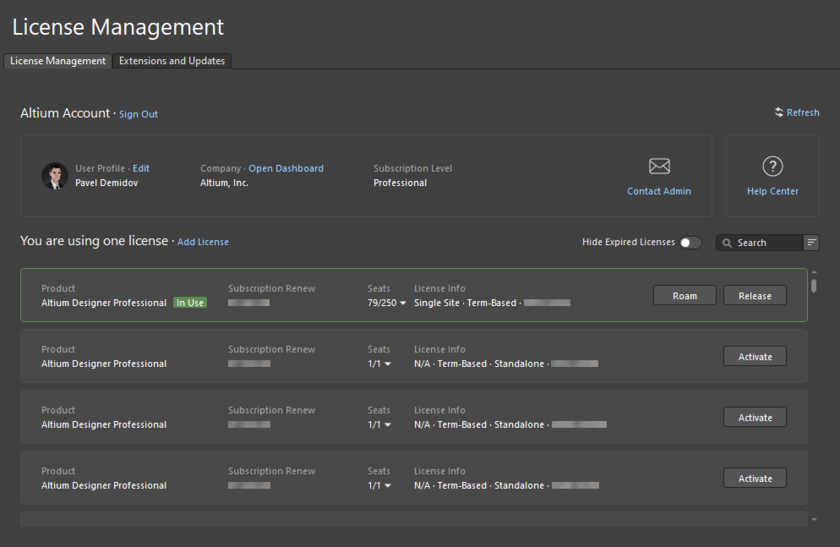
再設計された License Management ビューのユーザインターフェース
また、現在の Altium Designer サブスクリプション レベルが、Workspace へ接続している組織のサブスクリプション レベルより高いか低い場合、Workspace へ接続する時に警告メッセージが表示されます。
データ管理の改善
Draftsman ドキュメント出力ジョブの強化
Draftsman ドキュメント出力を出力ジョブファイル (*.OutJob) へ追加する時の出力ジョブ ラベルを変更しました。'Draftsman' と言う表題の 1 つのエントリは、データソース (サブメニューにリスト表示される親プロジェクトタイプへ適用できる) で使用できます。
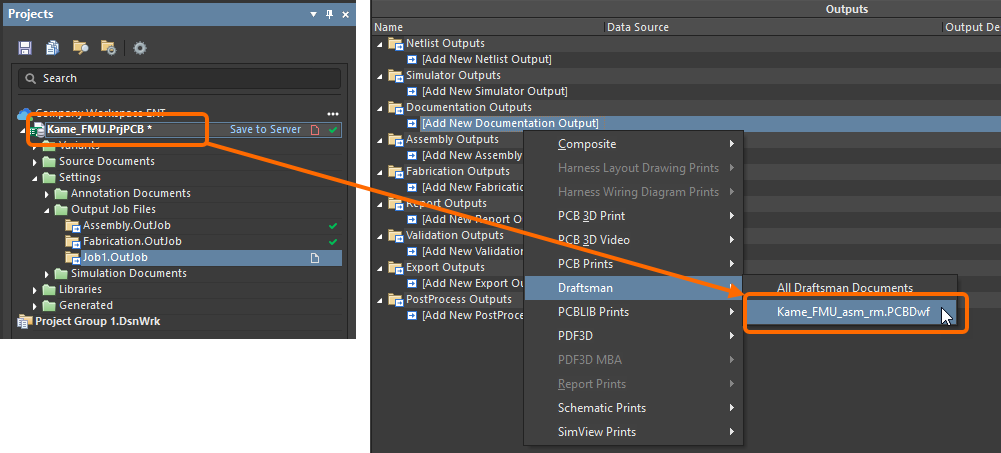
PCB プロジェクト Draftsman ドキュメントの出力データソースを表示。画像の上にマウスを移動すると、Harness プロジェクト Draftsman ドキュメントの出力データソースを表示できます。
インポーター/エクスポーターの改善
OrCAD インポートの改善
強制的にピン変換する機能を追加
OrCAD デザインのインポート中に、全ての I/O ピンと双方向ピンを強制的に passive ピンへ変換できるようになりました。インポート ウィザード (File » Import Wizard) を使用したインポートプロセス中の Schematics Parameter and New Connectivity Options ページ (インポートするファイルタイプとして Orcad Designs and Libraries Files を選択した時) と Schematics Sheet Options ページ (インポートするファイル タイプとして Orcad and PADS Designs and Libraries Files を選択した時) へ Force convert all I/O and Bi-directional pins to passive pins オプションを追加しました。
カスタム オフシート コネクタの対応
インポート ウィザード を使用して OrCAD デザインをインポートした時、生成された回路図ドキュメントで、カスタマイズされた双方向オフシート コネクタを対応しました。
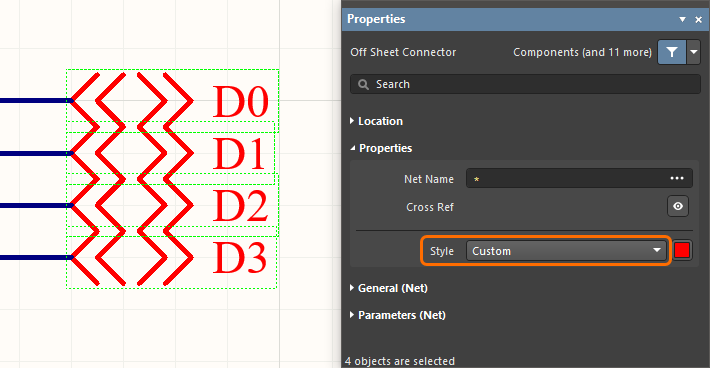
シミュレーションの改善
過渡モデリングの対応
このバージョンではシミュレータを強化し、ISO 7637-2 のモデルと、独立したソースでの EXP 関数の拡張による過渡の繰り返しバーストのシミュレーションを対応しました。EXP 関数の拡張構文は、以下の通りです:
EXP(V1 V2 Td1 Tau1 Td2 Tau2 Tpulse Npulse Tburst),
以下の場合:
Tpulse– パルス周期Npulse– バーストごとのパルス数Tburst– 繰り返しバースト周期
以下の画像は、これらのパラメータを指定して EXP 関数を使用したソースのオシログラムの例を示しています。
Altium Designer 23.7
リリース日: 2023年7月19日 – バージョン 23.7.1 (build 13)
Altium Designer バージョン 23.7 のリリースノート
ハーネスデザインの改善
ケーブル内の 'No Connect' オブジェクトを対応
以前は、Layout Drawing (レイアウト図) で、ハーネスケーブル内の No Connect オブジェクトを接続点へ追加する必要がありましたが、それは必要無くなりました。
| ❯❮
Wiring Diagram (配線図) ドキュメントのケーブルに未接続のワイヤ (
No Connect オブジェクトは、Layout Drawing ドキュメントの接続点へ割り当てられていません...
バンドルでは、ケーブルの全てのオブジェクト (ワイヤ |
マルチボードの改善
マルチボード回路図でコメントを追加、および編集する機能
マルチボード回路図ドキュメントで、回路図エディタや PCB エディタ等のコメント機能を対応する他のエディタと同じ方法を使用してコメントを追加、および管理できるようになりました。
リンクされたハーネス プロジェクトへのクロスプローブ
このバージョンでは、マルチボード回路図ドキュメント (*.MbsDoc) から、リンクされたハーネス プロジェクト (*.PrjHar) へのクロスプローブが可能です。必要なハーネス接続が選択されている時に、メインメニューから、またはマルチボード回路図の右クリックメニューから、Design » Crossprobe to Harness コマンドを使用します。関連するハーネス プロジェクトの wiring diagram ドキュメントが開きます。
データ管理の改善
BOM からの Part Choices の除外
ActiveBOM ドキュメント内のプロジェクトからコンポーネントに対して定義された Part Choice を除外できるようになりました。これは、コンポーネントに様々な part choices がある場合に便利です (プロジェクトに含めたくないものを除外できます)。特定の part choices を除外するには、BOM ドキュメント (*.BomDoc) で、PRIMARY、または SECONDARY に関連付けられたドロップダウンから Not Used を選択します。ドロップダウンには、NOT USED と表示されます。primary part choice を除外すると、secondary part choice が primary になることに注意してください。
除外された part choice は、生成される BOM には表示されず、価格計算や BOM チェックの一部として使用されません。
要件が変更された場合は、プルダウンを使用して Not Used を Use へ変更できます。
回路シミュレーションの改善
インダクタンス電流の対応
関数ソース値式で、インダクタンスを流れる電流の使用を対応しました。
Subcircuit の初期条件ディレクティブの対応
subcircuit 内で定義された初期条件ディレクティブ (.IC) を対応し、処理/適用できるようになりました。
複数の波形を選択する機能
シミュレーション結果を表示している時、Shift+クリック を使用してプロット内の複数の波形を選択できるようになりました。これは、波形が密なプロットでいくつかの波形を比較するのに役立つ場合があります。複数の選択された波形 (同じ、または異なるプロットで選択された) は、ドラッグアンドドロップを使用して別のプロットへ移動できます。
Altium Designer 23.6
リリース日: 2023年6月15日 – バージョン 23.6.0 (build 18)
Altium Designer バージョン 23.6 のリリースノート
PCB デザインの改善
シルクスクリーン準備のための追加の Clipping オプション
Silkscreen Preparation ダイアログ (Tools » Silkscreen Preparation) にオプションを追加し、露出した銅箔へのオブジェクトを切り取ったり (Clip to Exposed Copper)、solder mask の開口へのオブジェクトを切り取る (Clip to Solder Mask Openings) ことができます。この新しいオプションは、下図に示すように、Use Design Rules オプションが無効になっている場合にのみ利用できます。ダイアログの一部のオプションも、使用を最適化するために再整理、または名称を変更しました。
| ❯❮
シルクスクリーン準備処理前の基板の領域
Clip to Exposed Copper オプションを有効にしてシルクスクリーン準備処理を行った後の基板の領域
Clip to Solder Mask Openings オプションを有効にしてシルクスクリーン準備処理を行った後の基板の領域 |
PCB ライブラリのフットプリント パラメータ
フットプリントのユーザ定義パラメータを対応しました。以前は、フットプリントに一連のパラメータを含めることができましたが、Description 欄のみが利用可能であり、更に情報を追加する機能はありませんでした。
フットプリントのプロパティを構成するプロセスを効率化するために、Library Options モードの Properties パネルに Footprint タブを追加しました。Library Options モードは、デザインスペースでオブジェクトが選択されていない時の PCB ライブラリ ドキュメント (*.PcbLib) から利用できます。Footprint タブには、アクティブなフットプリントの Properties と Parameters が表示されます。
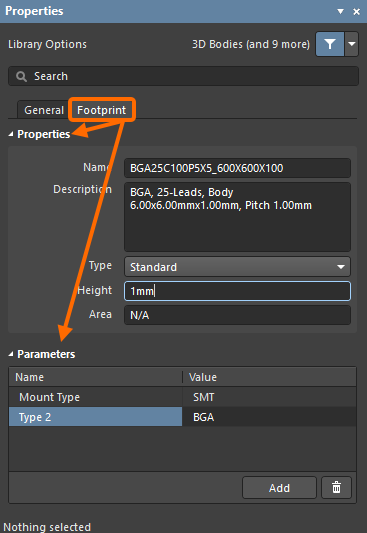
以下に示すように、Component モードの Properties パネルにある Parameters タブで、PCBコンポーネント レベルで、定義したフットプリント パラメータを確認できます。
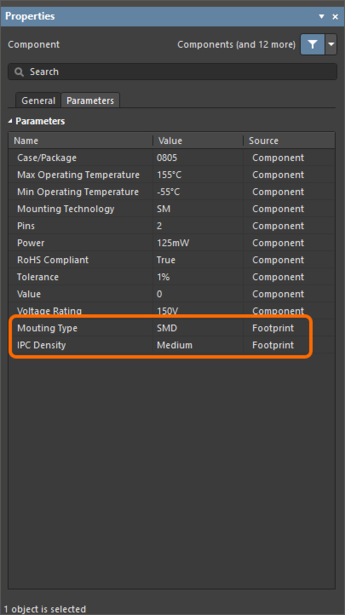
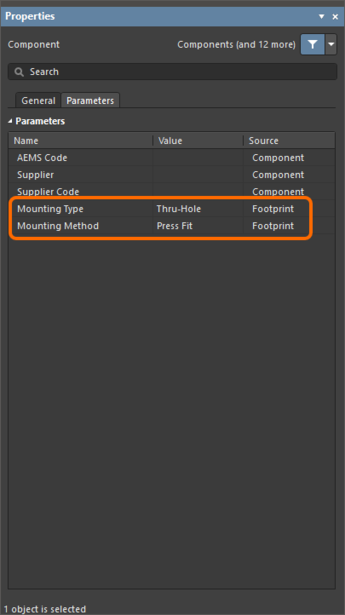
フットプリント レベルで定義されたパラメータは、コンポーネントを PCB 上に配置する時、Component モードの Properties パネルで確認できます。
フットプリント パラメータを対応するために、様々なキーワードをクエリ言語へ追加しました (FootprintParameterValue、HasFootprintParameter、HasFootprintParameterValue)。これらのキーワードを使用して、デザインスペース内、またはデザインルールのスコープで必要なコンポーネントをフィルタリングできます。
フットプリント パラメータは、Altium Designer の比較エンジンで対応しています。ファイルベースやデータベース ライブラリからフットプリントを更新する 時、Update From PCB Libraries ダイアログに、パラメータの相違をリスト表示する新しい Parameters タブが含まれます。PCB フットプリント エディタから直接、変更を適用する 時、Component(s) Update Options ダイアログに新しい Footprint Parameters オプションが含まれます。
PCB 上に配置されたコンポーネントのフットプリント パラメータは、PCB エディタのメインメニューの Make PCB Library、または Make Integrated Library コマンドによって生成されたライブラリ内のフットプリントへ反映されます。
フットプリント パラメータは、生成された Pick and Place や ODB++ 出力でも対応します。
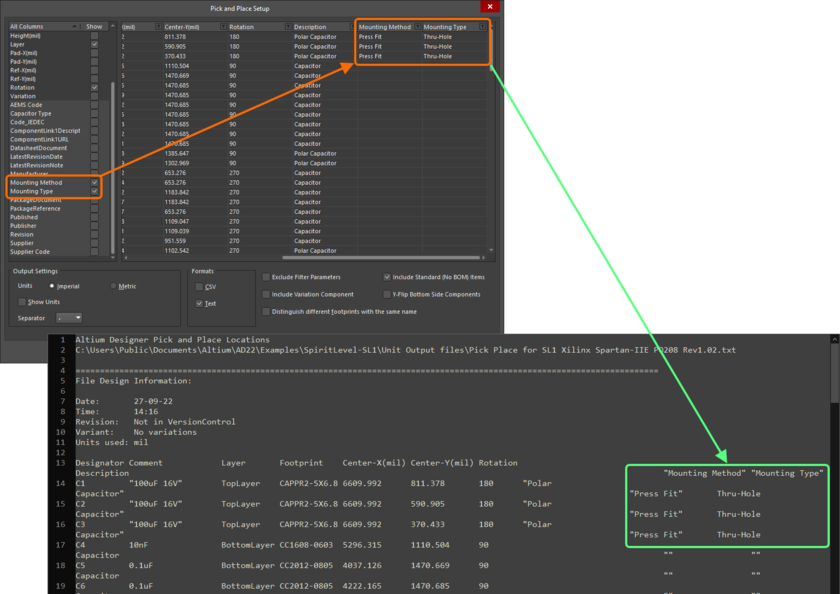
Pick and Place Setup ダイアログで選択されたフットプリント パラメータを含む、生成された Pick and Place 出力の例
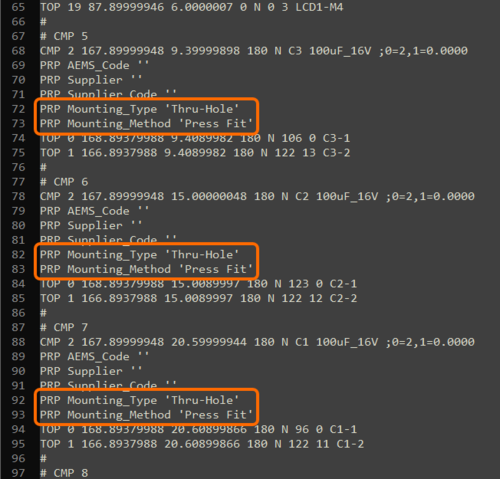
フットプリント パラメータを含む、生成された ODB++ 出力 (components ファイル) の例
ハーネスデザインの改善
テンプレートの対応
ハーネス ドキュメントをテンプレートとして保存する機能を追加しました。Wiring Diagram (配線図)、Layout Drawing (レイアウト図)、Draftsman Layout (Draftsman レイアウト) をテンプレートとして保存すると、新しいハーネスデザインプロジェクトを作成する時に毎回、再設定する必要が無くなるので便利です。ハーネス ドキュメントをテンプレートとして保存するには、Projects パネルでドキュメントを右クリックし、Save As を選択します。開いた File Explorer ウィンドウで、Save as type ドロップダウンでテンプレートの種類 (*.<xxx>Dot) を選択します。
ハーネス プロジェクトをテンプレート フォルダへコピーして、ローカル テンプレートとして使用できるようになりました。デフォルトのインストールの場合、Templates フォルダのパスは \Users\Public\Documents\Altium\AD<Version>\Templates です。新しいハーネスデザイン プロジェクトを作成すると、ローカルに保存したテンプレートを新しいプロジェクトで使用できます。Document Options モードの Properties パネル (デザインスペースでオブジェクトが選択されていない場合にアクセス) で、Formatting and Size 領域で Template を選択し、Template ドロップダウンから目的のテンプレートを選択します。
物理モデル用の 'Isometric (等角)' ビューを追加
このバージョン以降、物理モデルを 'isometric view' として表示でき、Layout Drawing 内の 3D オブジェクトをより明確に表現できるようになりました。Harness Component モードの Properties パネルにある Physical View ドロップダウン (デザインスペースでハーネス コンポーネントが選択されている時にアクセスします) 内の Side ドロップダウンで目的のビューを選択します。以下の画像をスクロールして、いくつかの設定と、デザインスペース内の結果を表示できます。
| ❯❮ |
ハーネスカバーのプロパティを強化
ハーネスカバー オブジェクトの場合、Harness Covering モードの Properties パネルにある Size ドロップダウンを使用して、カバーするバンドルのサイズ (Line Style) を基準にしてそのサイズを定義できるようになりました。下図をスクロールして、様々なハーネスバンドル ラインスタイルを備えた様々なサイズのハーネスカバーの例を確認できます。
| ❯❮ |
ハーネスカバーのもう 1 つの機能強化は、パターン化できることです。Properties パネルの Fill Style 領域で、Pattern を選択し、Pattern ドロップダウンを使用して目的の weave の色 (黒、黄、赤色) を選択できます。
| ❯❮ |
ハーネスコネクタを使用したマルチボード プロジェクト間の接続
ハーネスコネクタを使用して、ネストされた構成にある複数のマルチボード プロジェクト間を接続できるようになりました。
| ❯❮
|
回路シミュレーションの改善
FSTIM PSPICE デジタル モデル プリミティブを追加
file stimulus (FSTIM) PSpice デジタル モデル プリミティブを対応しました。
ALTIUM DESIGNER 23.6 で完全に公開された機能
以下の機能は Open Beta から削除され、このバージョンで Public へ移行されました:
- Silkscreen Preparation - 23.0 から利用可能
Altium Designer 23.5
リリース日: 2023年5月18日 – バージョン 23.5.1 (build 21)
Altium Designer バージョン 23.5 のリリースノート
PCB デザインの改善
新しい PCB 断面ビューを追加
複雑な PCB のレイアウトと構造をより深く理解できるように、PCB エディタに断面ビュー機能を導入しました。断面ビューの使用は、通常は見えない PCB 内の詳細を明らかにする必要がある場合に役立ちます。例えば、小さい SMD コンポーネントが大きいコンポーネント、または機構部品の下に配置され、コンポーネントの移動や距離測定等の操作を行う場合です。
断面ビュー機能は、PCB エディタの 3D レイアウト モード (View » 3D Layout Mode、ショートカット 3) で使用できます。View » Toggle Section View コマンドを選択するか、アクティブ バーの ![]() ボタンをクリックするか、View Configuration パネルの Section View タブにある Section View オプションのボタンを使用して、表示を Edit、On、Off 間で切り替えできます。
ボタンをクリックするか、View Configuration パネルの Section View タブにある Section View オプションのボタンを使用して、表示を Edit、On、Off 間で切り替えできます。
PCB へ適用される断面ビューのモード: Edit、On、Off
Edit モードでは、断面平面がデザインスペースに表示されます。各断面平面の位置は、断面ビュー ギズモの適切な色の矢印をクリックしてドラッグすることで変更できます。View Configuration パネルで断面平面の表示を有効にし、その方向と色を設定できます。
デフォルトでは、現在の断面ビューのマイナスのスペースにあるものはすべて非表示になります。つまり、断面ビューのプラスのスペースに表示されるオブジェクトのみが表示されます。View Configuration パネルで Invert Cutout オプションが有効になっている場合、この動作は反転します。マイナスのスペース内のオブジェクトが表示され、プラスのスペース内のオブジェクトが非表示になります。
パッド/ビアのカスタム サーマルリリーフ
このバージョンでは、パッドとビアをポリゴンへ接続する際、より詳細にコントロールできるようになりました。
サーマルリリーフは、ルール主導 (Polygon Connect Style デザインルール を使用)、またはカスタム (個々のパッド/ビア レベルで、Edit Polygon Connect Style ダイアログを使用して設定) の 2 つのモードのいずれかで適用できます。どちらのモードでも、各パッド/ビア端の中心からリリーフ接続を自動で追加する Auto オプションを追加しました。Min Distance 設定を使用して、各スパイク間の間隔をコントロールできます。
スパイクを接続する必要がある接続点を正確に指定することで、パッドとビア (パッドの通常形状とカスタム形状の両方) のサーマルリリーフを手動で定義できるようになりました。手動で定義するサーマルリリーフ接続は、全てのパッド/ビア スタック タイプ (Simple、Top-Middle-Bottom、Full Stack)で対応しており、Full Stack モードで様々な層に必要に応じて、接続点を作成できます。その点自体は、PCB 設計空間内で直接、編集、およびグラフィカルに定義できます。
サーマルリリーフ接続点を手動で定義するには、パッド/ビアのプロパティで Thermal Relief オプションを有効にしてから、Pad Actions/Via Actions の右クリックメニューのコマンドを使用するか、Properties パネルの Edit Points ボタンをクリックします。Edit Points ボタンをクリックした後、Ctrl+クリック を使用して、右クリックメニューからコマンドを呼び出さなくても、パッド形状に沿った任意の点にスパイクをグラフィカルに追加できます。接続点を追加、編集、削除すると、パッド/ビア端に白い十字として表示されます。
パッド、またはビアに対してサーマルリリーフを手動で定義する時、それは Properties パネルの Manual オプションと、Properties パネルの Thermal Relief 欄のリンクをクリックしてアクセスできる Edit Polygon Connect Style ダイアログで示されます。必要に応じて、Min Distance チェックボックスを有効にして適切な値を入力することで、導体間の最小距離を選択することもできます。
Xpedition インポーター では、Xpedition™ board design で定義されたカスタム サーマルリリーフのインポートを対応します。更に、事前定義された ‘8-leg’ (8-spoke) サーマルリリーフが Xpedition で定義されている場合、これもカスタム サーマルリリーフとしてインポートされます。Xpedition でのスパイクのカスタム回転は、Altium Designer へのインポート時には対応していないことに注意してください。
Retrace 中に配線経路を保存
Gloss And Retrace パネルへ Preserve route path オプションを追加しました。これにより、Retrace 中に正確な配線ジオメトリを保存できます。

このオプションが有効な場合、Retrace アルゴリズムにより配線の中心線は変更されません。トラックの幅が変化し、異なる幅のセグメントに分割される場合がありますが、軌道は変更されません。
ハーネスデザインの改善
新しい Harness Covering (ハーネスカバー) オブジェクトを追加
新しい ハーネスカバー オブジェクトを追加しました。これは、Layout Drawing (レイアウト図) ドキュメント (*.LdrDoc) 上のハーネスバンドルの上に配置でき、一列に並んだコンポーネント等をカバーするために使用できます。ハーネスカバーの長さは、配置中、または配置後にデザインスペースでグラフィカルに変更して、コネクタとの開始/終了ギャップを指定できます。ハーネスカバーは、Place メニュー、および アクティブ バー から配置できます。
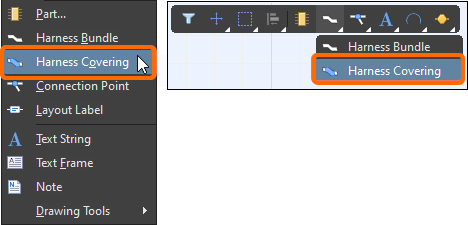
いずれかの配置方法を使用して、ハーネスカバーの配置を開始します。カーソルが有効なハーネスバンドル オブジェクト上にある時、デザインスペースにオレンジ色の点が表示され、ハーネスカバーを配置できることを示します (灰色の点は、その特定の場所にハーネスカバーを配置できないことを示します)。カバーを開始するオレンジ色の点をクリックし、バンドルに沿ってカバーを終了する点までカーソルを移動し、再度、クリックします。オレンジ色の点が終点に表示され、ハーネスカバーが配置されます。以下のビデオで示されているように、ハーネスカバーは互いに重ねることができます。Harness Covering モードの Properties パネルを使用して、ハーネスカバーのプロパティを設定できます。
Layout Label (レイアウトラベル) の機能強化
レイアウトラベルの複数行テキストを対応しました。Layout Label モードの Properties パネルの Text 欄でラベルのテキストを定義する時、Ctrl+Enter、または Shift+Enter を使用して新しいテキスト行を追加できます。Show only first line を有効にすると、デザインスペースにある Text 欄の最初の行のみ表示できます。Alignment コントロールを使用して、必要に応じて、レイアウトラベルのテキストを整列することもできるようになりました。下図をスクロールして、新機能の動作を確認できます。
ラベルを他のプリミティブから区別するために、ラベルの背景色を定義できるようになりました。Label Color に関連付けられたカラーボックスをクリックし、ポップアップ オプションから目的の色を選択します。
接続点とレイアウトラベルへ追加したパラメータ
パラメータとその値を、レイアウト図 (*.LdrDoc) に配置された接続点とレイアウトラベルに追加できるようになりました。これにより、例えば、heat shrink の長さパラメータを指定できます。Add ドロップダウンから Parameter をクリックしてパラメータを追加し、名称、値、表示設定等を設定できます。
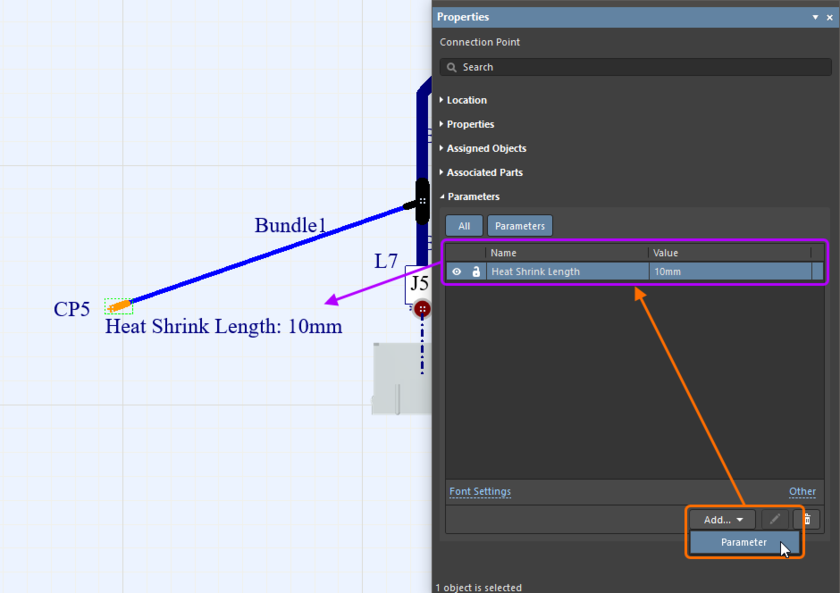
パラメータを接続点とレイアウトラベルへ追加できるようになりました。接続点へ追加したパラメータの例をこちらに示します。画像の上にカーソルを置くと、レイアウトラベルへ追加したパラメータを表示できます。
データ管理の改善
コメントとタスクへ追加したタグ ラベル
Altium Designer の Comments and Tasks パネルと commenting ダイアログで該当するコメント/タスクを表示した時、Commit タグとリリース レビジョン ID が表示されるようになりました。
- タグ付きコミットのデザイン スナップショットを確認する時に Web Viewer で作成されたコメントには、関連付けられたタグ名が含まれます。タグ名のリンクをクリックすると、関連するコミット スナップショットを Web Viewer で開けます。
- 特定のリリースを確認する時に Web Viewer で作成されたコメントには、リリース レビジョン ID が含まれます。リリース レビジョン ID リンクをクリックして、このリリースの Manufacturing Portal を開けます。
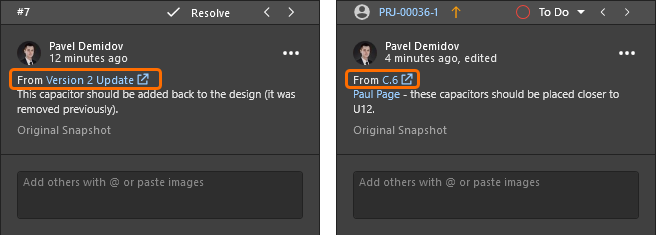
General Task へ画像を添付する機能
General Task へ画像付きのコメントを追加できるようになりました。Comments and Tasks パネルで General Task のエントリをクリックして、commenting ダイアログを表示します。タスクへコメントを追加する時、通常のコメント/タスクの場合と同様に、コピーした画像をペーストします (ショートカット Ctrl+V、または右クリックメニューの Paste コマンドを使用して)。
回路シミュレーションの改善
インタラクティブ プローブ
シミュレーション結果の調査を支援するために、このバージョンではインタラクティブ プローブの概念を導入しました。Simulation Dashboard パネルの Preparation 領域で Interactive Mode オプションが有効になっている場合、デザイン内のプローブへの変更 (プローブの追加と削除、プローブの有効化と無効化、別のネットへのプローブの移動、プローブ色の変更) はすぐに .sdf ドキュメントに反映されます。
インタラクティブ プローブ機能のデモンストレーション
Interactive Mode オプションを有効にした後、その機能を動作させるにはシミュレーションを再実行する必要があることに注意してください。
PSPICE プリミティブの追加
以下を対応しました:
- Random access read-write memory (RAM) PSpice デジタル プリミティブとその URAM タイミング モデル。
- マルチビット D/A コンバータ PSpice デジタル プリミティブとその UDAC タイミング モデル。
- 双方向転送ゲート PSpice デジタル プリミティブ: N-channel bidirectional transfer gate (NBTG) と P-channel bidirectional transfer gate (PBTG)。
Altium Designer 23.4
リリース日: 2023年4月14日 – バージョン 23.4.1 (build 23)
Altium Designer バージョン 23.4 のリリースノート
ハーネスデザインの改善
ケーブル/シールド/ツイスト オブジェクトのアスペクト比を固定
グラフィックの不正確な表現を無くすために、Harness Wiring Diagram (ハーネス配線図) (*.WirDoc) でハーネスケーブル、ツイスト、およびシールドを配置、または編集する時、これらのオブジェクトは、自動で固定されたアスペクト比を持つようになりました。また、これらのオブジェクトがドットに変換されないようにするために、最小サイズはドキュメントの現在のスナップグリッド値によって決定されるようになりました。
ワイヤのライブ トレース
配線図にワイヤを配置する時、ネットラインが 'ライブ' で追跡/更新され、配線する場所がリアルタイムで表示されます。以前は、ワイヤの配置が完了した後にのみネットラインが更新されていました。新しいライブ トレースにより、配線がどこに向かっているかをより良く把握できます。
ライブ トレース機能のデモンストレーション。
接続点の関連部品の 3D モデルを表示
このバージョンでは、接続点の関連部品の 3D モデルを表示できます。Connection Point モードの Properties パネルで、Properties 領域にある Physical Model を選択し、Views 領域の Associated Part ドロップダウンを使用して、必要な関連部品を選択できます。モデルが生成され、Layout Drawing (レイアウト図) に表示されます。Views 領域のオプションを使用して、モデルの表示を設定できます。
改善した接続点の選択
バンドルにリンクされたレイアウト図の接続点をクリックすると、バンドルではなく接続点のみが選択されるようになりました。
3D モデルのワイヤフレーム ビューを表示
3D モデルをより正確に表示するために、Harness Component モードの Properties パネルへ新しい Style コントロールを追加しました。モデルをワイヤフレーム ビューとして表示する (Wireframe) か、線無しでシェーディングして表示する (Solid) かを選択できます。Style コントロールは、Views の下のパネルの Model 領域にあります。
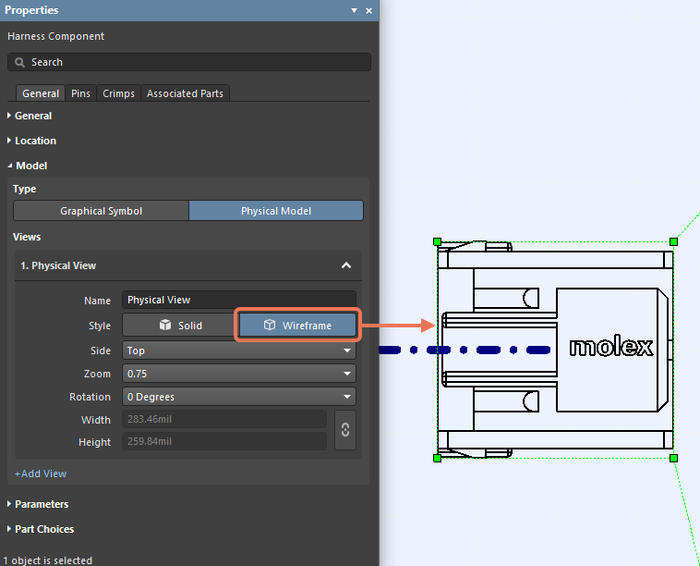 画像の上にマウスを移動すると、Solid 表示 Style を使用したモデルを表示できます。
画像の上にマウスを移動すると、Solid 表示 Style を使用したモデルを表示できます。
コネクタと接続点のコールアウト
ハーネス製造図で、コネクタ、または接続点に関連付けられたコールアウトに、関連付けられた部品の全ての BOM アイテムの位置番号が表示されるようになりました。
コネクタの関連部品の BOM アイテム位置番号を表示する例を以下に示します。
回路シミュレーションの改善
コントロールされたソースと可変受動をAC 解析の出力値で対応
以下のコンポーネントの AC 解析で、出力電圧、電力、および電流を対応しました:
| VCVS | VCCS | CCVS | CCCS |
| VCVS_Table | VCCS_Table | CCVS_Table | CCCS_Table |
| VCVS_Poly | VCCS_Poly | CCVS_Poly | CCCS_Poly |
| VCVS_Expr | VCCS_Expr | CCVS_Expr | CCCS_Expr |
また、これらの出力値で可変受動を対応しました。
追加した PSPICE プリミティブ
以下を対応しました:
- 読み取り専用メモリ (ROM) PSpice デジタル プリミティブとその UROM タイミング モデルを対応しました。
- マルチビット A/D コンバーター (ADC) PSpice デジタル プリミティブとその UADC タイミング モデルを対応しました。
Altium Designer 23.4 で完全に公開された機能
以下の機能は Open Beta から削除され、このバージョンで Public へ移行されました:
- Generate Modified PCB Components as Separate Entries - 22.11 から利用可能
Altium Designer 23.3
リリース日: 2023年3月16日 – バージョン 23.3.1 (build 30)
Altium Designer バージョン 23.3 のリリースノート
回路図の改善
ActiveBOM ドキュメントの自動更新
プロジェクトで使用される接続された Workspace コンポーネントを編集して保存すると、プロジェクトの ActiveBOM ドキュメントが自動で更新されるようになりました。Revision Status 列には、変更されたコンポーネントの Out of date ステータスが表示されます。これにより、どのコンポーネントを最新のレビジョンへ更新する必要があるかをすぐ確認できます。
ハーネスデザインの改善
Properties パネルの Crimps (圧着) タブの新機能
より時間を節約するユーザインターフェースを作成するために、Properties パネルの Crimps タブへコピーアンドペースト機能を追加しました。ピンを選択し、標準の Ctrl+C、および Ctrl+V ショートカットキーを使用して、データをコピーして別のピンへペーストできます。複数のピンを選択し、前述のコピーアンドペーストのショートカットキーを使用して、コピー、ペーストもできます。
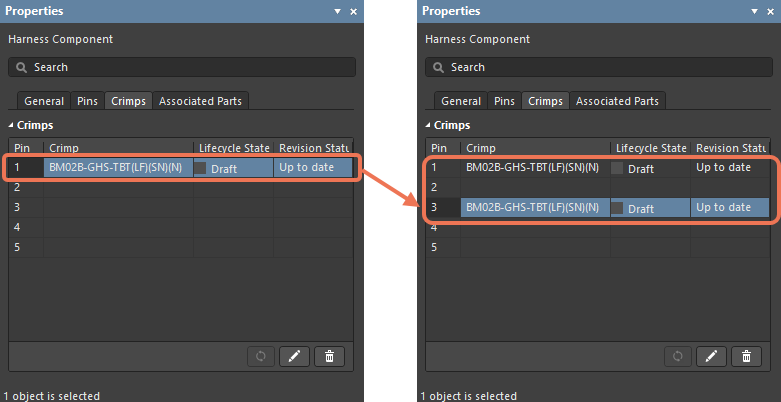
Ctrl+A (全てを選択)、および Ctrl+X (切り取り) 機能も Crimps タブへ追加しました。
キーボードの Delete キーを使用して、単一、または複数、選択した crimps を削除できるようになりました。
追加の物理ビューの自由な移動
レイアウト図上のコンポーネントに物理ビューを追加すると、ドラッグアンドドロップを使用してそれらを個別に移動できます。
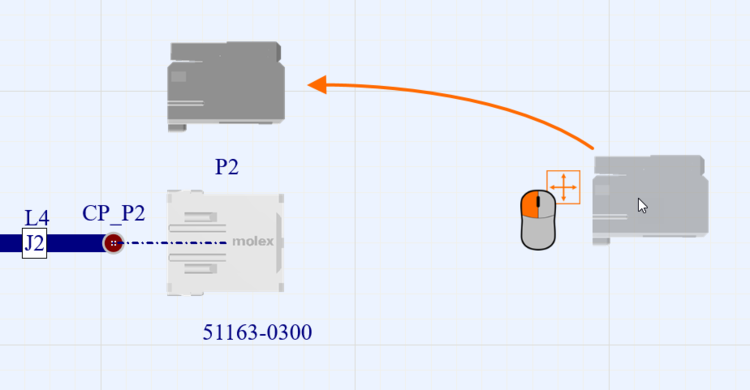
コンポーネントの追加の物理ビューをドラッグアンドドロップして、必要に応じて、ビューの配置を設定できます。
'Any Angle' にしたデフォルトの Harness Bundle 配置モード
Harness Bundle を配置する時の Layout Drawing (レイアウト図) ドキュメントのデフォルトの配置モードは、ほとんどのユーザに好まれるスタイルである 'Any Angle' になりました。現在のセッション中に Shift+Spacebar を使用して別の配置モードを選択すると、最後に使用したスタイルがデフォルトの配置モードになります。
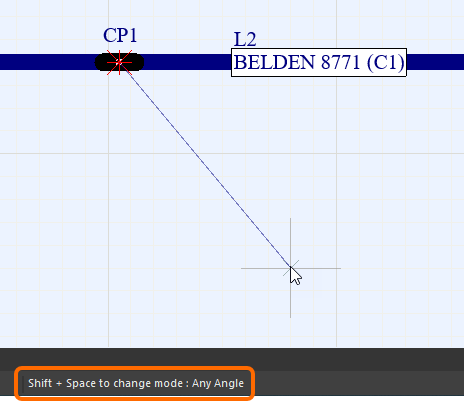
既に使用されているオブジェクトを割り当てる時の警告
オブジェクトがレイアウト図の接続点に割り当てられると、Add Assigned Objects ダイアログに警告テキストとアイコンが表示されます (このダイアログは以前は Add Connectors と言う名称でした)。必要なオブジェクトの選択を容易にするために、Add Assigned Objects ダイアログに、オブジェクトが現在、割り当てられている接続点をリスト表示する Current Assignment 列と、既にその他の接続点へ割り当てられているオブジェクトを除外できる Show only unassigned objects オプションを含めました。
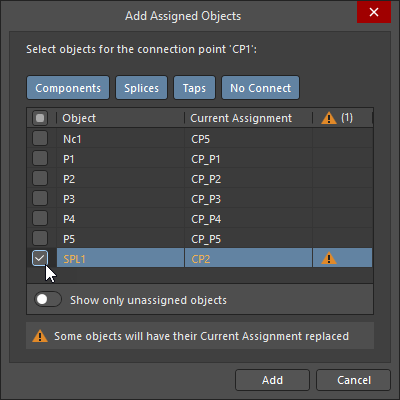
接続点が削除された時のバンドルの統合
レイアウト図上のバンドルを 2 つに分割する接続点が削除されると、2 つのバンドルが自動で 1 つのバンドル オブジェクトに統合されるようになりました。
接続されたコンポーネントのグラフ表示
レイアウト図ドキュメント内のコンポーネントの接続性を理解しやすくするために、このバージョンでは、接続性グラフ機能をハーネスデザインに導入しました。Preferences ダイアログの System – Navigation ページ で Connective Graph オプションが有効になっている場合、コンポーネント上でショートカットキー Alt+クリック を押して、デザインスペースに接続性グラフを表示できます。
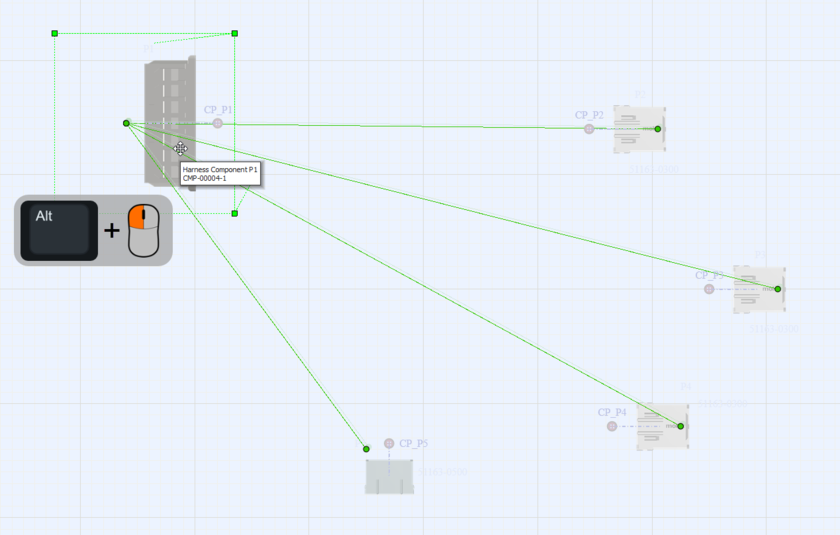
接続性グラフを使用して、ハーネスレイアウト図でのコンポーネントの接続性をよりよく理解できます。
ショートカット Shift+C、または右クリックメニューの Clear Filter コマンドを使用して、グラフを削除できます。
Wiring Diagram View (配線図ビュー) とLayout Drawing View (レイアウト図ビュー) に Scale プロパティを追加
ハーネス製造図に配置された Wiring Diagram View、または Layout Drawing View を選択すると、Properties パネルに Scale 領域が含まれるようになり、標準スケール値を選択したり、カスタム値を設定できます。
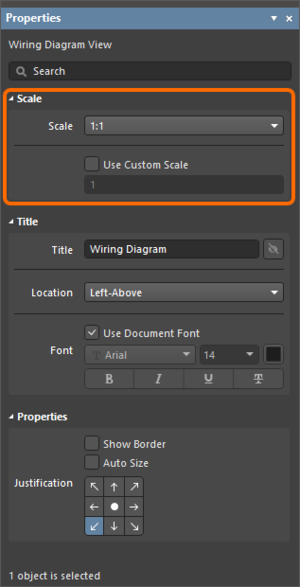
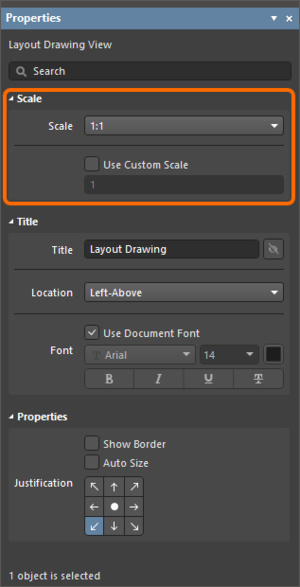
Wiring Diagram View モード、または Layout Drawing View モードの Properties パネルの Scale 領域
データ管理の改善
Draftsman と ActiveBOM で Workspace 側のプロジェクト パラメータを対応
Draftsman ドキュメントと BOM レポートで、Workspace 側のプロジェクト パラメータ (Project Options ダイアログの Parameters タブに青いアイコン: ![]() で表示されるパラメータ) を対応しました。
で表示されるパラメータ) を対応しました。
- Draftsman ドキュメントでは、Text、Note、Table オブジェクトの Workspace 側のプロジェクト パラメータを参照するスペシャルストリングを使用して、そのパラメータの値を表示できます。
- BOM レポート テンプレートでは、Workspace 側のプロジェクト パラメータを参照する Field ステートメントを使用して、BOM テンプレートを使用してレポートを生成する時にそのパラメータの値を取得できます。詳細は、Mapping Design Data into the BOM をご覧ください。
Part Choice レビジョン コントロールの改善
接続された Altium 365 Workspace で Part Choices Revision Control が有効になっている場合、ユーザインターフェースに以下の変更が表示されます:
-
Components パネルのリストで複数のコンポーネントが選択されている場合、右クリック Operations サブメニューから Create/Edit Part Choices コマンド (以前は、Create/Edit PCL と呼ばれていました) を使用できるようになりました。この場合、Batch Component Editing モードのコンポーネント エディタ が開きます。
-
コンポーネントのレビジョンを比較する時 (Detailed Item ビュー、または Explorer パネル から) の part choices の比較を強化しました。比較は、
<Manufacturer Name> + <Manufacturer Part Number>の組み合わせに基づいて実行されるようになり、Compare component revisions ダイアログでの Part Choices のソートは、キー:<Rank>_<Manufacturer Name>_<Manufacturer Part Number>の降順で行われます。
デフォルトのファイルベースのライブラリを削除
このバージョン以降、Altera、Lattice、Xilinx、Simulation フォルダと Miscellaneous IntLibs (Miscellaneous Connectors.IntLib と Miscellaneous Devices.IntLib) はデフォルトではインストールされなくなりました。このバージョンの Altium Designer へ更新すると、\Library フォルダからそれらは削除されます。
回路シミュレーションの改善
追加した PSpice プリミティブ
以下の Programmable Logic Array PSpice デジタルモデル プリミティブを対応しました:
- PLAND
- PLANDC
- PLNAND
- PLNANDC
- PLNOR
- PLNORC
- PLNXOR
- PLNXORC
- PLOR
- PLORC
- PLXOR
- PLXORC
Global Nodes $D_HI、$D_LO、$D_X の対応
global nodes $D_HI、$D_LO、$D_X を使用するデジタルモデルを対応しました。これらは、それぞれ値が 1、0、X のデジタル信号源が接続されているかのように働きます。
可変受動の対応
可変抵抗、コンデンサ、およびコイルを対応しました。受動部品の値を変数として設定できます。中括弧内の式を Value パラメータの値として使用して、抵抗器の抵抗、コンデンサの静電容量、またはコイルのインダクタンスを定義できます。'q ='、または 'flux =' 文字列の後に中括弧で囲まれた式を使用して、Value パラメータの値として、コンデンサの電荷、またはコイルの flux を定義できます。
静電容量 (C1) と電荷 (C2) が両端の電圧に依存するコンデンサで変数を使用する例を以下に示します。(静電容量と電荷の式により、デバイスには同じ電流が流れるため、両方の波形結果は等しくなります。)
Altium Designer 23.2
リリース日: 2022年2月15日 – バージョン 23.2.1 (build 34)
Altium Designer バージョン 23.2 のリリースノート
回路図の改善
Variant Manager でのコンポーネント パラメータの更新
代替部品として使用されるコンポーネントのパラメータを更新する機能を Variant Manager へ追加しました。Variant Manager の下部にある Parameter 領域の右クリックメニューから Update Values from Library コマンドを選択するか、ライブラリ コンポーネントへ行ったパラメータ変更を取得する場合、メインのリスト上で必要な代替コンポーネントを選択して、Properties パネルの Component Parameters 領域で選択します。Replace ダイアログでソースライブラリ内のコンポーネントを参照、指定し、OK をクリックして Update Project Variants From Library ダイアログを開きます。Parameters from Library Component や Variants to Update を選択/選択解除し、OK をクリックして更新プロセスを完了します。これは、パラメータのみが更新され、コンポーネント自体は更新されないことに注意してください。
Parameter 領域、または Variant Manager での Properties パネルから Update Values From Library コマンドを選択し、後続のダイアログを使用して代替部品のパラメータを更新できます。
デフォルトで無効にしたルーム生成
このバージョン以降、Project Options ダイアログの Class Generation タブにある Generate Rooms チェックボックスは、新しい PCB デザイン プロジェクトの回路図シートではデフォルトで無効になっています。そのため、コンポーネントクラスに関連付けられたルームは、設計データを PCB へ移行する時に、デフォルトでは PCB 上に生成されません。
PCB デザインの改善
Gerber Setup レイヤクラスの対応
Gerber Setup ダイアログの Layers to plot リストに Layer Classes の項目を追加しました。レイヤクラスのチェックボックスを使用すると、特定のレイヤクラスに属する全てのレイヤのプロットを素早く有効にできます。デフォルトのレイヤクラス (Component Layers、Signal Layers、Electrical Layers、All Layers) とユーザ定義のレイヤクラス (Object Class Explorer ダイアログで定義したクラス) が、ここにリスト表示されます。
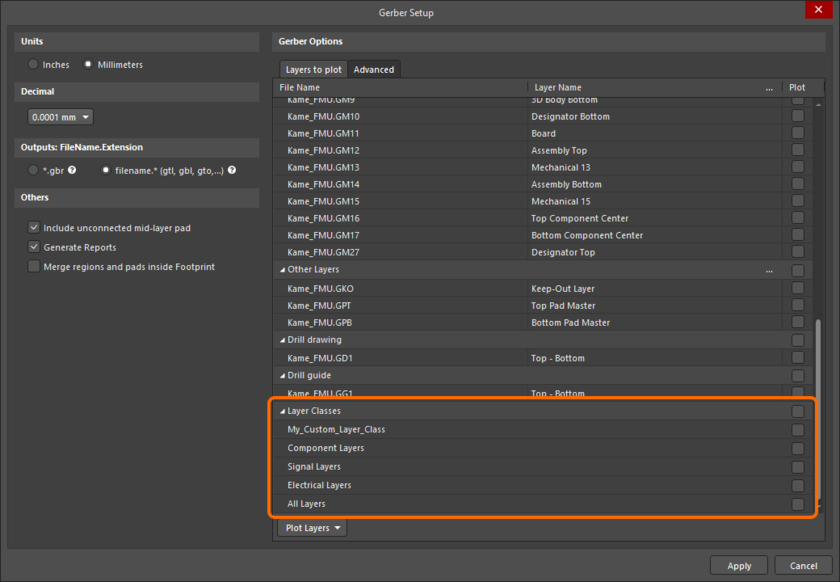
Gerber Setup ダイアログの Layer Classes 領域を使用して、特定のレイヤクラスのプロットを素早く有効にできます。
データ管理の改善
画像のみのコメントの対応
文字の無い画像のみのペーストでも、コメントを投稿できるようになりました。
プロジェクト テンプレートの Item Naming 方針の編集
接続された Workspace へ保存されたプロジェクト テンプレートを編集する時、プロジェクト リリースでの目的のデータ アイテムの Item Naming 方針にアクセスして編集できるようになりました。これを行うには、保存したプロジェクト テンプレートを Workspace から開き、Projects パネルでテンプレートのエントリを右クリックして、Project Release Options コマンドを選択します。開いた Project Release Options ダイアログの Item Naming タブで、アイテムの割付方針を設定できます。
ハーネスデザインの改善
繰り返しの CRIMP (圧着) タイプ
選択したハーネス コンポーネントのピンへ追加する圧着を、このコンポーネントの全てのピンへ素早く追加できるようになりました。必要な圧着のエントリを選択し、Repeat To All ボタンをクリックします。選択した圧着は、コンポーネントの他の全てのピンへ追加されます。
ワイヤ接合部に SPLICE (スプライス) を自動生成
2 本のワイヤを T 字型に接続すると、T ジャンクションの位置にスプライスが自動で配置されるようになりました。
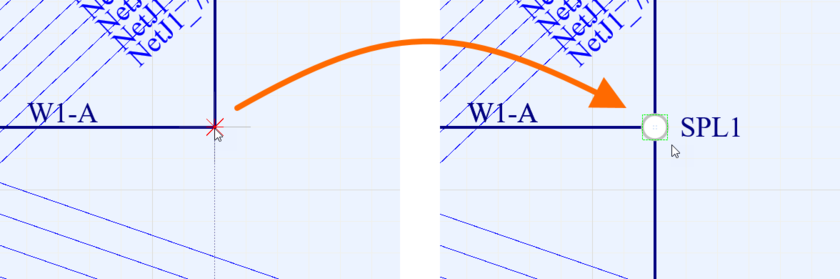
T ジャンクションが発生する場所にスプライスが自動で配置されます。
配線図のアイコンを更新
プリミティブをより適切に表現するために、配線図にプリミティブを配置するための様々なアイコンを更新しました。Place メニューと右クリックメニュー、およびアクティブバーのアイコンを更新しました。
![]()
別の接続点に割り当てた後に接続点からスプライスを削除
スプライスを複数の接続点に割り当てないようにするために、スプライスが別の接続点に割り当てられている場合、スプライスが接続点から自動で削除されるようになりました。
スプライス割り当ての自動削除のデモ。
Find Similar Objects 機能を追加
ハーネスドキュメント (配線図とレイアウト図) のプリミティブの右クリックメニューへ Find Similar Objects コマンドを追加しました。このコマンドは、回路図ドキュメントと同じように働きます。
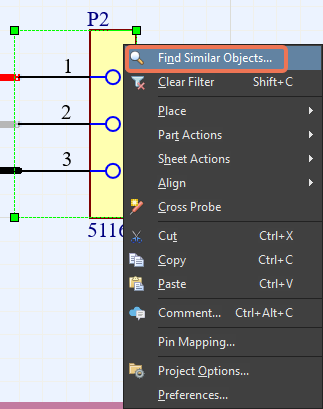
ペースト時にコンポーネント デジグネータをリセット
カット/コピーしたハーネスコンポーネントを配線図、またはレイアウト図ドキュメントにペーストする場合、ペーストしたコンポーネントのデジグネータは、Preferences ダイアログの Schematic - Graphical Editing ページ の Reset Parts Designators On Paste オプションに従うようになりました。このオプションが有効になっている場合、コンポーネントをペーストすると、デジグネータの数値部分が "?" にリセットされます。
インポーター/エクスポーターの改善
AutoCAD エクスポート時のレイヤ名
レイヤ構成マネージャで定義したレイヤ名は、AutoCAD フォーマットでエクスポートする際に使用されます。
回路シミュレーションの改善
PSpice プリミティブの追加
以下の PSpice デジタル モデル プリミティブを対応しました:
- PINDLY
- CONSTRAINT
DIGERRDEFAULT オプションの追加
デジタル プリミティブでレポートされる制約違反の量をコントロールするために、シミュレーション オプション DIGERRDEFAULT を追加しました。この新しいオプションは、Advanced Analysis Settings ダイアログの Advanced タブにあります (Simulation Dashboard パネルの Analysis Setup & Run ドロップダウンで Settings をクリックします)。
Altium Designer 23.2 で完全に公開された機能
以下の機能は Open Beta から削除され、このバージョンで Public へ移行されました:
- Net Priorities When Pasting Objects - 22.8 から利用可能
Altium Designer 23.1
リリース日: 2023年1月17日 – バージョン 23.1.1 (build 15)
Altium Designer バージョン 23.1 のリリースノート
回路図の改善
コンパイル済みのパワーポートの名称
Preferences ダイアログの Schematic - Compiler ページの Compiled Names Expansion 領域にある Net Labels オプションでは、回路図ドキュメントのコンパイル済み (物理的) タブにある Power Port オブジェクトの名称を決定します。
ネットラベルとパワーポートを含む厳密な階層型マルチチャンネルデザイン回路図の例。回路図シートのコンパイル済みタブを表示すると、パワーポートは、ネットラベルと同じ方法で物理的な名称が表示されることに注意してください。
Print ダイアログの Net Labels オプション (出力のデータソースとして [Project Physical Documents] オプションが選択された回路図印刷出力の出力ジョブ ファイルからアクセスした時)、および スマート PDF ウィザード の Structure Settings ページの Net Labels オプションでは、回路図出力でパワーポートを表示する方法を定義します。
PCB デザインの改善
保存された View Configuration ファイルの読み込み
View Configuration パネルの View Options タブから、保存された view configuration ファイルを読み込む機能を追加しました。Configuration ドロップダウンから Load View Configuration オプションを使用して、必要な view configuration ファイルを選択します。
Gerber Board Outline ファイルの名称変更
Gerber Setup、および Gerber X2 Setup ダイアログで、Gerber Board Outline タイプ ファイルの名称を変更できるようになりました。
プラットフォームの改善
コールスタック クラッシュ レポートの内容を改善
この機能は、強化された方法を使用してコールスタック クラッシュ レポートを収集できます。
データ管理の改善
コメントへ画像を添付する機能
この更新では、コメントへ画像を添付する機能を追加しました。言われているように、画像は千の言葉に値するので、画像を添付すると、同僚にアイデアを説明したり、問題の場所を強調したりするのに役立ちます。コメントへ画像を追加するには、最初に画像を右クリックして、Explorer ウィンドウ、または Web ブラウザページから画像をコピーします。これにより、画像がクリップボードへコピーされます。画像を添付するには、コメント自体 ("Add others with @ or paste images" と表示されている欄) を右クリックして Paste (または、ショートカット Ctrl+V) を使用します。
各画像は、最大 2MB です。コメントへ貼り付けた後、画像をクリックすると、右の画像のように画像全体を表示できます。
Reports メニューからプロジェクト履歴をエクスポート
Reports メニューからプロジェクト履歴を PDF へエクスポートする機能を追加しました。メインメニューから Reports » Project History を選択すると、Project History Report Configuration ダイアログが開き、レポートをエクスポートする期間を設定できます: プロジェクト履歴全体、または特定の (または、最新の) プロジェクトリリース間。Export をクリックし、開いた Explorer ウィンドウにエクスポートした PDF の名称を入力して、Save をクリックします。 PDF レポートが Web ブラウザで開きます。
ハーネスデザインの改善
Wiring Diagram (配線図) での Crimps (圧着)
以前は Layout Drawing (レイアウト図) で使用できた様に、配線図 (*.WirDoc) で圧着を使用できるようになりました。Harness Component モードの Properties パネルの Crimps タブを使用して圧着を追加したり、 ![]() アイコンを使用して編集できます。圧着は、以下に示すように、デザイン上では
アイコンを使用して編集できます。圧着は、以下に示すように、デザイン上では ![]() で示されます。
で示されます。
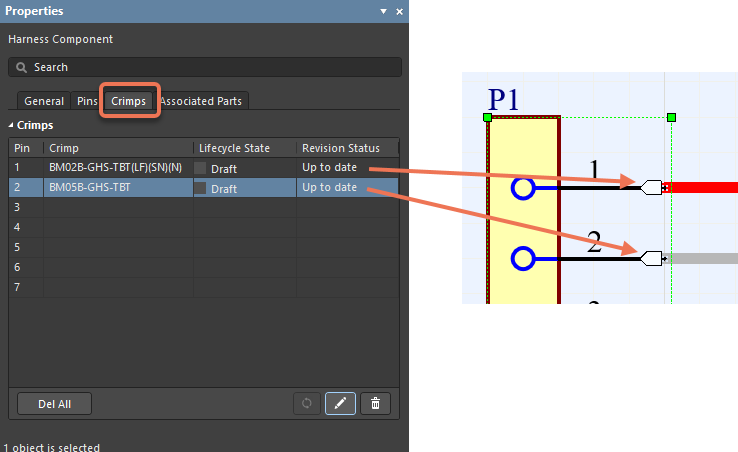
Twist (ツイスト) と Shield (シールド) のパラメータ
配線図ドキュメント (*.WirDoc) のツイスト、およびシールド オブジェクトへパラメータを追加しました。ツイスト、またはシールドの配置中、または配置後に、Properties パネルの Add ドロップダウンで Parameter をクリックし、表示、パラメータ名、および値を更新します。ツイスト オブジェクトの例を下図に示します。
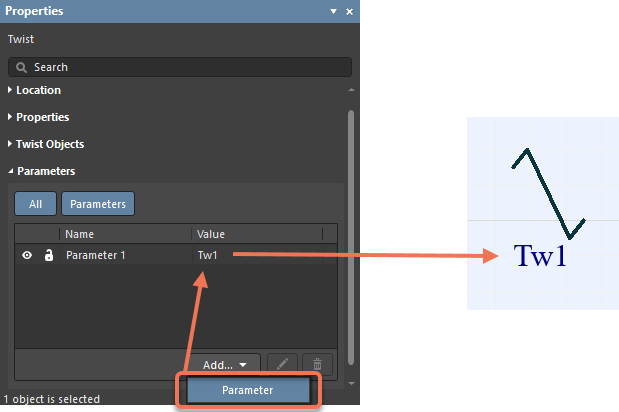
接続点オブジェクトを素早く追加
接続点オブジェクトをレイアウト図 (*.LdrDoc) へ追加する機能を追加しました。これにより、1 つの動作で複数のオブジェクトを接続点へ追加できます。Connection Point モードの Properties パネルで、Connectors 領域の Add をクリックして、Add Connectors ダイアログを開きます。ダイアログで、接続点のコネクタを有効にします。リスト内の全てを有効にするには、Connector の横にあるチェックボックスを有効にします。
追加の物理ビュー
このバージョンでは、Harness Layout Drawing (ハーネスレイアウト図) (*.LdrDoc) ドキュメント内のコネクタに複数の 3D 物理モデル ビューを追加できます。Harness Component モードの Properties パネルの Physical Model 領域で、Physical Model を選択し、Add View をクリックします。物理ビューが追加されます。対応する ![]() アイコンをクリックして、ビューのパラメータを表示、および更新できます。
アイコンをクリックして、ビューのパラメータを表示、および更新できます。
プロジェクト履歴へダウンロード ソースを追加
Download Sources コマンドを使用して、プロジェクトの特定のレビジョンをダウンロードして開けます (Projects パネルで)。Project History ファイル (<ProjectName> History) で、![]() をクリックして Download Sources を選択します。ダウンロードしたレビジョンが、Projects パネルで開きます。このレビジョンは、読み取り専用 (つまり、表示はできますが、編集はできません) であることに注意してください。
をクリックして Download Sources を選択します。ダウンロードしたレビジョンが、Projects パネルで開きます。このレビジョンは、読み取り専用 (つまり、表示はできますが、編集はできません) であることに注意してください。
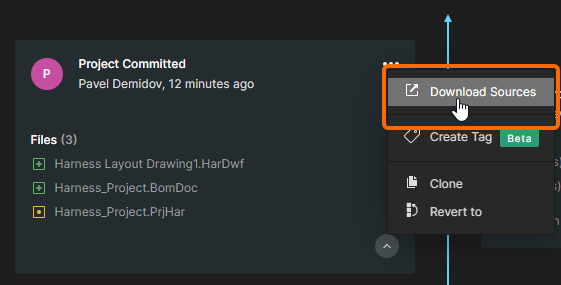
ASCII として保存する機能
ハーネスデザイン配線図 (*.WirDoc)、およびレイアウト図 (*.LdrDoc) ドキュメントを ASCII 形式で保存できるようになりました。これは、共有する際に役立ちます。File » Save As コマンドを使用し、開いた Save As ダイアログの Save as type ドロップダウンから、Harness Wiring ascii (*.WirDoc)、または Harness Layout ascii (*.LdrDoc) を選択します。
File » Save コマンドを使用して ASCII 配線図、またはレイアウト図ドキュメントを保存する時、File Format ダイアログが開き、ASCII 形式が使用されていることが警告されます。この形式を使用し続けるには、ダイアログで ASCII Version (下図でハイライト表示されている) を選択します。
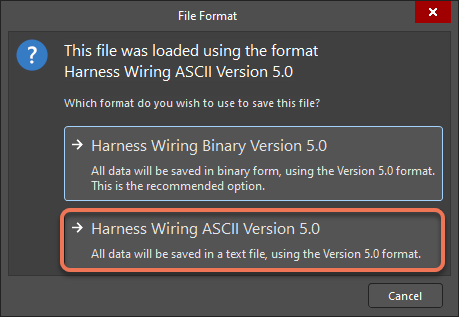
自動サイズと Justification (位置揃え) を追加
Harness Project Draftsman ドキュメント (*.HarDwf) の Wiring Diagram View、および Layout Drawing View オブジェクトの Properties パネルへ Auto Size 、および Justification プロパティを追加しました。
Auto Size が有効になっている場合、Wiring Diagram View は自動でサイズが調整され、端の空白が削除されます。目的の位置揃えに対応する矢印、または中央の円をクリックして、Justification を選択します。Justification で選択したオプションは、サイズが更新された場合にビューの位置が変更される基準の位置として定義されます。
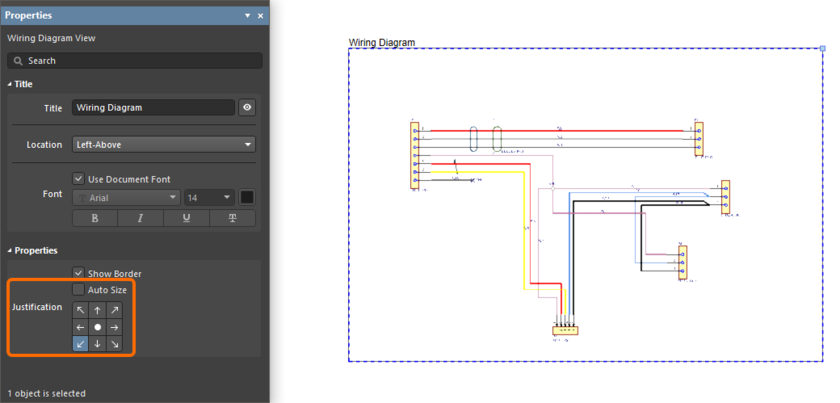
Auto Size オプションが有効で、Justification が左下に設定されている Wiring Diagram View の例。画像の上にカーソルを置くと、Auto Size オプションが無効になっているビューを表示できます。ビューの位置は、左下を基準にして変更されていることに注意してください。
マルチボードの改善
複数のピンへのピン接続を許可
マルチボード回路図ドキュメント (*.MbsDoc)で Harness タイプの接続を設定する時、1 つの PCB コネクタのピンを、同じターゲット PCB コネクタの複数のピンへ接続できるようになりました。
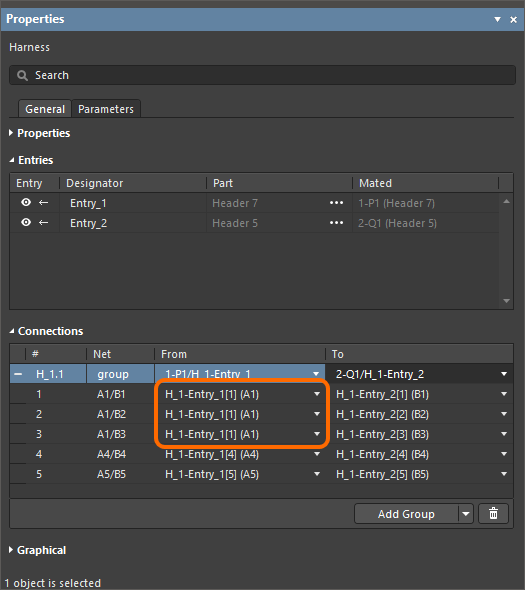
マルチボード回路図でのハーネス接続の接続設定の例。ソース コネクタ (H_1-Entry_1[1]) の同じピンが、同じターゲット コネクタの複数のピンへ接続されることに注意してください。
回路シミュレーションの改善
慣性遅延
全ての PSpice デジタル ゲート (DLYLINE を除く) に慣性遅延処理を実装しました。
Added PSpice Primitives
以下の PSpice デジタル モデル プリミティブを対応しました:
- DLTCH
- SRFF
Altimade の機能強化
Min Trace Width と Min Hole Size の制約の緩和
Min Trace Width と Min Hole Size の制約を緩和し、それぞれ 3mil と 4mil が可能になりました。
Altium Designer 23.0
リリース日: 2022年12月15日 – バージョン 23.0.1 (build 38)
Altium Designer バージョン 23.0 のリリースノート
PCB デザインの改善
シルクスクリーンの準備
シルクスクリーンが露出した銅箔、穴、基板形状と重なることによって直面する一般的な Design for Manufacture (DFM) の問題を解決するのを支援するために、基板のシルクスクリーンを準備するための専用機能をこのバージョンで導入しました。これらの問題は、以下の方法で効果的に対処できます:
- シルクスクリーンのラインとアークの自動クリッピング
- フィルとリジョンの自動クリッピング、または移動
- シルクスクリーンのテキストとコンポーネント デジグネータの自動移動。
この機能は、メインメニューの Tools » Silkscreen Preparation コマンドを使用して表示できる Silkscreen Preparation ダイアログを使用して、PCB フットプリント エディタ (アクティブなフットプリント用) と PCB エディタ (1 つ、または両方の overlay layer 上の全て、または選択されたオブジェクトに渡って) の両方で利用できます。
ネット情報 UI の強化
Properties パネルの Net Information 領域に、選択したプリミティブの全てのネット、差動ペア、xSignal が表示されるようになりました。項目を展開して、全ての情報をリスト表示できます。
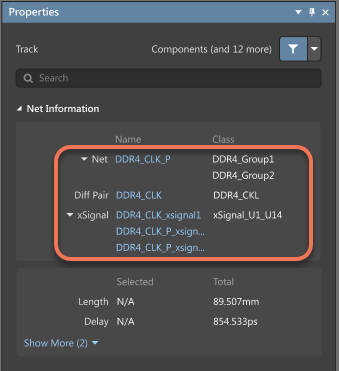
データ管理の改善
欠落しているファイルを管理
以前は、欠落しているファイルは Messages パネルで削除され、Projects パネルでプロジェクトが modified として表示されていました。このバージョンでは、プロジェクト ファイル内で定義されているがプロジェクト フォルダ内では見つからないファイルを管理するための方法を強化しました。そのようなファイルへの参照を削除してプロジェクトを modified として表示するのではなく、これらのファイルは ‘missing’ として表示されるようになりました。それらは、プロジェクト ファイルで定義されたままになり、Projects パネルのプロジェクトの構造にリスト表示されたままですが、グレー表示され、特徴的なアイコンが表示されます。
関連するコマンドを使用すると、欠落しているドキュメントの処理をコントロールできます。Projects パネルで、欠落しているファイルを右クリックして表示されるメニューを使用して、選択したファイル、または全ての欠落しているファイルをプロジェクトから削除するか、ファイルへのパスを更新できます (つまり、欠落したファイルを選択したファイルに置き換えます)。バージョンコントロール下にあるプロジェクトの場合、ローカルの変更を元に戻して、欠落しているファイルをプロジェクトの VCS リポジトリから復元することもできます。
プロジェクト エントリを右クリックして表示されるメニューから Add Existing to Project コマンドを使用して既存のファイルをプロジェクトへ追加して、追加されるファイルの名称とパスが、欠落しているファイルの名称とパスと同じである時 (これは例えば、Altium Designer でプロジェクトを開いた後に欠落しているファイルがプロジェクト フォルダに追加された場合)、確認ダイアログが開き、欠落しているファイルを選択したファイルで置き換えるかどうか尋ねられます。
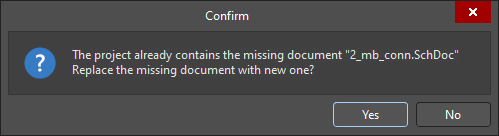
プロジェクト履歴レポートの作成
Workspace プロジェクトの Project History PDF レポートを作成できるようになりました。OutputJob file (*.OutJob) で、Report Outputs エントリにある [Add New Report Output] を右クリックし、Project History を選択します。
新しく作成された Project History 出力レポートは、PDF 出力コンテナへ接続できます。
作成された出力を右クリックし、Configure を選択して Project History Report Configuration ダイアログを表示できます。このダイアログで、レポートをエクスポートする Period (期間) を設定できます (プロジェクト履歴全体、または特定の (または、最新の) プロジェクト リリースから/へ)。
レポートが追加され必要な PDF 出力コンテナにリンクされ、必要に応じて、設定したら、Generate content をクリックするか、project release プロセスの一部として出力を生成して、プロジェクト履歴をエクスポートできます。
特定のレイヤでのコメント機能
2D の PCB で、特定のレイヤでのコメント機能を対応しました。コメントにフォーカスすると、reviewer と同じビュー (表示レイヤ、アクティブ レイヤ、トップ/ボトム ビュー) に自動で切り替わります。

コメントをフォーカスした時に切り換わった view configuration の例。ここに表示されているのは、コメントにフォーカスする前の view configuration です: 全てのレイヤが有効で、Top がアクティブ レイヤで、基板が bottom 面から表示されています。画像の上にカーソルを置くと、コメントにフォーカスした後の基板を表示できます (コメントが追加された時と同じビューが適用されます): Bottom は有効な信号層のみで、アクティブ レイヤで、基板が top 面から表示されています。
WORKSPACE リポジトリを削除する機能
外部の VCS によって管理されたプロジェクトを Altium 365 Workspace VCS へ移行した後、Preferences ダイアログの Data Management - Design Repositories ページに表示される Workspace リポジトリは、リポジトリに Workspace プロジェクトへの参照が無い場合、削除できるようになりました。
外部の VCS から Workspace VCS へのプロジェクトの移行が成功すると、リポジトリは Workspace から自動で削除されます。
ハーネスデザイン
このバージョンでは、ハーネスデザイン機能を導入しました。この新しい機能により、様々なタイプの新しい技術者 (製品設計プロセスに関与) が Altium Designer で作業できるようになります。これにより、PCB、およびシステムデザインと同じ環境で包括的なハーネスデザインを扱え、以前のサードパーティ ソフトウェアへの過度の依存が必要無くなります。
ハーネスデザイン機能を使用すると、個々のピン間接続から製造ドキュメントまで、完全なワイヤハーネスデザインを作成できます。ハーネス デザインは、スタンドアロン プロジェクトとして、またはマルチボード プロジェクトの一部として作成できます。後者の場合、マルチボード プロジェクト内の PCB 間の論理接続を使用して、ハーネス内の接続を定義できます。
このバージョンには、新しいマルチボード デモ プロジェクト (Harness_Demo_MB.PrjMbd) に関連付けられたサンプルのハーネスデザイン プロジェクト (Harness_Demo_Prj.PrjHar) が含まれているため、参照できます。
ActiveBOM の機能強化
このバージョンでは、ActiveBOM で代替コンポーネントを操作する時のいくつかの機能強化が含まれています。
Add Alternative Item ダイアログのフィルタと値を維持
Workspace コンポーネントを右クリックし、コンテキスト メニューで Operations » Add Alternative Item コマンドを選択してアクセスする Add Alternative Item ダイアログで、同じタイプの異なるコンポーネントのダイアログを表示した時に使用したフィルタと値が記憶されるようになりました。
代替コンポーネントの使用済みコンポーネントへの交換の防止
代替コンポーネントを既に代替として使用されているコンポーネントに置き換えようとすると、警告ダイアログが表示されます。
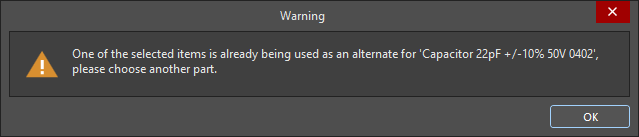
代替コンポーネントを使用した代替グループの削除の確認
代替のグループを削除しようとして、このグループ内のコンポーネントに代替コンポーネントが割り当てられている場合、警告ダイアログが表示され、グループを削除するかどうかを確認するよう求められます。
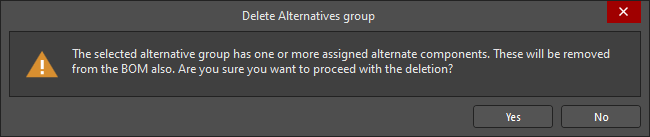
回路シミュレーションの改善
高インピーダンス状態
SimData エディタでデジタル波形の高インピーダンス状態を表示する機能を追加しました。
PSpice Enhancements
このバージョンでは、以下の PSpice プリミティブを対応しました:
- LOGICEXP
- Digital delay line
- Digital Pullup と Pulldown
- DFF
- JKFF
- DFFDE
- JKFFDE
また、以下の PSpice プリミティブのコンポーネントを Simulation Generic Components ライブラリへ追加しました:
- Standard gates
- Tristate gates
- Digital stimulus
Altium Designer 23.0 で完全に公開された機能
以下の機能は Open Beta から削除され、このバージョンで Public へ移行されました:
- Automatic Update of Designators in Design Rules - 22.0 から利用可能
- Added 'New Library' Dialog - 22.5 から利用可能
- Custom Pad Shapes - 22.8 から利用可能
- Ability to Add and Edit Comments in BOM Documents - 22.9 から利用可能
- Customized Round Rectangles and New Chamfered Rectangle Pad Shape - 22.11 から利用可能