EDesignData_Dlg-PermissionsForOperationsFormEdit Operation Permissions_AD
Created: 1月 18, 2022 | Updated: 4月 14, 2022
| Applies to version: 5
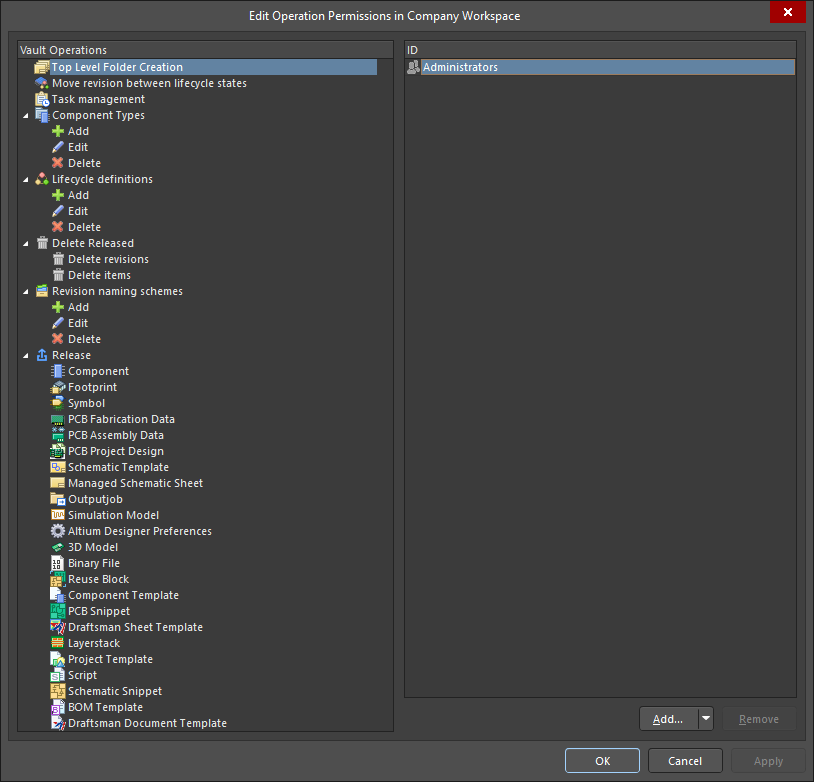
The Edit Operation Permissions dialog
Summary
The Edit Operation Permissions dialog is used to change permissions for various operations in a Workspace.
Access
The dialog is accessed by choosing Operations from the Properties drop-down menu in the Servers region on the Data Management – Servers Preferences page.
Options/Controls
Vault Operations
This region lists the various Workspace operations for which you can assign permissions. The following are the default permission settings for the various Workspace operations in a newly-activated/installed Workspace:
- Top Level Folder Creation – Administrators
- Move revision between lifecycle states – Administrators, Collaborator, Librarians, Managers
- Task management – Administrators
- Component Types – this area is broken down into the following sub-operations:
Add– AdministratorsEdit– AdministratorsDelete– Administrators
- Lifecycle definitions – this area is broken down into the following sub-operations:
Add– AdministratorsEdit– AdministratorsDelete– Administrators
- Delete Released – this area is broken down into the following sub-operations:
Delete revisions– Administrators, ManagersDelete items– Administrators, Managers
- Revision naming schemes – this area is broken down into the following sub-operations:
Add– AdministratorsEdit– AdministratorsDelete– Administrators
- Release – this area is broken down into the following sub-operations, reflective of the various content types that can be released:
Component– Administrators, CollaboratorFootprint– Administrators, CollaboratorSymbol– Administrators, CollaboratorPCB Fabrication Data– Administrators, CollaboratorPCB Assembly Data– Administrators, CollaboratorPCB Project Design– Administrators, CollaboratorSchematic Template– Administrators, CollaboratorManaged Schematic Sheet– Administrators, CollaboratorOutputjob– Administrators, CollaboratorSimulation Model– Administrators, Collaborator3D Model– Administrators, CollaboratorBinary File– Administrators, CollaboratorReuse Block– Administrators, CollaboratorComponent Template– Administrators, CollaboratorPCB Snippet– Administrators, CollaboratorDraftsman Sheet Template– Administrators, CollaboratorLayerstack– Administrators, CollaboratorProject Template– Administrators, CollaboratorScript– Administrators, CollaboratorSchematic Snippet– Administrators, CollaboratorBOM Template– Administrators, CollaboratorDraftsman Document Template– Administrators, Collaborator
ID
This region is a list of the various permissions you have authorized. As you add, edit, or remove roles, users, etc., this region is updated automatically for the operation selected.
- Add – click to access a drop-down to select:
- Add Owner – click to add an owner, i.e. the person who created the initial Item.
- Add Collaborator – click to add a collaborator, i.e. a user who has edit rights for an Item/Revision.
- Add Role – opens the Search For Role dialog in which you can search for and add a role.
- Add User – opens Search For Users dialog to search for and add a user.
- Remove – click to remove the currently selected permission. A confirmation dialog appears before the removal occurs.
- Remove – click to remove the selected permission. A confirmation dialog appears before the removal occurs.
