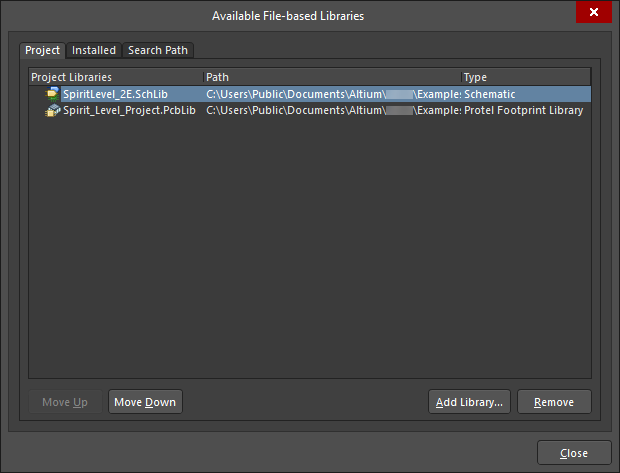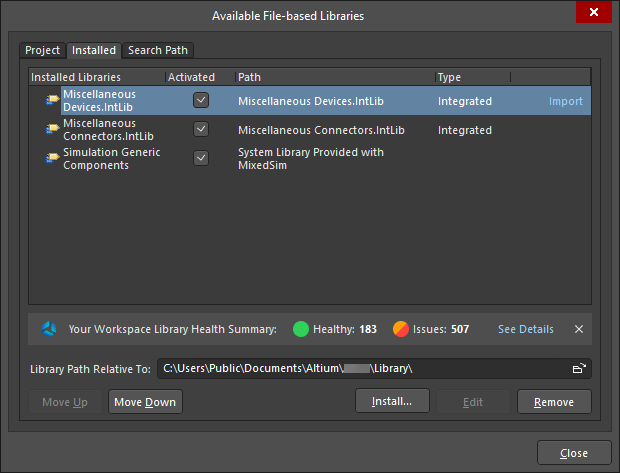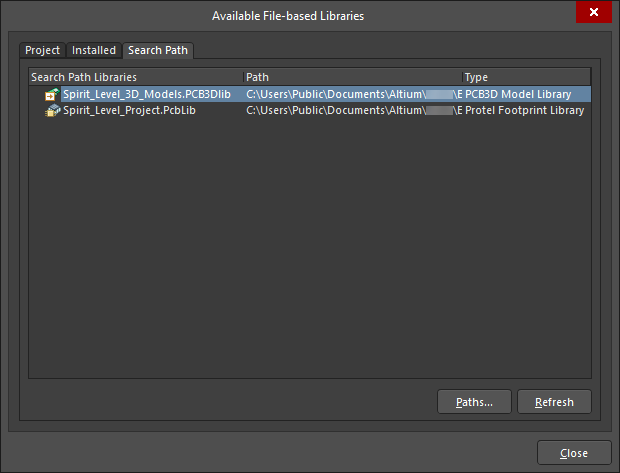IntegratedLibrary_Dlg-AddRemoveLibrariesFormAvailable File-based Libraries_AD
The Available File-based Libraries dialog
Summary
The Available File-based Libraries dialog provides controls to add or remove libraries to the project (Project tab), install libraries into this installation of Altium NEXUS (Installed tab), and specify library search paths (Search Path tab). The Available File-based Libraries dialog provides controls to define the list of currently available libraries for the active project. The Available File-based Libraries consist of Project Libraries, Installed Libraries, and libraries found along specified Search Paths, which are each defined on a separate tab of the dialog. When an action is performed that requires searching for a model, such as transferring the design from a Schematic to PCB layout, the libraries are searched for in the order of the tabs, then within each tab, in accordance to the order that the libraries/models are listed.
Access
The Available File-based Libraries dialog can be accessed from the Components panel by clicking the  button in the upper right corner of the panel, and choosing File-based Libraries Preferences from the associated menu.
button in the upper right corner of the panel, and choosing File-based Libraries Preferences from the associated menu.
Options/Controls
Project Tab
The Project tab lists all of the libraries that are part of the active project (the project currently selected in the Projects panel). You can also use this tab to add libraries to the project or change the order of the project libraries.
Grid
- Project Libraries – displays the names of libraries used in the active project.
- Path – allows you to see where the library is saved by displaying the file path.
- Type – displays the type of library document listed, e.g., a PCB or schematic library.
Buttons
- Move Up / Move Down – click to move the selected project library up/down in the list.
-
Add Library – click to open your file browser and select a library file from your local drive that you want to add to the list of project libraries.
- Remove – click this button to remove the selected project library from this list.
Installed Tab
The Installed tab lists all of the installed libraries. This list is an environment setting. Any libraries added to the list will be available for all projects and the list is persistent across design sessions. Project libraries can be added to this list but are not initially part of it.
Grid
- Installed Libraries – displays the names of installed libraries.
- Activated – check or uncheck to designate whether a library is activated or not. Only activated libraries are accessible from the Components panel.
- Path – displays the relative path location of the library.
- Type – displays the type of library.
- Import – when connected to an Altium 365 Workspace, click to launch the Library Importer in its Simple mode with the selected library loaded.
Lower Region
- Your Workspace Library Health Summary – when connected to an Altium 365 Workspace, displays the number of your Workspace Library components that are completely healthy and the number of Workspace Library components that have at least one issue. Click the See Details control to open the Components page of the Workspace's browser interface in your default web browser.
- Library Path Relative To – displays the relative path. Use the
 to browse and search for the desired path.
to browse and search for the desired path. - Move Up / Move Down – click to move the selected installed library up/down in this list.
- Install – click to open the dialog in which you can select a library file that you want to add to the list from your local drive.
-
Remove – click to remove the highlighted installed library from this list.
Search Path Tab
The Search Path tab lists all libraries that have been found along the Library Search Paths for the project. These paths are defined in the Search Paths tab of the Project Options dialog. This allows you to make model libraries/files that are neither added to the project nor installed available to the current project.
Grid
- Search Path Libraries – displays the libraries found on defined search paths.
- Path – displays the path of the library.
- Type – displays to what type of library the search path leads.
Buttons
- Paths – click to open the Project Options – Search Paths dialog in which you can define and manage search paths.
- Refresh – click to refresh or update the search paths and ensure that the search path library list is current.
Note
Libraries are searched in the order they appear in the Available File-based Libraries dialog – in the order of the tabs, then in the order of the libraries listed within each tab. Searching occurs when the list is interrogated as part of model-link verification, for example, when verifying the project, synchronizing, or running a simulation.