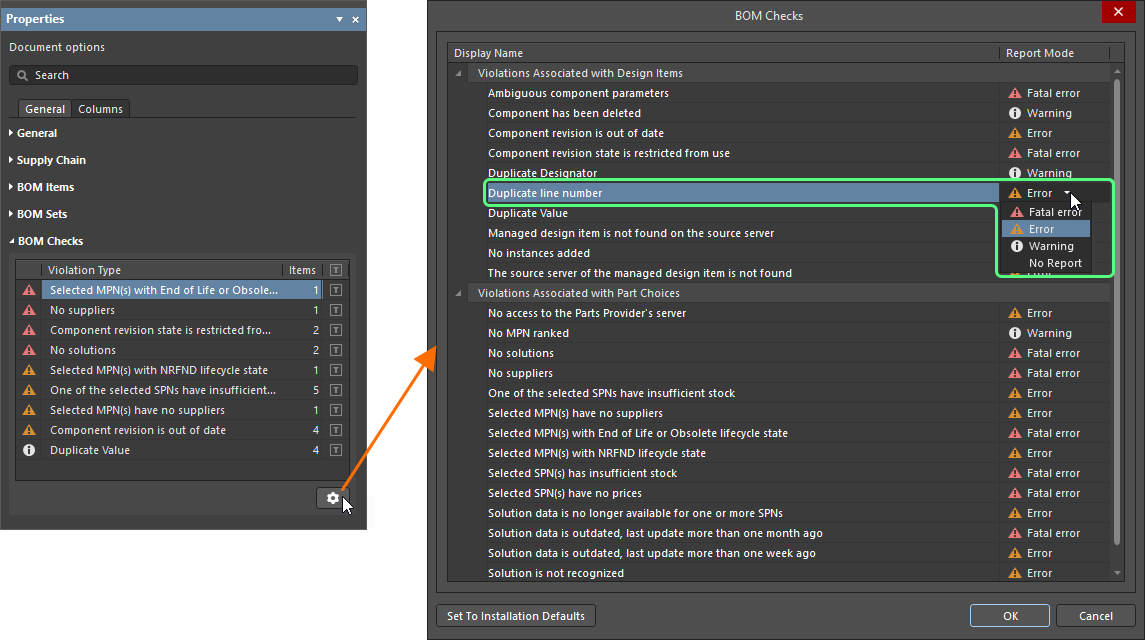ActiveBOM을 이용한 BOM관리
ActiveBOM은 포괄적인 BOM 관리 도구와 Altium의 강력한 부품 정보 집계 기술을 결합한 강력한 자재 목록(BOM) 관리 편집기로, 컴포넌트 선택 과제를 관리하고 컴포넌트의 가용성과 잠재적 공급망 위험에 대한 즉각적인 가시성을 제공합니다.
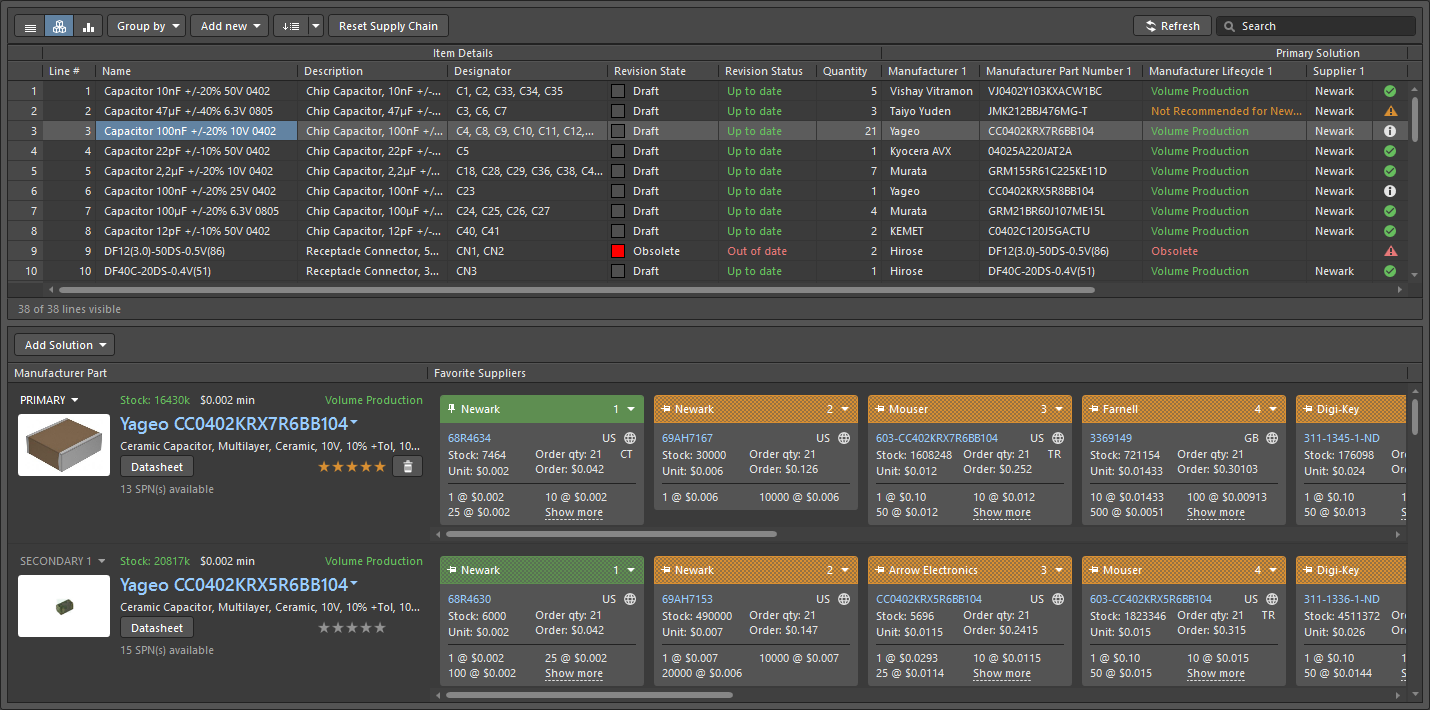
ActiveBOM 문서는 보드를 구축하는 데 필요한 모든 항목의 마스터 목록입니다.
ActiveBOM 문서 설정
설계 프로젝트에 새로운 ActiveBOM 문서를 생성하려면, 프로젝트 패널에서 프로젝트 항목을 마우스 오른쪽 버튼으로 클릭하고 컨텍스트 메뉴에서 Add New to Project » ActiveBOM 명령을 선택합니다. 설계에 있는 모든 컴포넌트를 나열하는 ActiveBOM 문서가 설계 공간에서 열립니다.

새로 생성된 ActiveBOM 문서는 설계 공간에서 활성 문서가 됩니다.
ActiveBOM 문서의 옵션은 Properties 패널에서 구성됩니다. 주요 옵션은 패널의 General 탭에서 구성됩니다:
- 생산 수량 및 선호하는 통화 (the General 영역) – 제작될 보드의 수(Production Quantity)와 컴포넌트 가격을 표시할 선호하는 Currency 를 정의합니다. 생산 수량 값은 공급업체로부터 컴포넌트 가용성을 확인하기 위해 공급망 검색 중에 사용됩니다.
-
공급망 옵션 (the Supply Chain 영역) – 각 BOM 항목에 대해 찾고자 하는 제조업체 부품의 수(Solutions per Item)와 각 제조업체 부품에 대해 찾고자 하는 공급업체의 수(Suppliers per Solution)를 정의합니다.
여기서, 재고가 없거나 가격 정보가 없거나 가격/가용성 정보가 오래된 것으로 간주되는 모든 공급업체 부품 번호를 제외할 수도 있습니다(Exclude Invalid SPNs) 및 ActiveBom 문서에 대한 전체 공급업체 목록을 정의할 수 있습니다(Favorite Suppliers List).
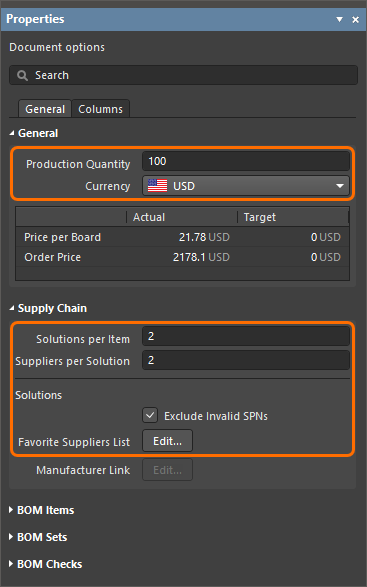
ActiveBOM 문서의 옵션을 Properties 패널에서 구성합니다.
ActiveBOM 문서의 BOM 항목 목록은 항목 세부 정보와 공급망 정보(입력된 제조업체 및 공급업체 수에 대한)를 모두 보여줍니다.
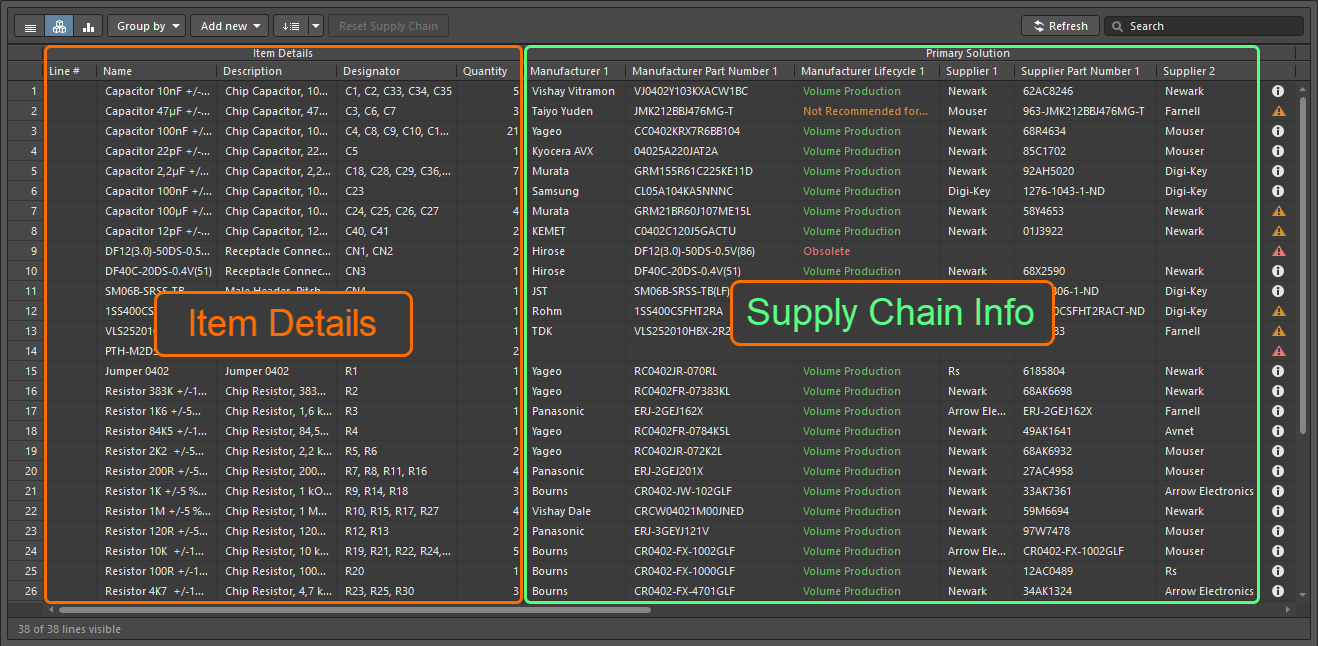
BOM 항목 세부 정보와 공급망 정보는 ActiveBOM 문서에 표시됩니다.
ActiveBOM 문서의 BOM 항목 목록에 표시된 데이터 열은 Columns 탭의 Properties 패널에서 구성됩니다. 열 목록의 가시성 아이콘을 사용하여 가시성을 정의하세요.
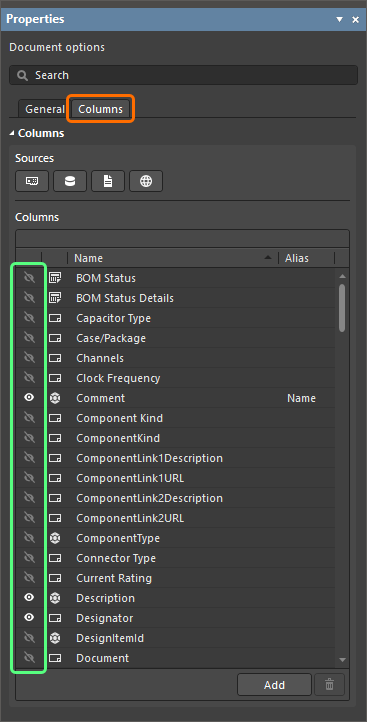
필요에 따라 속성 패널에서 데이터 열의 가시성을 구성하세요.
BOM 항목의 줄 번호는 Line # 열에서 정의됩니다. ActiveBOM 문서 상단의  버튼을 클릭하여 줄 번호를 자동으로 설정할 수 있습니다.
버튼을 클릭하여 줄 번호를 자동으로 설정할 수 있습니다.
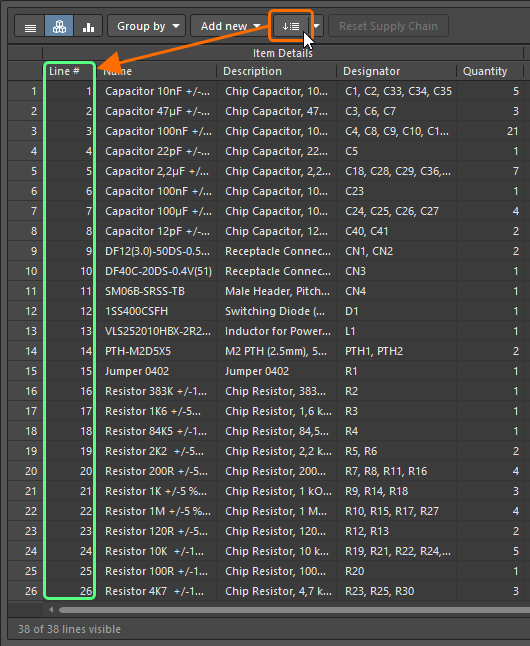
줄 번호 설정 기능을 사용하여 BOM 항목의 줄 번호를 자동으로 설정하세요.
솔루션 작업하기
ActiveBOM 문서의 BOM 항목에 대한 각 제조업체 부품과 이 제조업체 부품의 가능한 공급업체는 이 항목에 대한 Solution 으로 언급됩니다. 각 솔루션의 행에서 제조업체 부품은 왼쪽에 자세히 설명되며, 각 가능한 공급업체는 별도의 색상 코드가 있는 타일에 자세히 설명됩니다.
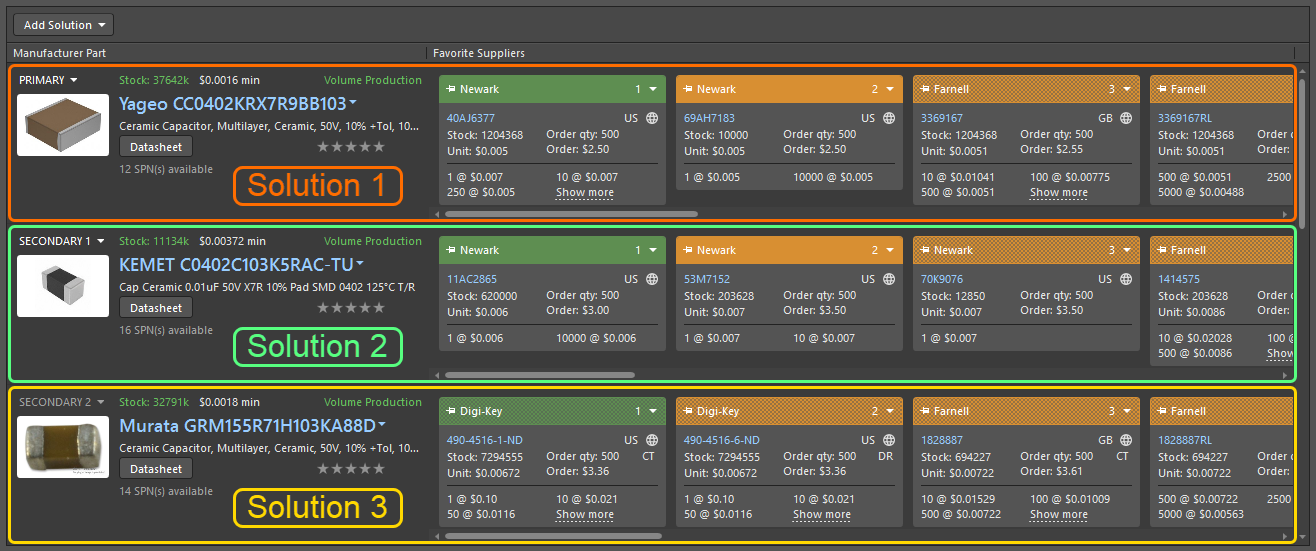
솔루션은 설계 컴포넌트를 제조업체 부품과 가능한 공급업체에 연결합니다.
Workspace Library에서 설계에 배치된 컴포넌트의 경우, 이 컴포넌트에 정의된 각 Part Choice은 ActiveBOM 문서에서 자동으로 솔루션으로 표시됩니다. 선택된 Workspace Library 컴포넌트의 Part Choice을 편집하려면 ActiveBOM 문서의 솔루션 영역 상단에 있는 Add Solution 버튼을 클릭하고 나타나는 메뉴에서 Edit Part Choices in Library 명령을 선택하세요.
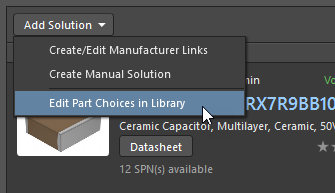
여러 솔루션이 있는 컴포넌트의 경우, 솔루션은 부품의 가용성, 가격 및 제조업체 수명 주기 상태를 기준으로 자동으로 최고에서 최저로 순위가 매겨집니다. 자동 순위를 무시하고 낮은 순위의 솔루션을 사용하려면 별 기능을 사용하여 사용자 순위를 정의할 수 있습니다. Workspace Library 컴포넌트의 경우, Part Choice의 순위도 매길 수 있으며, 이 순위는 ActiveBOM 문서에 반영됩니다.
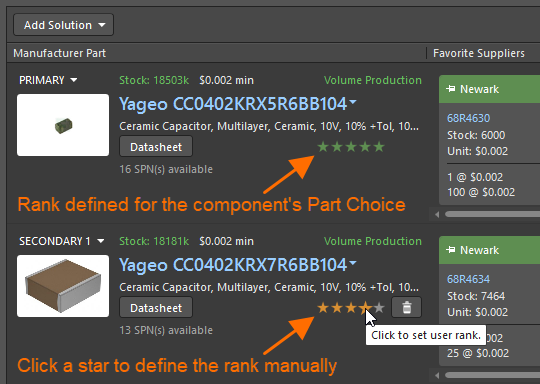
BOM 검증
각 BOM 항목은 위반 사항을 확인하고 그 상태가 BOM 상태 열에 표시됩니다. 이 열은 BOM 항목 목록의 오른쪽에 항상 보입니다. 아이콘이 항목의 상태를 나타냅니다: clear(클리어), warning, error, 또는 fatal error. 아이콘 위에 커서를 올려 해당 항목에 대해 감지된 문제에 대한 세부 정보를 확인하세요.
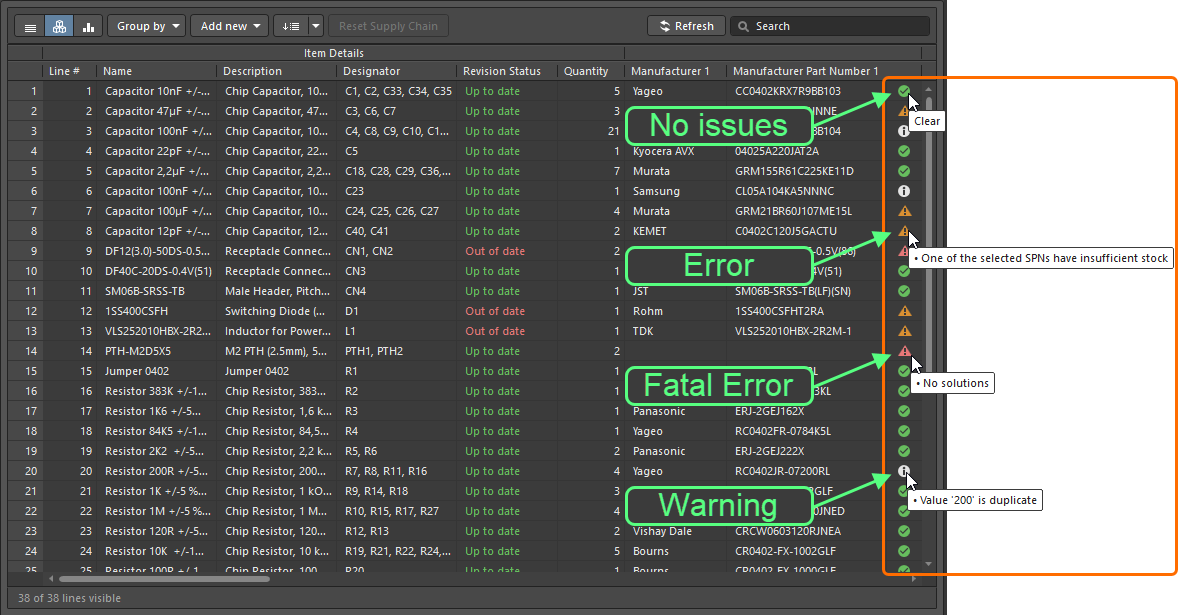
감지된 BOM 항목 위반 사항을 확인하기 위해 BOM 상태 열을 탐색하세요.
ActiveBOM 문서에 현재 존재하는 위반 목록과 각 위반 유형에 의해 영향을 받는 항목 수는 General 탭의 속성 패널의 BOM Checks 영역에 표시됩니다.
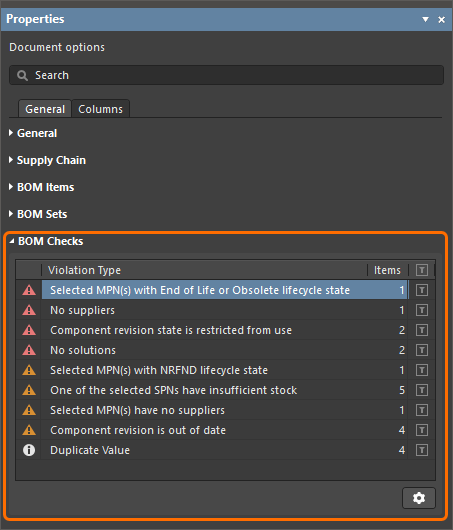
속성 패널의 BOM 검사 영역은 ActiveBOM 문서에서 감지된 위반 사항을 요약합니다.
영역 하단에 있는  버튼을 클릭하면 각 BOM 검사의 심각도 수준(보고 모드)을 구성할 수 있는 BOM 검사 대화 상자에 접근할 수 있습니다.
버튼을 클릭하면 각 BOM 검사의 심각도 수준(보고 모드)을 구성할 수 있는 BOM 검사 대화 상자에 접근할 수 있습니다.