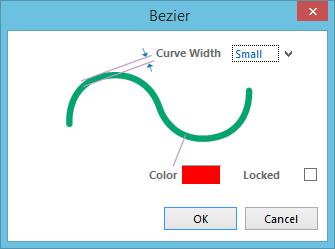Sch_Dlg-ChangeBezierBezier_AD
The Bezier dialog.
Summary
This dialog allows the designer to specify the properties of an Bezier object. A Bezier curve is a non-electrical drawing primitive. It is a free-form curved line that can be placed on a schematic sheet. The curve is defined by a series of vertex points that 'pull' the line into a curved shape.
Access
The Bezier dialog can be accessed prior to entering placement mode, from the Schematic – Default Primitives page of the Preferences dialog. This allows the default properties for the bezier object to be changed, which will be applied when placing subsequent beziers.
During placement, the dialog can be accessed by pressing the Tab key.
After placement, the dialog can be accessed in one of the following ways:
- Double-clicking on the placed Bezier curve.
- Placing the cursor over the Bezier curve, right-clicking and choosing Properties from the context menu.
- Using the Edit » Change command and clicking once over the placed bezier object.
Options/Controls
- Curve Width - the line width used to draw the curve. Available widths are:
Smallest,Small,Medium, andLarge. - Color - click the color sample to change the color of the curve, using the standard Choose Color dialog.
- Locked - enable this option to protect the curve from being edited graphically.