Polar Grid Editor
Created: июня 09, 2022 | Updated: июня 09, 2022
| Applies to version: 5
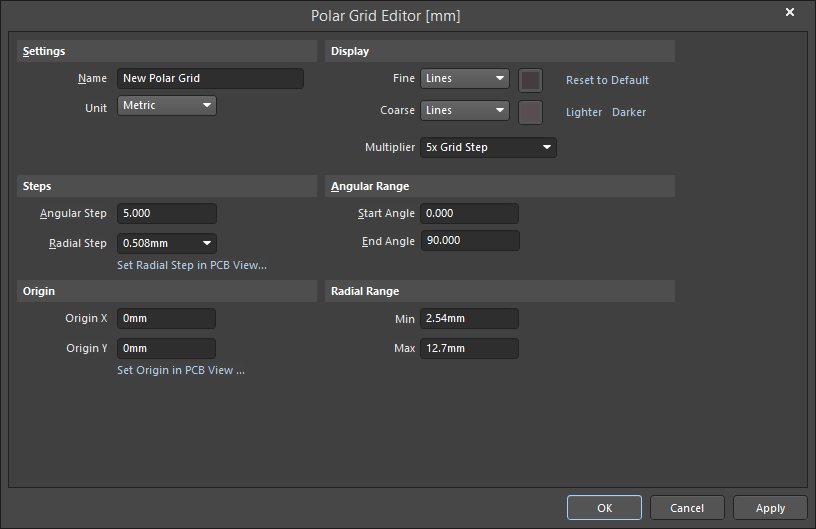
Диалоговое окно Polar Grid Editor
Обзор
Диалоговое окно Polar Grid Editor позволяет просматривать и изменять свойства выделенной полярной сетки. Полярные сетки позволяют упростить конструирование плат, форма которых отличается от прямоугольной. Настройте полярную сетку в соответствии с требованиями к размещению объектов и конструкции устройства.
Доступ
Диалоговое окно доступно в редакторе плат и редакторе библиотек посадочных мест. Когда панель Properties открыта в режиме Board, выполните одно из следующих действий в разделе Grid Manager панели:
- Дважды щелкните мышью по записи существующей полярной сетки в этом разделе.
- Выделите полярную сетку в списке и нажмите Properties.
Параметры и элементы управления
Область Settings (Настройки)
- Name (Название) – используйте это поля для ввода осмысленного названия полярной сетки. Например, название сетки может отражать ее назначение (например,
Сетка для запоминающих устройств). - Unit (Единицы измерения) – укажите единицы измерения, используемые для сетки:
Imperial(Британские) илиMetric(Метрические).
Область Steps (Шаги)
- Angular Step (Угловой шаг) – используйте это поле, чтобы определить расстояние, в градусах, между угловыми линиями сетки. Это значение используется для равномерного размещения угловых линий сетки в заданном угловом диапазоне.
- Radial Step (Радиальный шаг) – используйте это поле, чтобы определить расстояние между радиальными линиями сетки. Введите необходимый размер шага или выберите из заданных размеров в соответствующем выпадающем меню.
- Set Radial Step in PCB View (Задать радиальный шаг в рабочей области) – нажмите, чтобы определить размер радиального шага непосредственно из рабочей области документа платы. Вы перейдете в рабочую область для указания двух мест – шаг будет рассчитан как гипотенуза треугольника, заданного выбранными в рабочей области точками.
Область Origin (Точка отсчета)
- Origin X (Координата X точки отсчета) – используйте это поле, чтобы указать координату X центральной точки сетки в рабочей области.
- Origin Y (Координата Y точки отсчета) – используйте это поле, чтобы указать координату Y центральной точки сетки в рабочей области.
- Set Origin in PCB View (Задать точку отсчета в рабочей области) – щелкните мышью, чтобы перейти в рабочую область и указать щелчком мыши точку отсчета сетки. Соответствующие значения координат будут записаны в поля Origin X и Origin Y.
Область Display (Отображение)
- Fine (Точная сетка) – используйте соответствующее выпадающее меню для задания маркеров, которые будут использоваться для отображения точной сетки в рабочей области. Доступные варианты:
Lines(Линии),Dots(Точки) иDo Not Draw(Не отображать). Шаг сетки, используемый маркерами, определяется в области Steps. Щелкните мышью по соответствующей цветовой иконке, чтобы открыть стандартное диалоговое окно Choose Color, из которого вы можете указать цвет для точной сетки в рабочей области. Если вы не хотите использовать отображение точной сетки, выберитеDo Not Draw. Вы также можете сбросить этот цвет до настроек по умолчанию с помощью ссылки Reset to Default. - Coarse (Крупная сетка) – используйте соответствующее выпадающее меню для задания маркеров, которые будут использоваться для отображения крупной сетки в рабочей области. Доступные варианты:
Lines(Линии),Dots(Точки) иDo Not Draw(Не отображать). Крупная сетка является, по сути, точной сеткой с увеличенным размером шага, в соответствии со значением, выбранном в поле Multiplier. Если вы не хотите использовать отображение крупной сетки, выберитеDo Not Draw. Щелкните мышью по соответствующей цветовой иконке, чтобы открыть стандартное диалоговое окно Choose Color, из которого вы можете указать цвет для крупной сетки в рабочей области. Вы можете выбрать совершенно другой цвет, который отличается от того, что используется для точной сетки. Вы также можете быстро задать более светлый или темный оттенок цвета, который используется для точной сетки, с помощью ссылок Lighter и Darker. Вы также можете сбросить этот цвет до настроек по умолчанию с помощью ссылки Reset to Default. - Multiplier (Множитель) – используйте это поле для указания необходимого множителя размера шага сетки:
2x Grid Step(Двукратный шаг сетки),5x Grid Step(Пятикратный шаг сетки) или10x Grid Step(Десятикратный шаг сетки).
Область Angular Range (Угловой диапазон)
- Start Angle (Начальный угол) – используйте это поле, чтобы задать угол, с которого начинается полярная сетка.
- End Angle (Конечный угол) – используйте это поле, чтобы задать угол, на котором заканчивается полярная сетка.
Область Radial Range (Радиальный диапазон)
- Min (Минимум) – используйте это поле, чтобы задать минимальный диаметр полярной сетки.
- Max (Максимум) – используйте это поле, чтобы задать максимальный диаметр полярной сетки.
