Parent page: Workspace Content Types
Once all prerequisite domain models – such as schematic symbol, PCB footprint and simulation model – have been created and saved into your connected Workspace, a design component can be defined and saved into that Workspace for reuse in design projects. A company can authorize a set of such components (Component Items) – a Workspace library – that can be formally used by their designers. The Workspace becomes a single source of up-to-date and standardized component data for your entire design team. Parametric and faceted search capabilities allow you to find and place required parts efficiently and quickly. And you'll enjoy more capabilities provided by your Workspace, including the Where-Used feature, lifecycle and revision naming management, and component templates.
Components are created directly from within the Workspace. Once a component has been created (and data saved into a revision of it), it can be reused in the creation of one or more designs. This document focuses on bringing the required pieces together to define and save a component into a Workspace.
The required domain models – typically schematic symbol and PCB footprint – can also be created on-the-fly at the time the component itself is being defined. This can be performed using the controls available in the
Models region of the Component Editor, when using it in its
Single Component Editing mode.
A component can be extended to include real-world physical component information, creating a component that spans, or rather unifies, the Design and Supply Chain arenas – a truly
Unified Component. To do so requires that
Part Choices be made for that component. This is the process of nominating which 'real-world' part(s) can be used for the design component when the product is physically assembled. Part choices can be made while defining the component, prior to its saving to the Workspace, and can be modified at any time thereafter by editing that component. Part choices can also be made outside of editing the component itself. For more information, see
Adding Supply Chain Information to a Component.
Components can also be created in the Workspace as part of migration of existing, older generation (SchLib, PcbLib, IntLib, DbLib, SVNDbLib) libraries of components. The interface to this process – the Library Importer – presents an intuitive flow that takes initially selected libraries, and imports them to your Workspace. Learn more about the Library Importer.
Folder Type
When creating the folder in which to store components, you can specify the folder's type. This has no bearing on the content of the folder – saving a component will always result in a corresponding Component Item. It simply provides a visual 'clue' as to what is stored in a folder and can be beneficial when browsing a Workspace for particular content. To nominate a folder's use as a container for components, set its Folder Type as Components, when defining the folder properties in the Edit Folder dialog.
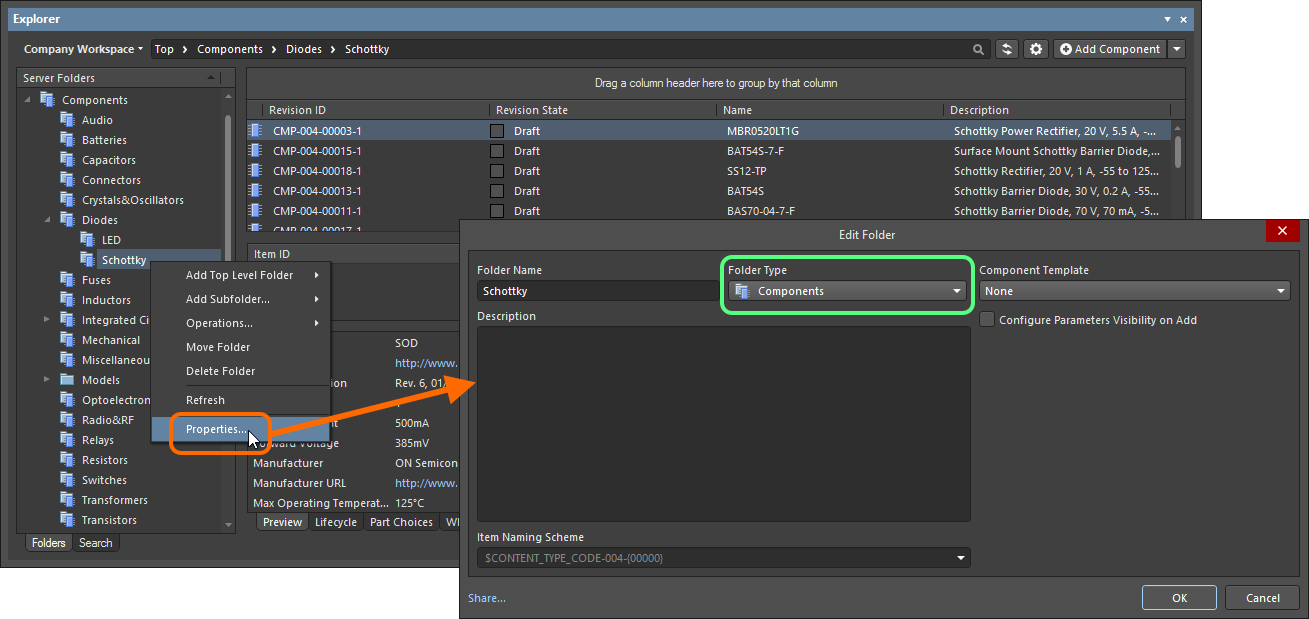
Specifying the folder type – its intended use – gives a visual indication of the content of that folder when browsing the Workspace.
Item Naming SchemeExpandСвернуть
Another important aspect of the parent folder is the Item Naming Scheme employed for it. This defines the format of the unique ID for each Item created in that particular folder. Several default example schemes are available, utilizing the short-form code for either the folder type (CMPL – Component Library) or the content type (CMP – Component):
$CONTENT_TYPE_CODE-001-{0000} – for example, CMP-001-0001.$CONTENT_TYPE_CODE-001-{A00} – for example, CMP-001-A01.$FOLDER_TYPE_CODE-001-{0000} – for example, CMPL-001-0001.$FOLDER_TYPE_CODE-001-{A000} – for example, CMPL-001-A001.
Using a default naming scheme, the software will automatically assign the next available unique ID, based on that scheme, having scanned the entire Workspace and identifiers of existing content. This can be a great time-saver when manually creating components.
A custom scheme can also be defined for a folder by typing it within the field, ensuring that the variable portion is enclosed in curly braces (e.g. DES-CMP-{0000}).
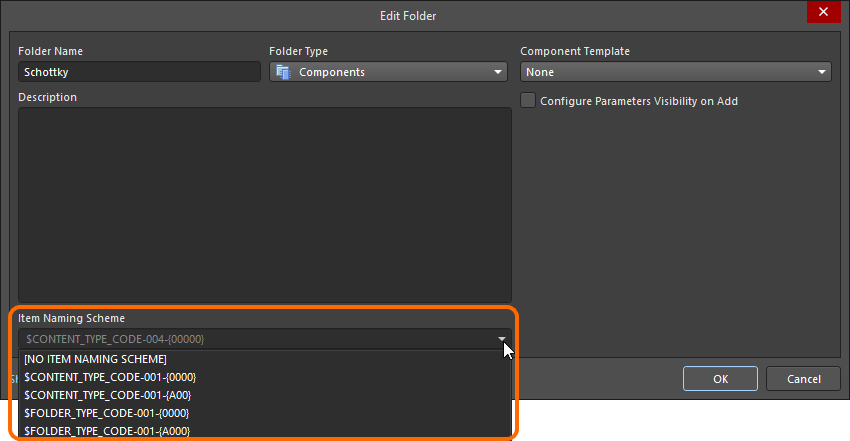
The Item Naming Scheme of the parent folder is applied to the Unique ID for each Item created within that folder.
The Item Naming Scheme employed for the parent folder can be changed at any time. The modified scheme will then be applied to any subsequent newly-created content within that folder.
Content Type
When creating a target Component Item in which to store your component, ensure that its Content Type is set to Component, in the Create New Item dialog. If you are creating the Item in a Components type folder, this content type will be available from the right-click context menu when creating the Item.
A Workspace supports item-less component creation. Using the
Create Item » Component command from the right-click menu will enter this mode directly. To get the
Create New Item dialog first, you need to use the
Create Item » Other Item Type command. For more information about the former, see
Item-less Component Creation.
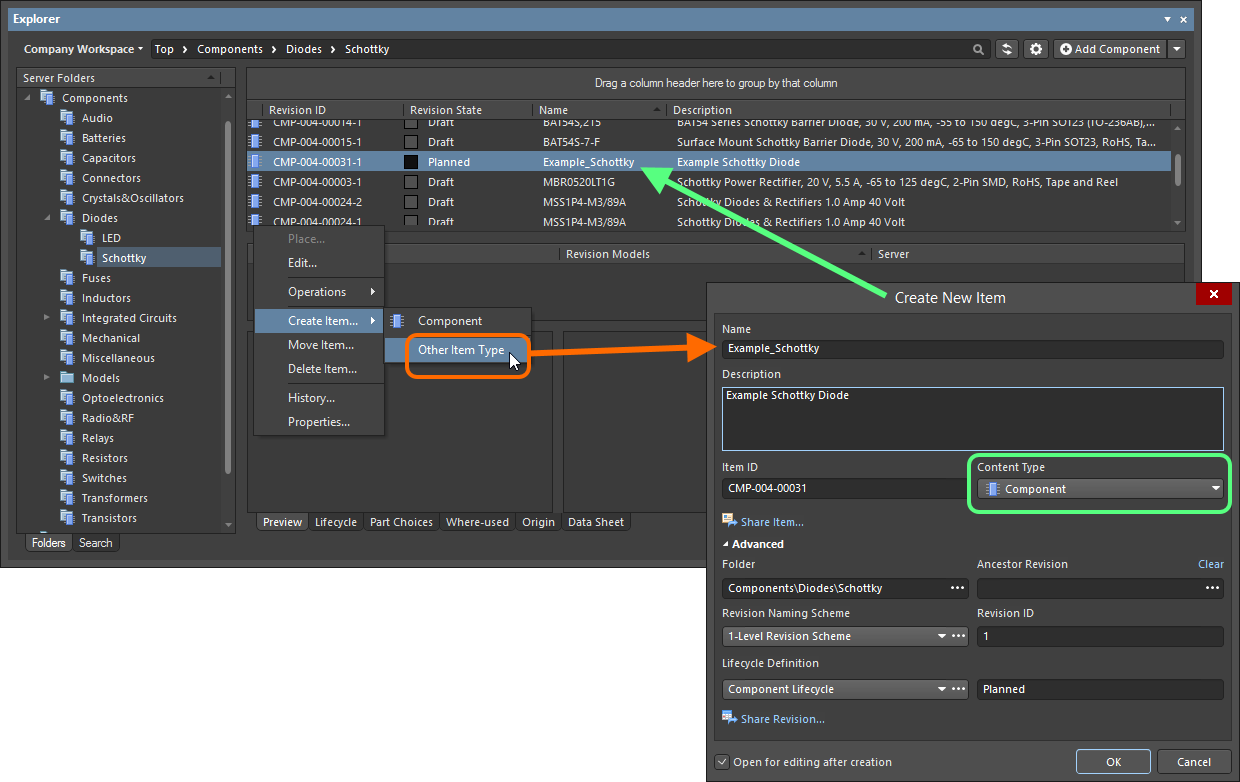
Creating a component within a Components folder – while the correct Content Type is available on the context menu (Component command), using this will take you into item-less component creation mode. To create a traditional Item using the Create New Item dialog, choose the Other Item Type command from the menu instead.
To see your newly created component, which has yet to be defined and saved to the Workspace, either disable the
Show only latest option (available from the menu accessed by clicking the

button at the top of the
Explorer panel) or switch the view for the folder from
Components View to
Classic View (available from the same menu).
Item Lifecycle Definition and Revision NamingExpandСвернуть
When defining a component, be sure to specify the type of lifecycle management to be used for the component, and the naming scheme employed for its revisions, respectively.
Control over which content types can use a particular lifecycle definition or revision naming scheme, can be defined and enabled at a global level from within the Content Types dialog, when defining each schema. The default schemes assigned for use by a component are: Component Lifecycle and 1-Level Revision Scheme, respectively.
Once a component definition has been saved into the initial revision of a Component Item, these schemes cannot be changed for that particular Item.
Specify the required schemes in the Create New Item dialog, using the Lifecycle Definition and Revision Naming Scheme fields respectively.
If the option to control use of lifecycle definitions and revision naming schemes per content type is enabled for any definitions/schemes, and the Component content type is not set to use a particular definition/scheme, then that definition/scheme will not be available in the applicable drop-down list.
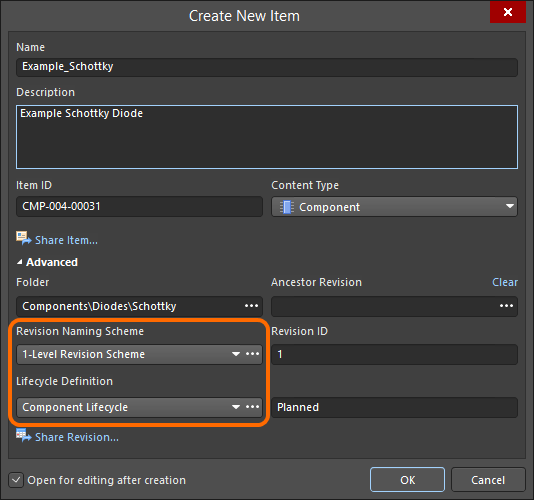
Selecting the Lifecycle Definition and Revision Naming schemes for a manually created component.
Observing standard revision naming schemes and lifecycle definitions, across the various types of design content in a Workspace ensures smooth, consistent management of this content.
It is a good idea to add a Name and Description as part of the component's definition. This information is used when searching the Workspace and enables quick identification of what a component offers.
Saving a Component Definition
Related page: Creating and Editing Content Directly through a Workspace
So far, we've discussed the support for a component in the Workspace, in terms of related folder and content types. Saving an actual defined component into a revision of a Component Item can be performed in a streamlined way.
A component can be edited and saved into the initial revision of a newly-created Component Item, courtesy of the Workspace's support for direct editing. Direct editing frees you from the shackles of separate version-controlled source data. You can simply edit a supported content type using a temporary editor loaded with the latest source direct from the Workspace itself. And once editing is complete, the entity is saved (or re-saved) into a subsequent planned revision of its parent Item, and the temporary editor is closed. There are no files on your hard drive, no questioning whether you are working with the correct or latest source, and no having to maintain separate version control software. The Workspace handles it all, with great integrity, and in a manner that greatly expedites changes to your data.
When you create a Component Item, you have the option to edit and save the component into the initial revision of that Item, after creation. To do so, enable the Open for editing after creation option, at the bottom of the Create New Item dialog (which is enabled by default). The Item will be created and the temporary Component Editor will open, in its Single Component Editing mode, with the controls to define the component presented in the main design window. The document tab for the view will reflect the Name you have assigned to the component.
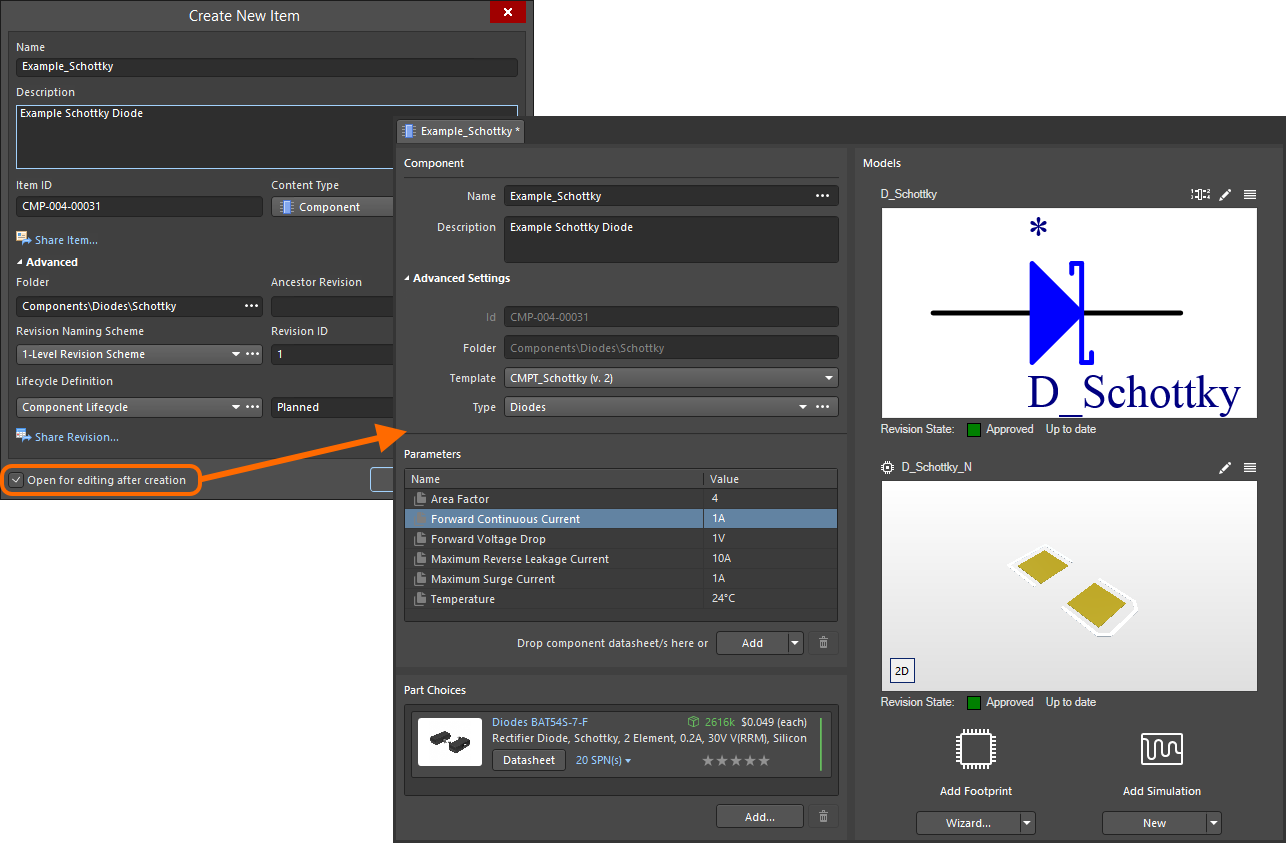
Example of editing the initial revision of a component, directly from the Workspace – the temporary Component Editor provides the controls with which to define your component (shown in its default Single Component Editing mode).
Use the Component Editor to define the component as required. The Editor supports two modes of operation – Single Component Editing mode (the default), and Batch Component Editing mode. For more information see Defining the Component.
There are three relevant controls when direct editing, readily available from the Quick Access Bar (at the top-left of the main application window), or from the Component Library Standard toolbar:
-
 – Save Active Document. Use this button to locally save any changes made to the component. This allows you to save current changes, should you wish to come back at a later stage to make further changes before ultimately saving to the Workspace.
– Save Active Document. Use this button to locally save any changes made to the component. This allows you to save current changes, should you wish to come back at a later stage to make further changes before ultimately saving to the Workspace.
-
 /
/ – Save to Workspace. Use this button to save the defined component to the Workspace, storing it within the initial (planned) revision of the target Component Item. The Edit Revision dialog will appear, in which you can change Name, Description, and add release notes as required. The editor will close after the save. The source component definition will be stored in the revision of the Item.
– Save to Workspace. Use this button to save the defined component to the Workspace, storing it within the initial (planned) revision of the target Component Item. The Edit Revision dialog will appear, in which you can change Name, Description, and add release notes as required. The editor will close after the save. The source component definition will be stored in the revision of the Item.
A
Save to Server control is also conveniently provided to the right of the component's entry, within the
Projects panel itself.
-
 /
/ – Discard Local Changes. Use this button if you wish to cancel editing and discard any changes made. The editor will close, and nothing will be saved to the target Component Item.
– Discard Local Changes. Use this button if you wish to cancel editing and discard any changes made. The editor will close, and nothing will be saved to the target Component Item.
These controls are also available as commands – Save (shortcut: Ctrl+S), Save to Server (shortcut: Ctrl+Alt+S), and Discard Local Changes – from the main File menu and from the right-click menu of the component's entry in the Projects panel.
The saved data stored in the Workspace consists of the source component definition. In the Explorer panel, switch to the Preview aspect view tab to see full definition data, including referenced models, component template (if used) and parametric information.
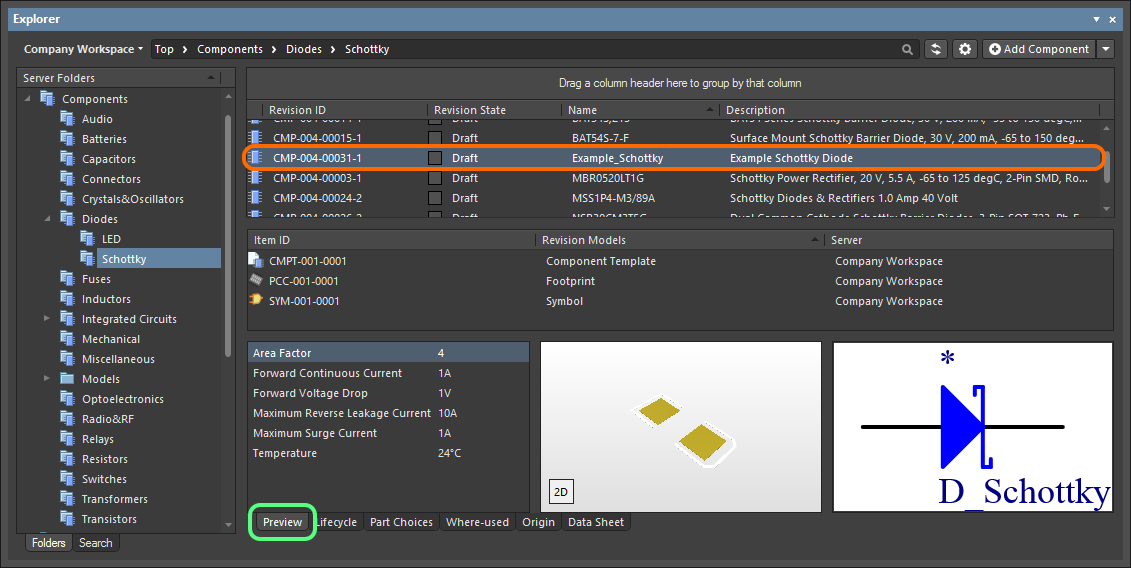
Browse the saved revision of the component, back in the Explorer panel. Switch to the Preview aspect view tab to see information including referenced models, component template (if used) and parametric information.
Item-less Component Creation
The use of Component Templates provides an efficient means for creating components using ratified templates, however, there is a drawback. Since the Item is created first, the information in the template (i.e. naming scheme, revision scheme and lifecycle definition) is not assigned since the Component Item is already created. In order to alleviate this, the Workspace, in conjunction with Altium NEXUS, supports Item-less component creation. This does not mean an item is not created, but rather an instance of the Component Editor is accessed directly, which allows the template details to be applied prior to adding and saving the required component. The actual Component Item (and planned revision) is created as part of release preparation.
From the Explorer panel, Item-less component creation is available from within an existing folder for components (folder type must be Components). There are two ways to enter item-less component creation mode:
- By using the Create Item » Component command from the Item region's right-click menu.
- By clicking the
 button, located at the top-right of the panel.
button, located at the top-right of the panel.
- By clicking the
 part of the
part of the  button and selecting Create Component.
button and selecting Create Component.
A new component can also be created in this manner by using the
File » New » Component command, accessible from any editor, by using the
New Library dialog accessed by choosing the
File » New » Library command, or by using the
Create Component command, located in the operations menu (

) of the
Components panel when a Workspace component type is selected in the panel's top drop-down. In all cases, you will be able to choose from available component templates that are currently defined for the various component types, where available – having the template information applied as you enter the temporary instance of the Component Editor, in its
Single Component Editing mode.

Accessing Item-less component creation mode from within the Explorer panel. The current folder must be of type Components.
On entering this mode, a temporary (direct editing) instance of the Component Editor (in its default Single Component Editing mode) will be opened, ready to define the component. The default presentation and information loaded depends on whether a component template is involved.
- If the mode is accessed from a folder of components and that folder has a component template attached, then model and parametric data, as well as defined Lifecycle Definition, Revision Naming, and Component Naming, will be brought in from that template. The Default Folder will be the folder from which the mode was launched. If a default Name has been specified in the template, this will be used to name the component, and also appear in the tab for the Component Editor's document view. If no default name has been specified, the tab will display
New Component, and the component's Name will be blank.
- If the mode is accessed from a folder of components and that folder has no component template attached, then a default component with default settings will be presented. If the source folder has a defined Item Naming Scheme, then this will be used to create the component's unique ID. The Default Folder will be the folder from which the mode was launched. All other definition information (models, parameters, component type) must be manually specified. The tab for the Component Editor's document view will display
New Component, and the component's Name will be blank.
By way of example, we'll just consider the first scenario. After all, getting the component template used is why this mode was created. Just remember that while the process will be very similar for the other scenario, you will just need to do more manual work if not using a template.
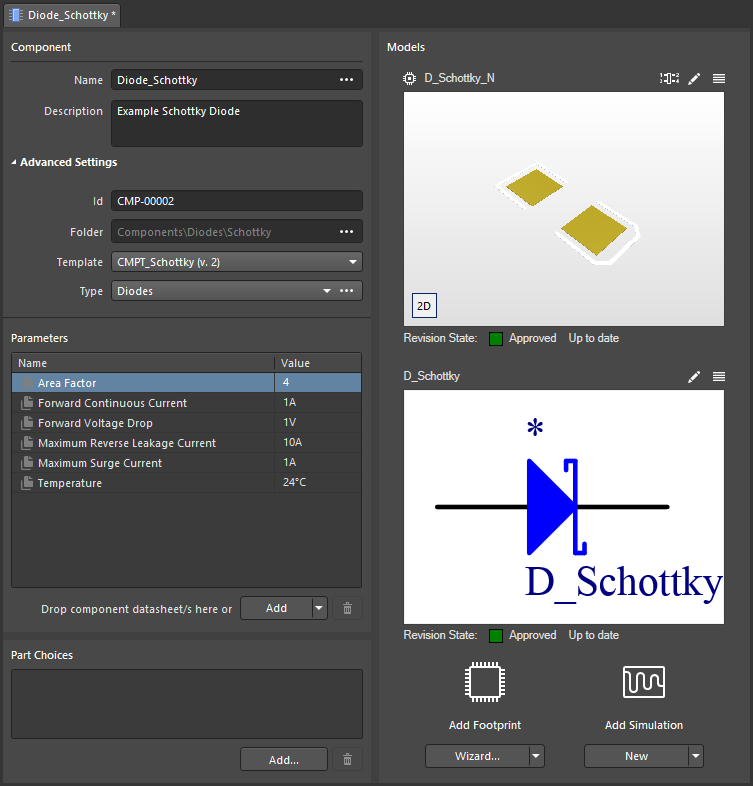
Example component created after launching the item-less component creation mode from a folder (Schottky) that has a component template assigned to it. The component is defined with the information from the template. Roll over the image to see the referenced Component Template.
Make any adjustments to the component as required, including the addition of Part Choices.
If you are creating multiple components, using the Component Editor's Batch Component Editing mode, any additional component definition that you add will be created in accordance with the associated component template.
With the component defined, click the  /
/ button (on the Quick Access Bar) to save the component to the Workspace. The Edit Revision dialog will appear, in which you can change Name, Description, and add release notes as required. The editor will close after the save.
button (on the Quick Access Bar) to save the component to the Workspace. The Edit Revision dialog will appear, in which you can change Name, Description, and add release notes as required. The editor will close after the save.
Your new component will be available to view in the Explorer panel, and also to browse for and work with, through the Components panel.
Defining the Component
Main pages: Single Component Editing, Batch Component Editing
A component is defined/edited using the Component Editor. This editor provides two different modes of operation:
-
Single Component Editing mode – provides a streamlined interface when defining/editing a single component. This is the default mode when creating a new component, or editing a single revision of an existing component.

Example showing definition of a component, with the Component Editor in its Single Component Editing mode.
A new component can be quickly created, using the Component Editor in its
Single Component Editing mode, by using the
File » New » Component command, accessible from any editor, or by using the
Operations » Create command, located on the right-click menu when browsing Workspace components through the
Components panel.
-
Batch Component Editing mode – provides the interface for defining/editing multiple components. You can access this mode by choosing the Tools » Switch to Batch Editor command, from the main menus of the Component Editor in its Single Component Editing mode. This mode is also accessed if you have selected multiple component revisions for editing, from the Explorer or Components panel. Each component definition will have a common set of parameters and links to required domain models. Batch editing comes into its own where it makes sense to manage components as a set, such as a set of chip resistors for example.
You can use the Batch Component Editing mode to define/edit a single component, should you wish.
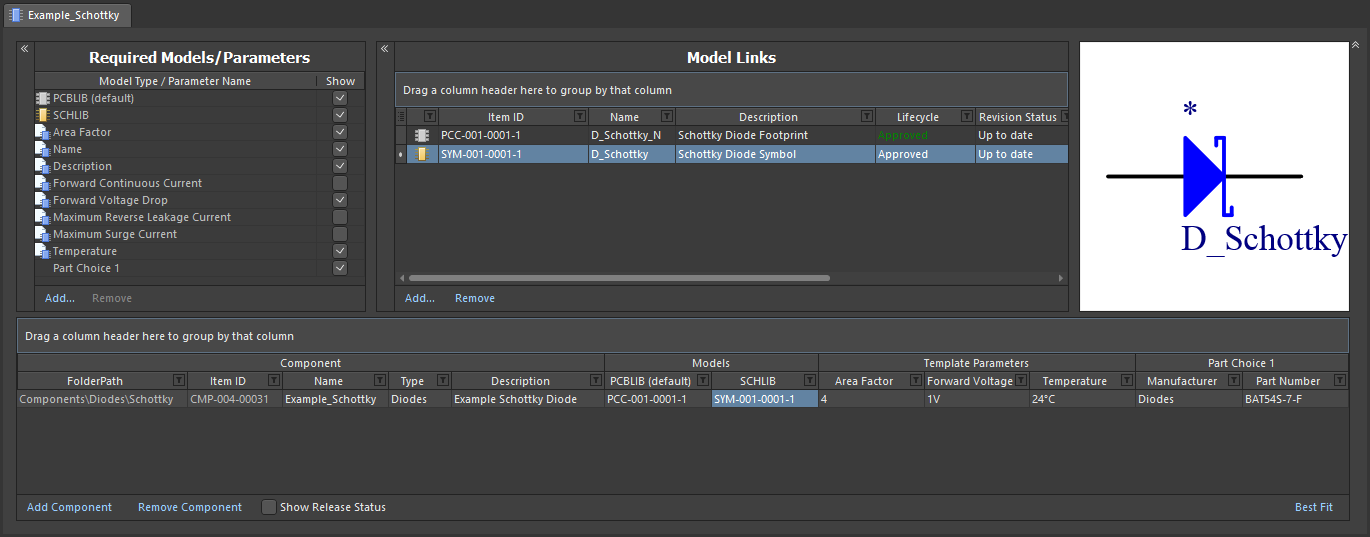
Example showing definition of a component, with the Component Editor in its Batch Component Editing mode. While you can use this mode to edit a single component (as shown), its power really comes when editing multiple components that share the same parameters and models.
Referencing a Component Template
Related page: Component Template
Helping to streamline the creation of your components, Altium NEXUS, in conjunction with your Workspace, supports the use of Component Templates. Just as a schematic template can be used to predefine information on schematic sheets that reference it, a component template is referenced by a Workspace component and provides predefined settings for use when defining that component.
Using a revision of a component template – or rather referencing one from the revision of a component you are currently editing – can be performed in the following ways.
A component can only reference one component template at a time.
When Creating a New Component
When creating a new component using the File » New » Component command from the main menus, you can choose the template in the Create new component dialog.
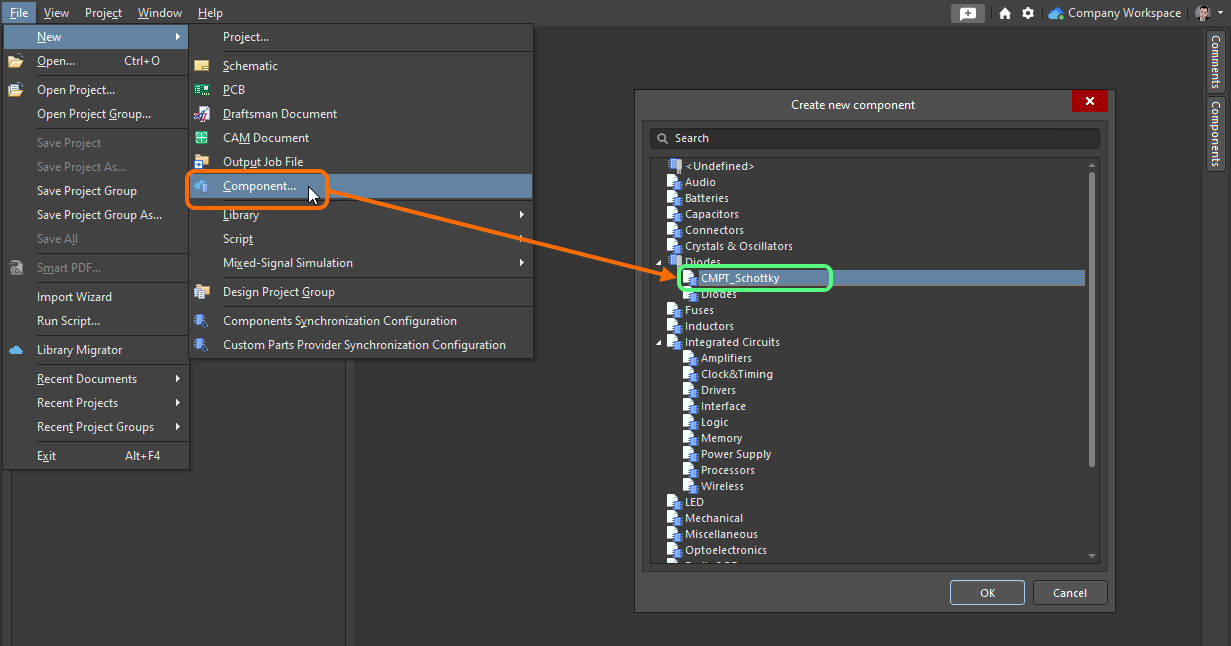
Quickly linking a component template from a listing of all available templates, when creating a new component.
Manually from within the Component Editor
Reusing a revision of a Component Template from the Component Editor depends on the operating mode of the Editor.
In Single Component Editing Mode
When editing a single component in this mode of the Component Editor, choose the required Component Template from the drop-down menu associated with the Template field – part of the Advanced Settings grouping, in the Component region of the Editor. All component templates currently available in the same Workspace in which the component itself resides are listed – by name – with their latest revisions indicated in brackets. Choose the required template to have it applied.
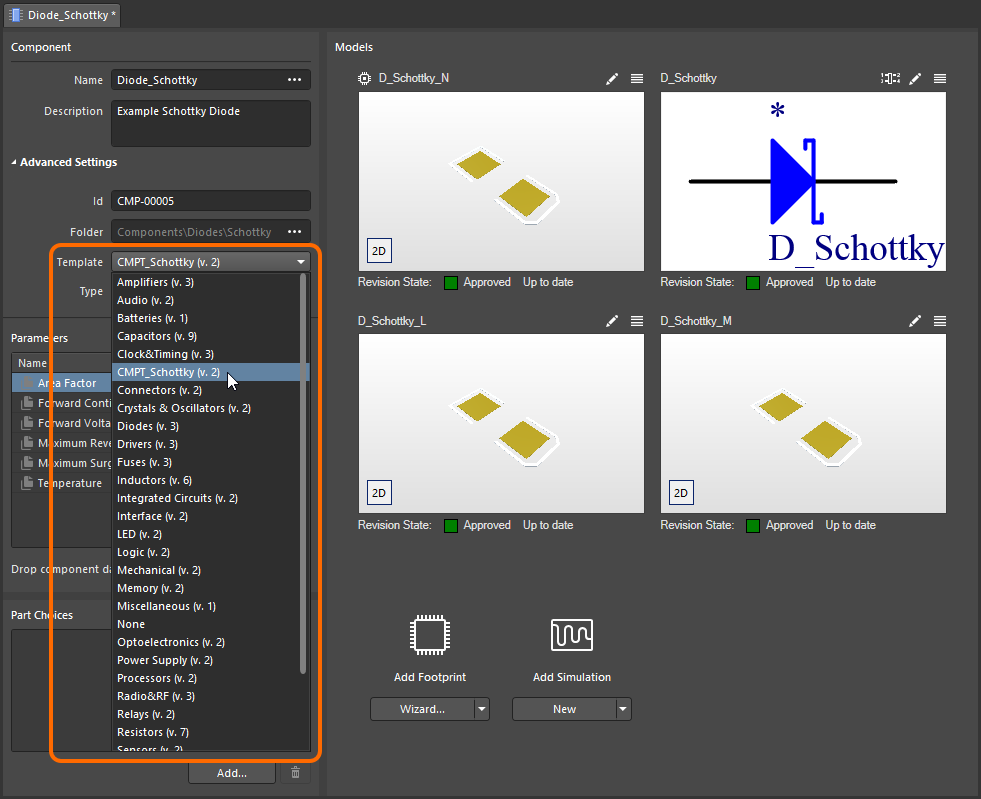
Quickly linking a component template from a menu of all available templates, when editing the revision of a component using the Component Editor in its Single Component Editing mode.
In Batch Component Editing Mode
There are two ways of 'hooking up' a revision of a Component Template, to the component revision currently being edited:
-
From the Template tab of the Document Options dialog (Edit » Document Options). Click the Choose button to the right of the Item Revision field. This gives access to the Choose Item dialog (an incarnation of the Explorer panel). Use this dialog to browse to, and select the revision of the required component template. After clicking OK, a link will be created between the revision of the component and the target revision of the component template. Evidence of this link can be seen back on the Template tab of the Document Options dialog.
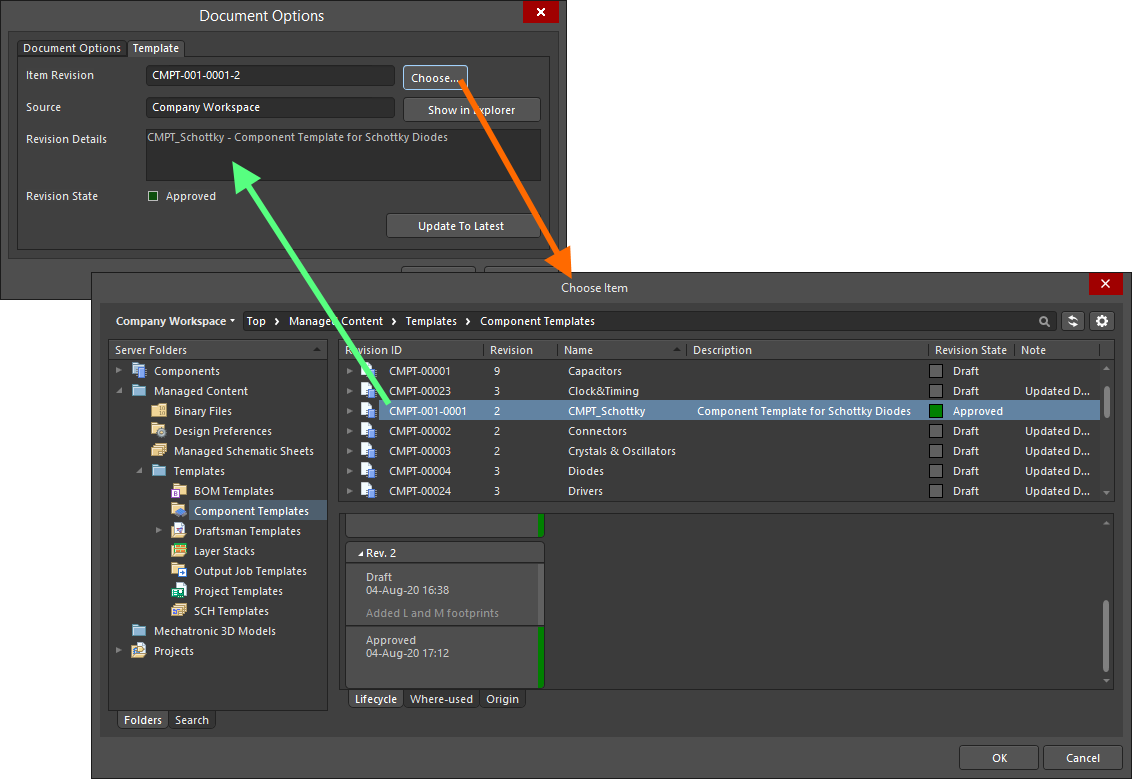
Manually linking a component to a revision of a component template, in the target Workspace.
The component template being used can be changed at any time – click Choose and select a revision of a different component template.
The status of the linked Component Template Item Revision is reflected on the
Template tab of the
Document Options dialog. If a newer revision of the linked Item is available, click the

button, to use that latest revision.
-
From the Add menu associated with the Required Models/Parameters region of the Component Editor. The Templates sub-menu lists all component templates – by name – currently available in the same Workspace in which the component itself resides, with their latest revisions indicated in brackets. Click on an entry to create a link to the latest revision of that component template. Once again, verification of the link can be seen on the Templates tab of the Document Options dialog.

Quickly linking a component template from a menu of all available templates.
Inherited from the Components Workspace Folder
You can specify a Component Template to be automatically used for all components (and revisions thereof) stored within a Components folder within the Workspace.
A default component template can only be defined for a folder of type Components.
Specify the required template using the Component Template field, when defining the folder's properties, in the Edit Folder dialog. The field's associated drop-down lists all component templates – by name - currently available in the same Workspace in which the Components folder itself resides, with their latest revisions indicated in brackets. Choose an entry to create a link to the latest revision of that component template, for each subsequent component created within that folder.
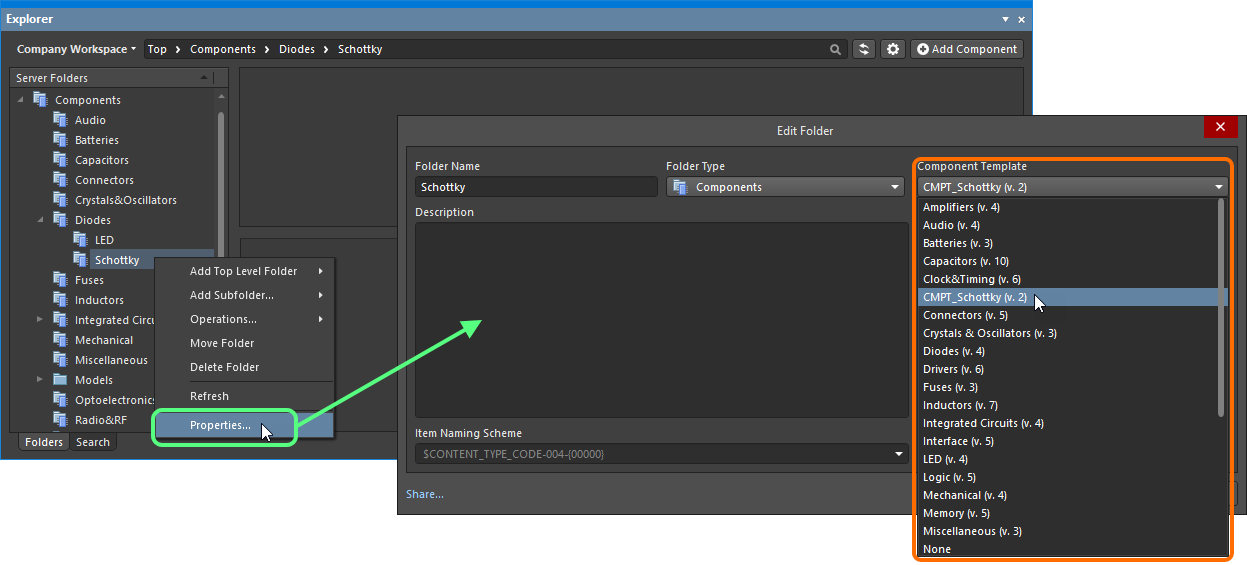
Specify a default component template, to be applied to all components created within the parent Components folder.
To not use this feature, leave/set the Component Template field to None.
If a Component Template is chosen at the folder level, that same template will be used, by default, when components are created in child sub-folders below. This facilitates quick template inheritance to all components in child folders.
When a revision of a component is saved to the Workspace, it will essentially lock in the specific revision of the Component Template used – creating a strong link to that revision, unless changed manually.
Impact on Component Models and Parameters when using a Component Template
When editing a revision of a component, and a revision of a Component Template is linked to/referenced, the following happens within the Component Editor, with respect to models and parameters:
- The models defined within the referenced template are added to the Models region (Single Component Editing mode) and Model Links region (Batch Component Editing mode).
- An existing referenced model will be kept, and the component will remain using that model, unless purposefully changed manually.
-
The parameters defined within the referenced template are added to the Parameters region (Single Component Editing mode) and Required Models/Parameters region (Batch Component Editing mode).
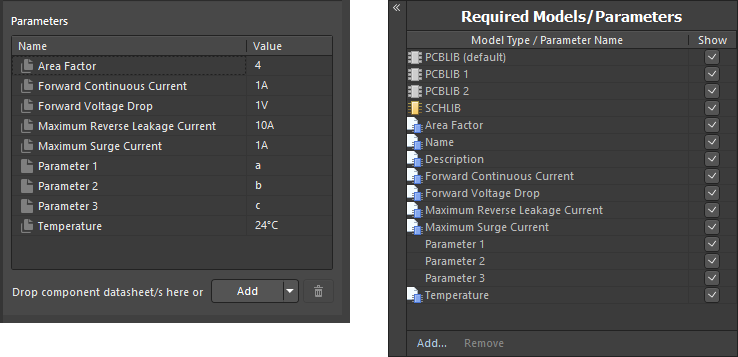
Example of parameters after linking to a revision of a component template, when using the Component Editor in Single Component Editing mode (left) and Batch Component Editing mode (right).
All parameters originating from the referenced component template are distinguished by use of the

icon (
Single Component Editing mode) and

icon (
Batch Component Editing mode). In addition, and for Batch Component Editing mode only, the
Show option for each template-based parameter follows the state of the corresponding
Visible option in the template.
Template-based parameters cannot be removed.
You are free to add additional user-parameters as required.
- An existing user-defined parameter that has the same name as a parameter in the linked component template, will be replaced with the template version. Any existing value for that parameter will be kept (and not overwritten with the value in the template).
-
In Batch Component Editing mode only, template-based parameters that are set to be shown are grouped together in the component definitions area of the editor, with Template Parameters used as the header text.

Appearance of example template-based parameters in the area where the component definitions themselves are defined, when using the Component Editor in its Batch Component Editing mode.
-
The value fields for template-based parameters that have been marked as read-only, will be non-editable. For all other template-based parameters, that have not been marked as read-only, you are free to change the values as required.
With the Component Editor in
Single Component Editing mode, a Read-only template parameter is distinguished in the
Parameters region by use of the

icon.
-
If a template-based parameter has been marked as required but has not been given a value in the template, its value field will appear with a red border (in Batch Component Editing mode) or containing the  icon (in Single Component Editing mode), alerting you to the fact that a value is required for this parameter. You will not be able to save a component to the Workspace until values are defined for all required parameters.
icon (in Single Component Editing mode), alerting you to the fact that a value is required for this parameter. You will not be able to save a component to the Workspace until values are defined for all required parameters.
With the Component Editor in
Single Component Editing mode, a required template parameter is distinguished in the
Parameters region by using the

icon.
Parameter List Templates
If you are not using Component Templates, you can still create predefined listings of parameters through the Component Editor's support for customizable Parameter List Templates. These simple, humanly-readable files can be built with a list of required parameters, that can then be loaded into the editor with a single click.
Parameter List Templates are only supported for use with the Component Editor in its Batch Component Editing mode.
Component Templates offer a far more powerful approach to organizing not only a set of parameters but also required models and the ability to define component types. In addition, it is only through Component Templates that you can define unit-aware parameters for your components, which are needed for the
advanced component searching functionality. To this end, if you have at least one component template present in your Workspace, the parameter list templates functionality will be disabled, and you will not be able to see and load these templates into the Component Editor.
Parameter list templates can be found in the Templates sub-menu – accessed by clicking the Add control at the bottom of the Required Models/Parameters region. A number of predefined templates are available, covering parameter sets associated with capacitors (Capacitor), resistors (Resistor), diodes (Diode) and transistors (Transistor).
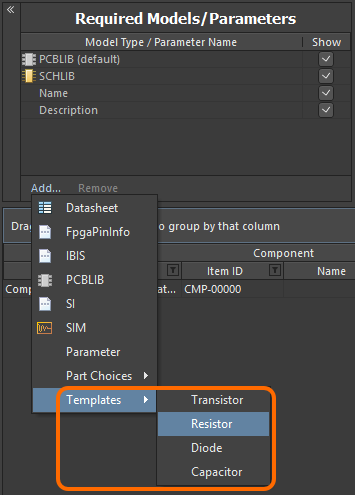
Access parameter templates from the menu associated to the region's Add control.
Click on the template you wish to use – the parameters defined within that template will be added to the region.
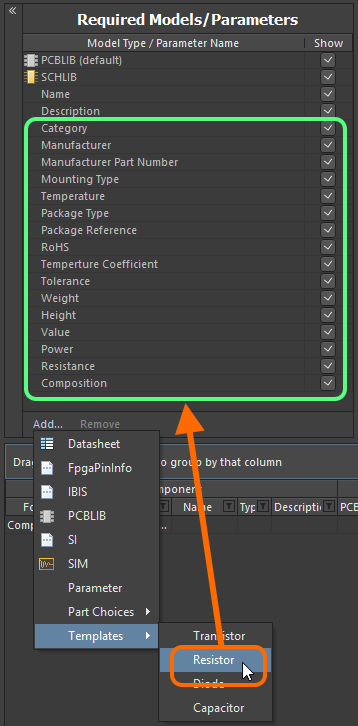
Adding a set of parameters for use by your component(s) is expedited through the use of parameter templates.
Template Definition
A parameter template is defined in a Component Library Template file (*.cmplib_template). To be recognized by the system, and therefore appear in the Templates sub-menu within the Component Editor, these files must reside in the Templates folder of your Altium NEXUS installation (\Users\Public\Documents\Altium\AD<VersionNumber>\Templates for a default installation).
The template definition is straightforward, consisting of the name for the template (as it is to appear in the sub-menu) enclosed in square brackets, followed by a listing of the required parameters, in the format <ParameterName>=. By way of example, the predefined template for resistors – resistor.cmplib_template – has the following definition:
[Resistor]
Category=
Manufacturer=
Manufacturer Part Number=1
Mounting Type=
Temperature=
Package Type=
Package Reference=
RoHS=
Temperature Coefficient=
Tolerance=
Weight=
Height=
Value=
Power=
Resistance=
Composition=
The '=' sign is required to have the parameter added to the list of Required Models/Parameters when the template is used. If it is removed in the template file, leaving just the parameter name, it will be excluded when the parameters are added.
Any number of parameter templates may be defined within a single template file. This can be seen in the file group.cmplib_template, which contains the templates for capacitors and diodes.
If the same template ([<TemplateName>]) is defined more than once in the same .cmplib_template file, only the first instance will be used. The software also ensures that there is no duplication of parameters where parameters from more than one template are added. If a parameter to be added is already existing with an exact matching name, it is ignored when that template is loaded.
Re-Saving a Component
At any stage, you can come back to any revision of a component in the Workspace, and edit it directly:
- From the Components panel – right-click on the entry for a component and choose the Edit command from the context menu.
- From the Explorer panel – right-click on the revision and choose the Edit command from the context menu.
Once again, the temporary Component Editor will open – in its Single Component Editing mode – with the component definition contained in the revision opened for editing. Make changes as required, then save the component into the next revision of the Item.
Right-clicking on the top-level entry for a component itself, in the Explorer panel, or right-clicking on the component entry in the Components panel will edit the latest revision of that component.

Accessing the command to launch direct editing of an existing component revision – either from the Components panel, or the Explorer panel.
If you have selected multiple components to edit in the Components panel, then a separate temporary Component Editor instance will open for each, and in Single Component Editing mode. If you have selected multiple revisions of components to edit in the Explorer panel, the temporary Component Editor will open in its Batch Component Editing mode.
Downloading Component Source
You also have the ability to download one or more components from your Workspace, into a Zip archive file containing source symbol and model libraries, and a source Integrated Library Package (*.LibPkg). This could be used to quickly generate an integrated library containing your chosen component(s). And when placing components from such an Integrated Library, the actual links are back to the components in the Workspace. This gives you the ability to effectively use your company's components in an offline fashion, while ensuring the design still maintains a true connection to those components in the source Workspace.
To be able to use this functionality in Altium NEXUS, you will need to enable the use of legacy component management methodologies. This functionality is disabled by default in Altium NEXUS, as it is not recommended. You can restore this functionality by enabling the
Legacy.UnManagedLibraries option in the
Advanced Settings dialog – accessed by clicking the

button, on the
System – General page of the
Preferences dialog. You will need to restart Altium NEXUS for the change to this setting to take effect.
From the Components panel, the process to download into a Zip file is as follows:
- Browse to/filter your components using the panel's various features (Categories, faceted parametric filtering, etc).
- Select the component(s) you want to include in the download. You can include as many different components in the download as required.
- Right-click on an entry in the selection and choose the Operations » Download command from the context menu.
- In the Save As dialog, specify the name, and location, for the generated Zip file. By default, the file will be named in the format
Components - <Date> - <Time>.zip.
- Once ready, click the Save button to proceed with the download, and generation of the Zip file. An Integrated Library Package (
*.LibPkg) will be created, with source SchLib (with symbols, parameters and model links) and PcbLib (with footprint models) files generated and added. This is then compressed into the Zip file, which is generated in the specified folder. An information dialog will confirm successful generation of the file.
From the Explorer panel, the process to download into a Zip file is as follows:
- Browse to the folder containing the component(s) you want to download.
- Select the revision of the component(s) you want to include in the download. You can only choose one revision of a particular component (typically the latest revision), but can include as many different component in the download as required.
- Right-click on an entry in the selection and choose the Operations » Download command from the context menu (if downloading multiple components, the command will appear as Operations » Download selected component to zip).
- In the Save As dialog, specify the name, and location, for the generated Zip file. By default, the file will be named in the format
Components - <Date> - <Time>.zip.
- Once ready, click the Save button to proceed with the download, and generation of the Zip file. An Integrated Library Package (
*.LibPkg) will be created, with source SchLib (with symbols, parameters and model links) and PcbLib (with footprint models) files generated and added. This is then compressed into the Zip file, which is generated in the specified folder. An information dialog will confirm successful generation of the file.
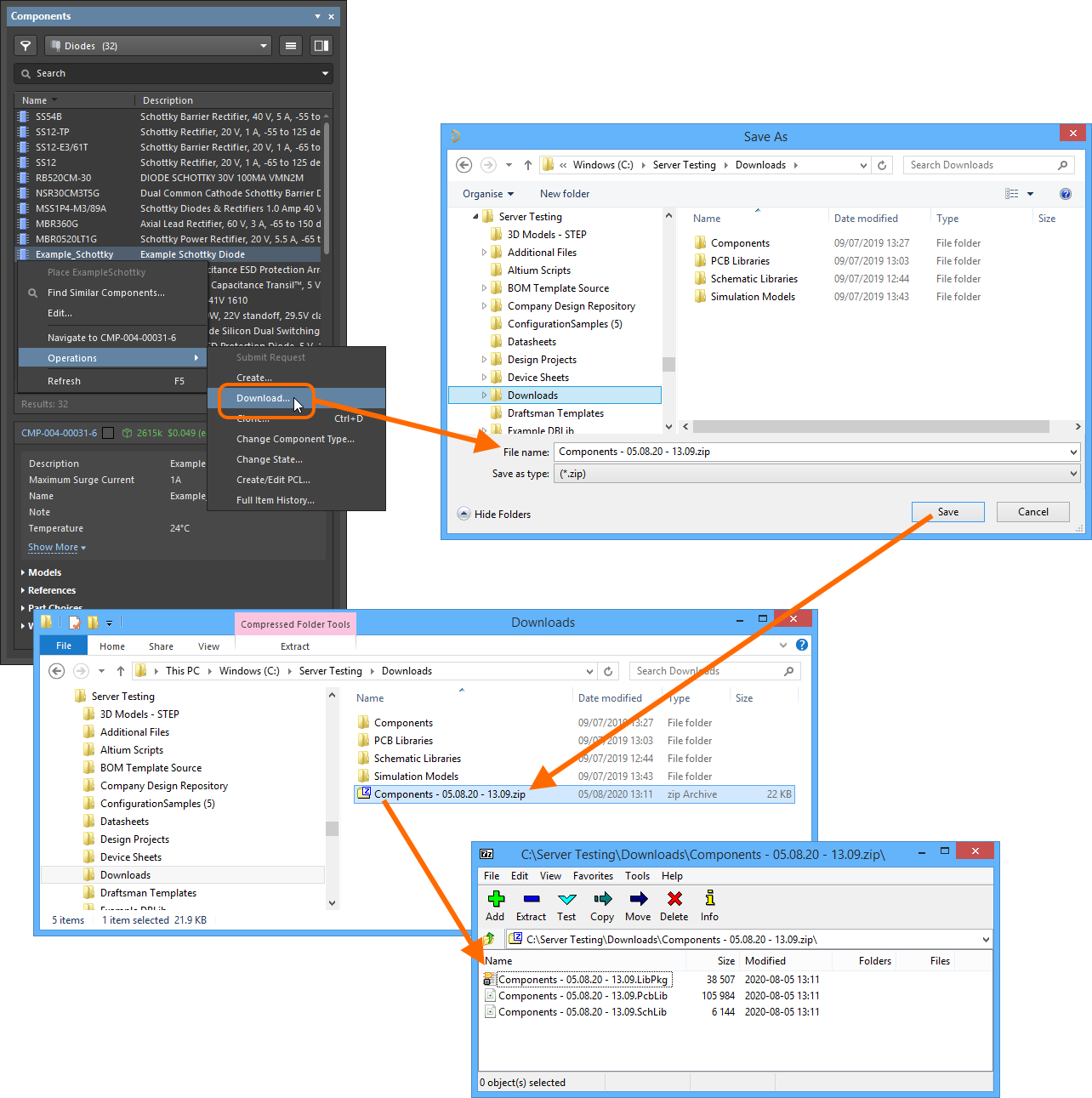
Example download (albeit a single component!) into a Zip file, in this case from the Components panel.
Soft Deletion
When connected to a Workspace, flexible functionality is available for removing a component directly from within Altium NEXUS:
- From the Components panel – right-click on the entry for a component and choose the Delete command from the context menu.
- From the Explorer panel – right-click on the component's entry in the panel and choose the Delete Item command from the context menu.
The Delete Items dialog will appear, in which to confirm the deletion. The action is actually a 'soft delete', whereby the component will be moved into the Trash area of the Workspace. The Trash is essentially a recycle bin into which any content within your Workspace can be moved (through a soft delete action). It is isolated from the rest of the Workspace.
With the soft-delete facility, you are able to delete a component that is currently being used. You can also opt to delete the component's related content (e.g. symbol, footprint model(s), simulation model, datasheet). Note that these can only be deleted if they are not being used elsewhere (by one or more other components).
Multiple components can be deleted in a single action. Select all required components using standard multi-select controls (Shift+Click, Ctrl+Click), then right-click and choose the deletion command from the context menu.
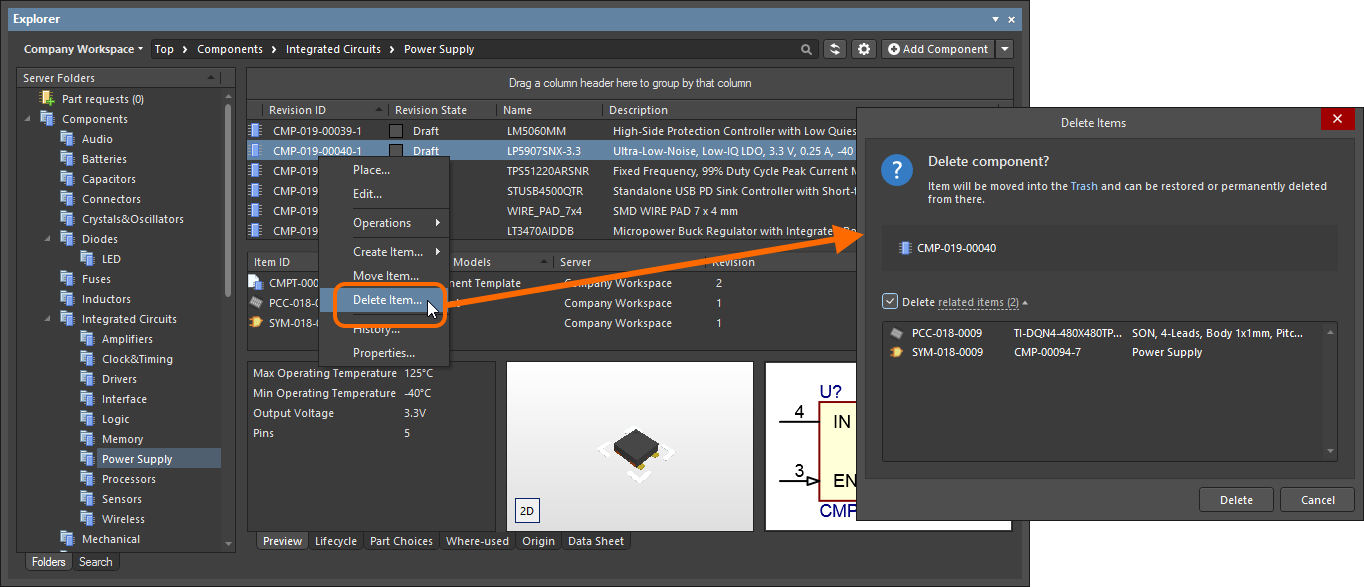
Soft deletion of a component, along with its associated symbol and footprint, from within the Explorer panel. The content will be moved to the Workspace's Trash area.
To proceed with the deletion, click the  button. The content will be removed and a Deletion Summary dialog will confirm successful deletion. If there was an issue with deletion, this will be flagged to you.
button. The content will be removed and a Deletion Summary dialog will confirm successful deletion. If there was an issue with deletion, this will be flagged to you.
The content deleted in this manner can be found on the Trash page of the Workspace's browser interface. Note that you can only view the content that you have personally soft deleted. Administrators will be able to see the full content of the Trash page – so all content that has been soft deleted.
Things to consider in relation to a soft-deleted component:
Note that if you have soft-deleted a component – moving it to the Trash – you can create a new component with that same name again. If you were to subsequently restore the original component, and the original name is taken, an integer suffix will be used, to keep its name unique within the Workspace.
A component can also be soft-deleted from the Components page of the Workspace's browser interface.