DXP Menu_AD
Created: 七月 27, 2016 | Updated: 三月 08, 2024
| Applies to version: 15.1
您正在阅读的是 15.1. 版本。关于最新版本,请前往 ((DXP Menu))_AD 阅读 17.1 版本
The DXP menu (the top-left option in the main menu) gives users access to Altium Designer's main tools and preferences. These help users make the most out of their Altium Designer experience.
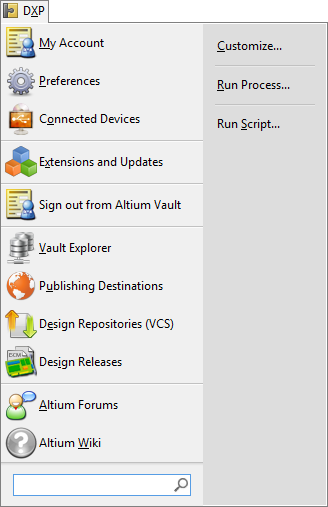
The DXP menu.
Options/Controls
- My Account - Click to open the My Accounts page. This is where users can log in/out of their Altium account, set account preferences, and access their software licenses.
- Preferences - Click to open the Preferences dialog. This dialog is a central location from where you can set up various preferences across different functional areas of the software. These are global system settings that apply across projects and relevant documents. Read more about Preferences here.
- Connected Devices - Click to open the Devices page. This page allows designers to view connected Virtual devices, as well as Hard and Soft devices. When the Device page is Live, the software displays whether those devices are successfully connected to Physical devices.
- Extensions and Updates - Click to open the Extensions and Updates page. This page allows designers to access and install updates for the software. Users can also browse, install, and manage additional software functionality, provided through optional extensions. Click to read more about Extending Altium Designer.
- Sign in to/out from Altium Vault - Click to sign in or out from Altium Vault. When signing in, designers will be asked for their Server Address, User name, and Password. Click for more on Working with an Altium Vault.
- Vault Explorer - Click to open the Vaults panel. The Vaults panel is the primary interface between Altium Designer and a connected Altium Vault. An Altium Vault stores your valuable company design data, including components, managed sheets and templates, and completed designs. From the Vaults panel you create and manage the organizational structure used in the vault and also create any number of Items, each representative of a design-side object. From the Vaults panel you also access detailed Item information, where you manage the revision and lifecycle settings for the Item. The Vaults panel also gives access to Where Used and Supply Chain detail.
- Publishing Destinations - Click to open the Data Management - Publishing Destinations page of the Preferences dialog. As its name suggests, this page of the Preferences dialog allow designers to set up publishing destinations, or storage spaces where data can be published. Designers can set up publishing destinations in the form of a Box,com or Amazon S3 account, an FTP location, or a local folder.
- Design Repositories (VCS) - Click to open the Data management - Design Repositories page of the Preferences dialog, which allows users to create or connect to a design repository. A Design Repository is a version control system that contains your team's design documents.
- Design Releases - Click to open the PCB Releaser and launch the PCB Release process. The release process is automated, enabling you to release your design projects or, more specifically, defined configurations of those projects, without the risks associated with manual release procedures. Click to read more about Releasing a Design with the PCB Release view.
- Altium Forums - Click to open the Altium Forums, where users can discuss and ask questions about the use and workings of Altium Designer as well as offer feedback.
- Altium Wiki - Click to open Altium Designer's documentation. The user documentation covers everything from reference level resources (dialogs, commands, objects, etc) to high-level, concept pages and "how-to" guides. Specific pages of this documentation are also easily accessed by pressing F1 with the mouse over a resource. For example, when viewing a dialog in Altium Designer, press F1 to view the documentation about that dialog and learn more about its options and function.
- Customize - Click to open the Customizing Editor dialog. This dialog allows the user to customize the resources in an editor such as the menu bars, toolbars and the shortcut key tables. All the commands available from the menus are also available for adding to or deleting from these resources.
- Run Process - Click to open the Run Process dialog, from where you can manually run a supported process, including any parametric information.
- Run Script - Click to open the Select Item to Run dialog, which lists all parameter-less procedures and functions only found in all script documents (units and/or forms) that are part of currently open projects in the Projects panel. Click on the script item you wish to run and click OK.
At the bottom of the panel is a search field. Enter text, or partial text here, and the system will dynamically search for corresponding entries across:
- Menu commands available in the editor associated with the currently active document.
- Panels associated with the current editor.
- Recent documents.
- Reference Designs.
- Components and/or nets on open PCB documents.
The results will be displayed in the panel.
