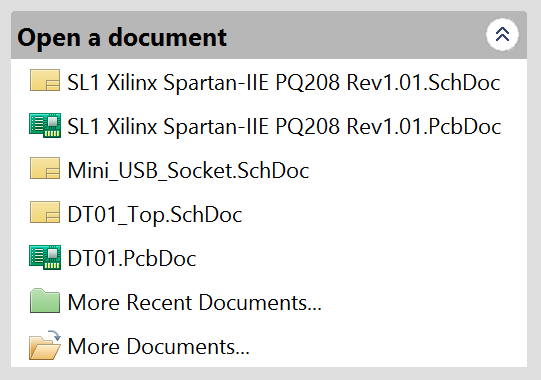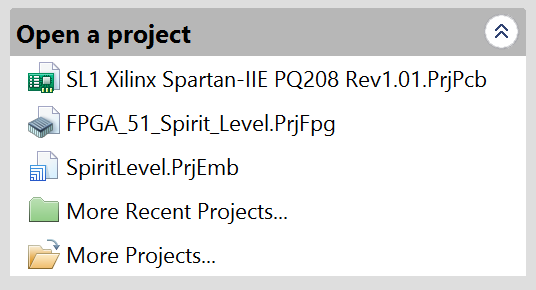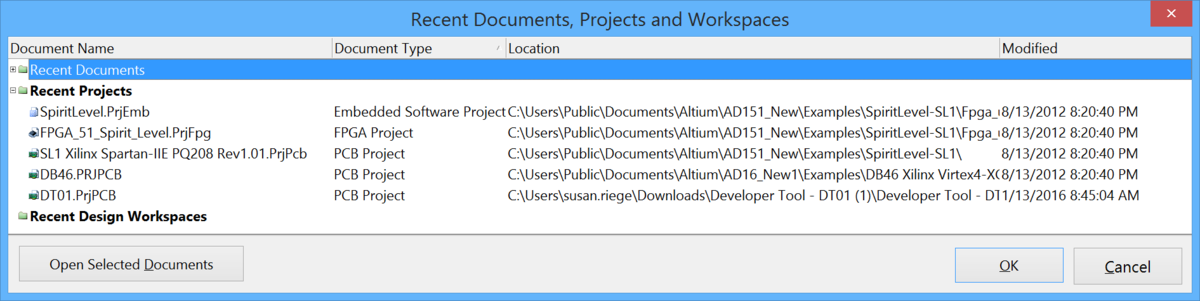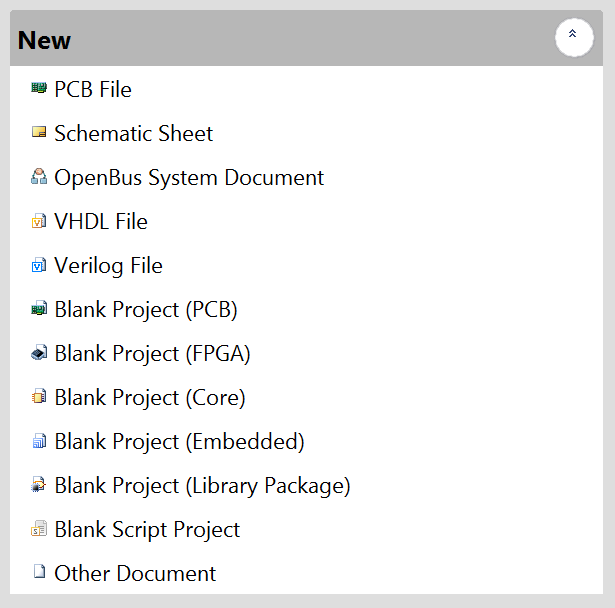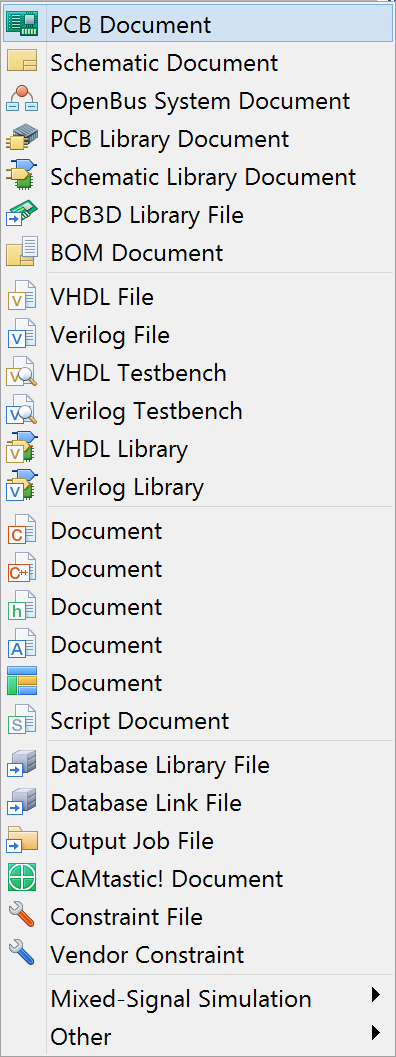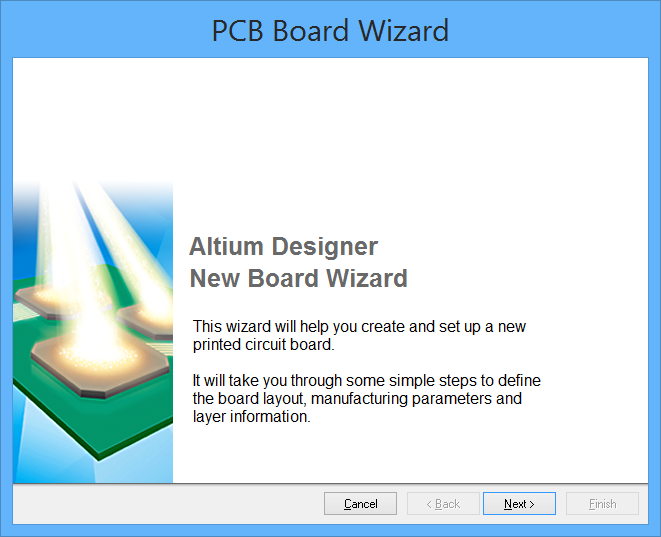WorkspaceManager_Pnl-FilesFiles_AD
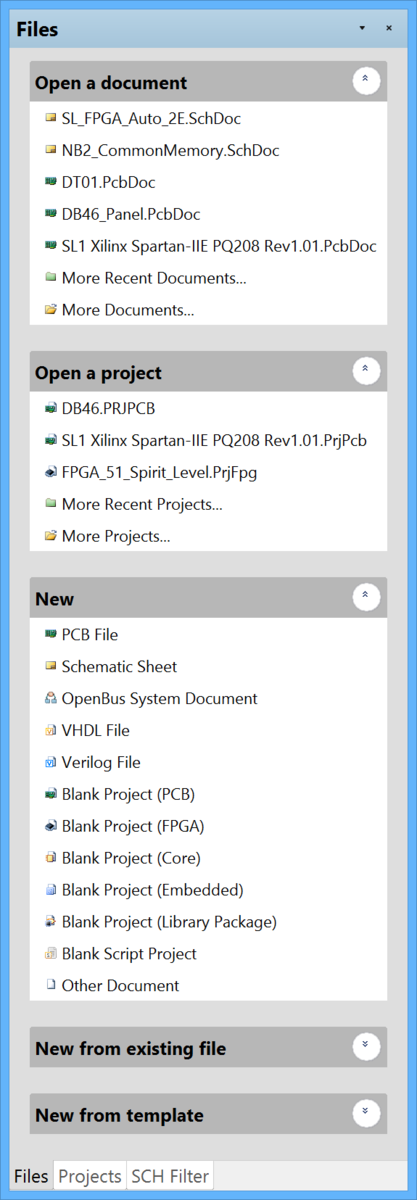
The Files panel is a simple and direct way to open new or existing files and projects.
Summary
The Files panel provides a central area from where you can open existing projects and documents or create new ones.
Panel Access
To open the Files panel, click the System button at the bottom-right of the editor window and select the Files entry from the pop-up menu.
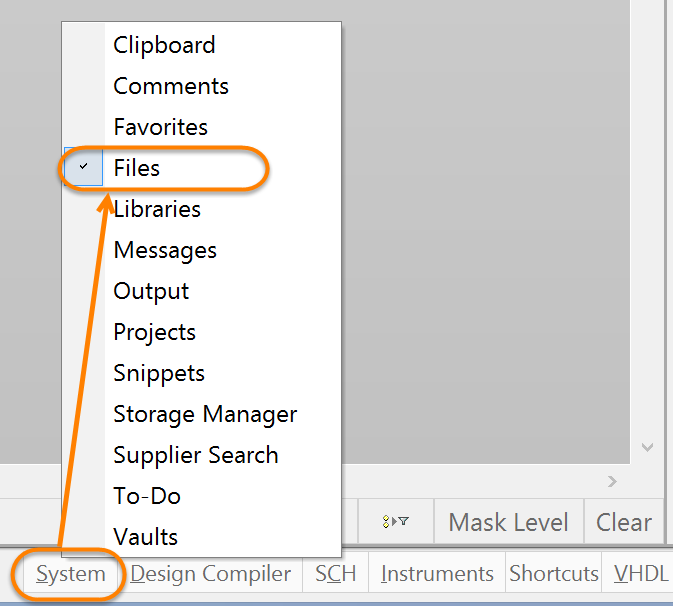
The Files panel can also be opened by clicking View » Workspace Panels » System » Files. Note that panels can be configured to be floating in the editor space or docked to sides of the screen. If the Files panel is currently in the group of docked Workspace panels on the left, use the Files tab located at the bottom of the panels to bring it to the front.
Panel Regions
The Files panel is divided into the following five regions, each of which can be individually collapsed or expanded by clicking on the  or
or  buttons, respectively.
buttons, respectively.
Open a Document
This region of the panel is used to open an existing document. The top five entries in this region of the panel relate to the five most recently opened documents. As a document is closed, the region is updated and the closed document will appear at the top of the list.
Click on an entry to open that document as the active view in the design editor window. As the document is opened, it will no longer appear in the listing of recent documents. The region will update to include the next less-recently opened document.
More Recent Documents
To access a full listing of all recently opened documents, click on the More Recent Documents entry. The Recent Documents, Projects and Workspaces dialog will open.
The dialog lists all recently opened workspaces, documents and projects, conveniently within the one location.
Select a recent document then click either OK to close the dialog and open your selection, or Open Selected Documents to open your selection, which will keep the dialog open for further selection. Use the standard multi-select shortcuts (CTRL+Click and SHIFT+Click) to select multiple items from the list.
More Documents
If the document you wish to open is not one of the recently opened documents, click on the More Documents entry. The Choose Document to Open dialog will appear in which you can browse to and open the desired document.
Open a Project
This region of the panel is used to open an existing project. The top three entries in this region of the panel relate to the five most recently opened projects. As an open project is closed, the region is updated and the closed project will appear at the top of the list.
Click on an entry to open a recent project. The project will be added to the bottom of the list of open projects in the Projects panel.
More Recent Projects
To access a full listing of all recently opened projects, click on the More Recent Projects entry. The Recent Documents, Projects and Workspaces dialog will appear. The dialog lists all recently opened workspaces, documents and projects, conveniently within the one location.
Select a recent project to open then click either OK to close the dialog and open your selection, or Open Selected Documents to open your selection which will keep the dialog open for further selection. Use the standard multi-select shortcuts (CTRL+Click and SHIFT+Click) to select multiple items from the list.
More Projects
If the project you wish to open is not a recent project, click on the More Projects entry. The Choose Project to Open dialog will open in which you can browse to and open the desired project.
New
This region of the Files panel is used to open any new document or project from the range of those supported by the software.
The first five entries provide access to creating new PCB, Schematic, OpenBus, VHDL, and Verilog documents. The subsequent six entries cover all types of projects that can be created, such as:
- PCB
- FPGA
- Core (for creation of soft cores for use in FPGA designs)
- Embedded (for creating software to run inside processors within an FPGA design)
- Library Package (for ultimate creation of integrated libraries)
- Script
Click on an entry to create the indicated blank document or project. For each project, only the shell of the project will be created, with no initial documents added. For each document, the corresponding blank document will be opened in Altium Designer as a Free Document and automatically made the active view in the design editor window.
The Projects panel showing two newly opened projects (PCB_Project1 and Integrated_Library1)
and two newly opened design documents (PCB1 and Sheet1).
To create any other new document type, click on the Other Document entry to pop-up a menu containing all other document types supported by the application.
New from Existing File
This region of the panel enables you to create a new document or project based on an existing one.
Click the Choose Document entry to open the Choose Document to Open dialog. Browse to and open the document whose content you wish to use in your new document. After clicking Open, the new document will be created and added to the Projects panel as a Free Document, opened as the active view in the design editor window. The original, existing document is not altered in any way - its content is copied to the newly created document.
Click the Choose Project entry to open the Choose Project to Open dialog. Browse to and open the project whose definition and documents you wish to use in your new project. After clicking Open, the new project will be created, opened and will appear as the bottom entry in the list of currently open projects in the Projects panel. The original, existing project is not altered - its list of constituent documents is added to the newly created project.
New from Template
This region of the panel allows you to create the following new documents/projects based on existing template documents/projects that exist in the Templates folder of your Altium Designer installation:
- PCB
- Schematic
- PCB project
- FPGA project
- Core project
- Embedded project
Depending on whether you are creating a new document or project, clicking on an entry in this region will open either the Choose Existing Document or Choose Existing Project dialog. Browse to and open the required template document or project. For schematic and PCB documents, a range of predefined templates are supplied that offer a variety of sheet sizes and board outlines.
The last entry in this region provides access to the PCB Board Wizard.
Using the wizard is the easiest way to create a new PCB design document. Follow the pages of the Wizard to define the following:
- Measurement units for the board (imperial or metric).
- Board outline/profile (a range of industry-standard board outlines are provided or you can define your own custom board size).
- Number of layers.
- Via style.
- Component and routing technology.
- Default track and via sizes.
Tips
- A panel region can also be toggled between being expanded and collapsed by clicking anywhere within the header for that region.
- When using the Recent Documents, Projects and Workspaces dialog, the following should be considered:
- If your selection includes both documents and/or projects AND a design workspace, only the design workspace will be opened (along with its constituent projects/documents).
- If a document is opened that does not currently reside in an opened project in the Projects panel, it will be opened as a free document.
- When opening a design workspace, any documents, projects or design workspaces that are already open will be closed. You will be prompted to save any changes to any documents that are open and modified.
Opening an Integrated Library Document
When opening an Integrated Library document (*.IntLib), an information dialog will appear, giving you the option of extracting its source library documents.
- Clicking Yes will effectively 'decompile' the Integrated Library, creating a corresponding Integrated Library Package (using the name of the compiled document) with the source library (libraries) added. The Package is opened (added to the Projects panel) and is made the focused project.
- If you click No in the dialog, the compiled Integrated Library will be added to the Installed Libraries list, which can be seen in the Installed tab of the Available Libraries dialog.