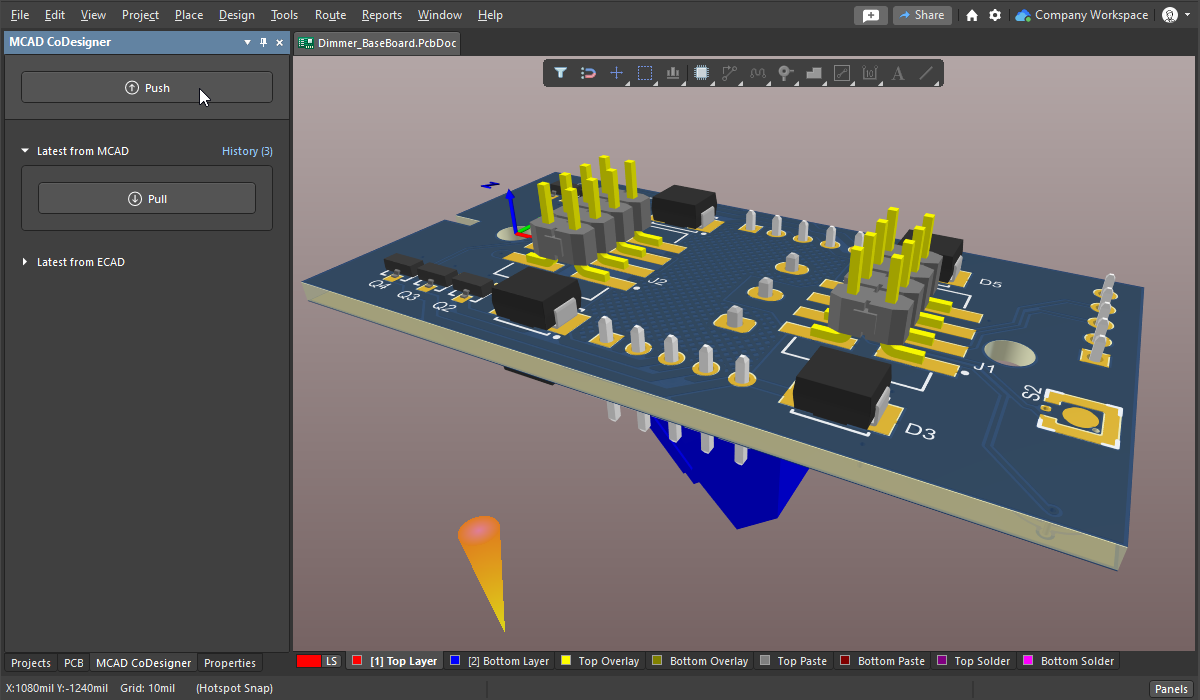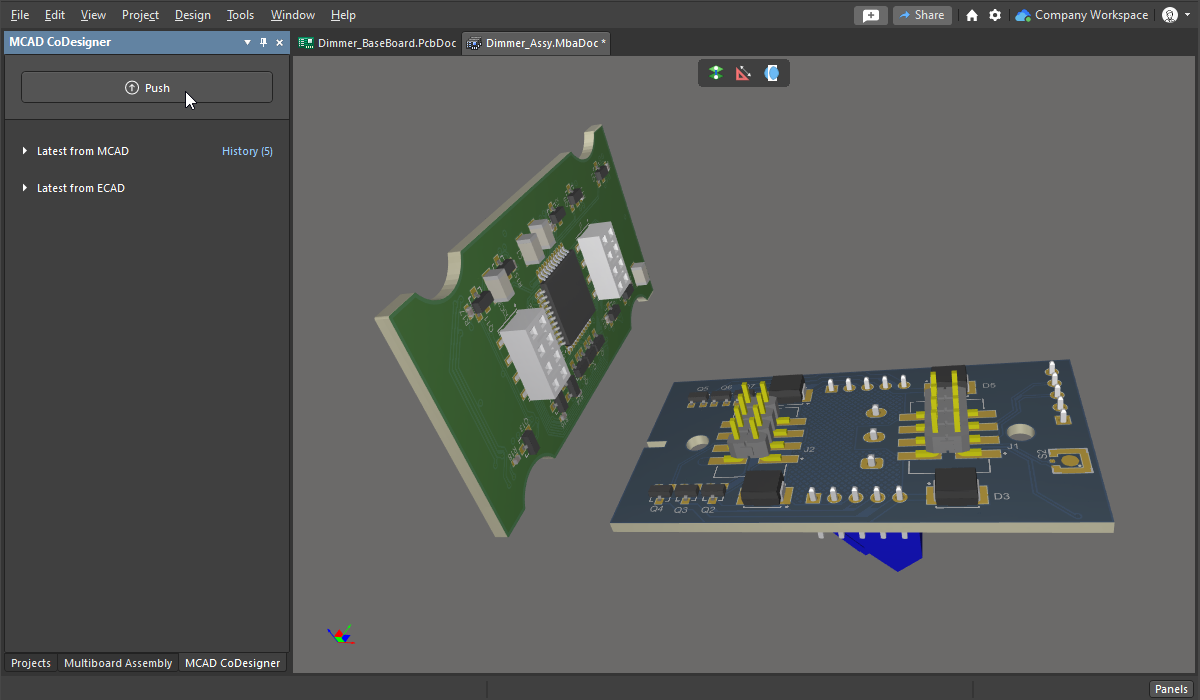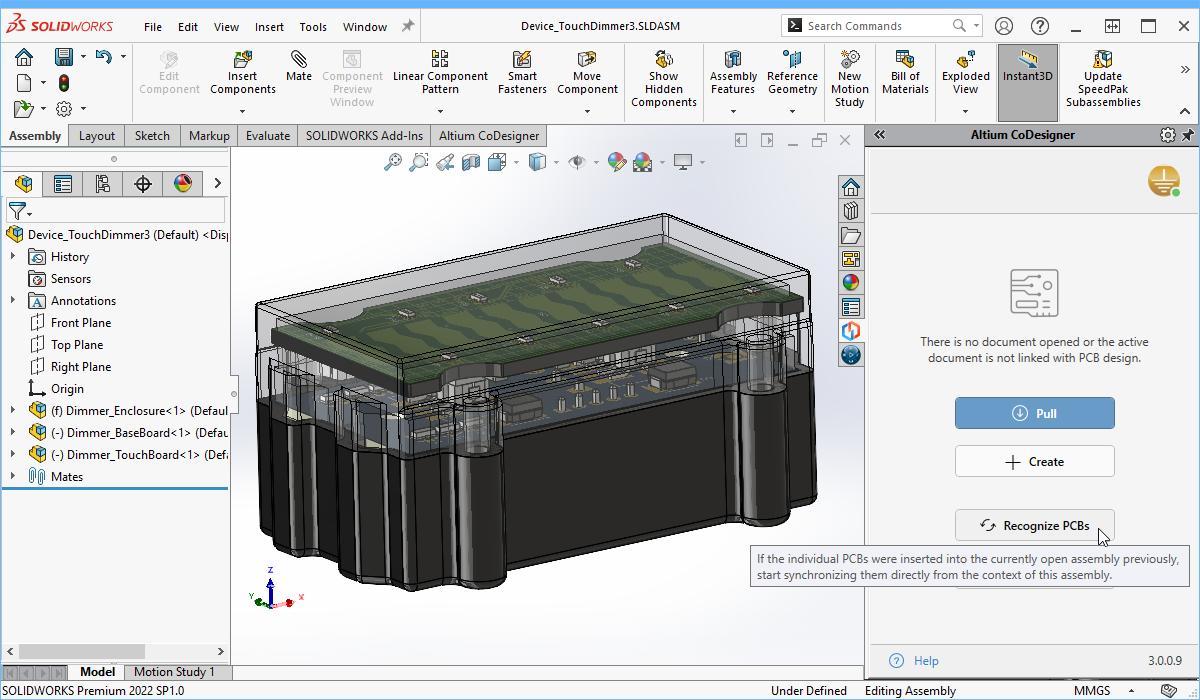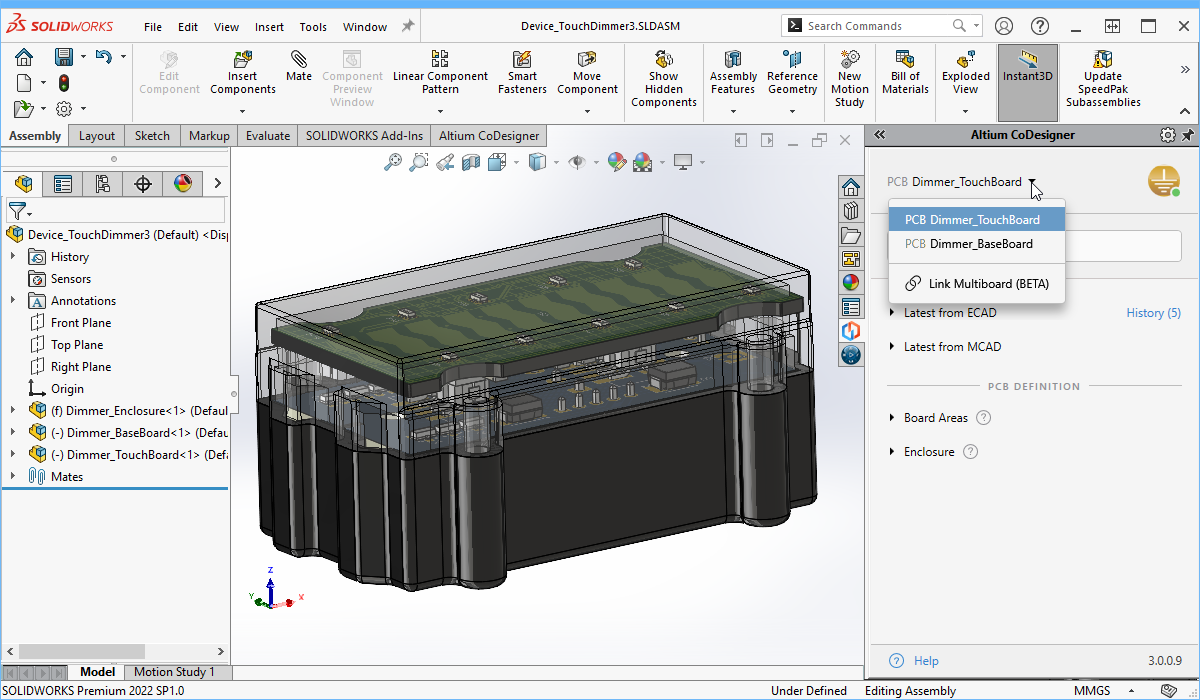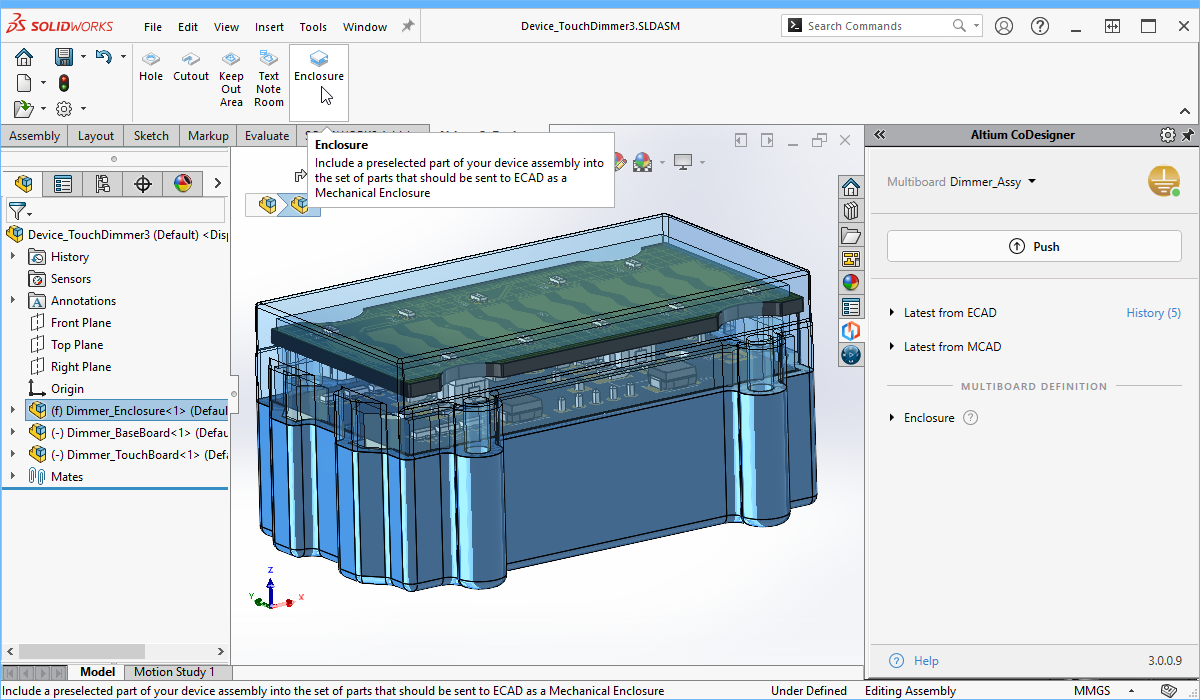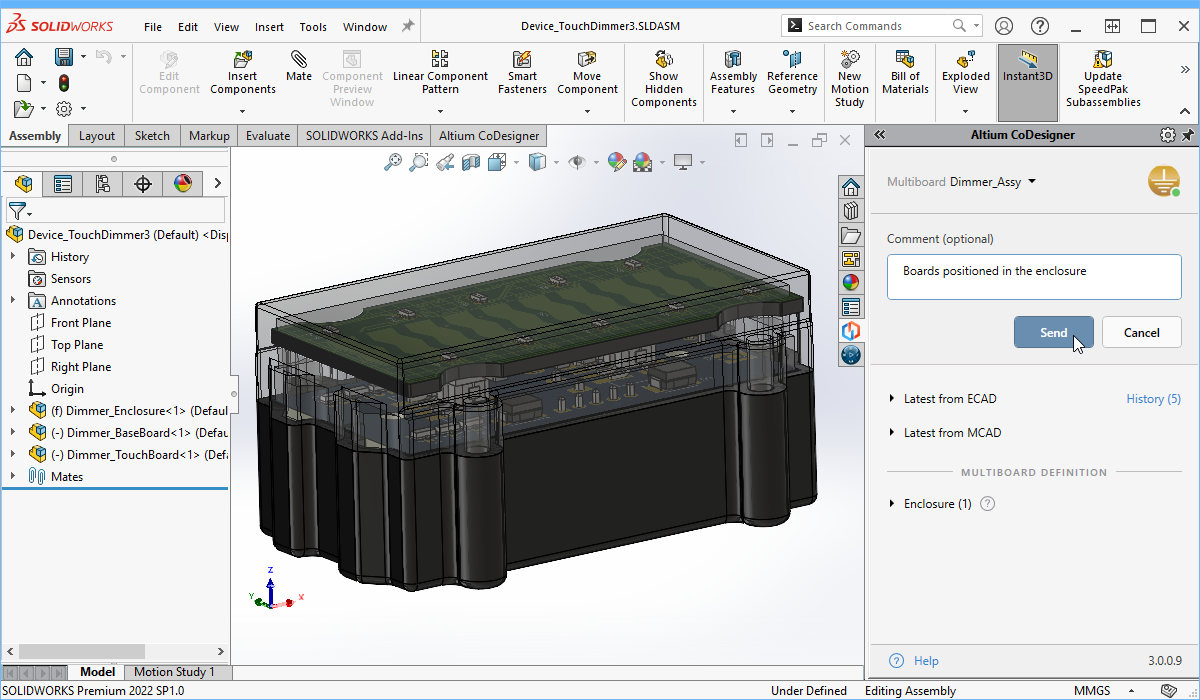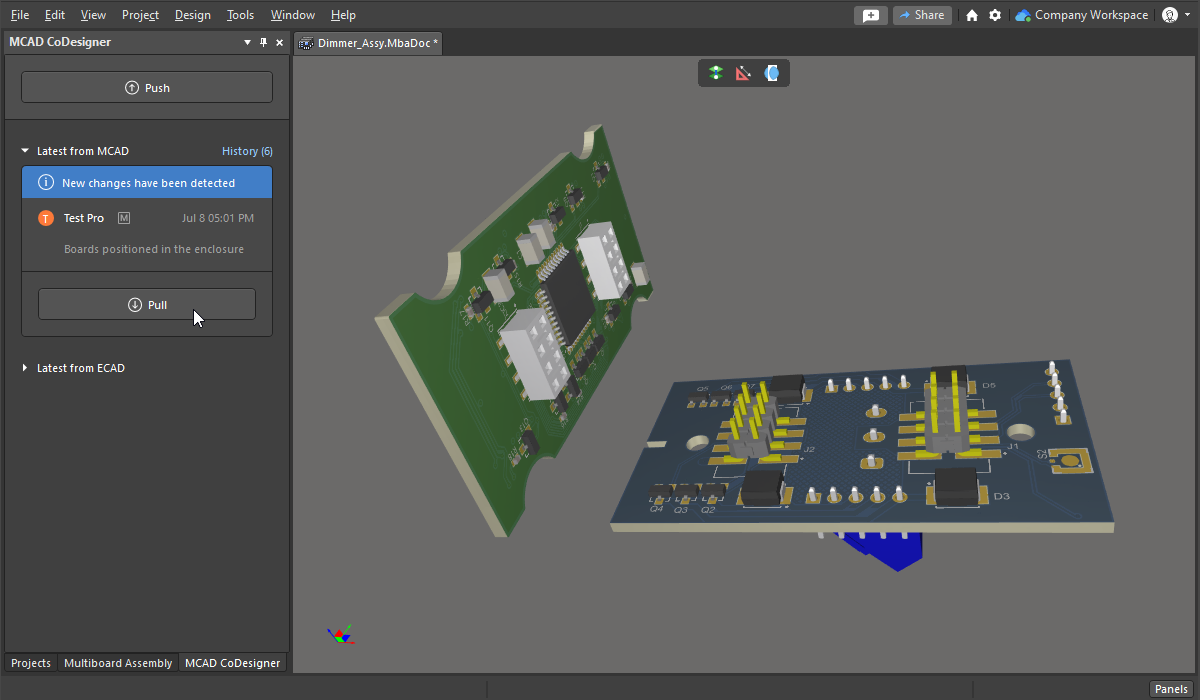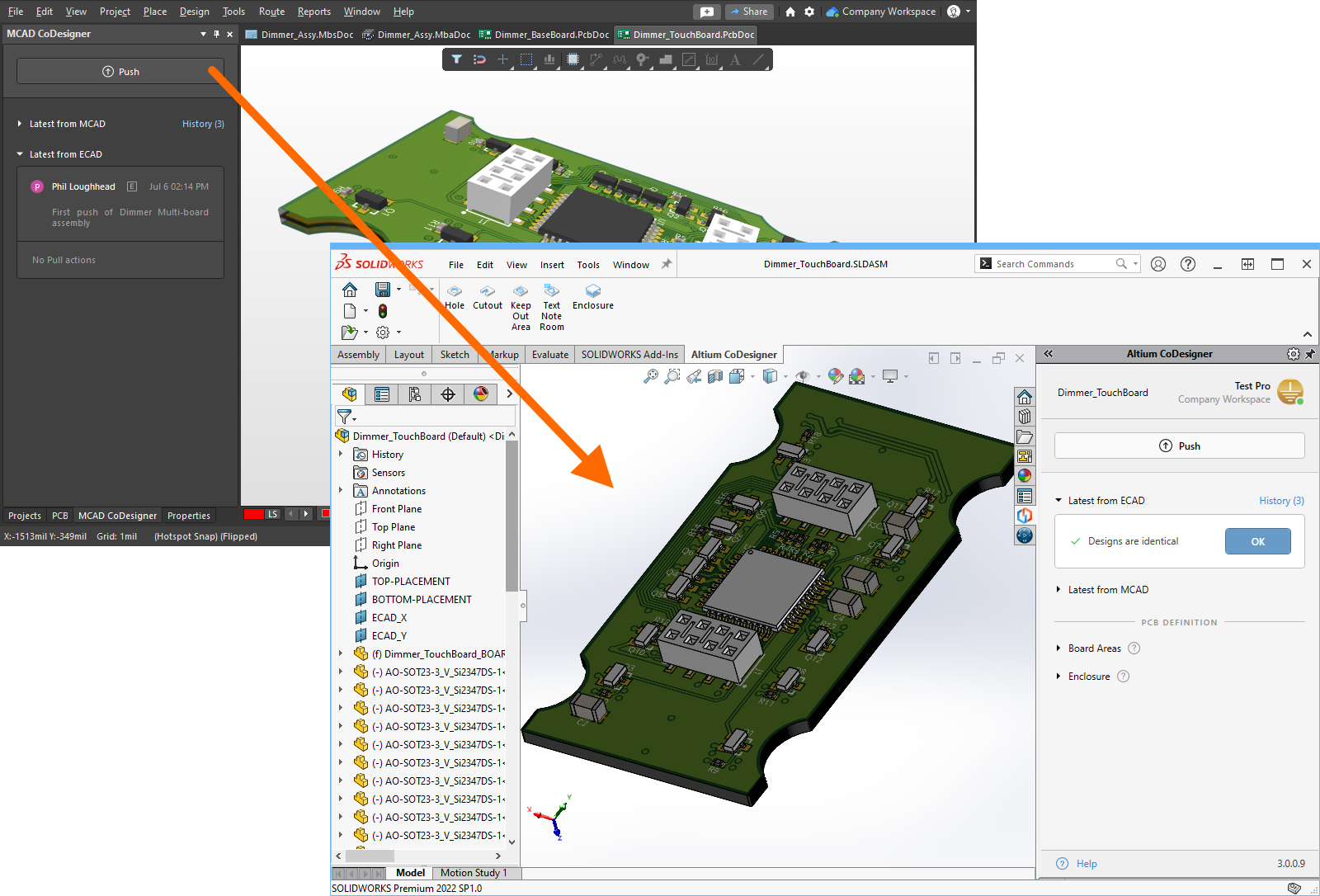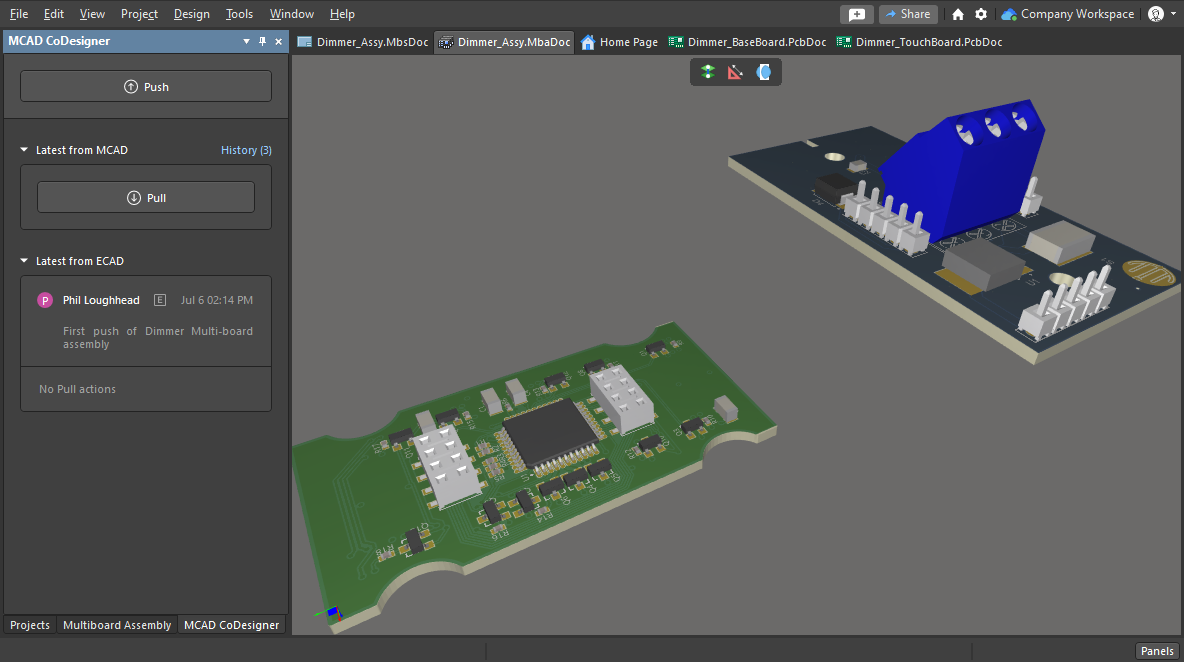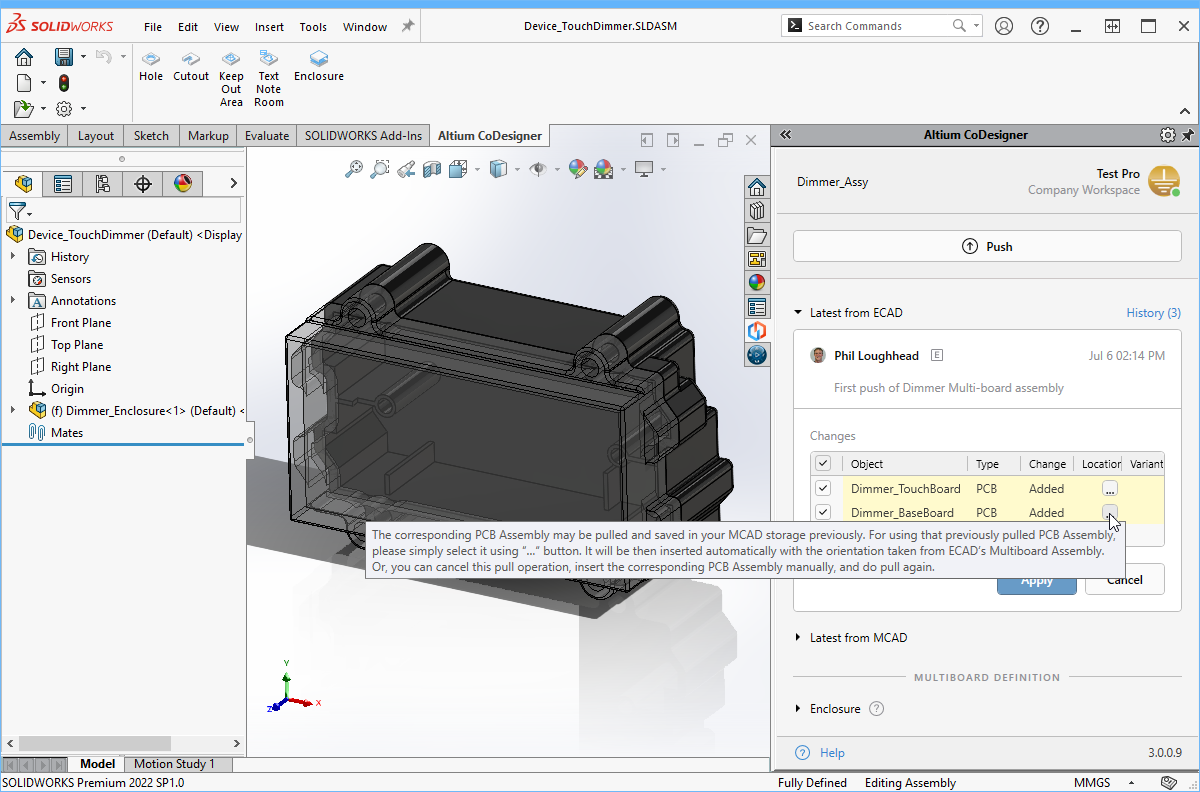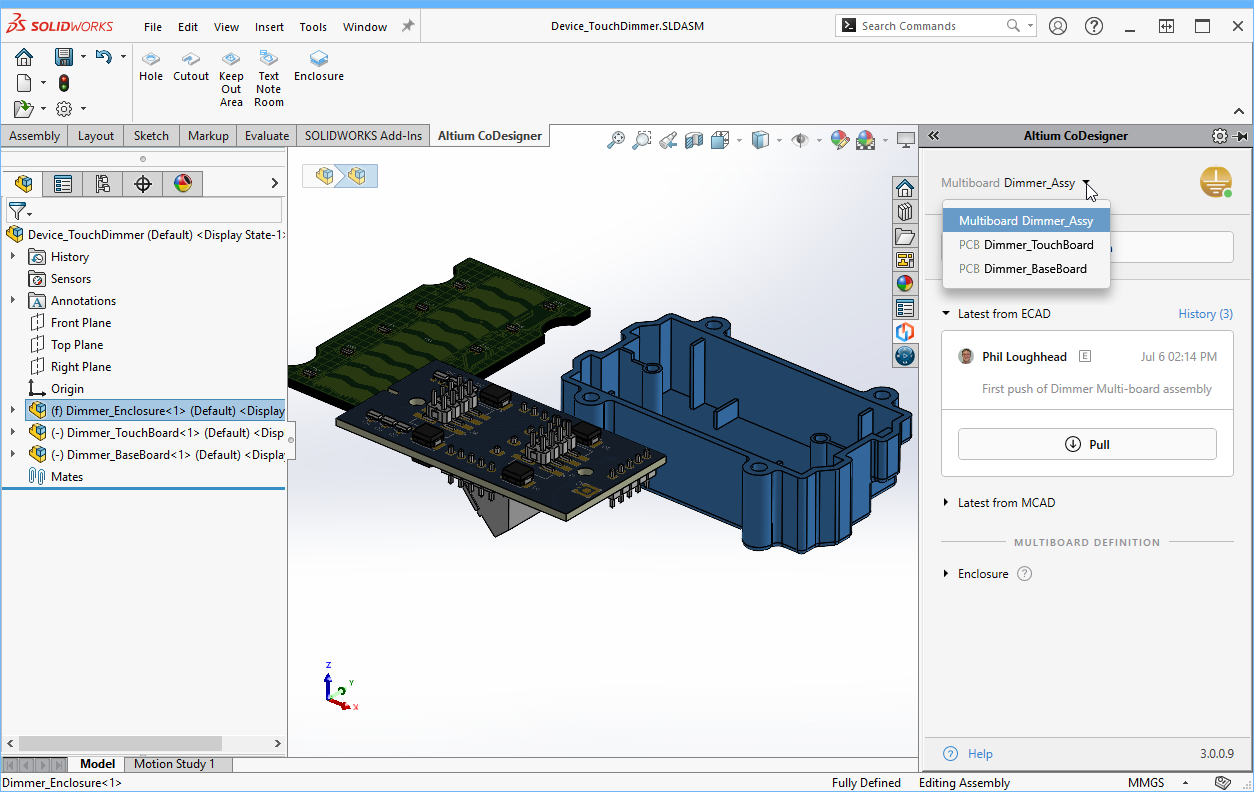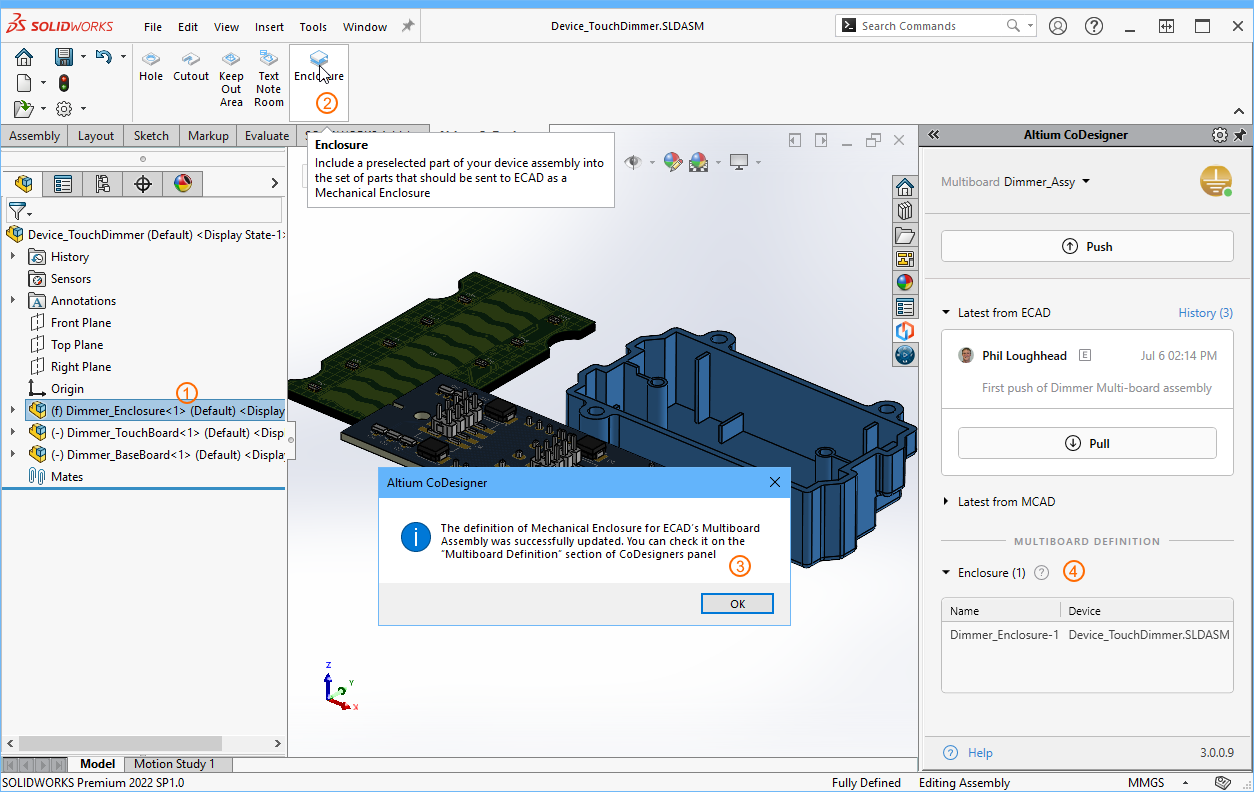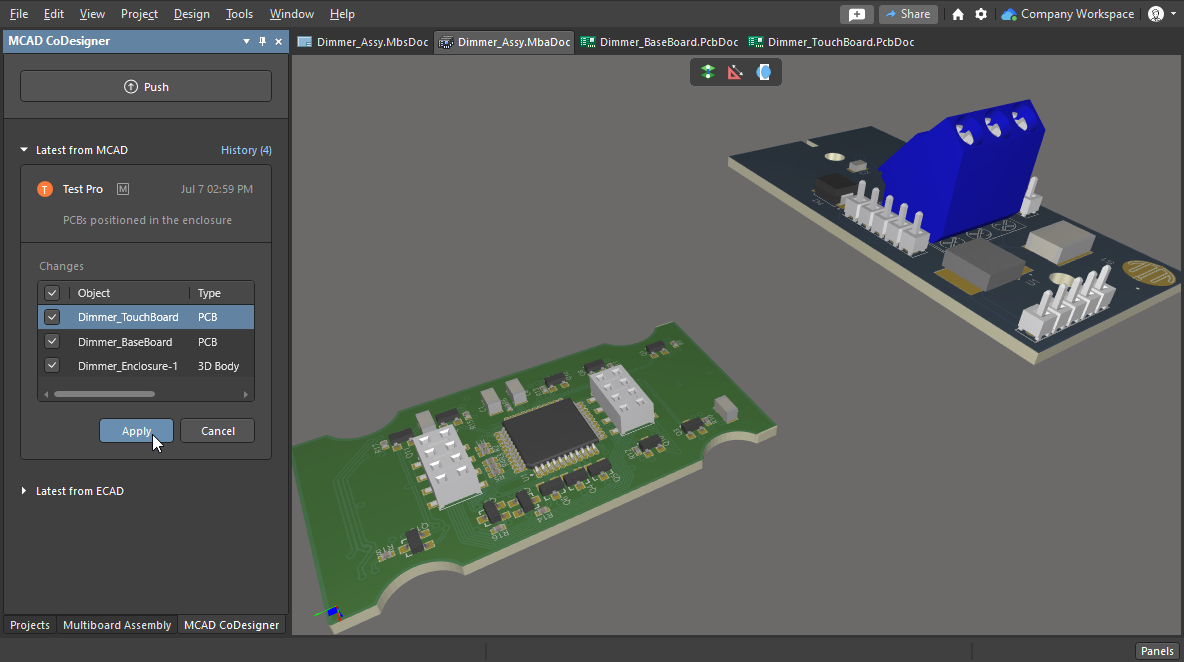Synchronizing a Multi-board Assembly
Parent page: ECAD-MCAD CoDesign
Overview
Building a device from a number of assemblies is the standard approach to developing a product in mechanical CAD software. Altium's electronic design software supports a similar concept, where multiple PCBs can be brought together to create an assembly of PCBs, called a Multi-Board Assembly. This assembly can also include the enclosure.
 A multi-board assembly open in Altium's Multi-board Assembly editor.
A multi-board assembly open in Altium's Multi-board Assembly editor.
The process of assembling the PCBs into the enclosure is best performed in MCAD. But the ECAD engineer may also need to perform electro-mechanical checks; such as component-to-component and component-to-enclosure clearances, as well as checking the access to and labeling of the human interface elements, such as indicators and displays, buttons, and connectors.
There are numerous advantages to being able to synchronize an assembly of boards between the MCAD and ECAD domains, so that the current state of the assembled device can be quickly verified by both the mechanical and electronic design teams.
Workflow
The slides below show a summary of synchronizing a Multi-board assembly between MCAD and ECAD. This order of steps is not fixed, for example, the slides show a sequence where the individual PCBs have been Pulled from ECAD and assembled into the MCAD enclosure, before deciding to transfer the entire assembly to ECAD.
Push the Individual PCBs from ECADEach PCB must be Pushed from ECAD, Pulled into MCAD, and saved as an assembly. Push the ECAD Multi-board AssemblyInclude the individual PCBs in the ECAD Multi-board assembly (their position can be left undefined) and Push the MBA from ECAD. Create the Device Assembly in MCADInclude the enclosure and one or more of the PCB MCAD assemblies (alternatively, the PCBs can be added later). Recognize the PCBsIf one or more of the PCB assemblies has been added, clicking this button tells CoDesigner that each of the PCBs that it can detect is part of this MCAD device assembly. Link MultiboardIf the PCBs have been recognized, you can link the MCAD device assembly to the ECAD Multi-board Assembly by selecting the Link Multiboard command from the dropdown menu at the top of the Altium CoDesigner panel, as shown above. If the PCBs have not been recognized yet, use the Link Multiboard button on the Altium CoDesigner panel. Define the EnclosureSelect the enclosure in the MCAD feature tree, then click the Enclosure button on the Altium CoDesigner ribbon. CoDesigner now recognizes this part/assembly as the enclosure and will indicate this in the Multiboard Definition section of the Altium CoDesigner panel. Push the Assembly from MCADCoDesigner pushes the location and orientation of each PCB to ECAD, along with the enclosure if it has been defined. Pull the Assembly into ECADPull the finished assembly into ECAD in the MCAD CoDesigner panel in the Multi-board Assembly editor in ECAD. The Completed Assembly in ECADThe engineer can now examine the finished Multi-board Assembly in ECAD. |
Below is a different sequence, where the MCAD device enclosure is linked to the ECAD MBA and the PCBs are then added to the device enclosure.
1. Transfer each PCB from ECAD to MCAD
Notes:
- Push each board from ECAD to MCAD, Pull into MCAD, and save each as an MCAD assembly.
- Board-level synchronization must be maintained independently from assembly synchronization. In ECAD this is done in the individual PCB and Multi-board Assembly (MBA) projects. In MCAD it can be done from the Device Assembly, by selecting the required PCB/assembly in the dropdown menu at the top of the Altium CoDesigner panel prior to synchronization. This is discussed in more detail below.
- A PCB can also be pulled and built as a new MCAD assembly at any point during the Multi-board synchronization process, as well.
2. Push the ECAD Multi-board Assembly from ECAD
Notes:
- If board alignment is to be performed in MCAD, simply load the PCBs into the ECAD multi-board assembly document and save the assembly. Once they have been positioned and oriented in MCAD, the location and orientation information can then be transferred back to ECAD. Learn more about Multi-board design in ECAD.
- It is recommended that mates are defined in the MCAD device assembly, rather than in the ECAD Multi-board Assembly.
- Once it has been saved, Push the MBA to the Workspace. Note that only the PCB names, their location, and their orientation get stored in the Workspace (along with the enclosure, if that has been included too).
3. Create the Device Assembly in MCAD and Link the ECAD Multi-board Assembly
Notes:
- Add the enclosure to the device assembly.
- Link the MCAD device assembly to the ECAD Multi-board assembly (MBA), this is done by clicking the Link Multiboard button in the Altium CoDesigner panel.
- If CoDesigner is connected to the same Workspace that the Multi-board Assembly was pushed to, the ECAD MBA will be listed in the Select Project from Company Workspace dialog.
- Select the MBA and click OK to establish the link.
4. Pull the Multi-board Assembly into MCAD
Notes:
- When the link has been established, CoDesigner will detect that there are new changes to be Pulled into MCAD. Click Pull.
- A change highlighted in yellow indicates that CoDesigner cannot complete this change without assistance. Hover the cursor over the Change to display a tooltip, with information about how to resolve the problem.
- The first time the assembly is Pulled, CoDesigner will not know the location of the MCAD versions of the PCBs in the assembly. Click the Location ellipsis button (
 ) to locate each missing board. Once a board has been located, that board's Change item will no longer be highlighted in yellow, and that change can now be applied.
) to locate each missing board. Once a board has been located, that board's Change item will no longer be highlighted in yellow, and that change can now be applied. - When a change is highlighted in red, it indicates that the change cannot be applied and that CoDesigner is not able to assist in resolving it. An example would be when a PCB in the assembly has not yet been pushed from ECAD.
5. Working with the MCAD Device Assembly
Notes:
- Once the Changes have been applied, the MCAD Device Assembly will include the PCBs.
- Note that CoDesigner allows the MCAD engineer to continue to work with any of the PCBs or with the entire assembly, select the required element in the dropdown at the top of the Altium CoDesigner panel, as shown in the image above. For example, if one of the PCBs needs to be edited, select it in the dropdown, perform the edits, then Push the changes to ECAD in the usual way.
6. Define the Enclosure in MCAD
Notes:
- Once you have identified the enclosure to CoDesigner, it can also be synchronized between MCAD and ECAD. The numbers in the image above show the steps to do this:
- Select the enclosure in the MCAD model tree.
- Click the Enclosure button on the Altium CoDesigner ribbon, to identify the selected object as the enclosure, to CoDesigner.
- Click OK in the dialog, confirming that CoDesigner has correctly identified the enclosure.
- Confirm that the enclosure is detailed in the Altium CoDesigner panel.
- As well as the enclosure, you can also synchronize other mechanical items with ECAD, such as fasteners or cable assemblies, by including them in the enclosure assembly.
7. Prepare the Device Assembly and Push to ECAD
- Position and mate the PCBs within the enclosure.
- Push the Assembly from MCAD to ECAD, as shown above.
8. Pull the Assembly into ECAD
Notes:
- A notification will appear in the MCAD CoDesigner panel, warning that changes have been detected. If the warning does not appear automatically, click the Pull button to initiate a check.
- Changes will include location updates to the PCBs, as well as the enclosure if it has been included in MCAD.
- It is not necessary to have all of the PCBs already included in the ECAD Multi-board Assembly, CoDesigner will Add any missing PCBs during MCAD to ECAD Multi-board synchronization.
- If design changes have been made to a child PCB in the assembly, those updates must be Pulled into the child PCB project first, and then the PCB must be updated in the ECAD Multi-board Assembly (show image). CoDesigner does not manage updates that are internal to ECAD.
9. The Assembly ready for the ECAD Engineer
Notes:
- Any required ECAD tasks can now be performed, such as clearance checking and visual confirmation of the fit of the PCBs. The image above shows a section view of the Multi-board assembly in ECAD.