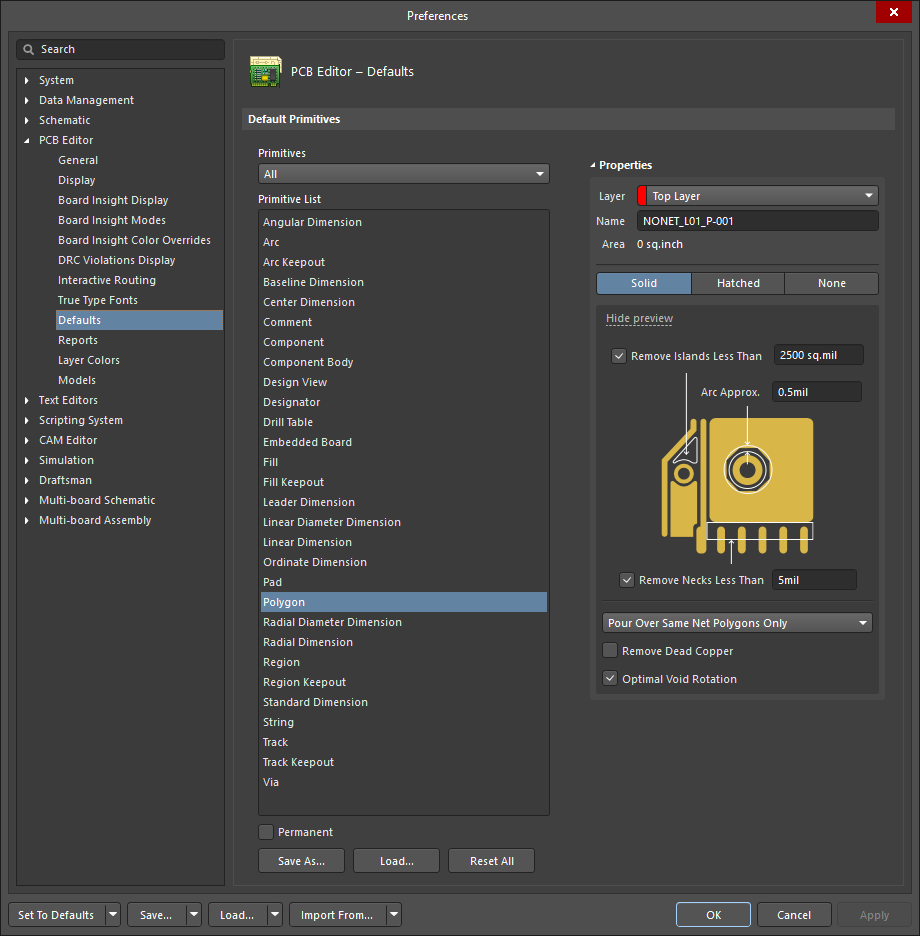Polygon Pour Properties
This document is no longer available beyond version 4. Information can now be found here: Placing Polygons on Signal Layers for version 5
Parent page: Polygon Pour
PCB Editor object properties are definable options that specify the visual style, content and behavior of the placed object. The property settings for each type of object are defined in two different ways:
-
Pre-placement settings – most Polygon Pour object properties, or those that can logically be pre-defined, are available as editable default settings on the PCB Editor – Defaults page of the Preferences dialog (accessed from the
 button at the top-right of the design space). Select the object in the Primitive List to reveal its options on the right.
button at the top-right of the design space). Select the object in the Primitive List to reveal its options on the right. -
Post-placement settings – all Polygon Pour object properties are available for editing in the Polygon Pour dialog and the Properties panel when a placed Polygon Pour is selected in the design space.
Actions (Properties panel only)
- Repour – click to repour a polygon. This feature is useful if you have changed the design within a polygon. Once it has been restored, it will need to be repoured to clear any violations created by the design changes.
- Shelve – click to shelve a polygon, which does not remove it from the design, but hides it from display, the DRC, and net connectivity analysis engines.
- Assign net – click to assign a net to the desired polygon. Once selected, the Net Name dialog will appear.
- Bring to front – click to change the pour order so that the selected polygon is in front of all other overlapping polygons (has the highest precedence).
- Send to back – click to change the pour order so that the selected polygon is behind all other overlapping polygons (has the lowest precedence).
- Modify – click to redefine the polygon's shape from the PCB document itself.
Net Information
- Net Name – the name of the selected net.
- Net Class – the name of the selected net class.
Properties
- Net – use to choose a net for the polygon. All nets for the active board design will be listed in the drop-down list. Select No Net to specify that the polygon is not connected to any net. The Net property of a primitive is used by the Design Rule Checker to determine if a PCB object is legally placed. Alternatively, you can click on the Assign Net icon (
 ) to choose an object in the design space - the net of that object will be assigned to selected polygon(s).
) to choose an object in the design space - the net of that object will be assigned to selected polygon(s). - Layer – use the drop-down to select the layer on which the polygon is placed.
- Name – specify a suitable name for the polygon. As well as helping identify each polygon, the name can be used to target a specific polygon (or family of polygons) in a design rule. By default, automatic polygon naming is applied to the polygon. Naming is based on the chosen naming scheme specified in the Polygon Naming Scheme field of the Board mode of the Properties panel. If you have entered a custom name and wish to revert to automatic naming, simply clear the field and press Enter.
- Area – the area that the given polygon encapsulates, listed in square millimeters.
- Fill Mode – choose the fill mode for the polygon pour. There are three modes available, each with its own advantages and options:
- Solid (Copper Regions) – region-based polygons result in far fewer objects being placed making for: smaller files, faster redraws, file opening, and DRC and net connectivity analysis, and smaller output files as the region object is fully supported in Gerber and ODB++. The preview image changes to present a graphical depiction of a solid polygon pour with the following associated options:
- Remove Islands Less Than In Area – specify an area value. Any islands of polygons whose area is smaller than this value will be removed.
- Arc Approximation – specify the maximum deviation from a perfect arc (curved edges are created from multiple short, straight edges).
- Remove Necks When Copper Width Less Than – specify a width value. Polygon pour copper with width is smaller than this value will be removed. Typically this is set to be no smaller than the smallest width track used in the design, or the smallest copper width supported by the fabricator.
- Pour Over Same Net – use the drop-down to select which other kinds of objects in the same net to also pour over:
Don't Pour Over Same Net Objects– select this option for the polygon to pour around all other objects regardless of the net to which they belong.Pour Over All Same Net Objects– select this option for the polygon to pour over all objects on the same net as the polygon that are within the polygon's area. For example, existing routes on that net will be completely covered by the polygon.Pour Over Same Net Polygons Only– select this option for the polygon to only pour over existing polygon objects on the same net as this polygon. The polygon will pour around all other objects regardless of the net to which they belong.
- Solid (Copper Regions) – region-based polygons result in far fewer objects being placed making for: smaller files, faster redraws, file opening, and DRC and net connectivity analysis, and smaller output files as the region object is fully supported in Gerber and ODB++. The preview image changes to present a graphical depiction of a solid polygon pour with the following associated options:
- Remove Dead Copper – enable this option to remove any isolated area of polygon copper that does not connect to the specified net. Note that a polygon that is not connected to a net is considered to be Dead Copper and it will be completely removed if this option is enabled.
- Optimal Void Rotation – enable this option to ensure that the polygon's edges are arranged to give the maximum neck width where a polygon passes between adjacent objects that belong to other nets. Polygon arcs are replaced by short straight edges, whose lengths are determined by the Arc Approximation setting.
- Hatched (Tracks/Arcs) – track/arc based polygons allow a hatched polygon to be created by setting the Track Width to be smaller than the Grid Size. Note that they can also be solid by setting the Track Width to be larger than the Grid Size. The preview image changes to present a graphical depiction of a hatched polygon pour with the following associated options:
- Track Width – specify the width of track used to create the polygon.
- Grid Size – specify the spacing, or grid, that the tracks are placed on for the hatched polygon.
- Surround Pad With – specify the shape used to surround the pads:
ArcsorOctagons. - Hatch mode – there are four modes available:
90 Degree,45 Degree,Horizontal, orVertical. - Min Prim Length – specify how short the track/arc objects in the fill mode are allowed to be.
- Obey Polygon Cutout – enable this option if the hatched polygon should not encroach boundaries of a Polygon Cutout. When this option is disabled, the centerlines of the hatched polygon pour tracks will be placed along the boundaries of a Polygon Cutout.
- Pour Over Same Net – use the drop-down to select which other kinds of objects in the same net to also pour over:
Don't Pour Over Same Net Objects– select this option for the polygon to pour around all other objects regardless of the net to which they belong.Pour Over All Same Net Objects– select this option for the polygon to pour over all objects on the same net as the polygon that are within the polygon's area. For example, existing routes on that net will be completely covered by the polygon.Pour Over Same Net Polygons Only– select this option for the polygon to only pour over existing polygon objects on the same net as this polygon. The polygon will pour around all other objects regardless of the net to which they belong.
- Hatched (Tracks/Arcs) – track/arc based polygons allow a hatched polygon to be created by setting the Track Width to be smaller than the Grid Size. Note that they can also be solid by setting the Track Width to be larger than the Grid Size. The preview image changes to present a graphical depiction of a hatched polygon pour with the following associated options:
- Remove Dead Copper – enable this option to remove any isolated area of polygon copper that does not connect to the specified net. Note that a polygon that is not connected to a net is considered to be Dead Copper and it will be completely removed if this option is enabled.
- Optimal Void Rotation – enable this option to ensure that the polygon's edges are arranged to give the maximum neck width where a polygon passes between adjacent objects that belong to other nets. Polygon arcs are replaced by short straight edges, whose lengths are determined by the Arc Approximation setting.
- None (Outlines) – outlines only polygons are simply track/arc polygons without the internal tracks and arcs. The preview image changes to present a graphical depiction of an outline only polygon pour, with the following associated options:
- Track Width – specify the track width for polygon outline.
- Surround Pad With – specify the shapes to surround the pads:
ArcsorOctagons. - Min Prim Length – specify how short the track/arc objects in the fill mode are allowed to be.
- Pour Over Same Net – use the drop-down to select which other kinds of objects in the same net to also pour over:
Don't Pour Over Same Net Objects– select this option for the polygon to pour around all other objects regardless of the net to which they belong.Pour Over All Same Net Objects– select this option for the polygon to pour over all objects on the same net as the polygon that are within the polygon's area. For example, existing routes on that net will be completely covered by the polygon.Pour Over Same Net Polygons Only– select this option for the polygon to only pour over existing polygon objects on the same net as this polygon. The polygon will pour around all other objects regardless of the net to which they belong.
- Remove Dead Copper – enable this option to remove any isolated area of polygon copper that does not connect to the specified net. Note that a polygon that is not connected to a net is considered to be Dead Copper and it will be completely removed if this option is enabled.
- Optimal Void Rotation – enable this option to ensure that the polygon's edges are arranged to give the maximum neck width where a polygon passes between adjacent objects that belong to other nets. Polygon arcs are replaced by short straight edges, whose lengths are determined by the Arc Approximation setting.
Outline Vertices
Use this region to modify the individual vertices of the currently selected polygon pour object. You can modify the locations of existing vertices, add new vertices or remove them as required. Arc connections between vertex points can be defined and support is provided for exporting vertex information to and importing from a CSV-formatted file.
- Vertices Grid – lists all the vertex points currently defined for the polygon pour.
- Index – the assigned index of the vertex (non-editable).
- X – the X (horizontal) coordinate for the vertex. Click to edit.
- Y – the Y (vertical) coordinate for the vertex. Click to edit.
- Arc Angle (Neg=CW) – the angle of an arc that is drawn to connect this vertex point to the next. By default, connections are straight-line edges with this field remaining blank. Click to edit then enter an arc angle as required. Entry of a positive value will result in an arc drawn counterclockwise. To draw a clockwise arc, enter a negative value.
- Add – use to add a new vertex point. The new vertex will be added below the currently selected (highlighted) vertex entry and will initially have the same coordinates as the previously selected entry.
-
 – click to delete the currently selected vertex entry. You will be prompted for confirmation before the deletion occurs.
– click to delete the currently selected vertex entry. You will be prompted for confirmation before the deletion occurs.
To export the entire grid contents to file in CSV format, right-click anywhere within the grid and choose the Export To CSV command. The Export Outline Vertices dialog will appear in which to determine where, and under what name, the file is saved. By default, the file will be named Outline Vertices.CSV. To import vertex information from a CSV file, right-click anywhere in the grid and choose the Import From CSV command. The Import Outline Vertices dialog will appear, with which to browse to and open the required CSV file. Note that importing will overwrite whatever is currently defined in the grid.
If any changes have been made – either manually, or through importing of data from a CSV file – the panel will flag that there are changes pending in a blue banner at the top of the Polygon Pour mode of the Properties panel, and prompt you to apply them.