Parent page: Configuring and Administrating Your Workspace
A connected Workspace provides secure handling of data with high integrity while providing both Design Team and Supply Chain access to that data as needed. This latter aspect, of whom can access a Workspace, and more importantly what data they are allowed to access, is facilitated by the Workspace's user access control and sharing capabilities. These can be broken down into the following key areas:
User ManagementExpand折りたたむ
Which people are able to connect to the Workspace (through Altium Designer or an external browser). Management of users, as well as defined Roles (groupings of users), is performed using the Workspace's browser-based interface. This can be done from an external browser. For detailed information, read more about Managing Your Workspace Membership (Altium 365 Workspace, Enterprise Server Workspace).
Folder-level SharingExpand折りたたむ
Providing the ability to control who is able to see what content in the Workspace by sharing Workspace folders. This allows control over whether other users can simply view a folder and its content, or also edit it (effectively releasing/committing/uploading design data into it). A single connected Workspace can be partitioned into various effective 'zones' of content, but with controlled folder-level permissions, the content can be made selectively visible, or hidden, as required, giving the right people, the right access, to the right data.
Item-level SharingExpand折りたたむ
Providing the ability to control who is able to see which Items in a shared folder. Think of this as a finer level of sharing, in contrast to the coarser level of sharing provided through folder access control. Provided a user has access to the folder itself, they will then be able to view/edit (as permitted) Items within that folder that are shared with them.
Item Revision-level SharingExpand折りたたむ
Providing the ability to control who is able to see which revisions of a shared Item. Think of this as the finest level of sharing. Provided a user has access to a parent Item itself, they will then be able to view/edit (as permitted) revisions of that Item that are shared with them.
This document takes a look at the sharing capabilities of a connected Workspace from within Altium Designer. For sharing capabilities through the Workspace's browser interface, see Managing Content Structure & Access (Altium 365 Workspace, Enterprise Server Workspace).
Folder-Level Sharing
A connected Workspace supports the ability to 'share' Workspace folders – facilitating connection to, and access of, Workspace content of a particular nature. By sharing folders, design content in a Workspace can be easily partitioned and shared with others.
A folder in a Workspace can be shared on a number of different levels, in effect defining both the level of visibility of that folder and the level of security for access to it. This can range from being strictly private access by specified individuals or roles, through to levels for allowing anyone in the same organization to view or change content respectively.
Those with administrator-level privileges (members of the Administrators role) will be able to see and manage all folders. For a non-administrative user of the Workspace, only those folders that have been shared – i.e. the user has permissions to access – will be accessible when the user signs in to that Workspace. In addition, non-administrative users of the Workspace can only share a folder that they have created.
Accessing Folder Sharing Controls
Sharing permissions for a folder can be set up at the time of adding the folder, or at any stage after its creation. Sharing controls are accessed through the Explorer panel, from the folder's associated properties dialog (right-click on the folder and choose Properties from the menu), by clicking the Share link at the bottom-left of the dialog. The Share For dialog will open in which you can configure sharing as required.
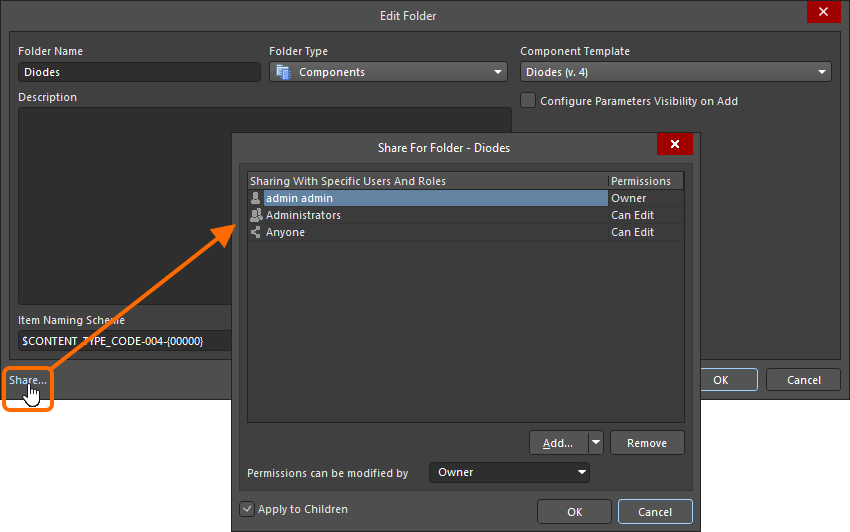
Accessing the controls for sharing a Workspace folder.
Options and Controls of the Share For Folder DialogExpand折りたたむ
- Sharing With Specific Users And Roles – displays the users with access to the folder.
- Permissions - Displays the owner of the folder. Use the drop-down associated with each user to specify the permissions for that user.
- Can Edit has read and write permissions.
- Can View has read-only access.
- Choose Owner to transfer ownership of the Workspace item.
Additional Controls
- Add – use the drop-down to access the following:
- Remove – click to remove selected roles or users.
- Permissions can be modified by – use the drop-down to configure permissions to access a particular entity. The following levels of control are supported:
- Owner – only the owner of the folder can change the permissions. Editors cannot change access permissions.
- Collaborators – editors have full control to manage access permissions for the folder.
- Apply to Children – enable this option to apply the same users, roles and permissions to any child folders. This option is enabled by default.
A great benefit of configuring permissions through the Workspace's browser interface is that an account admin isn't tied to a PC on which Altium Designer is installed, and a connection to the Workspace is made. They can affect a change in the Workspace's folder sharing permissions from anywhere they can get a connection to the Workspace.
Sharing with Specific Users and Roles
Use the Share For dialog to determine exactly who is allowed to access and 'see' that folder. Use the Add User and/or Add Role controls to access dialogs with which to add users and/or roles respectively – ultimately creating a specific access list for sharing folder content. Enter the target user name/email or role name for the search. The results from your search will be shown below.
The owner of the folder (the user who created the folder) will always have full access to all content that the folder holds. As such, an entry for the Owner is added by default to the list of specific users and roles, and cannot be removed.
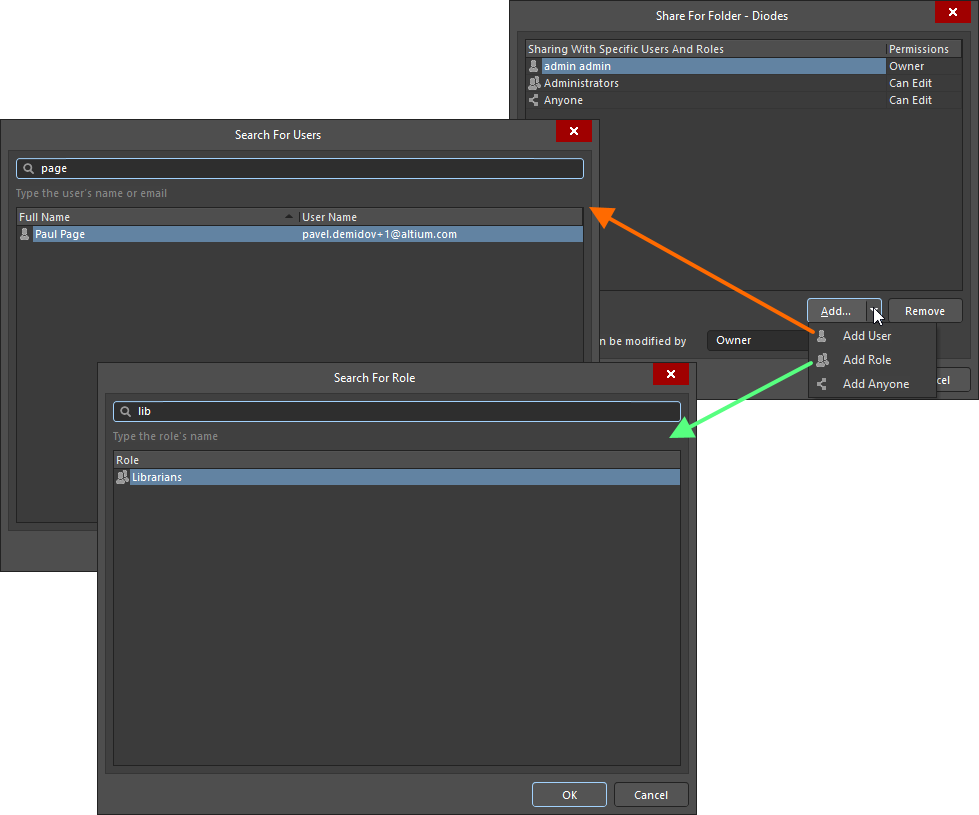
Example of adding a user and a role.
Things to be aware of:
- In terms of permissions, a user/role has Read/Write access when the Can Edit option is enabled. If this option is disabled, they have Read access only.
- To remove an existing user/role from having access to the folder, select the user/role in the Share For dialog, then click the
 button.
button.
- If you want all users of the connected Workspace to have access to the folder add the
Anyone entity, by clicking the Add button, then choosing the Add Anyone command from the menu.
In the Share For dialog, the Can Edit option defaults to enabled, giving users/roles Read/Write access when they are added.
When configuring sharing through the Explorer panel, users and roles that are newly added will not be finalized (saved) until clicking OK in both the Share For dialog AND the Add Folder/Edit Folder dialog.
Descendant Permissions
Permissions defined for a folder can be applied to sub-folders and the Items (and revisions) they contain, by enabling the Apply to Children option – in the Share For dialog.
This allows a specified user (or role) to be able to see all content under the folder being shared. Conversely, by having this option disabled, a user will only be able to see the root folder – the content in any sub-folders will be unavailable unless explicitly shared.
Specifying who can Change Permission Settings for a Folder
When configuring folder-level sharing through the Explorer panel, the owner of the folder, or an administrator for the Workspace, can specify the Sharing Control for that folder – who is allowed to change the permissions for that folder. This is performed from the Share For dialog, using the Permissions can be modified by field.

Specify sharing control for a folder.
The following levels of control are supported:
- Owner – only the owner of the folder can change the permissions. Editors cannot change access permissions.
- Collaborators – editors have full control to manage access permissions for the folder.
Item-Level Sharing
Sharing a folder within a connected Workspace is one thing, but sharing the data within that folder is another altogether. For example, a folder may be in use by two teams, with content from one team not intended for general consumption, while the other team's data is public-facing. Certain data – more specifically the Items and revisions thereof – is therefore required to be hidden, while still allowing applicable users to see the remaining content. In support of this, a connected Workspace supports the ability to share Items within Workspace folders, offering a finer level of sharing when it comes to the actual data in a Workspace.
Those with administrator-level privileges (members of the Administrators role) will be able to see and manage all Items. For a non-administrative user of the Workspace, only those Items that have been shared – i.e. the user has permissions to access – will be accessible when the user signs in to that Workspace. In addition, non-administrative users of the Workspace can only share an Item that they have created.
Sharing permissions for an Item can be set up at the time of creating the Item, or at any stage after its creation. Sharing controls are accessed through the Explorer panel, from the Item's associated properties dialog (right-click on Item and choose Properties from the menu), by clicking the  link, located below the Item ID field. The Share For dialog will open in which you can configure sharing as required.
link, located below the Item ID field. The Share For dialog will open in which you can configure sharing as required.
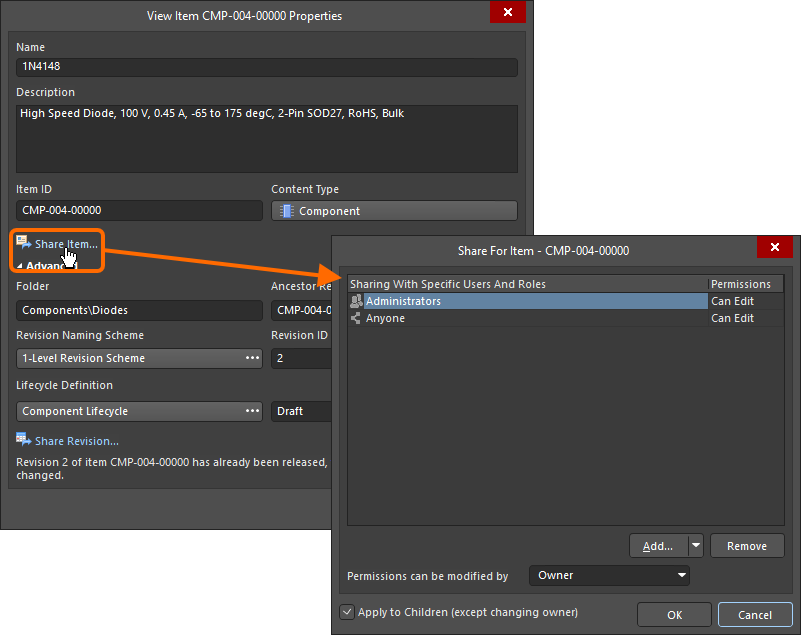
Access the Share For dialog, with which to control how the Item is shared with others.
Options and Controls of the Share For Item DialogExpand折りたたむ
- Sharing With Specific Users And Roles – displays the users with access to the item.
- Permissions - Displays the owner of the folder. Use the drop-down associated with each user to specify the permissions for that user.
- Can Edit has read and write permissions.
- Can View has read-only access.
- Choose Owner to transfer ownership of the Workspace item.
Additional Controls
- Add – use the drop-down to access the following:
- Remove – click to remove selected roles.
- Permissions can be modified by – use the drop-down to configure permissions to access a particular entity. The following levels of control are supported:
- Owner – only the owner of the folder can change the permissions. Editors cannot change access permissions.
- Collaborators – editors have full control to manage access permissions for the folder.
- Apply to Children – enable this option to apply the same users, roles and permissions to any children. This option is enabled by default.
Controls for working with permissions at the Item-level are much the same as for defining permissions at the folder level.
If an Item in a Workspace folder is shared with a given user, but the folder itself is not, then the user will not be able to 'see' that Item when browsing the Workspace's content.
If the same users/roles permitted to 'see' a folder are also required to 'see' the Items therein (and in each sub-folder as applicable), use the Apply to Children option – in the Share For dialog – when defining the permissions for that parent folder. In this way, permissions are inherited quickly at the Item (and Item Revision) level. Adjustments can always be made for specific Items (or revisions) at those lower levels. At the end of the day, full control over who sees what, and where, is facilitated.
Item Revision-Level Sharing
As with folders and Items, an Item Revision in a connected Workspace can also be shared with permitted users/roles. Item Revision-level sharing is only truly configurable through the Explorer panel. It is not fully supported using the Workspace's browser interface. The difference is that through the Explorer panel, you can specifically share individual revisions, whereas the browser interface simply supports Item-level sharing, and if an Item is shared, all of its revisions are shared too.
Those with administrator-level privileges (members of the Administrators role) will be able to see and manage all Item Revisions. For a non-administrative user of the Workspace, only those Item Revisions that have been shared – i.e. the user has permissions to access – will be accessible when the user signs in to that Workspace. In addition, non-administrative users of the Workspace can only share an Item Revision that they have created.
Controls for working with permissions at the Item Revision-level are much the same as for defining permissions at the folder- or Item-level. Sharing permissions for an Item Revision can be set up at the time of creating the parent Item, or at any stage after its creation. Sharing controls are accessed through the Explorer panel, from the Item's associated properties dialog (right-click on Item and choose Properties from the menu). Click the Advanced control to expand the dialog to see the Item's advanced properties, then click the  link, located below the Lifecycle Definition field. The Share For dialog will open in which you can configure sharing as required.
link, located below the Lifecycle Definition field. The Share For dialog will open in which you can configure sharing as required.
If accessing the Item Properties dialog for the top-level parent Item, clicking the Share Revision control will access the permissions dialog for the latest revision of that Item. To configure sharing permissions for a previously released revision of the Item, make sure to access the Item Properties dialog for that specific revision.
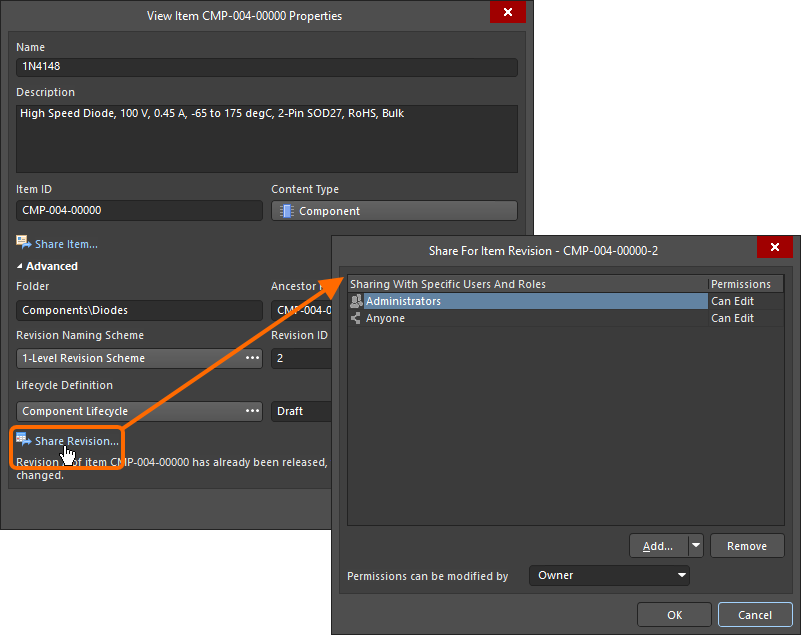
Access the Share For dialog, with which to control how the Item Revision is shared with others.
Options and Controls of the Share For Item Revision DialogExpand折りたたむ
- Sharing With Specific Users And Roles – displays the users with access to the item revision.
- Permissions - Displays the owner of the item revision. Use the drop-downs associated with each user to specify the permissions for that user.
- Can Edit has read and write permissions.
- Can View has read-only access.
- Choose Owner to transfer ownership of the Workspace item revision.
Additional Controls
- Add – use the drop-down to access the following:
- Remove – click to remove selected roles or users.
- Permissions can be modified by – use the drop-down to configure permissions to access a particular entity. The following levels of control are supported:
- Owner – only the owner of the folder can change the permissions. Editors cannot change access permissions.
- Collaborators – editors have full control to manage access permissions for the folder.
If the same users/roles permitted to 'see' an Item are also required to 'see' its Item Revisions, use the Apply to Children option – in the Share For dialog – when defining the permissions for that parent Item. In this way, permissions are inherited quickly at the Item Revision level. Adjustments can always be made for specific Item Revisions at those lower levels. At the end of the day, full control over who sees what, and where, is facilitated.
Transferring Workspace Content Ownership
The owner of a folder, Item, or Item Revision in a Workspace can be changed by the current owner or an administrator of the Workspace. When the folder, Item, or Item Revision is shared with a user, use the Owner option from the drop-down in the Permissions column for the user's entry and confirm the change in the Transfer Ownership dialog that appears. The transferee will receive an email notification.
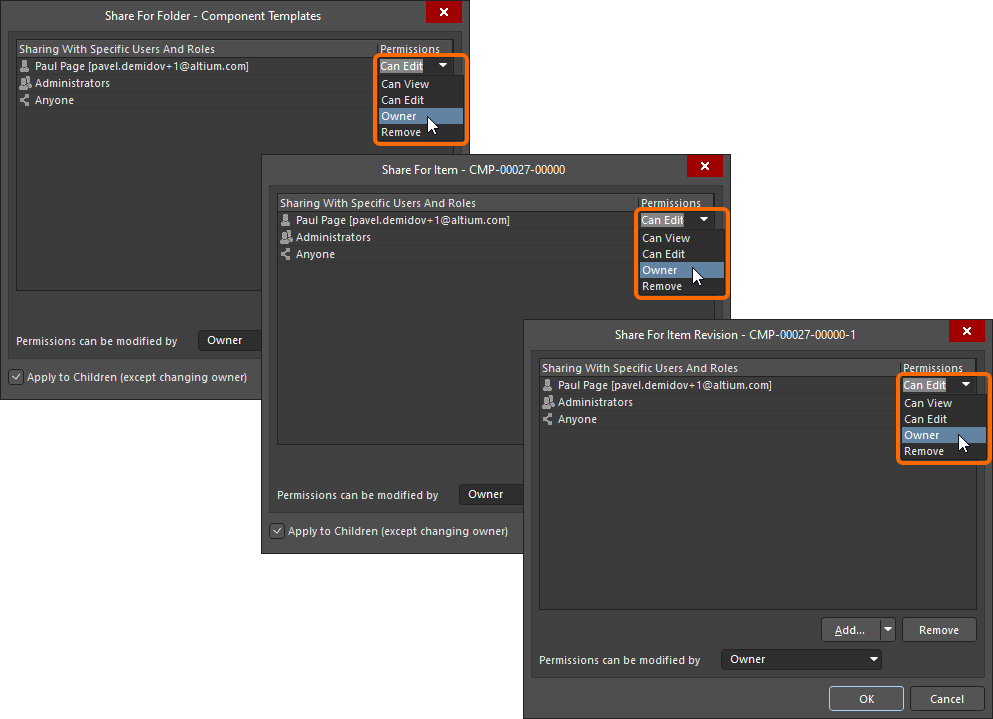
Global Sharing of Design Data with Altium 365
Related page: Global Sharing of Data through the Altium 365 Platform
One of the most powerful aspects of the Altium 365 infrastructure platform is its support for collaboration on a global scale. At the heart of this is the platform's support for Global Sharing. With Altium 365, you can effortlessly share your current design progress with management, or purchasing, or a potential manufacturer, in a way that is also easy for them – simplified, interactive collaboration, from any device.
Data can be shared with anyone, anywhere in the world. What you share, and with whom, is down to you, and could include:
- Sharing your electronic designs and CAM manufacturing data through your Web Browser using the free, web-based Altium 365 Viewer. This level of sharing supports viewing of designs only – no commenting.
- Sharing live (WIP) designs with people outside of your Workspace – for viewing and commenting only, or for editing – without the need to invite them into that team. This allows invited stakeholders to view/edit (as applicable) a live, work-in-progress design project, without gaining access to your full Workspace of design data.
- Sharing 'snapshots' of your designs – uploaded to the Altium 365 Platform – with anyone on a permanent basis. This level of sharing supports viewing and commenting of the shared snapshot, but keep in mind it is just that – a static snapshot of the design at a particular point in time, and not the live (WIP) design.
- Sharing design data with members of your Workspace. Share projects, folders, and items as required. With projects, for example, you might share read-only access to garner comment and feedback. Or perhaps grant read/write access to allow full, global collaboration by a geographically dispersed team (with editing performed through Altium Designer).
- Sharing of release data with your manufacturer through a defined Manufacturing Package, which they can then peruse through the Altium 365 platform's dedicated Manufacturing Package Viewer – without them having access to your Workspace and therefore keeping your design data out of sight. They can then download the Build Package with which to get your board fabricated and assembled.
Sharing of a design project – be it a temporary link, a snapshot, or the live design itself – can be performed directly from within Altium Designer. For more information, see
Sharing a Design in Altium Designer.