親記事: システムのインストール、ライセンス認証、管理
Altium NEXUSインストーラーにより、Altium NEXUSのインストールは直感的かつ迅速に行えます。このウィザードベースのインストーラーにより、最初のインストールプロセスが合理化されるとともに、最初にインストールされる機能の「種類」を選択できます。
この記事では、コンピューターにAltium NEXUS をインストールする手順について説明します。
Altium NEXUS の各メジャーバージョンは、別のフルインストールとしてリリースされ、それぞれデフォルトのインストールパスが異なります。このため、ソフトウェアの他のメジャーリリースバージョンとは別にインストール可能です。バージョンの「ストリーム」内で次のポイントリリースへの更新は可能ですが、バージョンのストリームを次の、それ以降のバージョンのストリームに更新することはできません。
インストール前の準備
Altium NEXUSインストーラーを使用するには、まず小さな(約11.5MB)実行形式ファイルのAltiumNexusSetup<Version>.exeをダウンロードして実行する必要があります。この実行形式ファイルはAltium Webサイトの [Downloads] ページからダウンロードでき、ハードディスクのどこにでも保存できます。
ソフトウェアの各バージョンには、専用のインストーラーがあります。
インストーラーの実行
AltiumNexusSetup<バージョン>.exeファイルをダブルクリックします。Altium NEXUSインストーラーのwelcomeページが表示されます。

Altium NEXUSインストーラーの最初のwelcomeページ。
インストーラー自体はウィザード形式になっており、一連のページで順を追ってわかりやすい方法で、ソフトウェアのバージョンと初期機能セットを必要に応じて効果的にインストールするための情報を収集します。
[Next] をクリックして次に進みます。以下の項目では、表示される各種のページについて簡単に説明します。
使用許諾契約
インストーラーのこのページには、Altiumの使用許諾契約(EULA)が表示されます。
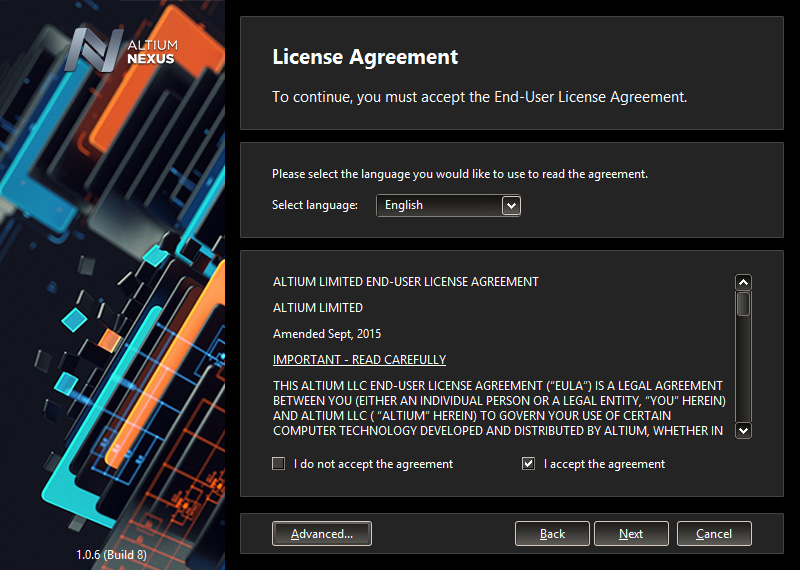
Altiumの使用許諾契約をご覧頂き、同意します。
ソフトウェアのインストールを続行するには、この契約のすべての条項をご覧頂き、同意する必要があります。この契約は英語(デフォルト)、ドイツ語、中国語、日本語など各種の言語で表示できます。
[Advanced] ボタンをクリックすると、[Advanced Settings] ポップアップウィンドウが表示されます。ここから、該当する場合はプロキシー設定を指定できます。[OK] をクリックして変更を適用し、[License Agreement] ページに戻ります。

インストールの詳細オプションの一部として、プロキシー設定を使用する基本認証を使用することを指定します。
EULAを読んだら、[I accept the agreement] チェックボックスを選択し、[Next] ボタンをクリックしてインストールを続行します。
インストールのモード
Altium NEXUSが既にインストールされており、同じバージョンストリーム内の以後のポイントリリース用のインストーラーを実行する場合(例: Altium NEXUS 1.0.x-1が既にインストールされているとき、Altium NEXUS 1.0.xをインストールする)、Altium NEXUSインストーラーウィザードに [Installation Mode] という追加ページが表示されます。このページでは、Altium NEXUSの既存のバージョンを更新するか、別の新しいバージョンとしてインストールするか選択できます。[New installation] オプションを選択すると、同じコンピューター上に別バージョンのソフトウェアを維持できます。または、[Update existing version] オプションを選択してから、ドロップダウンを使用して、ソフトウェアのどのバージョンを更新するか選択できます。
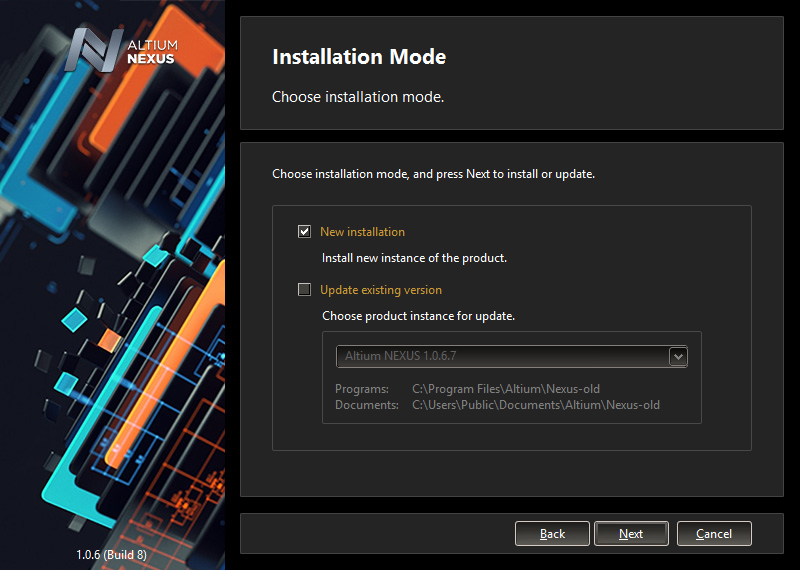
同じバージョンストリーム内のAltium NEXUSが既にインストールされている場合、そのバージョンを更新できます。
または、別のバージョンとしてインストールすることもできます。
インストールモードを選択したら、[Next] をクリックして次に進みます。
アカウントへのログイン
[Account Log In] ポップアップウィンドウが表示されます。このウィンドウでは、AltiumLiveクレデンシャルを使用して、有効なライセンスと関連付けられているAltiumアカウントにログインできます。この操作を行う理由は2つあります。
- まず、この操作によりユーザーのIDが検証され、ユーザーのアカウントとライセンスに対してソフトウェアのインストールが有効であることが確認されます。
- 次に、これによってAltium Cloudリポジトリへの安全なアクセスが可能になります。ソフトウェアをPCにインストールするため必要なインストールファイルは、このリポジトリからダウンロードされます。
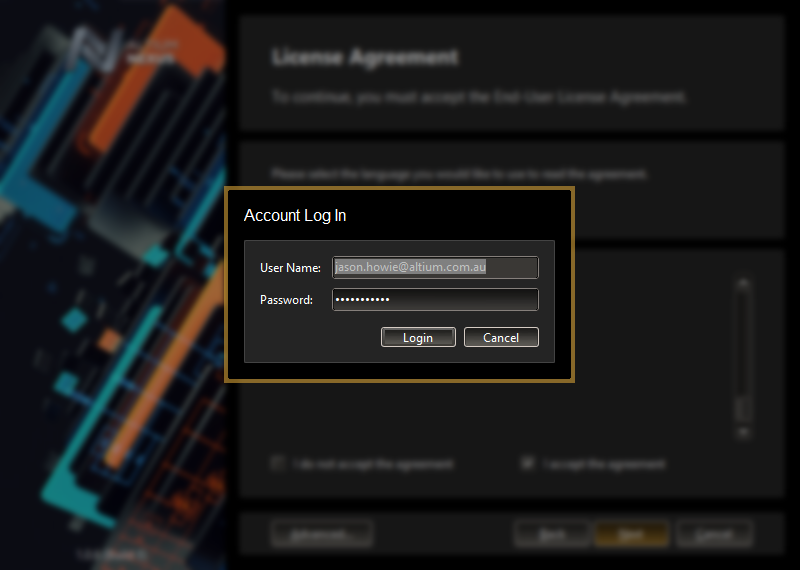
AltiumLiveクレデンシャルを使用してアカウントにログインします。
設計機能の選択
インストーラーの次のページでは、どの機能を初期状態でインストールするかを指定できます。[PCB Design] オプションに含まれるのは、基本ソフトウェアと、PCB設計を行うために必要な主要テクノロジーです。これらは常にインストールされ、選択解除はできません。その他のオプションでは、必要に応じてインストールをカスタマイズできます。これらの選択内容によって、最初のインストールに必要な時間も変化します。
この領域をクリックすると、領域が展開され、使用可能なサブ機能をより詳細に選択できます。
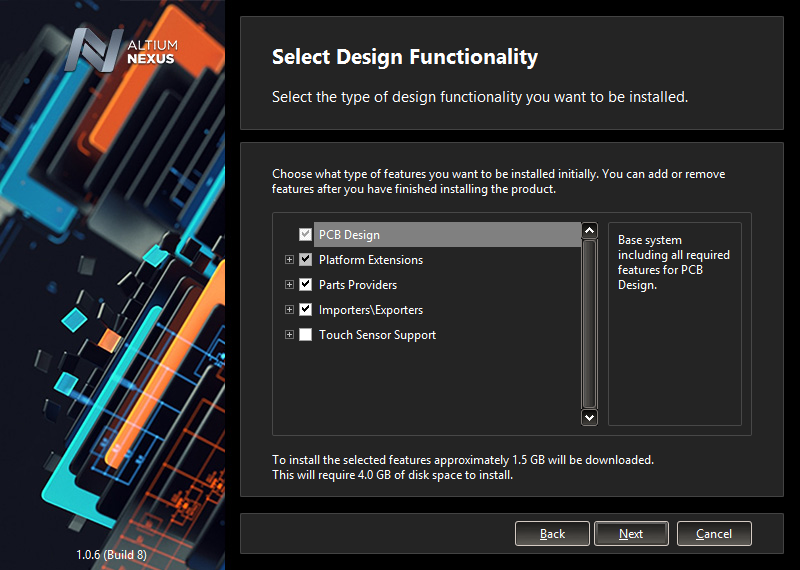
Altium NEXUSのインストールに最初に必要な機能はユーザーが選択できます。
プラットフォームの拡張機能は、主要なプラットフォームにさらに高度な機能を追加するものです。それぞれのプラットフォームの拡張機能は、主要なプラットフォーム機能の専用パッケージで、実際にはプラットフォームの外に出される形で、拡張機能として配布されます。この機能を拡張機能として配布することにより、Altiumはプラットフォーム全体の更新をリリースすることなく、主要機能の更新を配布できます。
クリックすると、必要な機能を有効にできます。機能を選択または選択解除すると、ダウンロードされるファイルのサイズと、それらのファイルをインストールするために必要なディスク容量に応じて、ページの下端にあるテキストが更新されます。
親レベルをクリックすると、その機能が有効になると同時に、子の機能もすべて有効になります。
最初のインストール時の決定にかかわらず、インストール後のどの段階でも機能の追加や削除が可能です。これによって、設計における要求が絶えず変更し続けても、それに合わせてインストール環境を自由にカスタマイズでき、従来と同様にユーザーが環境をコントロールできます。
必要な機能を定義したら、[Next] をクリックして次に進みます。
インストール先のフォルダー
インストーラーの次のページでは、インストール先について、ソフトウェアのプログラムファイルと、ソフトウェアがアクセスおよび使用する共有ドキュメントの両方のフォルダーを指定できます。
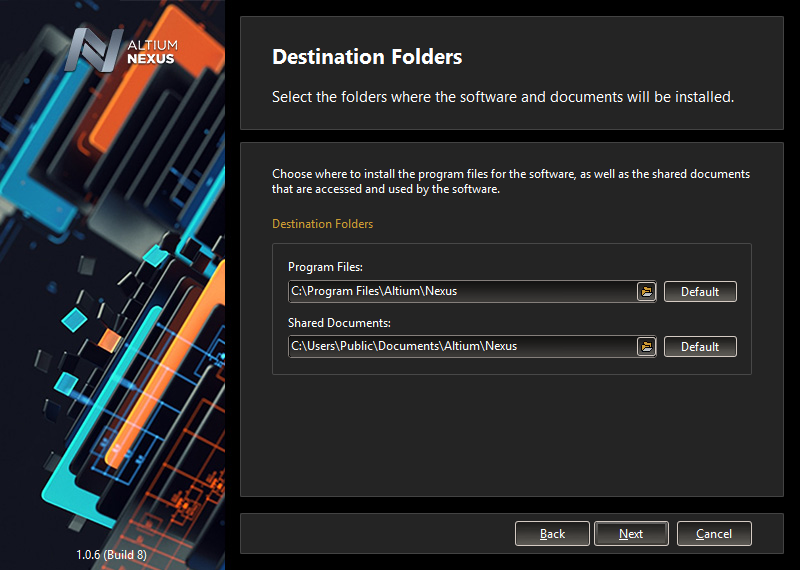
ソフトウェアと関連ドキュメントをインストールする場所を指定します。
複数のAltium NEXUSをインストールする場合、これらの場所は特に重要です。インストール先の片方または両方が空の(ファイルが存在しない)フォルダーではない場合、インストールを続行することはできません。インストールを行うには、別の(空の)インストール先を指定する必要があります。
Windows 7およびそれ以降でのデフォルトのインストール先は次の場所です。
プログラムファイル
C:\Program Files\Altium\Nexus
共有ドキュメント
C:\Users\Public\Documents\Altium\Nexus
別の場所を指定する場合は、該当欄に直接場所を入力するか、欄の右側にあるフォルダーのアイコンをクリックし、目的のインストール先フォルダーを参照します。
インストール場所を指定したら、[Next] をクリックして次に進みます。
インストールの準備
これで、インストールを行うために必要な情報が全てインストーラーに入力されました。情報を変更する場合は、[Back] ボタンをクリックします。インストールを取り消すには、[Cancel] をクリックします。

インストールの準備が完了しました。
インストールを実行するには、[Next] をクリックします。
Altium NEXUSのインストール
ページが [Ready to Install] から [Installing Altium Designer] に切り替わり、インストールが実行され、必要なファイルのダウンロードが最初に行われます(安全なクラウドベースのリポジトリからダウンロードされます)。このダウンロードの進捗状況がインストーラーに表示されます。

インストールの最初に、必要なインストールファイルのダウンロードが行われます。
ファイルのダウンロードが完了すると、インストールが行われます。このときも、進捗状況がインストーラーに表示されます。
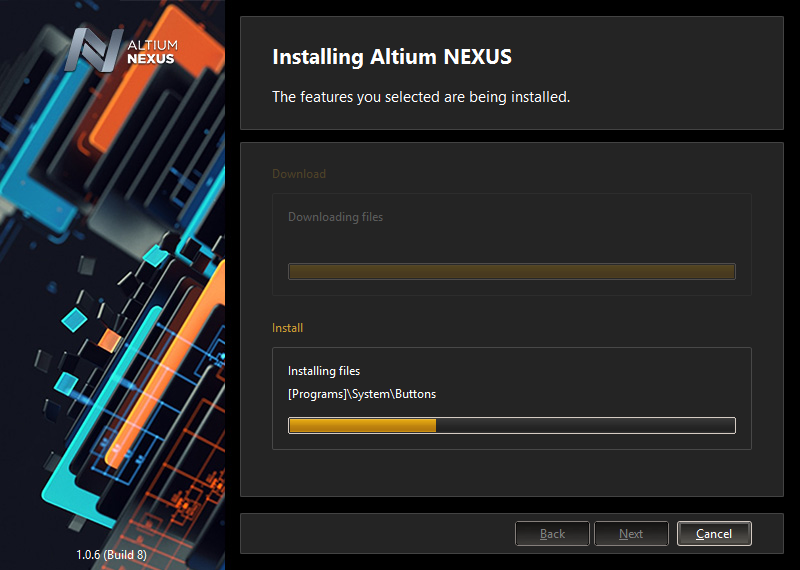
ファイルのダウンロードが完了したら、ソフトウェアのインストールが行われます。
インストールの完了
インストールが完了すると、インストーラーウィザードの最後のページが表示されます。
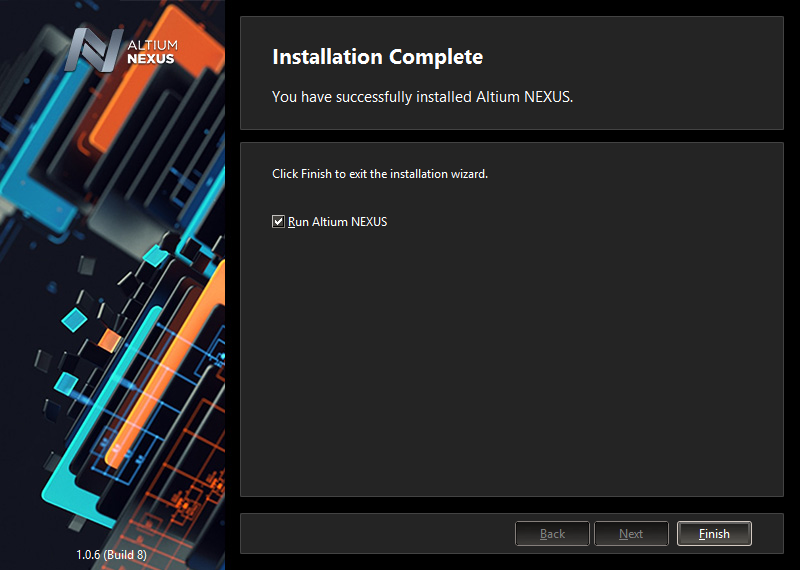
これでインストールが完了しました。
インストーラーを終了するとき、Altium NEXUSを開始するオプションを選択できます(デフォルトではオンになっています)。[Finish] をクリックすると、ウィザードが終了します。
これで、お使いのコンピューターにAltium NEXUSがインストールされ、設計の要求に応じて機能の初期カスタマイズが行われました。革新的で御社の利益となるような製品を設計するために、Altium NEXUSを活用してください。
Altium NEXUSで知っておくと便利な機能に、
<F1>ショートカットがあります。Altium NEXUSのボタン、コマンド、ダイアログ、パネル、デザインオブジェクトなどにマウスカーソルを移動して
<F1>キーを押すと、その部品の説明が表示されます。
<F1>は
[Preferences] ダイアログの各ページや、
[PCB Rules and Constraints Editor] ダイアログの特定のルール制約ページでも使用できます。さらに、コマンドを実行するとき、例えばコンポーネントを配置した後で、それを回転させるコマンドを知るには、
<Shift> +
<F1>キーを押すと、コマンドに対応するショートカットの一覧が表示されます。
サーバーへのサインイン
Altium NEXUSの新規バージョンをインストールして起動すると、[Sign in to Server] ダイアログが表示されます。このダイアログで、管理されたコンテンツが格納されているターゲットサーバーにサインインします。
 自社の管理されたコンテンツサーバーにサインインします。
自社の管理されたコンテンツサーバーにサインインします。
ターゲットサーバーのアドレスのURLを [Server Address] 欄に、サーバーアクセス認証情報を [User Name] および [Password] 欄に入力して、[Sign in] ボタンをクリックします。
自社のサーバーにサインインしない場合、例えば [Sign in to Server] ダイアログで [Cancel] をクリックした場合、Altium NEXUSは開始されません。一方で、Altium NEXUSを使用しているときに自社のサーバーからサインアウトすると、Altium NEXUSも終了します。自社組織の方針でオフライン(切断)モードが許可されている場合、[Advanced Settings] ダイアログの [NEXUS.OfflineMode] オプションを有効にすると、オフラインモードを使用できます。このオプションを利用するには、[Preferences] ダイアログの [System - General] ページで [Advanced] ボタンをクリックします。この変更を有効にするには、Altium NEXUSを再起動する必要があります。
サーバーアクセス認証情報を入力してから、[Automatically sign in after start] オプションを有効にすることをお勧めします。
Altium Vault(バージョン2.0およびそれ以降)を既に使用している場合、Altium Vaultを管理されたコンテンツサーバーとして使用し、Altium NEXUSインストールから接続できます。スタンドアロンのAltium Vault製品の開発はバージョン3で中止されたことに留意してください。また、Altium Vaultは今後も引き続き対応されますが、
Altium NEXUS Serverへのアップグレードをお勧めします。管理されたコンテンツサーバーとしてAltium NEXUS製品用に設計されており、コラボレーション、データ管理、プロセス管理の分野で開発が進んでいる新機能を活用できます。Altium NEXUS Serverは必ずしも社内のオンプレミス環境にインストールする必要はなく、クラウドベースのAltium NEXUS Workspaceを使用することもできます。
以前のバージョンからのプリファレンスのインポート
管理されたコンテンツサーバーにサインインした後で、引き続きAltium NEXUSが開始し、[Import Settings] ダイアログが表示されます。このダイアログでは、以前のインストールのうち最も新しいものから、開始時にプリファレンスをインポートできます。
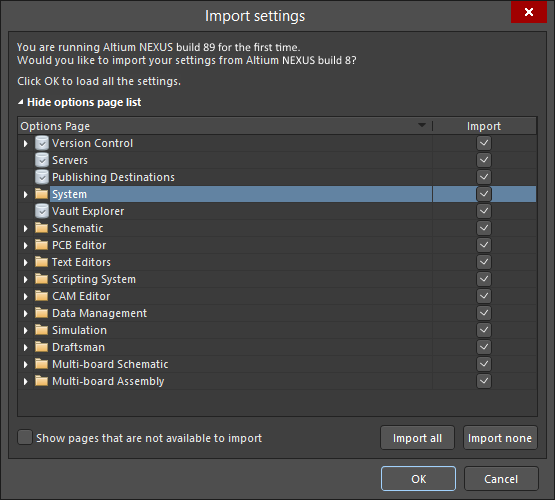
以前にインストールしたバージョンから、設定をインポートします。
プリファレンスがインポートされるだけでなく、ユーザー設定もコピーされるため、以前のバージョンと同じ状態で新しいバージョンを開くことができます。最後に開いていたワークスペースや、パネルの位置までも再現されます。
初回の開始時にプリファレンスのインポートを行わなかった場合、後からいつでも[Preferences] ダイアログで、インポートできます。ダイアログの下端にある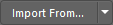 ボタンをクリックするだけで、この操作を行えます。関連するメニューには、現在コンピューターにインストールされている、インポート可能な以前のバージョンがすべて一覧表示されます。
ボタンをクリックするだけで、この操作を行えます。関連するメニューには、現在コンピューターにインストールされている、インポート可能な以前のバージョンがすべて一覧表示されます。
プリファレンスは、個別にインストールされている各バージョンのAltium NEXUSのどれからでもインポート可能です。
初回の起動時にインポートを行うと、以前にインストールしたバージョンで設定した環境と同じ環境で作業を続けられます。それ以後にプリファレンスのインポートを行った場合、この環境の一部のみを「復元」できます。
Altium製品改良プログラム
Altium NEXUSを使用して作業を行うユーザーは、Altiumの製品改良プログラムに参加できます。このプログラムにより、Altiumはユーザーの行動や環境をより良く理解でき、Altium NEXUSの改良を進めるために役立ちます。このプログラムには、いつからでも参加できます。または、参加した後で、継続的な参加を希望しなくなった場合は、いつでもプログラムから脱退できます。プログラムに参加するかどうかは、[Preferences] ダイアログの[System - Product Improvement] ページで設定できます。または、[Preferences] ダイアログの [System - Network Activity] ページで、[Product Improvement] オプションを使用して、プログラムへの参加を有効/無効にすることもできます。
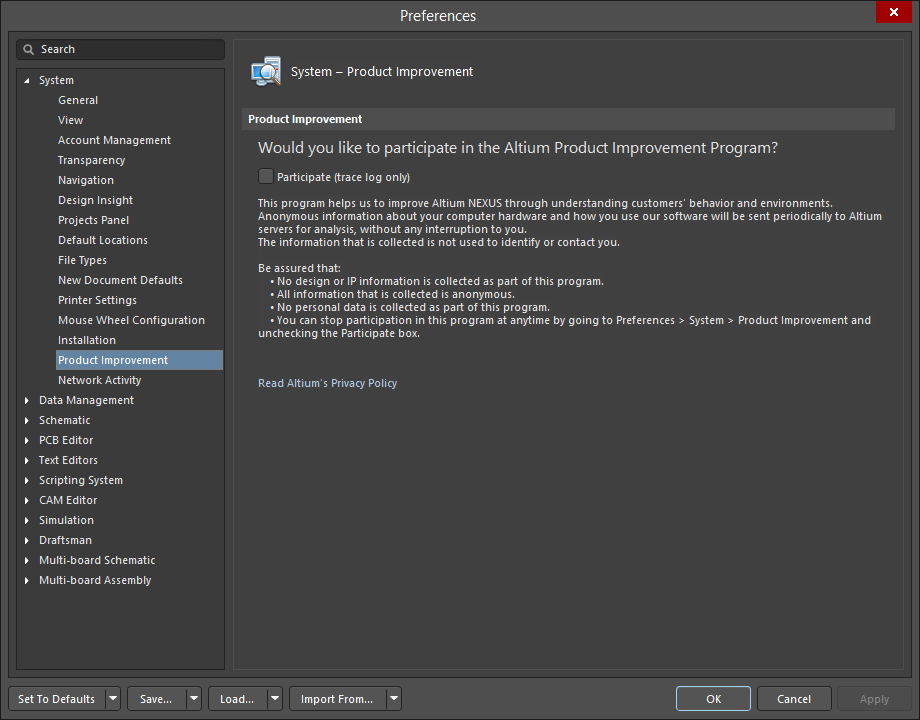
製品改良プログラムに参加し、Altium NEXUSをさらに改良するためご支援ください。
Click here to expand or collapse this sectionExpand折りたたむ
このようなプログラムは、Microsoft®、Google®、Apple®などソフトウェア開発業界の企業においては既に一般的なものです。ほとんどのユーザーは既に、使用情報を多くの企業と共有しています。このプログラムにユーザーの皆様が参加することで、Altiumは自社製品をユーザーに固有の環境に合わせて微調整し、ユーザーが日常業務で経験する問題点を識別し、ユーザーの要求に合わせてAltium NEXUSを改良できます。
Click here to expand or collapse this sectionExpand折りたたむ
弊社が収集する統計情報のいくつかを次に示します。ただし、収集する情報はこれで全部ではありません。
- プロジェクトの出力ジョブファイルの数
- 標準的な基板のピンの数
- インストールされているライブラリの種類
- 最も多く使用されるコマンド
- プロジェクト全体のコンパイル時間
- ファイルの読み込み時間
弊社が収集するハードウェア情報のいくつかを次に示します。ただし、収集する情報はこれで全部ではありません。
- CPUおよびモニターの数
- 画面の解像度
- OSプラットフォームとバージョン
Click here to expand or collapse this sectionExpand折りたたむ
ユーザーのコンピューターのハードウェアと、ユーザーがAltium NEXUSをどのように使用しているかの情報は、定期的に分析のためAltiumのサーバーに送られます。
このデータ収集プロセスは、コンピューターや設計にいかなる影響も及ぼしません。データを収集するため高度に最適化された手法が採用されているため、コンピューターの性能が低下することもありません。
情報の使用方法Expand折りたたむ
プログラムに参加したユーザーの皆さまから収集され、評価された情報の利用方法のいくつかを次に示します。
- 最も多く使用される機能を特定し、それらの機能の改良に注力します。
- より一般的に使用されるハードウェアに合わせてUIを最適化します。
- ソフトウェアの性能向上の妨げとなっている要因を特定します。
- 生産性機能が使用されていることを確認します。
- 使用されていない機能を廃止します。
インストール後の管理
最初のインストール後にAltium NEXUSを管理する方法については、以下のリンクをご覧ください。