Client_Dlg-ActivateStandaloneLicenseOnlyFormActivate Standalone License_AD
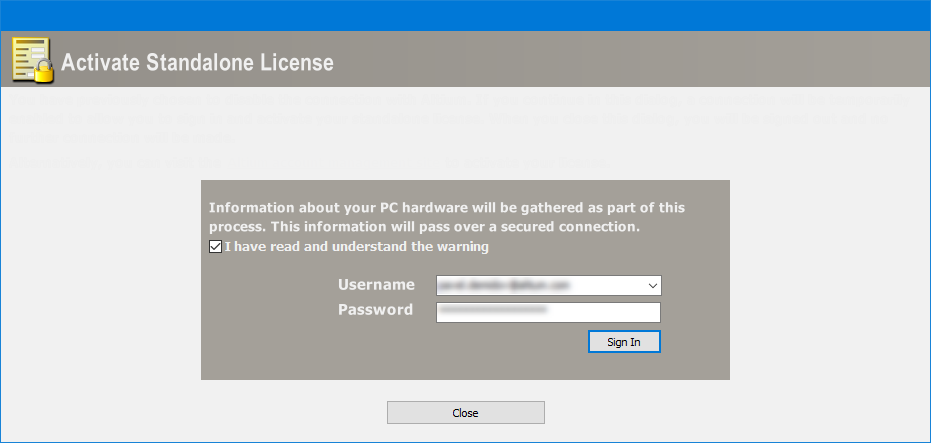
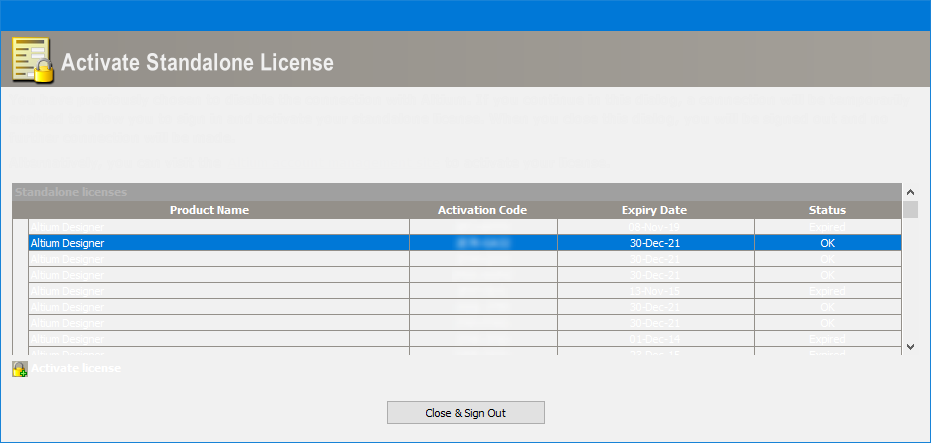
The Activate Standalone License dialog
Summary
Once a license of the Standalone type has been activated, you can work in a self-contained, offline fashion. You can work fully offline, switching Altium NEXUS to an offline mode, and essentially severing the connection to Altium. However, if you are accessing your Standalone license for the very first time, or you have inadvertently deleted the license from your computer (and have no backup of the associated license file), you will need to activate (reactivate) the license. In this case, the Activate Standalone License dialog will enable a temporary connection with Altium, allowing you to sign in to your Altium account and activate/reactivate your Standalone License. Once successfully activated/reactivated, closing the dialog will place you back in a disconnected state.
Access
The dialog is accessed when following these steps:
- Click the
 control at the top-right of the design space then select Licenses from the menu.
control at the top-right of the design space then select Licenses from the menu. - On the License Management page, click the Activate license link.
Options/Controls
- I have read and understand the warning - enable the checkbox to confirm that you have read and understood the warning regarding a connection to Altium and the gathering of information about your PC hardware over the secure Altium portal.
- Username – enter your Altium Account username.
- Password – enter your Altium Account password.
-
Sign In – click to sign in once all the above information has been entered. The connection to Altium will be made and the Standalone License(s) that are available to you will be presented within the dialog. Select your license then click the Activate License link. Once activated, a confirmation dialog will appear to reflect successful activation. Click OK in the confirmation dialog, then click the Close & Sign Out button at the bottom of the dialog.
